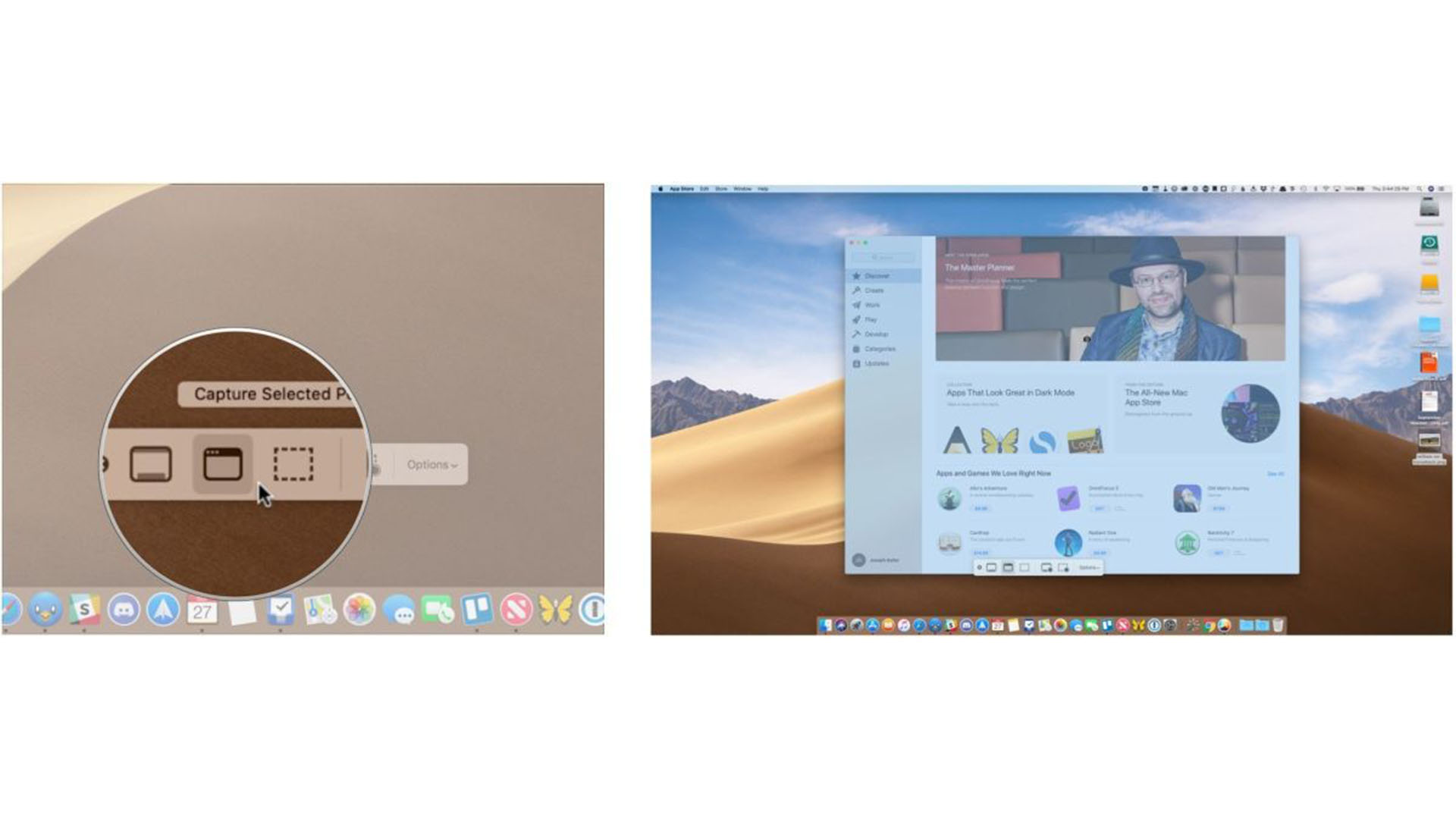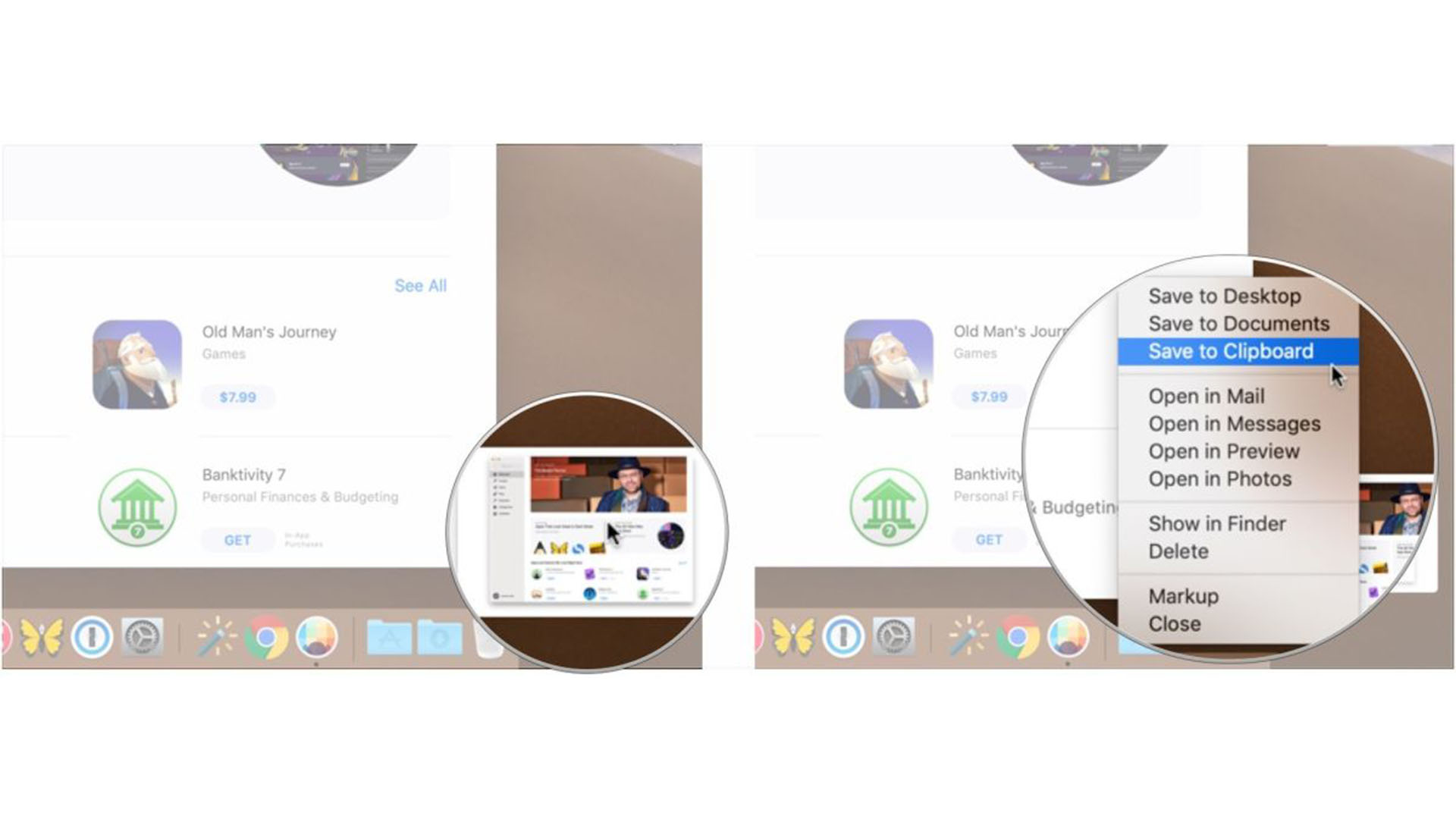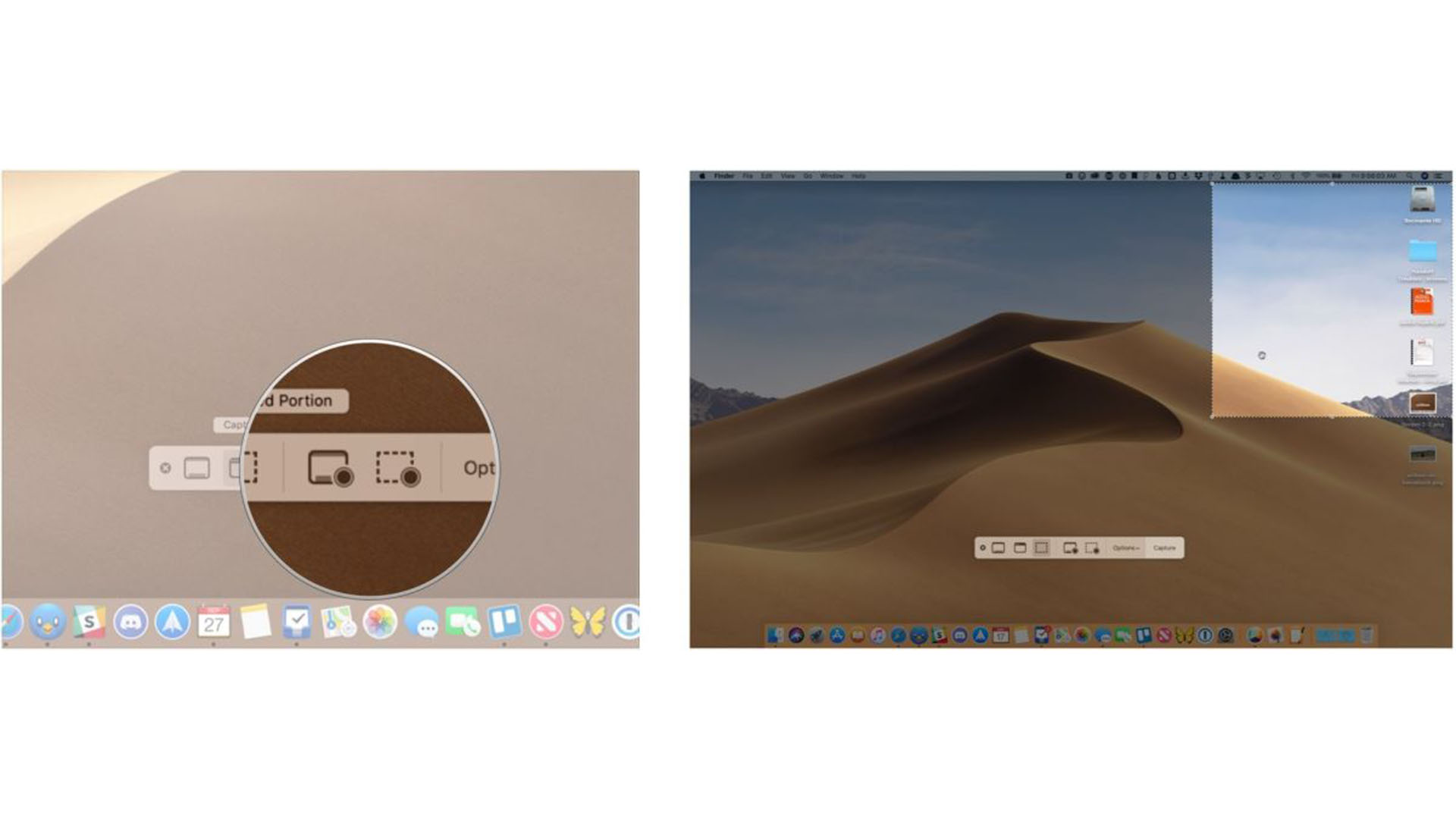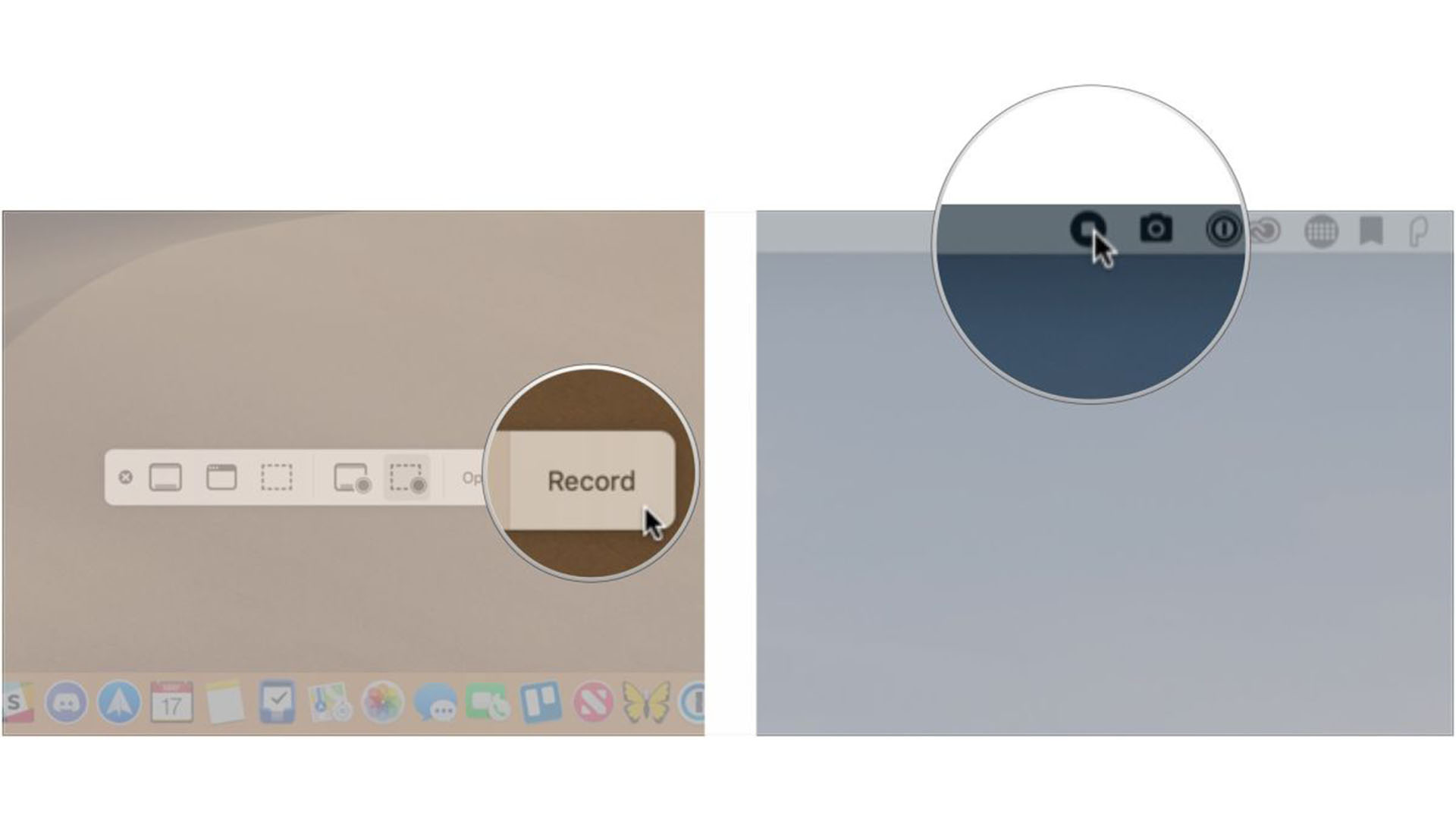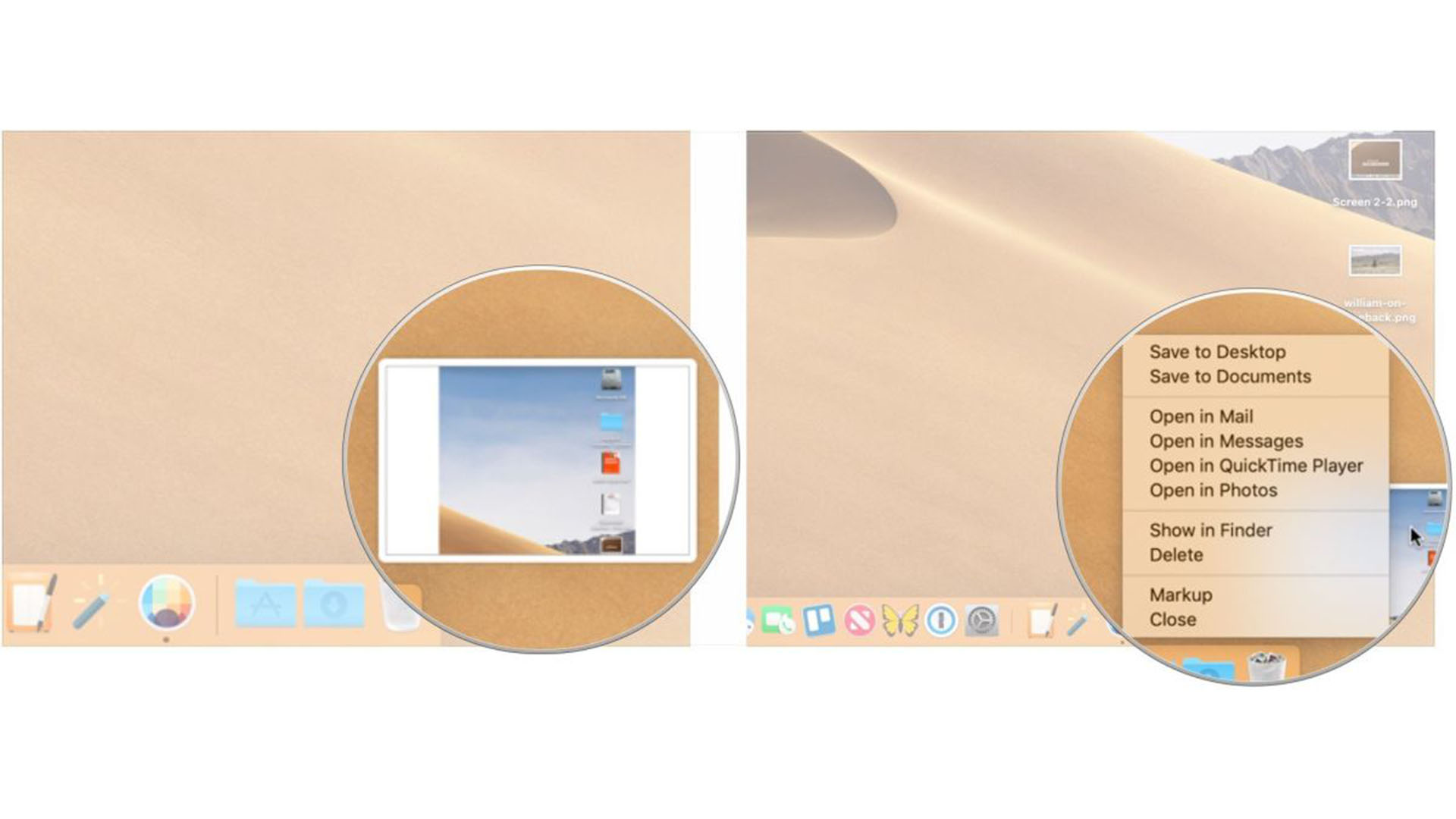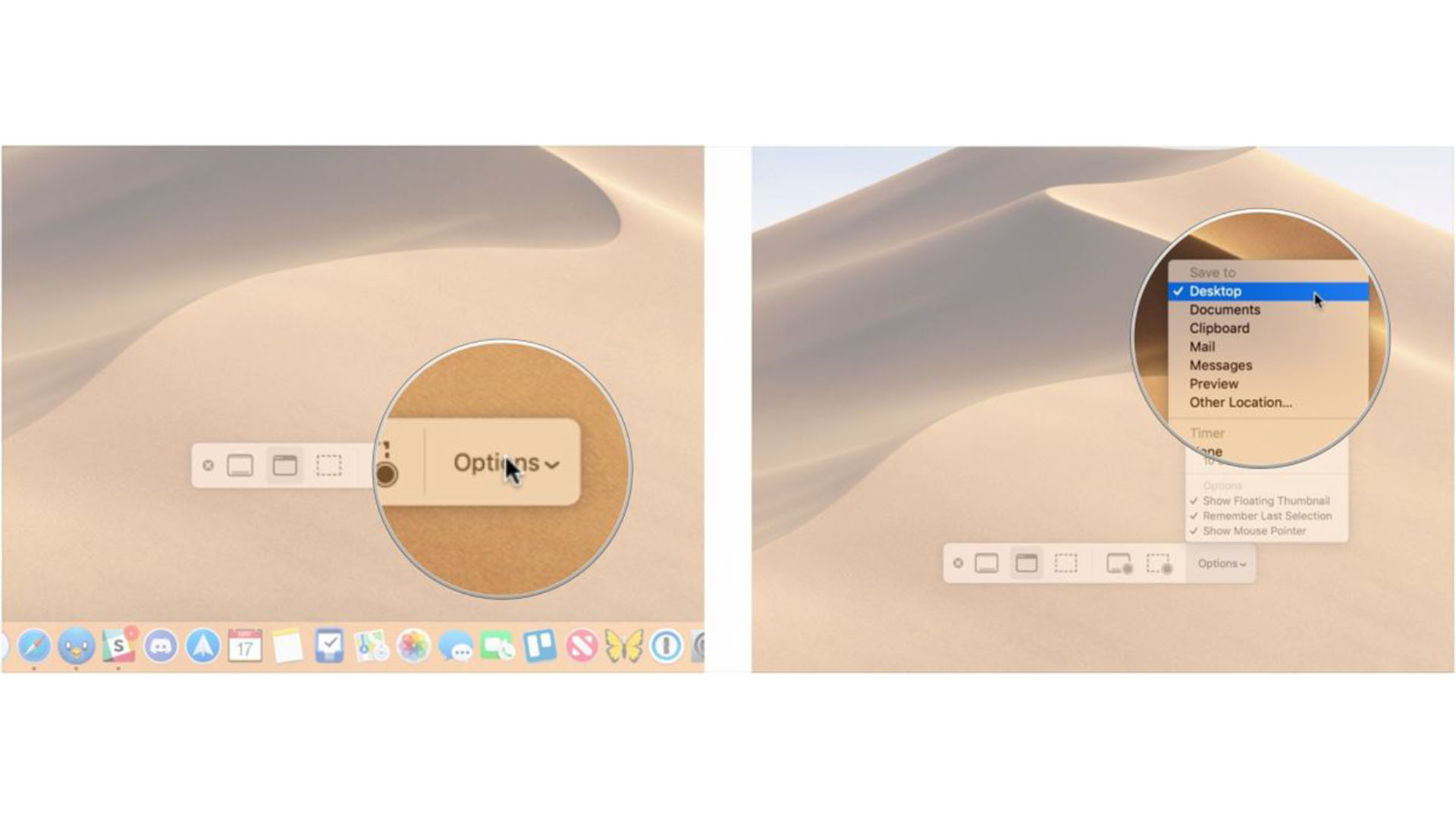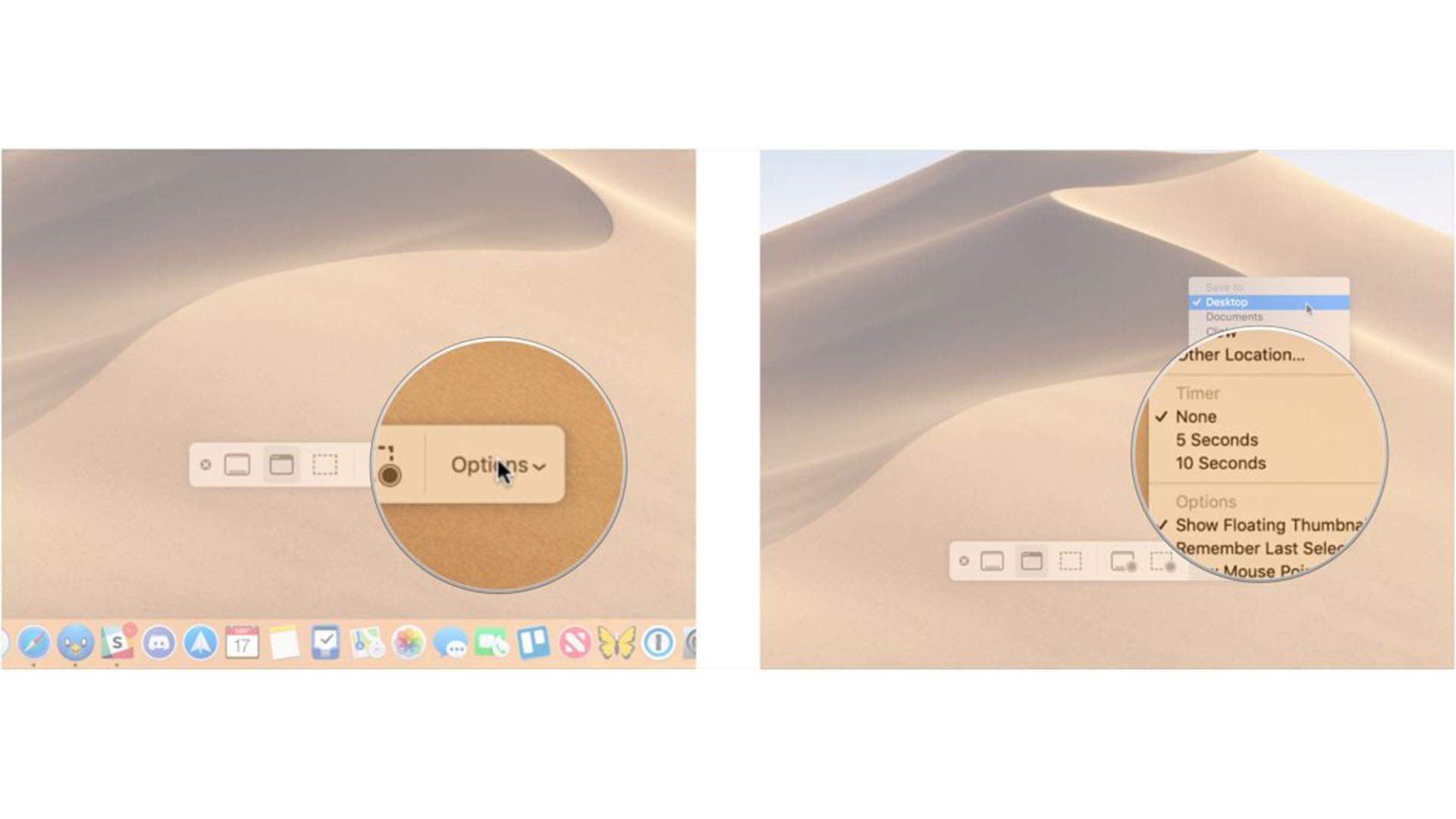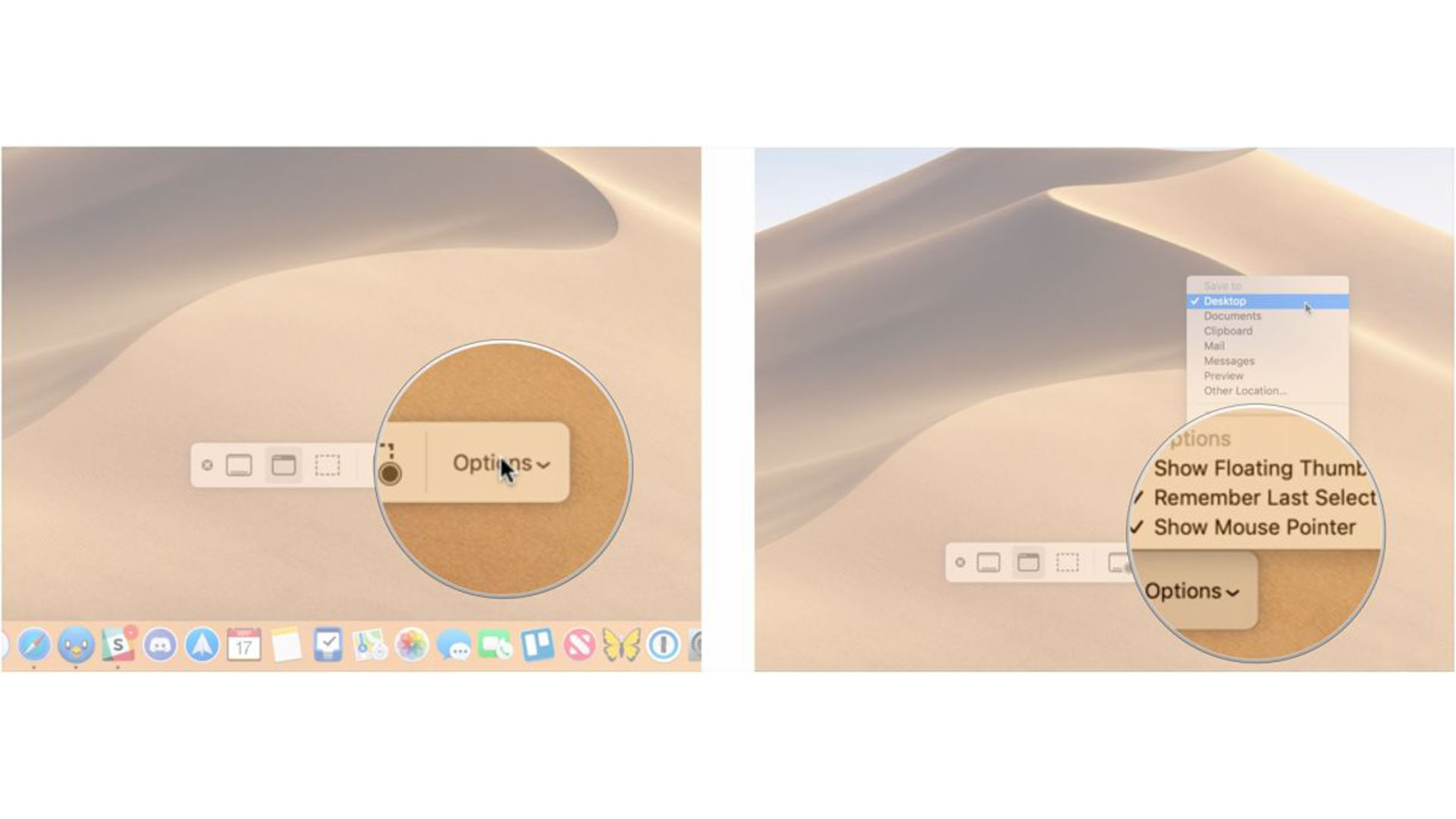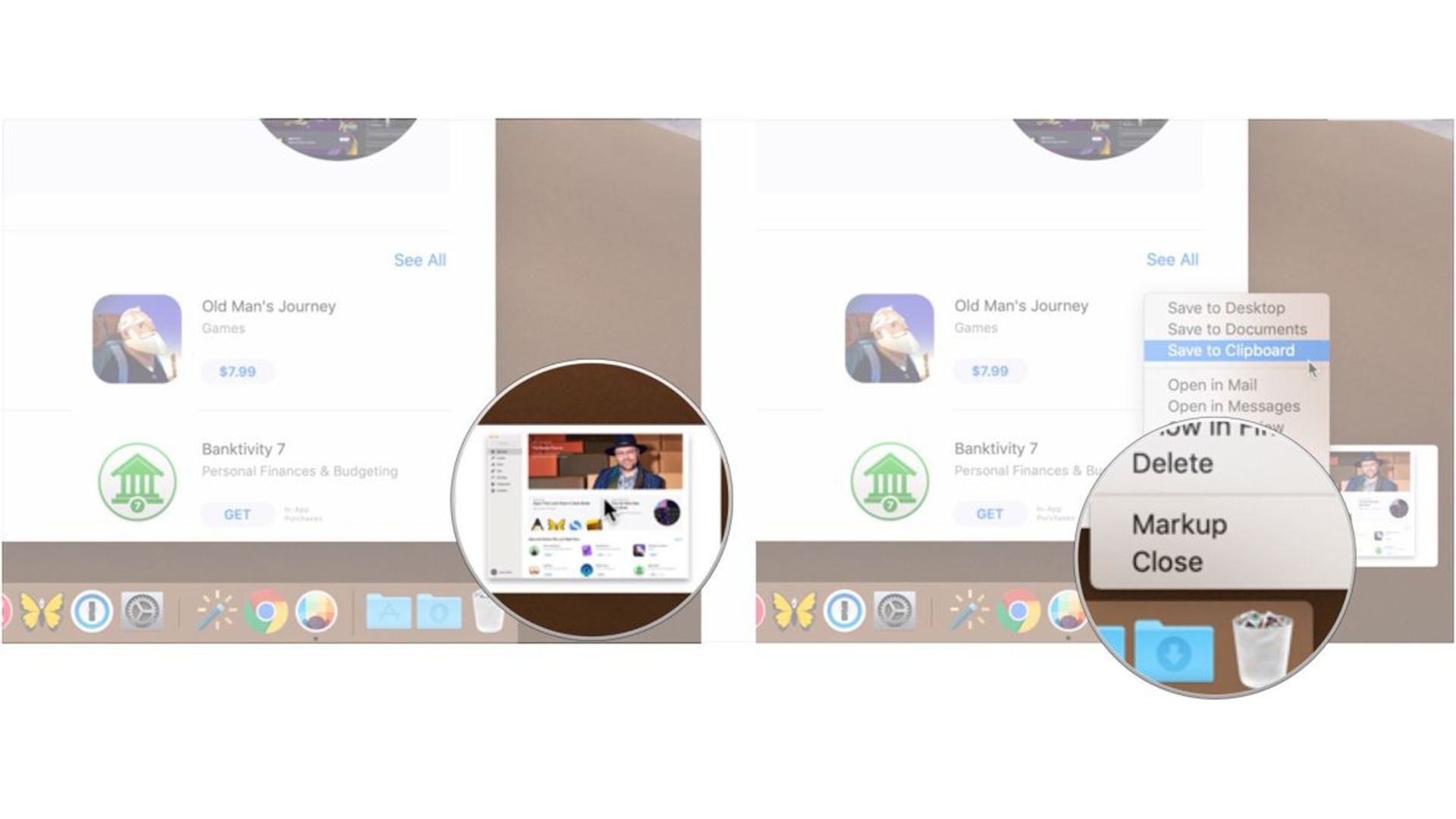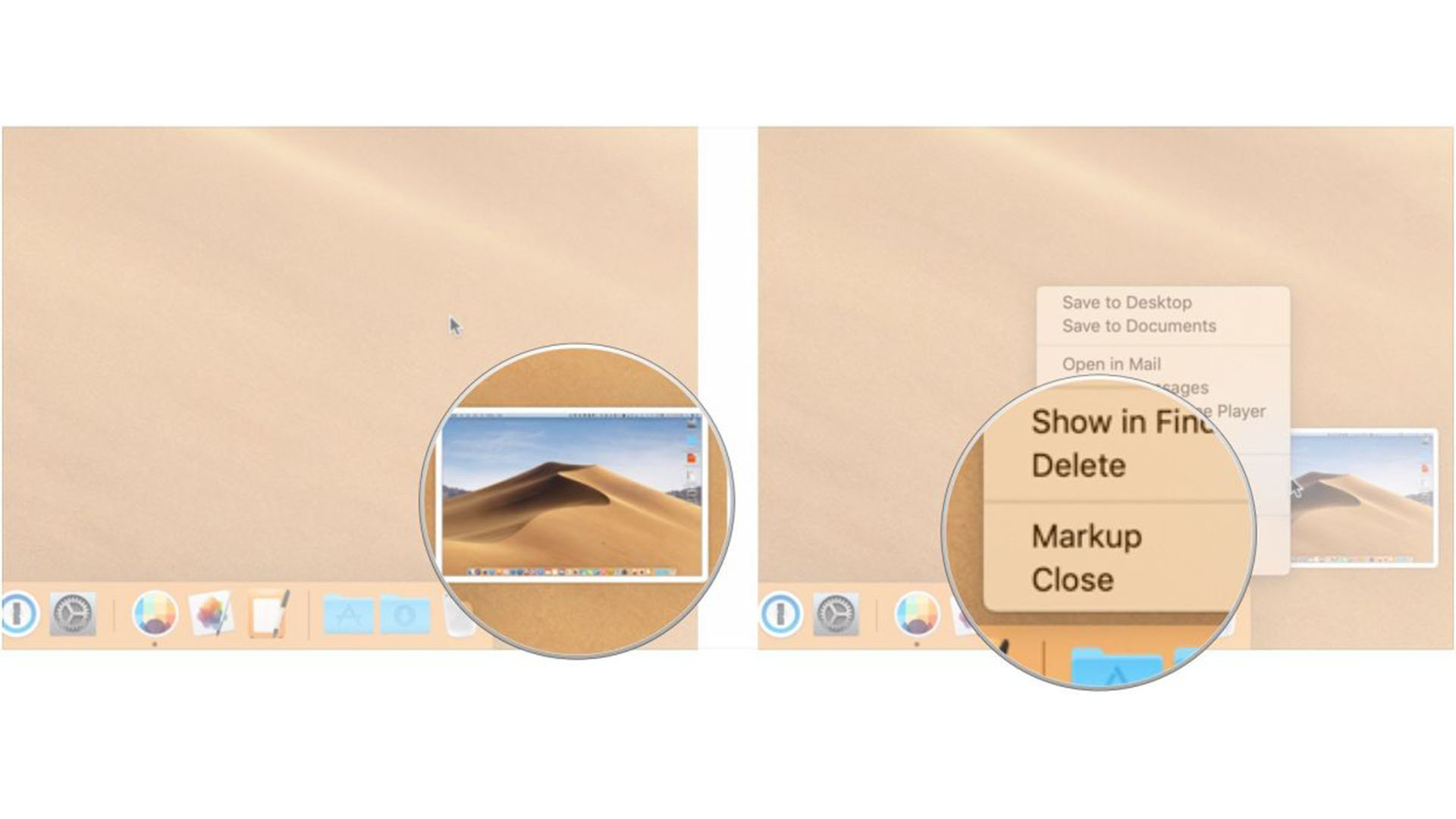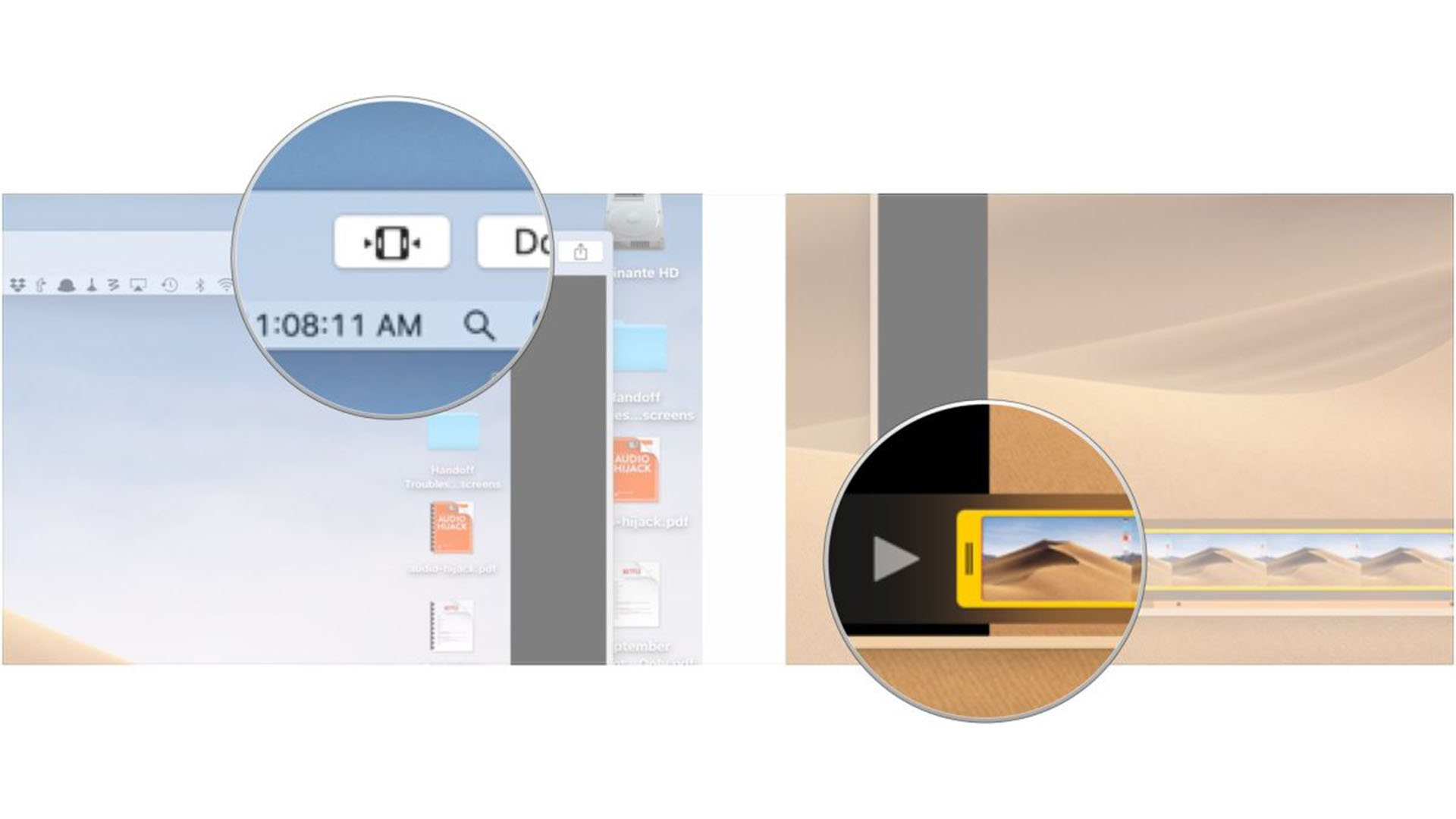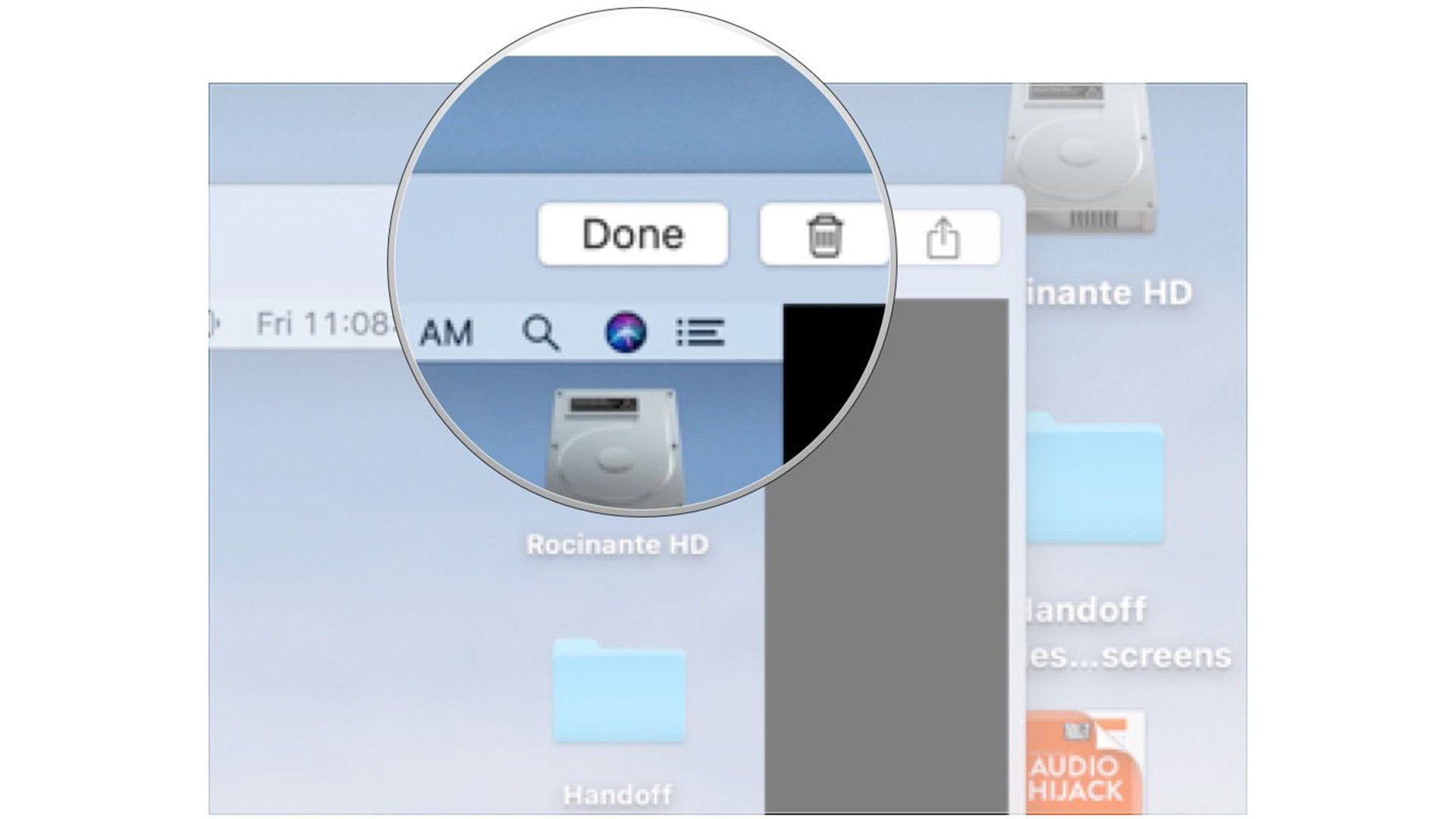How to take a screenshot on Mac — and record your screen
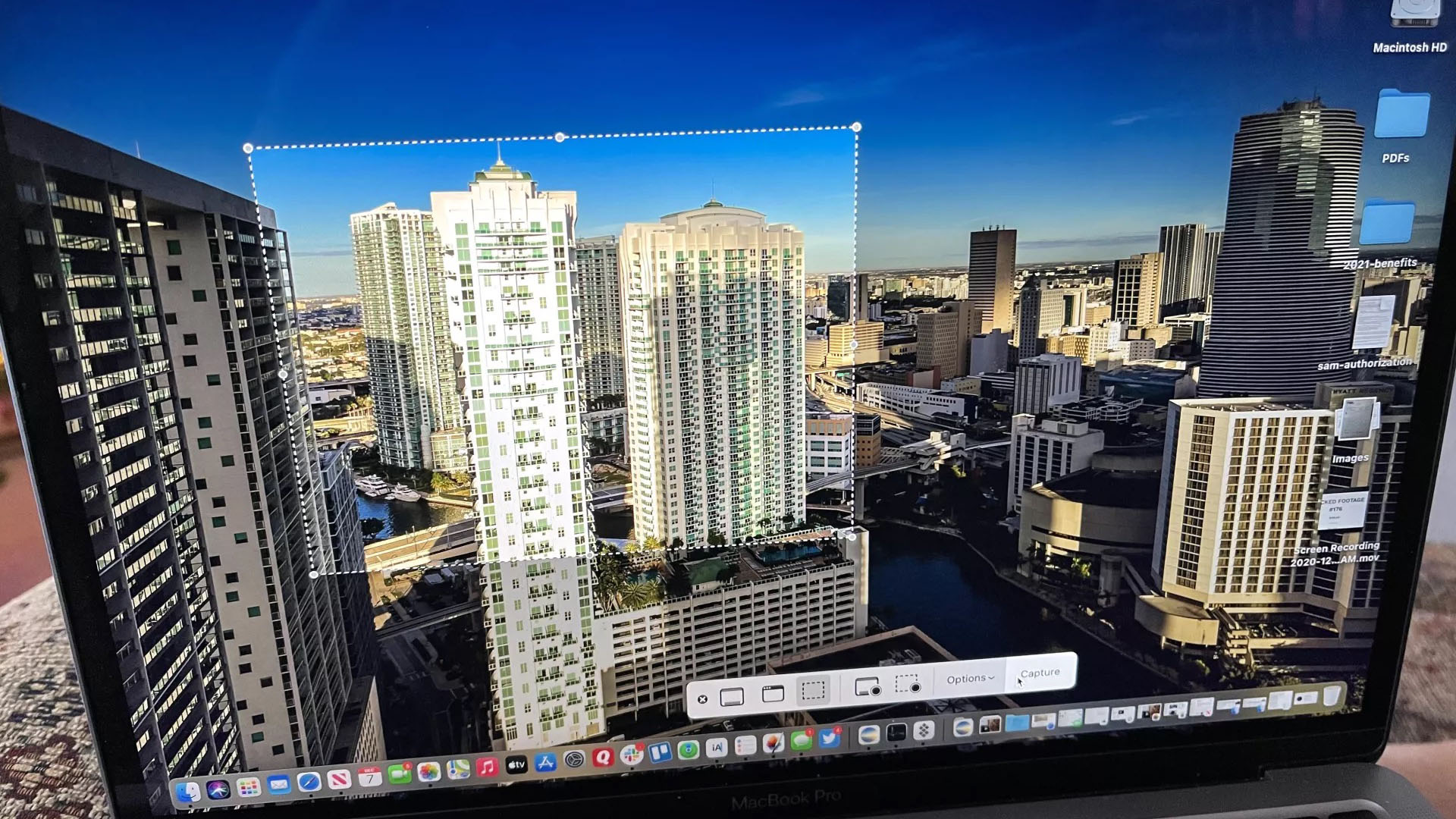
It's easy to take a screenshot on macOS, and once you master the technique, you'll have full control over capturing screenshots on your Mac.
In this guide, we teach you everything you need to know about taking screenshots and recording your screen on macOS Ventura and the upcoming macOS Sonoma.
Here's how to take a screenshot on Mac and finally master the art of the screenshot.
Everything you need to know about how to take a screenshot on mac

"Mastering the art of screenshots on Mac and macOS is 100% worth your time. For years I would need to search for the right shortcut or look for how to edit my screenshots accordingly. Now I think it's fair to say I'm a master of the screenshot and it has helped me be more productive at work and when sending images to friends & family."
How to take screenshots on Mac
- Press Command + Shift + 5 on your keyboard to bring up the screenshot toolbar
- Click on one of the following: Capture Entire Screen, Capture Selected Windows, or Capture Selected Portion. Selecting Capture Entire Screen will take a screenshot immediately unless you set a timer, while Capture Selected Windows and Capture Selected Portions gives you more flexibility on what you snap
- Click on your window or select your screen portion if you chose to capture something other than your whole screen. Your screenshot will be taken as soon as the selection is made
- Control-click, right-click or two-finger-click on the screenshot that appears in the bottom-right corner of your screen
- Use the contextual menu to choose where to save the screenshot, send it, show it in the Finder, delete it, or mark it up
How to record your screen on Mac
If you want to record a video of what you're doing on screen, the process is as simple as taking screenshots. There's no need to rely on separate apps like QuickTime with the same toolbar used for screenshots working for recording sessions too.
- Press Command + Shift + 5 on your keyboard to bring up the screenshot toolbar
- Click either Record Entire Screen or Record Selected Portion. Your recording will begin immediately if you select Record Entire Screen
- Select the portion of the screen you wish to record if you're only recording a part of it
- Click Record on the screenshot/recording control bar
- Press the Stop button in the Menu bar to stop the recording
- Control-click, right-click, or two-finger-click on the recording that appears in the bottom-right corner of your screen
- Use the contextual menu to choose where to save the screenshot, send it, show it in the Finder, delete it, or mark it up
How to choose a save location for screenshots and screen recordings on Mac
It's possible to choose from a limited set of locations to save your screenshots and recordings. However, an easier method is to pre-select a destination beforehand.
- Press Command + Shift + 5 on your keyboard to bring up the screenshot toolbar
- Click Options
- Select Desktop, Documents, Clipboard, Mail, Messages, or Preview under Save to to set a save location
How to set a timer for screenshots and screen recordings on Mac
- Press Command + Shift + 5 on your keyboard to bring up the screenshot toolbar
- Click Options
- Select None, 5 Seconds, or 10 Seconds under Timer to set a timer that works for your needs
How to show the mouse pointer in screenshots on Mac
- Press Command + Shift + 5 on your keyboard to bring up the screenshot toolbar
- Click Options
- Click Show Mouse Pointer to prevent it from showing on your screenshots
How to edit a screenshot on Mac
- Control-click, right-click or two-finger-click on the screenshot that appears in the bottom-right corner of your screen after taking a screenshot or screen recording
- Click Markup
- Use the toolbar to draw or write, highlight, add shapes, insert text or a signature, rotate, or select text styles using the toolbar at the top of the Quick Look window
- Click Done when you're finished
How to edit a screen recording on Mac
- Control-click, right-click, or two-finger-click on the recording that appears in the bottom-right corner of your screen after taking a screenshot or screen recording
- Click Markup to begin editing
- Click the trim button close to the top-right corner of the Quick Look window
- Grab the hold points at either end of the recording's timeline, and adjust their position to change the recording's length
- Click Done.
Mastering screenshots
One more thing... become a screenshot master
Mastering the art of screenshots is something that I've been trying to get better at for years, and now, with macOS Sonoma, I finally feel like I have. This guide should give you all the information you need to take great screenshots in a timely manner. I've really enjoyed using keyboard shortcuts when watching press conferences, like the latest Apple event, and knowing how to use the tools properly has been a godsend for my work.
If you're looking to take screenshots on your iPhone or take screenshots on your iPad, we also have guides to help you master those simple tools. Combined with AirDrop the ability to screenshot easily can become one of the best use cases for Apple's ecosystem
iMore offers spot-on advice and guidance from our team of experts, with decades of Apple device experience to lean on. Learn more with iMore!

John-Anthony Disotto is the How To Editor of iMore, ensuring you can get the most from your Apple products and helping fix things when your technology isn’t behaving itself.
Living in Scotland, where he worked for Apple as a technician focused on iOS and iPhone repairs at the Genius Bar, John-Anthony has used the Apple ecosystem for over a decade and prides himself in his ability to complete his Apple Watch activity rings.
John-Anthony has previously worked in editorial for collectable TCG websites and graduated from The University of Strathclyde where he won the Scottish Student Journalism Award for Website of the Year as Editor-in-Chief of his university paper. He is also an avid film geek, having previously written film reviews and received the Edinburgh International Film Festival Student Critics award in 2019.
John-Anthony also loves to tinker with other non-Apple technology and enjoys playing around with game emulation and Linux on his Steam Deck.
In his spare time, John-Anthony can be found watching any sport under the sun from football to darts, taking the term “Lego house” far too literally as he runs out of space to display any more plastic bricks, or chilling on the couch with his French Bulldog, Kermit.