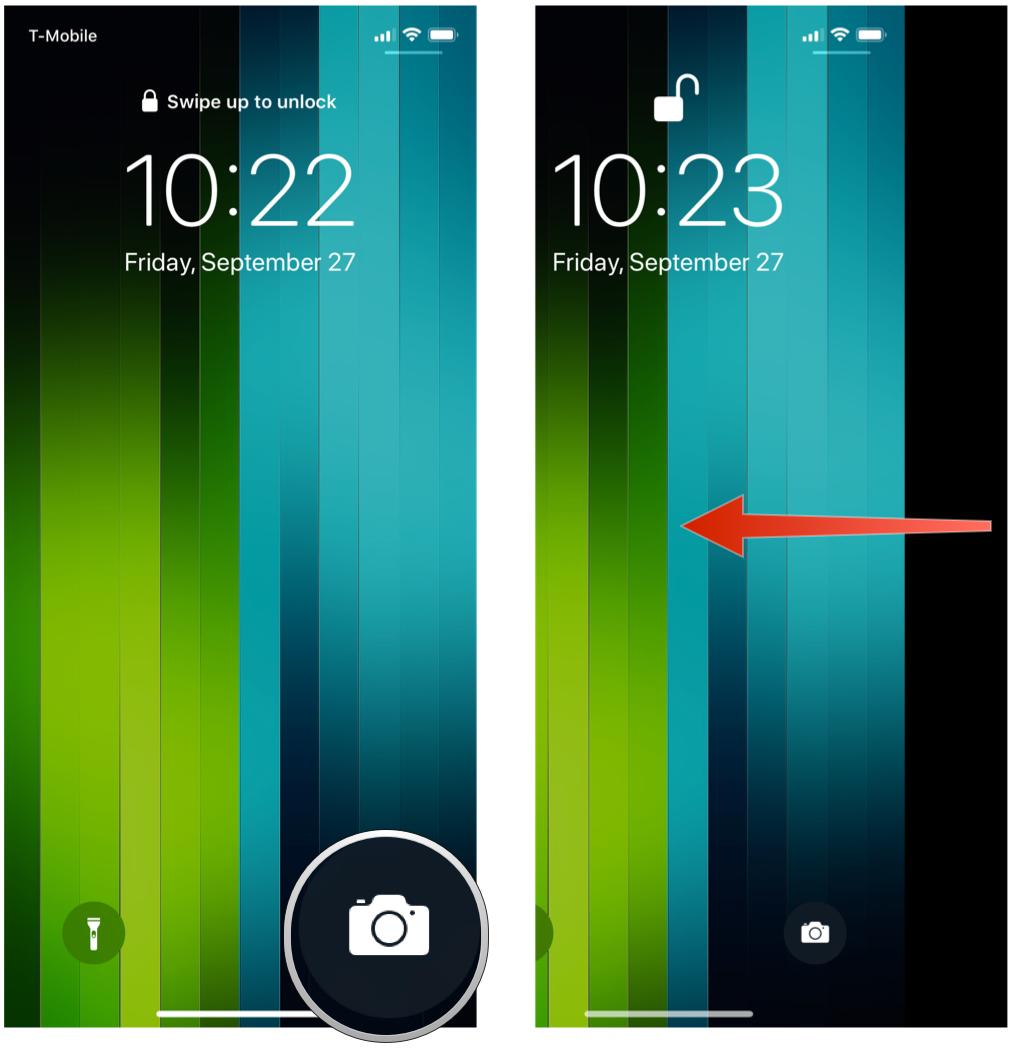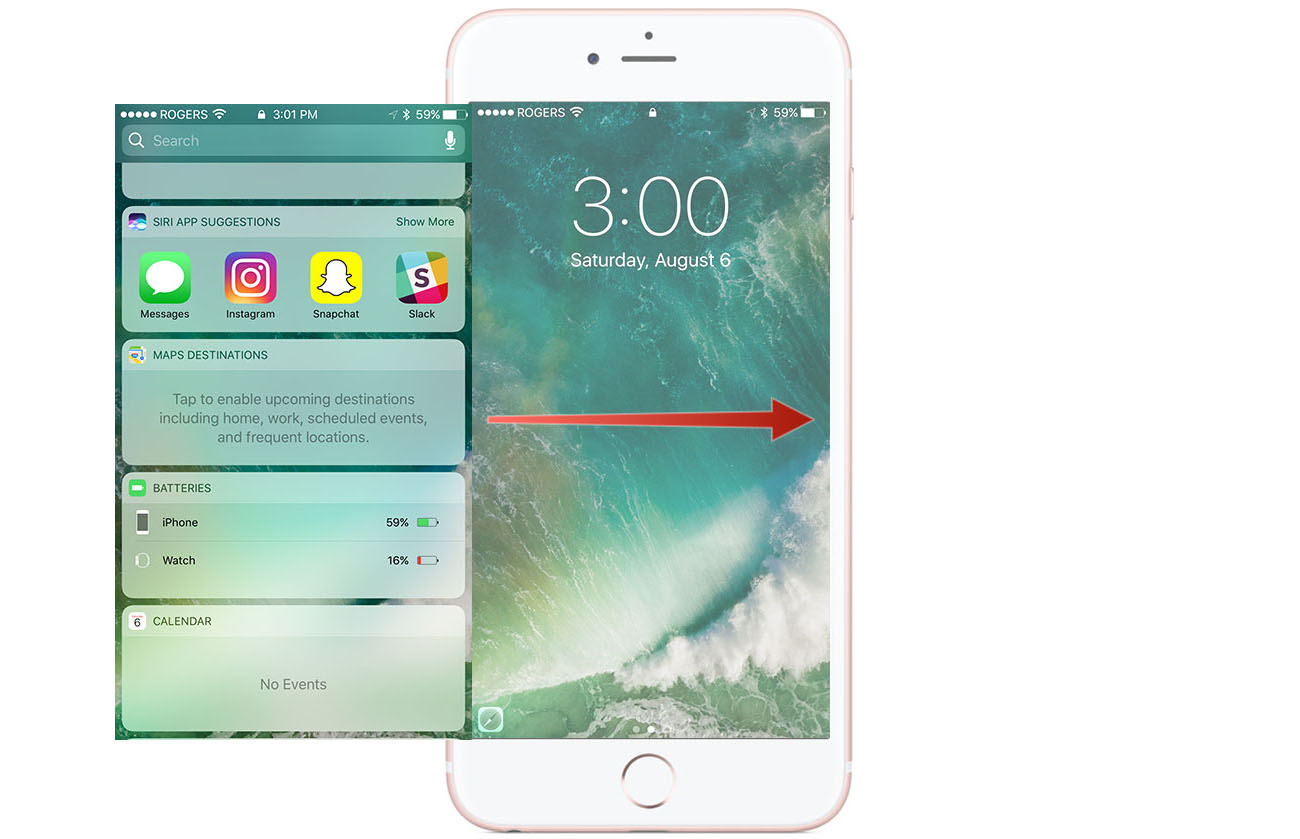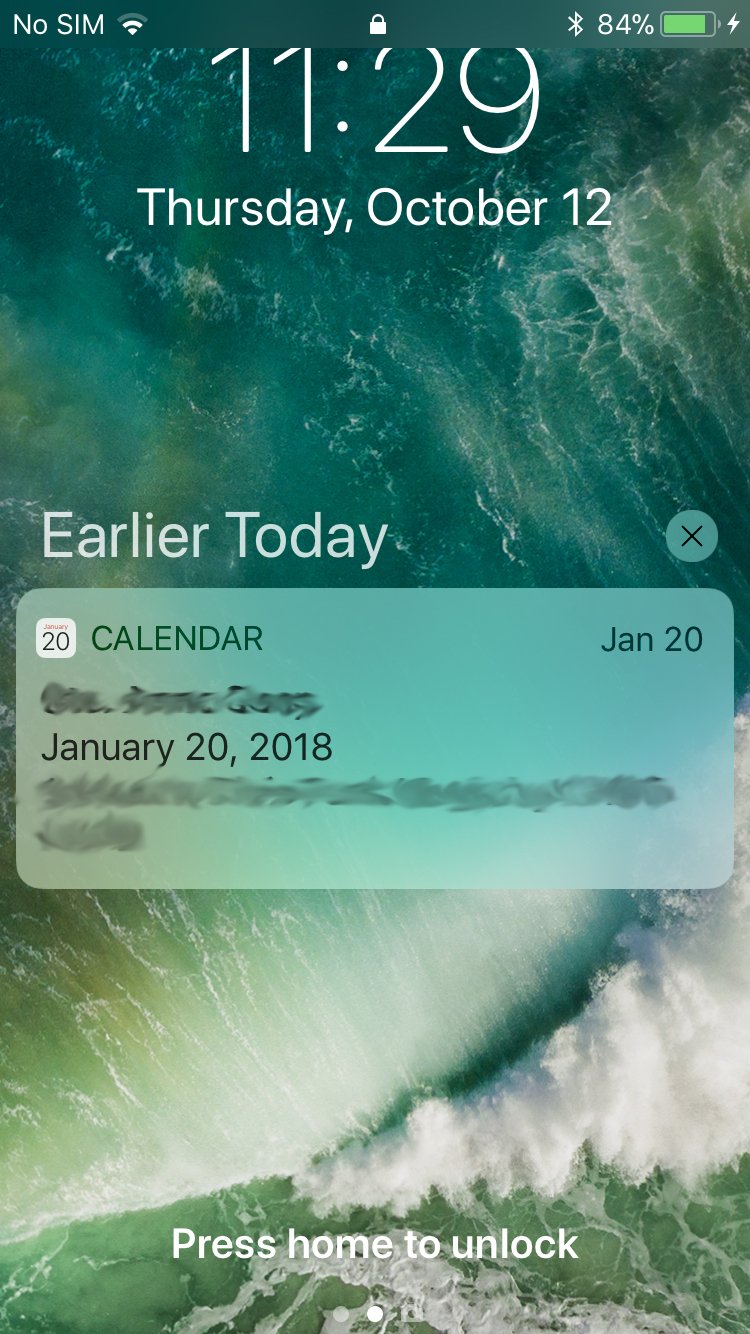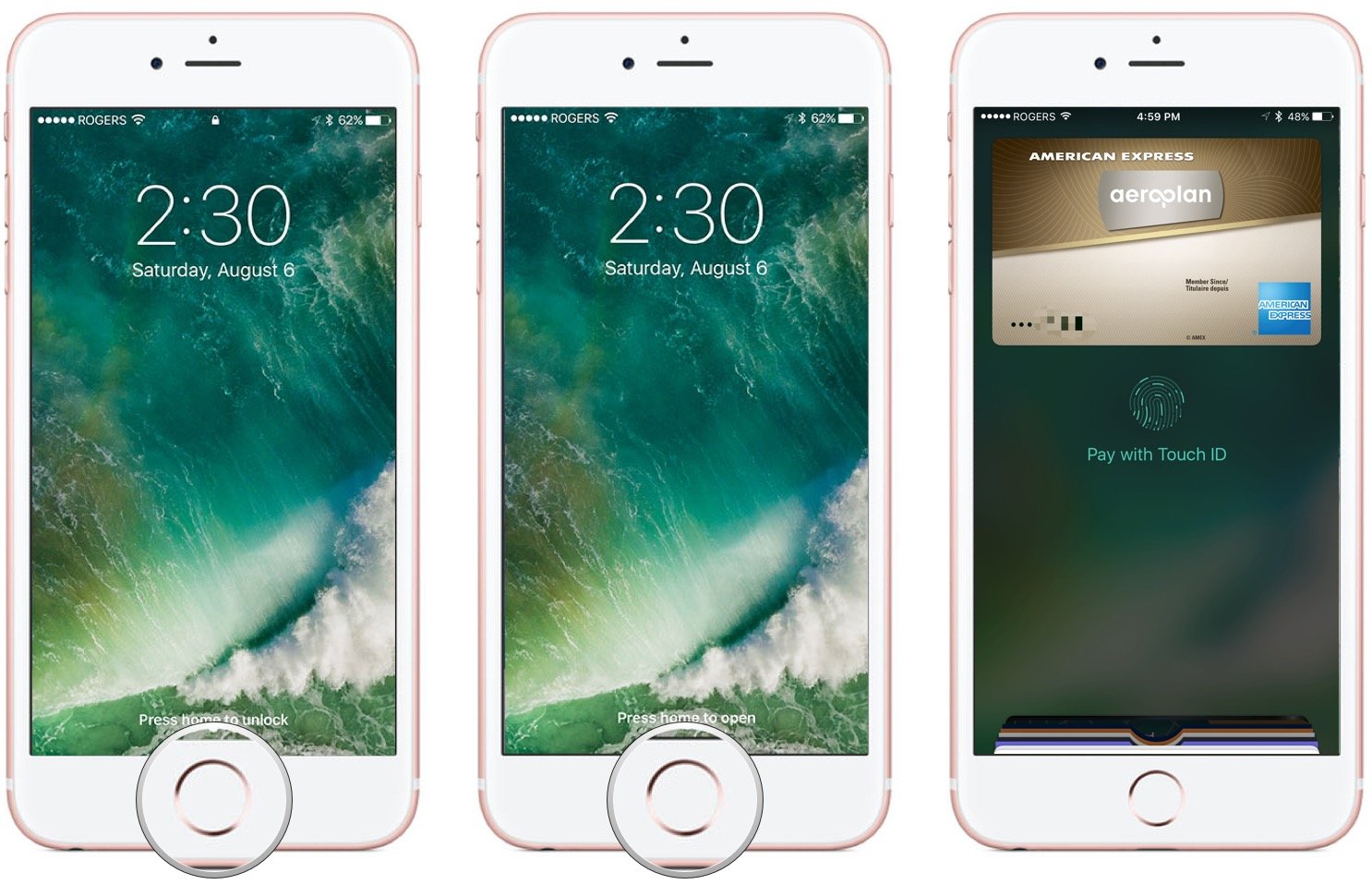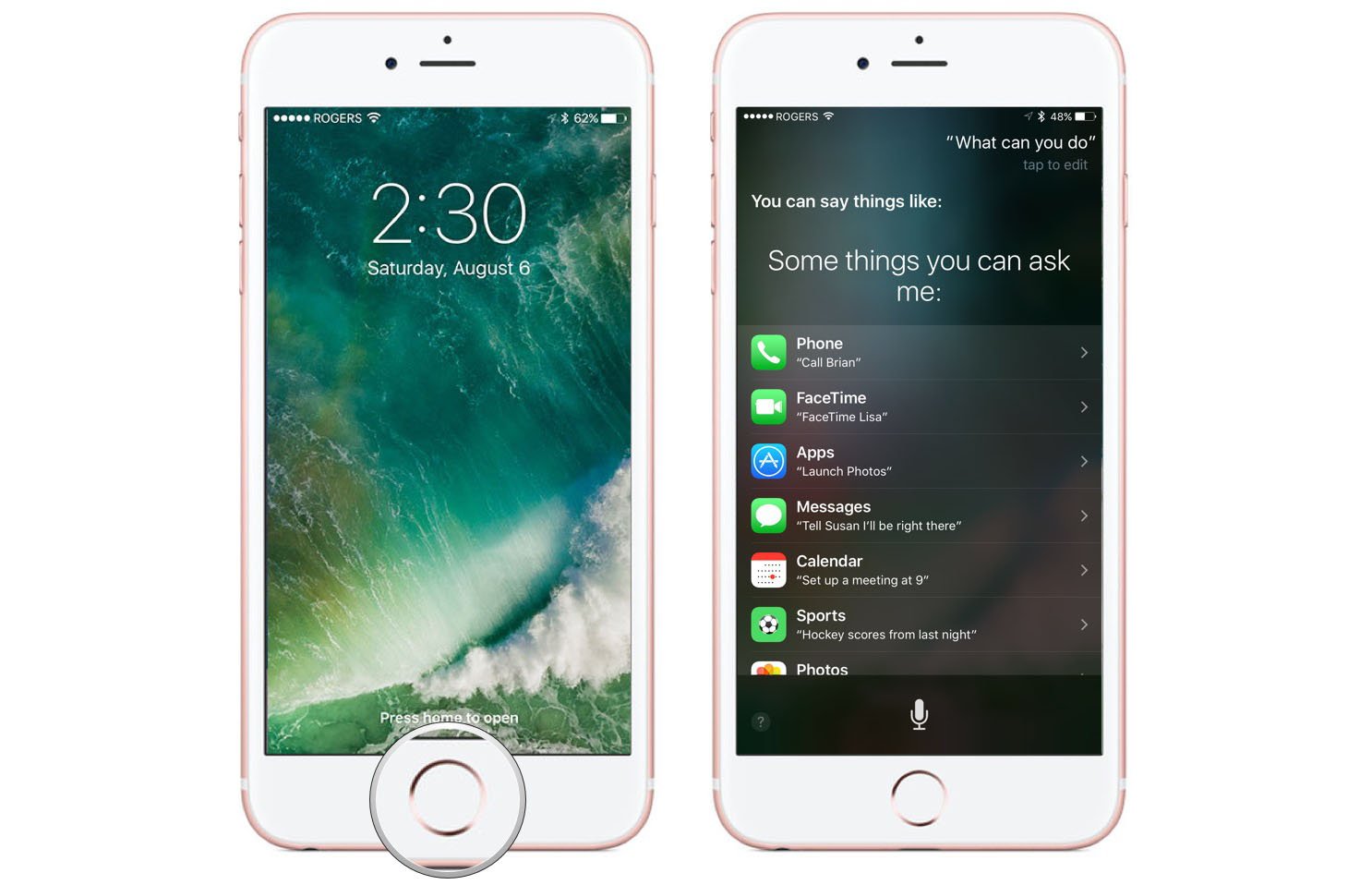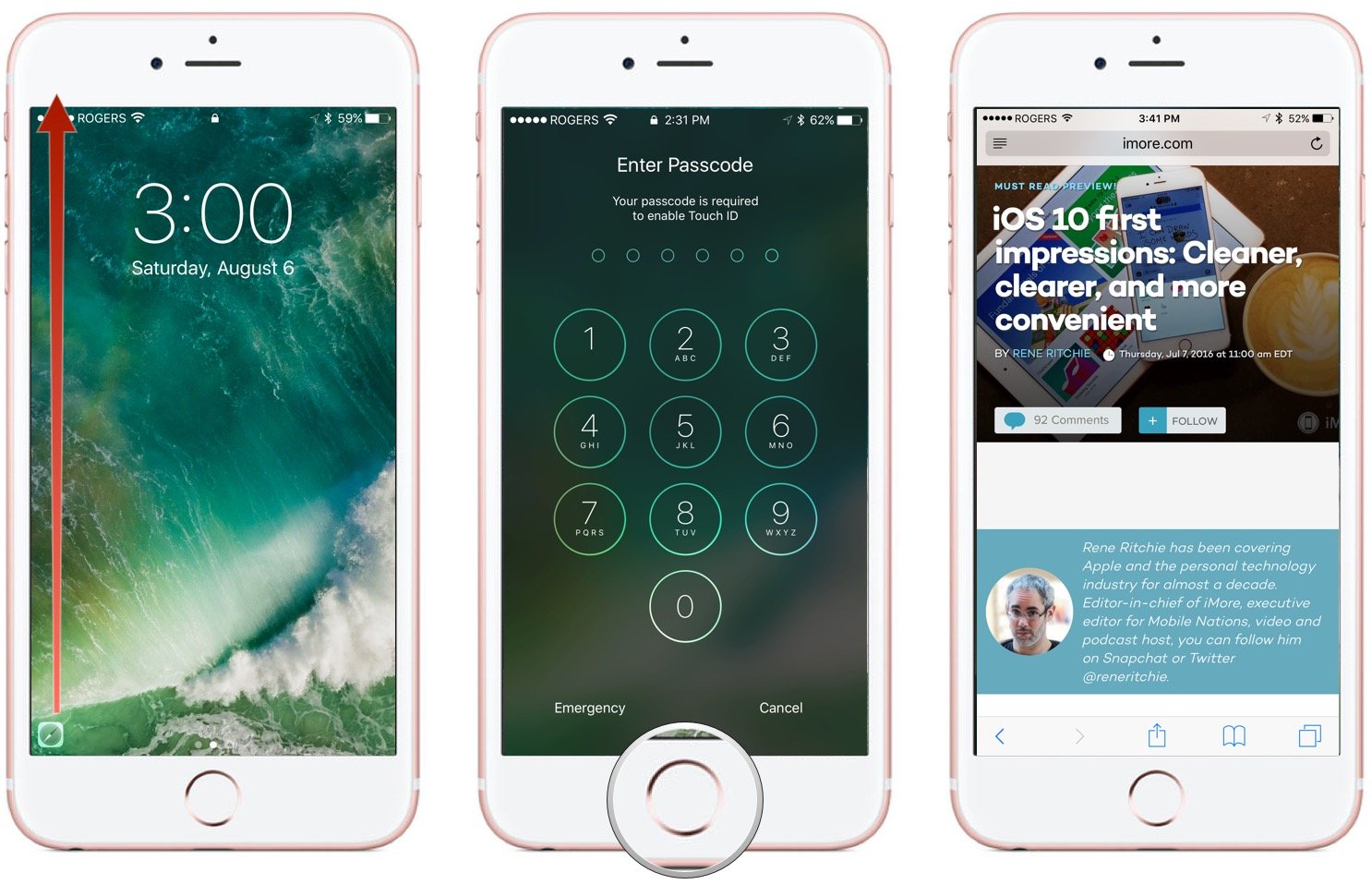How to navigate the Lock screen on iOS

Apple has re-invented the Lock screen for iOS 10, changing everything from the way you unlock your iPhone or iPad, to the way you glance at your info or quickly take control. It's simple, once you get the hang of it.
- Understanding the Lock screen layout
- How to get to the Lock screen
- How to unlock your iPhone or iPad
- How to quickly access the camera from Lock screen
- How to quickly access the Today View widgets from Lock screen
- How to quickly access Notification Center from the Lock screen
- How to quickly access Control Center from the Lock screen
- How to quickly access Wallet and Apple Pay from the Lock screen
- How to quickly access Siri from the Lock screen
- How to quickly access 'Continuity' apps from the Lock screen
Understanding the Lock screen layout
The Lock screen might look simple at first glance, but there's a tremendous amount of functionality hidden just a gesture away. Spatially, the main Lock screen can be replace by the passcode entry screen or Siri, but it can also be swiped aside to reveal Today View widgets or the camera, and swiped over with Notification Center or Control Center. If you have another Apple device, you can even tap an icon and go to the same app you were just using on the device.
How to get to the Lock screen
If you get a new iPhone or iPad, or someone gives you their iPhone and iPad but it's been turned off, you'll get to the Lock screen as soon as you turn it on.
- Press and hold down the On/Off button on the right side (iPhone 6 or later) or top (all other iPhones, iPods, and iPads) of your device for 3 seconds.
- Let go when you see the Apple logo.
If you iPhone or iPad is already turned on but the screen is off, there are now three ways to "wake" it back up again and get to the Lock screen.
- Lift your iPhone up to trigger "Raise to Wake". (Currently only available for iPhone 6s, iPhone 6s Plus, and iPhone SE).
- Click the Sleep/Wake button on your iPhone or iPad. This method makes sure you don't miss any Lock screen notifications.
- Click the Home button on your iPhone or iPad. This method is fastest if you just want to get to the Home screen. (See below.)
How to unlock your iPhone or iPad
Unlocking your iPhone takes you to the Home screen or your most recently used app. If your iPhone is secured with a Passcode or Touch ID, Apple's fingerprint identity sensor, it also decrypts the contents of your device and makes it available for you to access and use.
If you don't have Touch ID or a Passcode set up — and you really, really should! — on your iPhone or iPad:
- Click the Home button. That's it!
If you have a Passcode password set up, but no Touch ID (or your finger isn't set up for Touch ID):
iMore offers spot-on advice and guidance from our team of experts, with decades of Apple device experience to lean on. Learn more with iMore!
- Click the Home button.
- Enter the 4-digit, 6-digit, or alphanumeric password.
How to set up a passcode or strong alphanumeric password on your iPhone or iPad
If you have Touch ID set up:
- Place your Touch ID registered finger on the Home Button.
- Click the Home button.
How to set up Touch ID on your iPhone or iPad
How to quickly access the camera from the Lock screen
The all-new Lock screen has an all-new gesture for fast camera access. You can get to the Camera quickly with just a single tap or swipe.
- Touch anywhere on the Lock screen
- Tap on the Camera button in the bottom right corner of the screen.
- Or just swipe to the left to bring up the Camera.
How to quickly access the Today View widgets from the Lock screen
Today view widgets have been combined with Siri recommendations, and now you can access them in the same way from everywhere, including the Lock screen.
- Touch anywhere on the Lock screen
- Swipe your finger towards the right edge. (i.e. swipe right.)
How to quickly access Recent Notifications from the Lock screen
Lock screen will show you any notifications that have come in since the last time you used your iPhone or iPad, but if you want to see older notifications, you can still access Recent Notifications at any time.
- Touch the bezel above the screen.
- Swipe your finger down onto the screen. (i.e. swipe down.) You can also swipe up from the center of the screen.
How to quickly access Control Center from the Lock screen
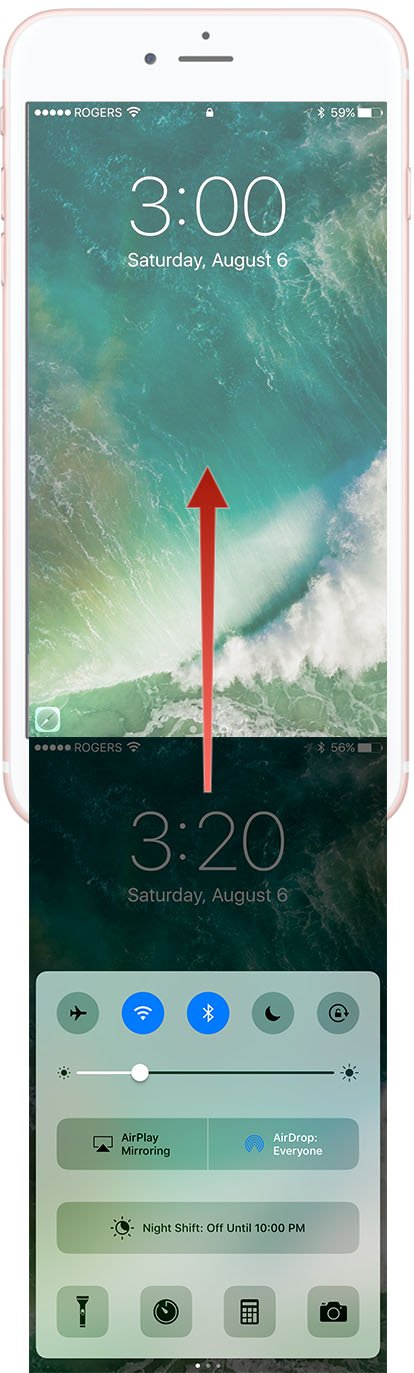
Control Center lets you quickly toggle settings, adjust brightness and volume, launch actions, turn on screen sharing and file transfer, and access your home accessories. It's available everywhere, including from the Lock screen.
- Touch the bezel below the screen.
- Swipe your finger up onto the screen. (i.e. swipe up.)
You can then swipe between the different different Control Center panels, or swipe back down to dismiss it.
- How to quickly access settings and apps with Control Center
- How to use Now Playing with Control Center
- How to use Home with Control Center
How to quickly access Wallet and Apple Pay from the Lock screen
If you have boarding passes, coffee shop cards, or Apple Pay, Apple's mobile contactless payment service, set up on your iPhone, you can get to them without having to unlock:
- Double click the Home button to bring up Apple Pay.
- Swipe to select the Apple Pay card you want to use (if you have multiple cards), or tap the bottom of the screen to select a Wallet pass.
How to quickly access Siri from the Lock screen
If you have an iPhone 6s, iPhone 6s Plus, iPhone SE, or 9.7-inch iPad Pro, you can use your voice to activate Siri, even from a distance. (Note: Voice activation doesn't work in Low Power Mode.)
- Say "Hey, Siri!"
- Tell Siri what you want to do. (e.g. "What time is it in Hong Kong?" or "Text Serenity 'I'll be late with this guide!' ")
You can also activate Siri manually at any time:
- Press and hold down the Home button.
- Tell Siri what you want to do. (e.g. "What's the weather today?" or "Remind me to move my car at 6pm.".)
- Release the Home button.
Cool questions and commands you can give Siri right now
How to quickly access suggested apps from the Lock screen
iOS tries to make app available on the Lock screen that time, location, and activity suggest you might want to access quickly. It could be the Twitter app you check first thing every morning, the podcast app you use when you're in the car, or Safari because you were just using it on another device before switching to this one. (That last one is called handoff and is part of Apple's continuity features.)
- If you use Touch ID, place your registered finger on the Home button to unlock.
- Touch the app icon at the bottom left of the screen and slide up. (If there's no app icon there, it means there's currently no suggested app, and no handoff app available.)
- If you don't use Touch ID, or didn't use it already to unlock your screen, use it now, or enter your passcode to unlock.
How to turn off the screen on your iPhone or iPad
By default, your iPhone or iPad will automatically turn off the screen to save power. You can, however, turn off the screen manually and go into standby mode at any time.
- Click the On/Off button on the right side (iPhone 6 or later) or top (all other iPhones, iPods, and iPads).
When you wake your iPhone or iPad back up again, you'll return to the Lock screen.
How to turn off your iPhone or iPad
If you're not going to be using your iPhone or iPad for a while, you can turn it off to save even more power.
- Press and hold down the On/Off button on the right side (iPhone 6 or later) or top (all other iPhones, iPods, and iPads) of your device for 3 seconds.
- Swipe the slide to power off confirmation slider to the right.
How to reboot or reset to troubleshoot problems with your iPhone or iPad
Any Lock screen questions?
If you have any trouble navigating your Lock screen just the way you like it, or you need more help, drop your questions in the comments below!
September 2019: Updated how to access Camera app from the Lock Screen.

Rene Ritchie is one of the most respected Apple analysts in the business, reaching a combined audience of over 40 million readers a month. His YouTube channel, Vector, has over 90 thousand subscribers and 14 million views and his podcasts, including Debug, have been downloaded over 20 million times. He also regularly co-hosts MacBreak Weekly for the TWiT network and co-hosted CES Live! and Talk Mobile. Based in Montreal, Rene is a former director of product marketing, web developer, and graphic designer. He's authored several books and appeared on numerous television and radio segments to discuss Apple and the technology industry. When not working, he likes to cook, grapple, and spend time with his friends and family.