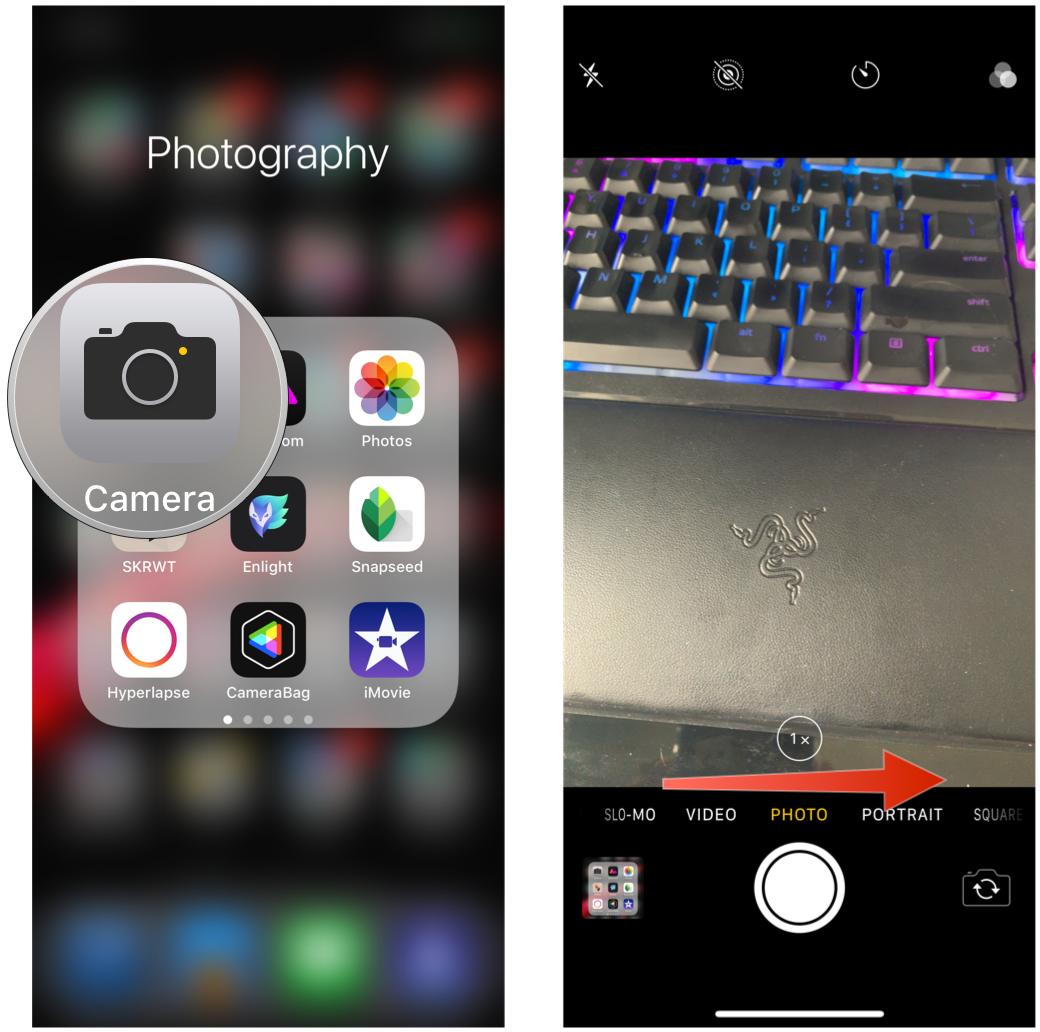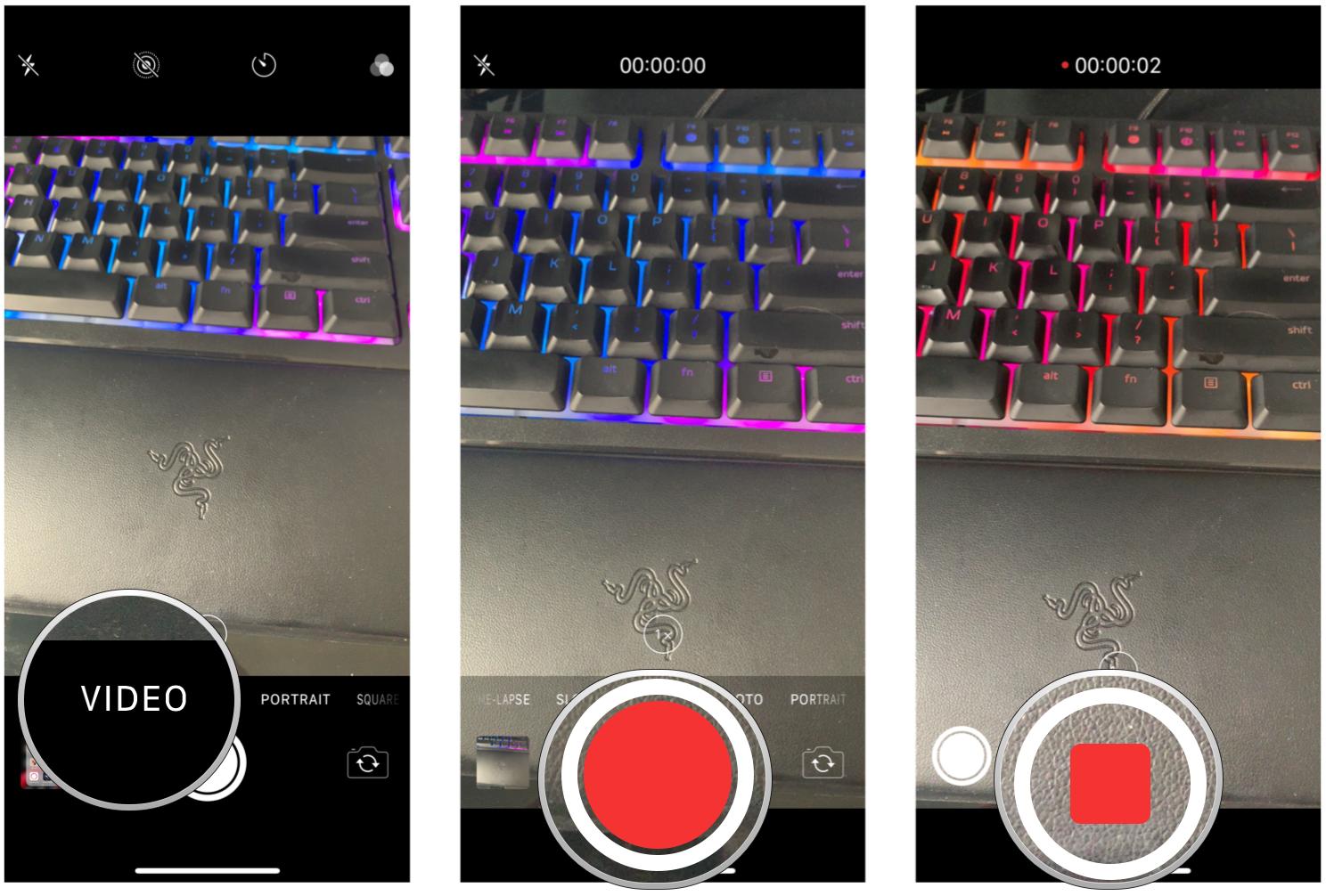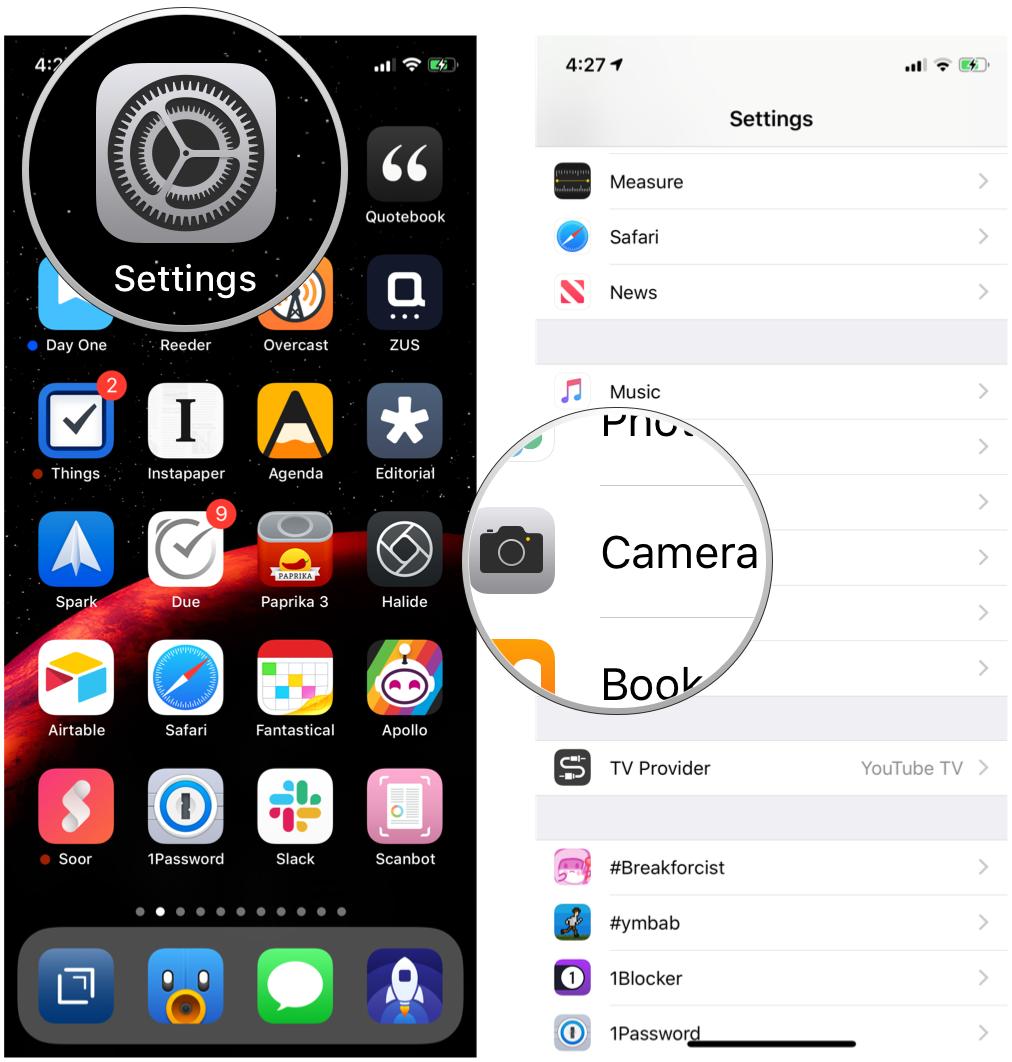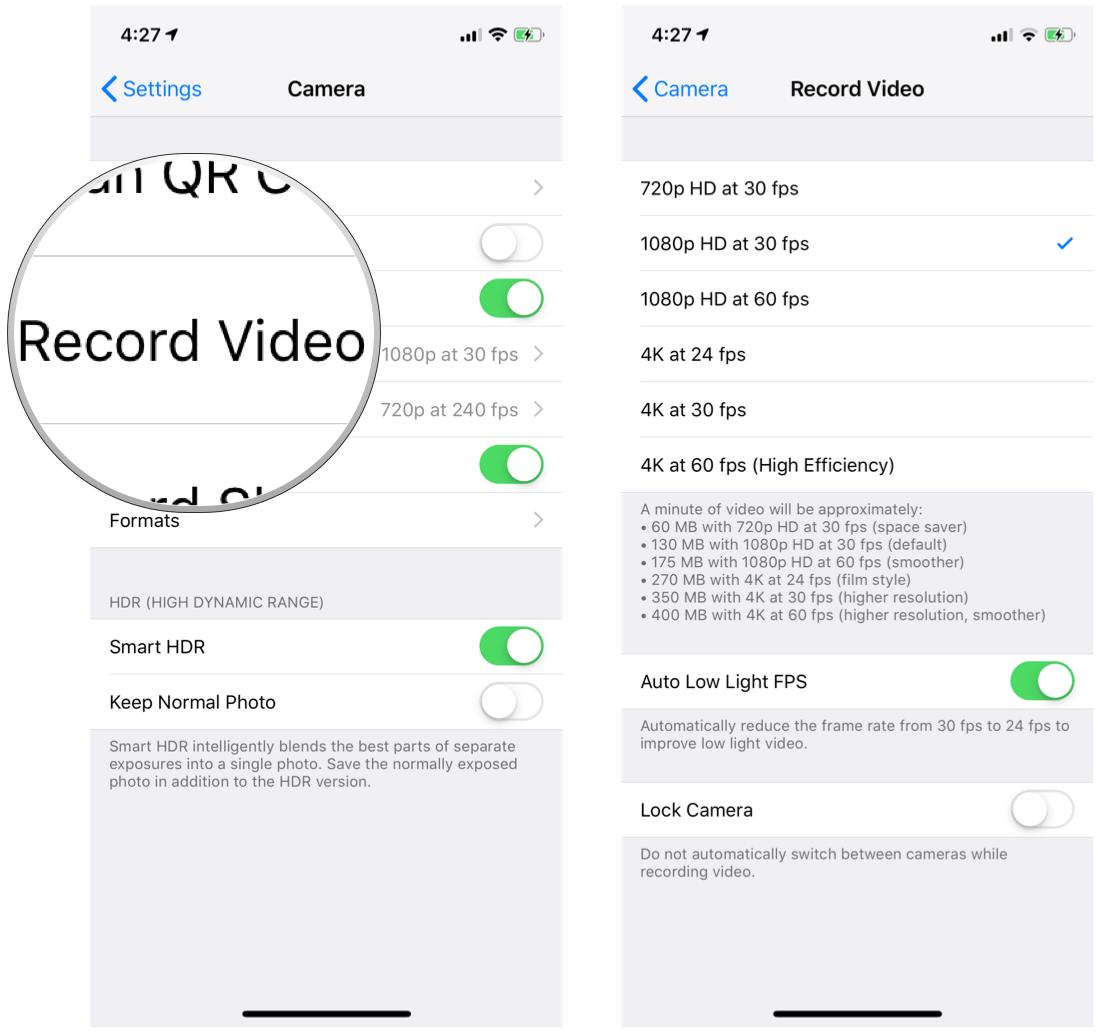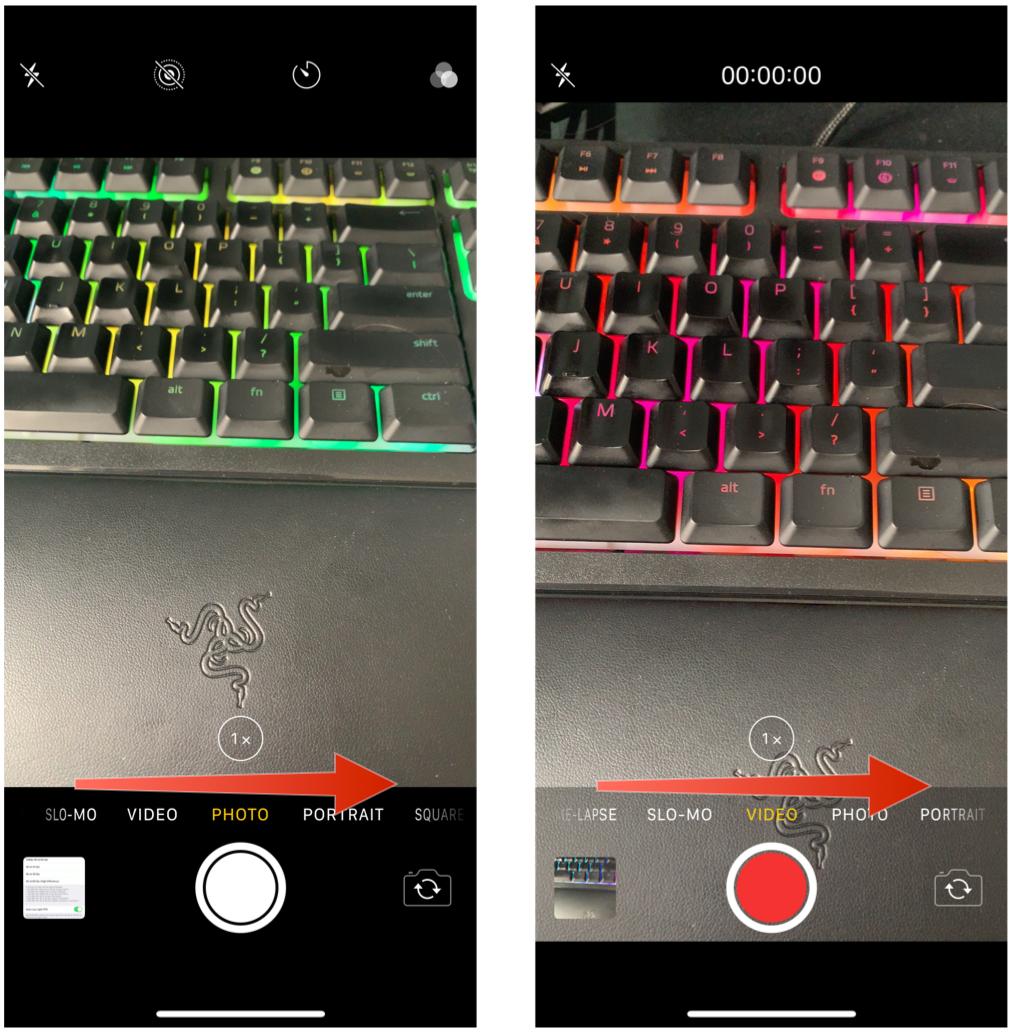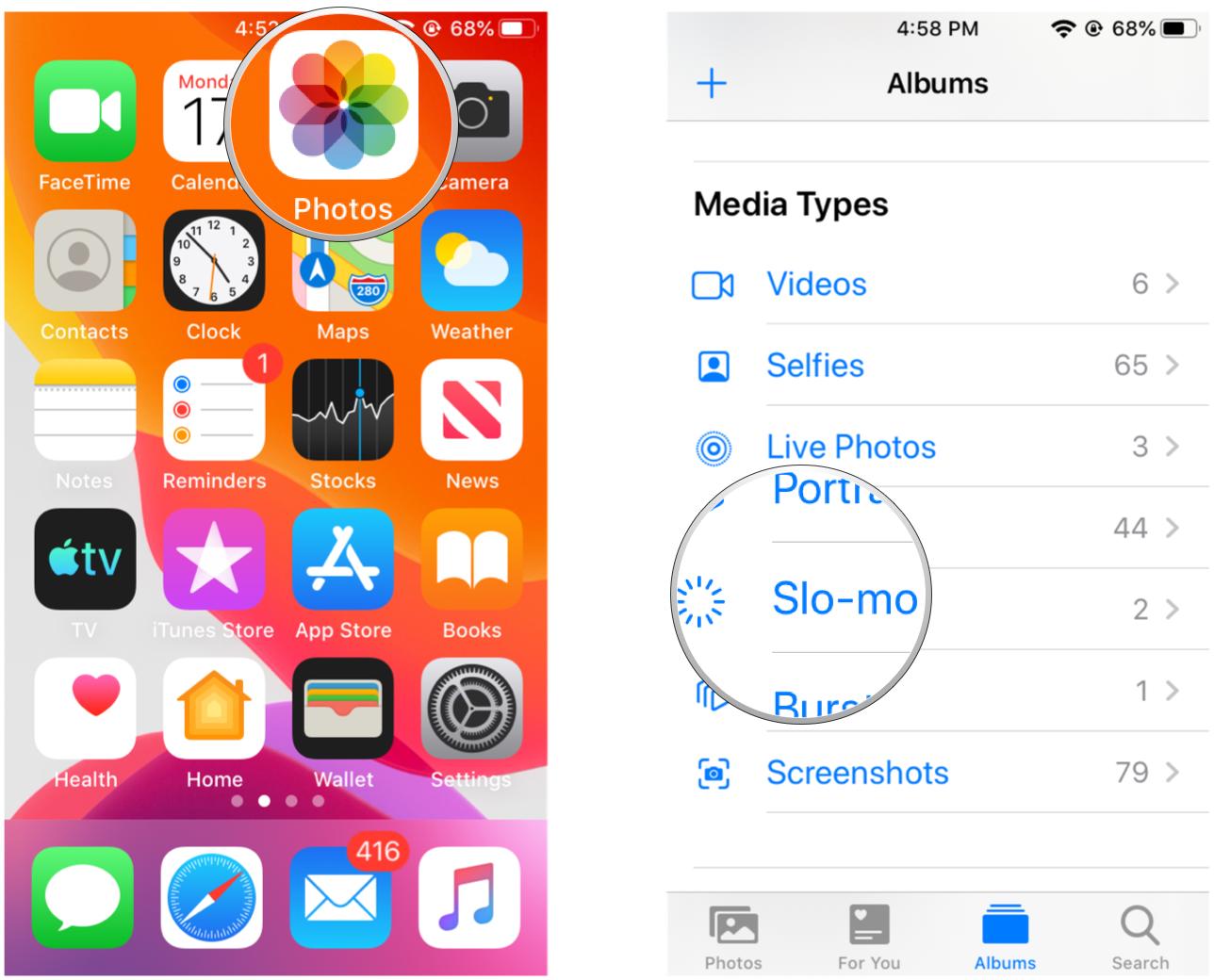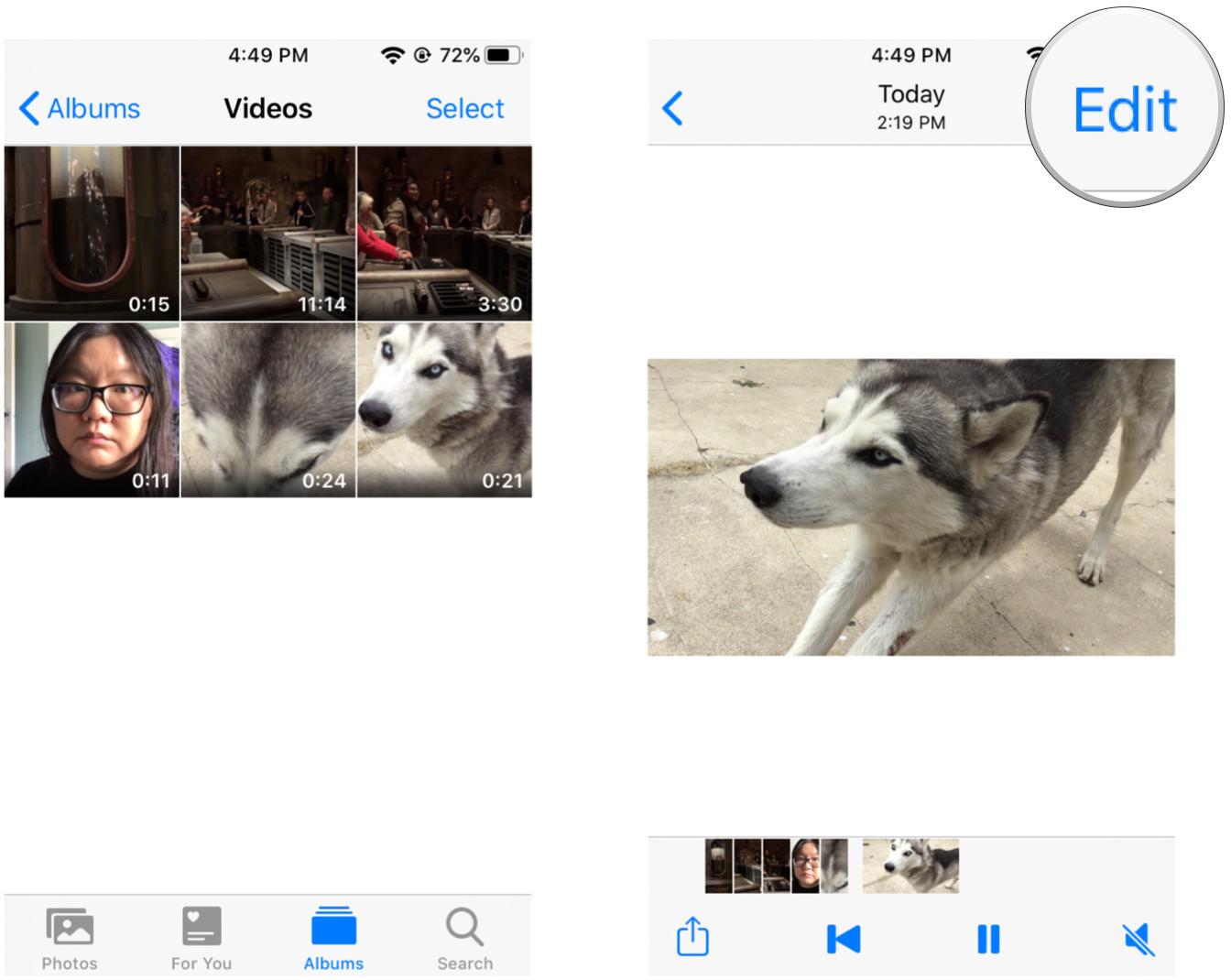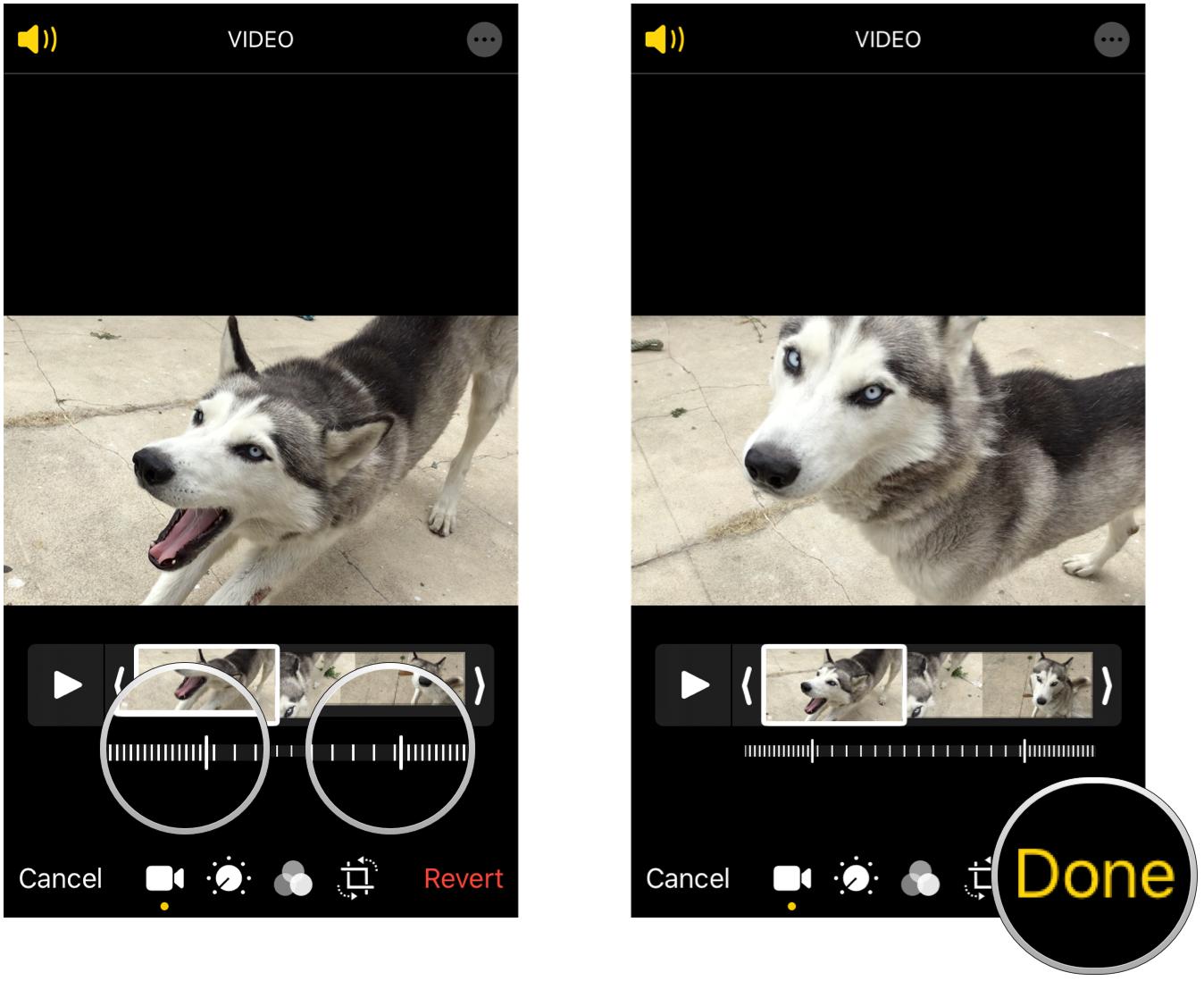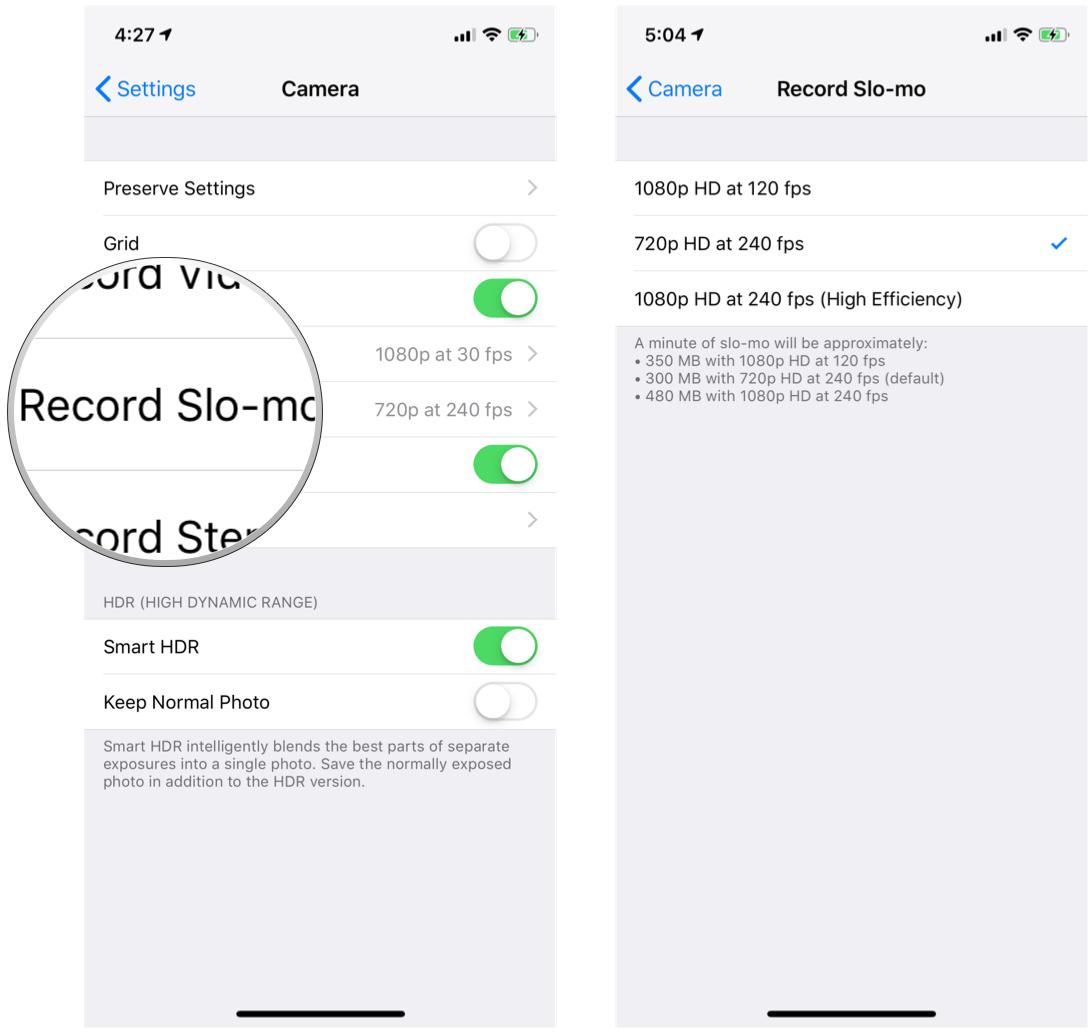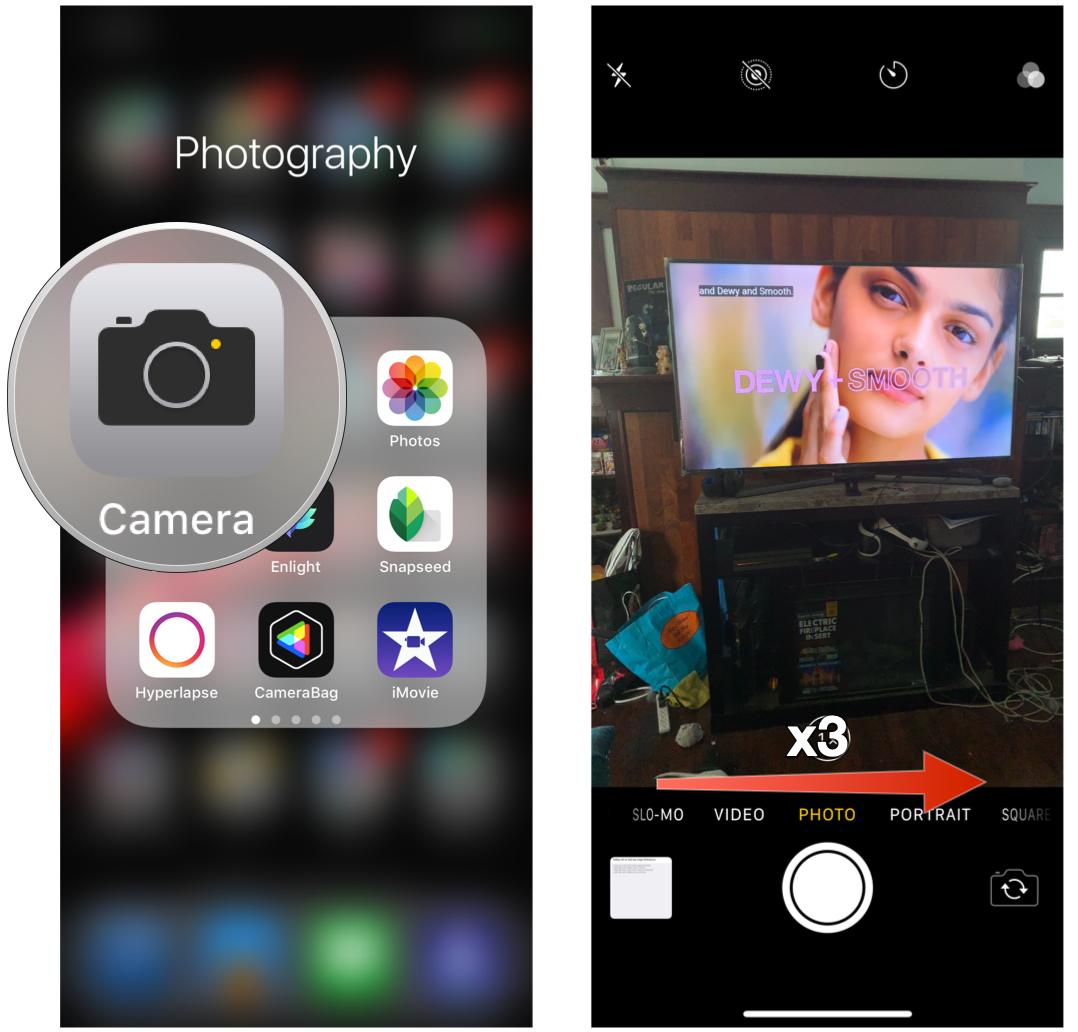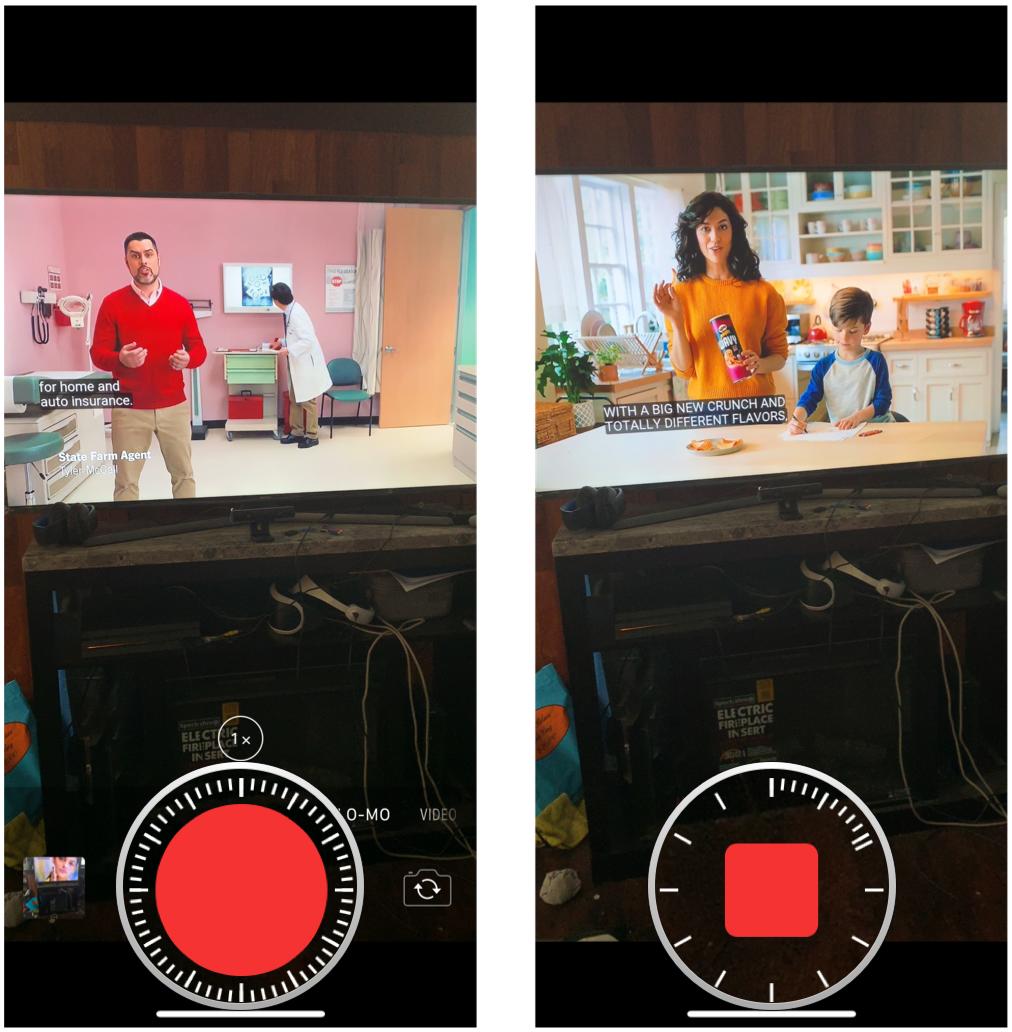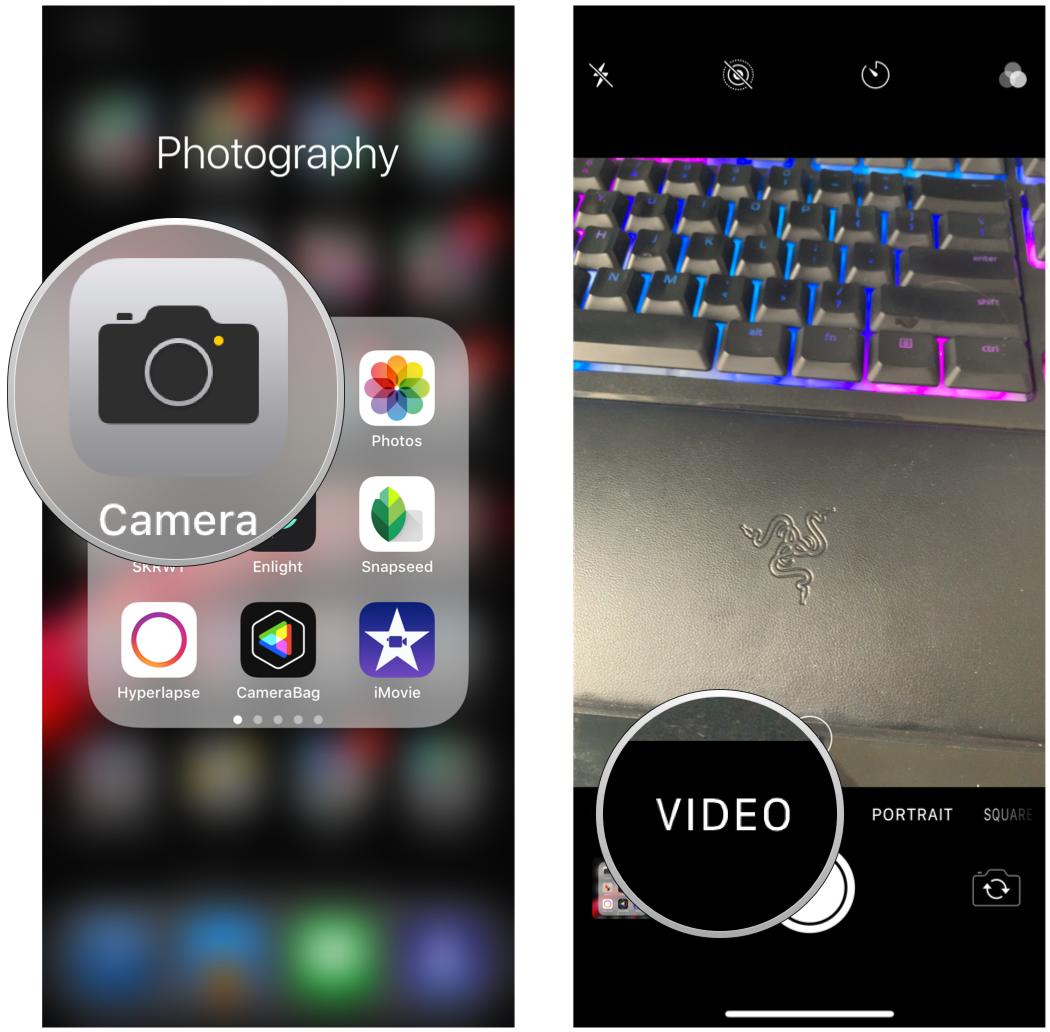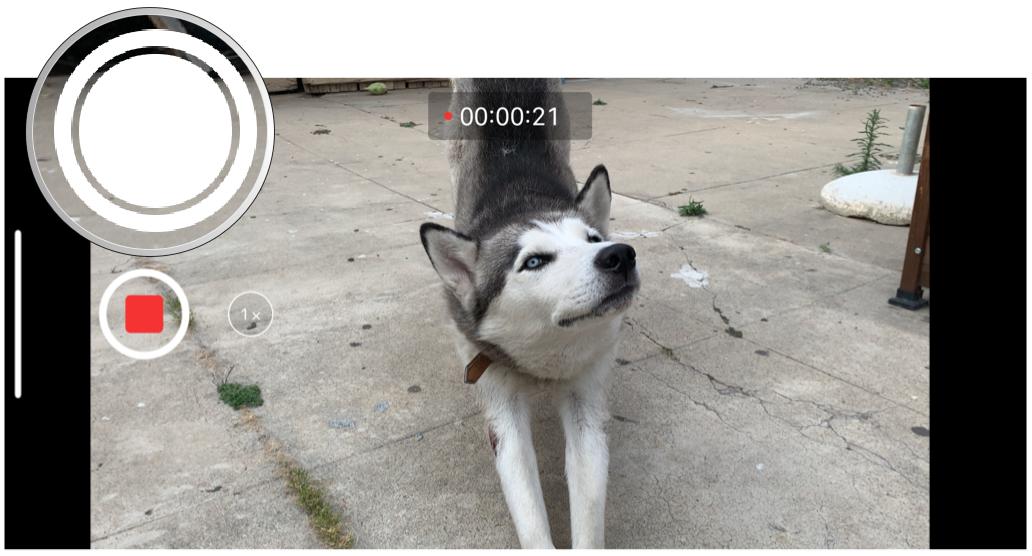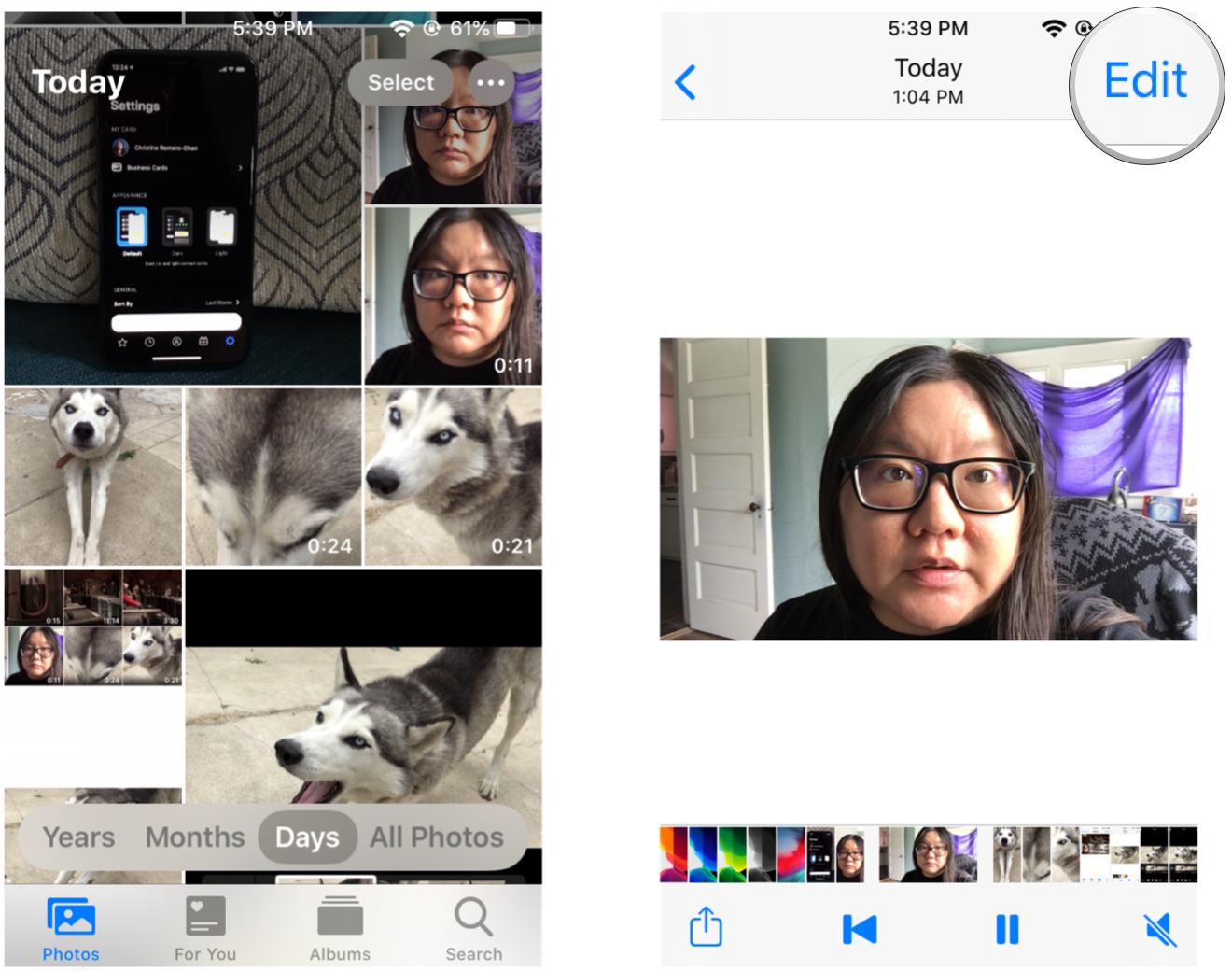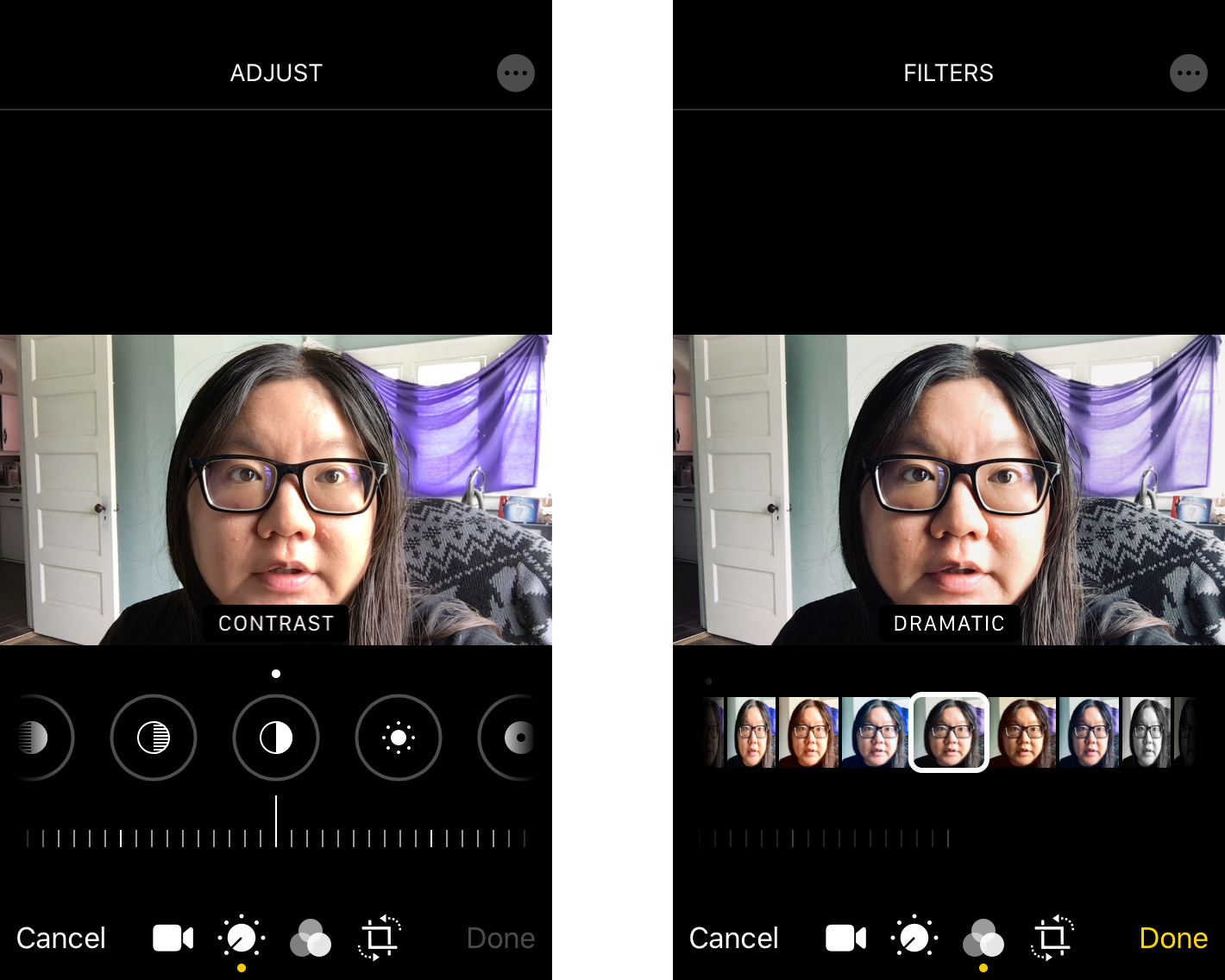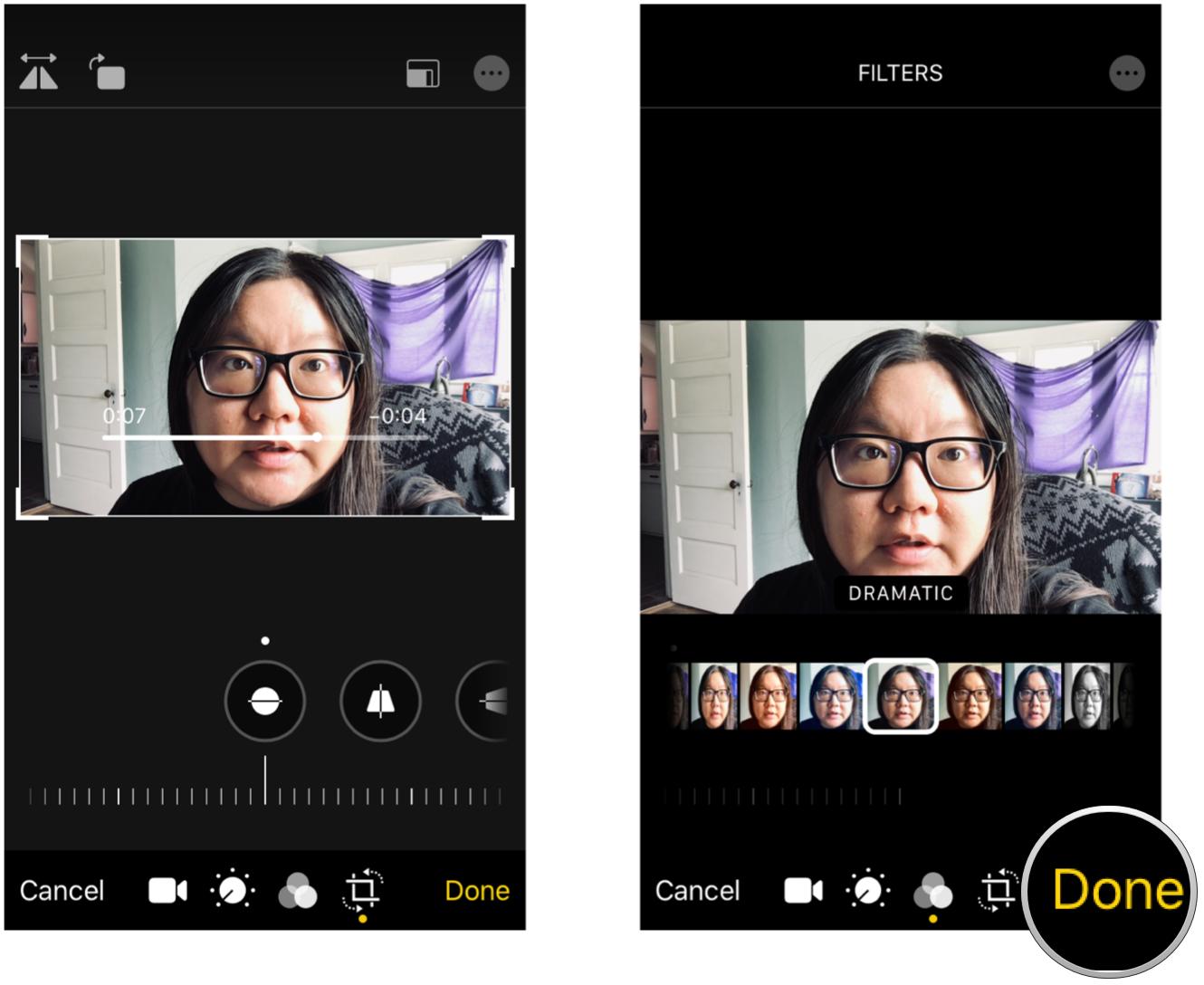How to record video with your iPhone or iPad

While our iPhones and iPads can take some amazing still photos, you can also use them for great video footage too! With your iOS device, you can record standard video at a smooth 60 fps, and newer models can even do 4K quality at up to 30 fps. Apple also gives you the ability to do slow motion video or time lapse (if you have the gear and patience). Here's how to make the most of your iOS Camera, especially with some upcoming changes in iOS 13.
- How to shoot video with your iPhone or iPad
- How to change video resolution and frame rate on your iPhone or iPad
- How to shoot slow motion video on your iPhone or iPad
- How to change the slow and normal-speed points for your slo-mo iPhone video
- How to switch between 120 fps and 240 fps slo-mo
- How to create a time lapse video on your iPhone or iPad
- How to take a still photo while capturing video on your iPhone or iPad
- How to edit videos in iOS 13
How to shoot video with your iPhone or iPad
- Launch the Camera app on your iPhone or iPad.
- Tap on Video or swipe right to switch to Video mode.
- Tap the red Record button to begin filming.
- Tap on the red Stop button to end the video.
- Anything captured automatically gets saved to your device's Photo Library.
With the iPhone 11 and iPhone 11 Pro, there is now a new Quick Video Capture feature. To use it, just press and hold the shutter button. You can also swipe the shutter button to the right to lock it in place and continue recording even when you lift your finger from the button.
How to take a quick video on iPhone 11 and iPhone 11 Pro
How to change video resolution and frame rate
This part depends on what model device you are currently using. Your options include standard 720p HD all the way up to 4K from 24 fps to 60 fps. Additional options depend on which device you're using as well.
- Launch Settings on your iPhone or iPad.
- Scroll down and tap on Camera.
- Select Record Video.
- Tap the frame rate and resolution that you prefer.
- Newer models may also have additional options, such as Auto Low Light FPS and Lock Camera. This automatically reduces the frame rate from 30 fps to 24 fps to improve low-light video, and prevents switching between cameras while recording, respectively.
Standard options include 720p or 1080p at 30 fps. Newer devices can do 1080p HD at 60 fps, and 4K at 24, 30, or 60 fps (High Efficiency).
How to shoot slow motion video on your iPhone or iPad
Slow motion video has been around since the iPhone 5s. With a slow motion video, you're able to shoot at a high FPS (frames per second), then go back in after the recording to slow down or speed up specific parts of the video. This is especially fun to shoot when you deal with super fast action shots, like explosions and other effects.
- Launch the Camera app on your iPhone or iPad.
- Either swipe right twice (assuming you're on the Photos mode by default) or tap on the word Slo-Mo in the bottom left.
- Tap on the Record button to begin recording your slow motion video.
- Tap the Stop button to end the recording.
How to change the slow and normal-speed points for slo-mo video
The fun part about recording a slo-mo video is the fact that you can change which part you want to be normal speed, and then what part is in slow motion. It's easy to do!
iMore offers spot-on advice and guidance from our team of experts, with decades of Apple device experience to lean on. Learn more with iMore!
- Launch Photos on your iPhone or iPad.
- Locate the slo-mo video you want to edit.
- To make things faster, you can always scroll down in the Albums section and locate Slo-mo for faster reference.
- Tap on the slo-mo video to view it.
- Tap on Edit. This brings up a timeline where the slo-mo portion is expanded.
- Just touch and drag the sliders at both ends to indicate when the video should ease into and out of slow motion.
- When you're satisfied with your adjustments, tap Done to save it.
If you change your mind later and want to change it back to the original setting, just follow steps 1-4 above. But when editing, just tap on Revert to convert it back to the original.
How to switch between 120 fps and 240 fps slo-mo
Newer iPhones and iPads are able to record slo-mo video at either 1080p at 120 fps or 720p at 240 fps. Keep in mind that you will need more light if you choose to have more frames.
- Launch Settings on your iPhone or iPad.
- Scroll down to find Camera and tap on it.
- Select Record Slo-mo.
- Tap on the option you want.
- The newer your device, the more options you'll have. For example, the iPhone XS can also record at 1080p HD at 240 fps (High Efficiency).
How to create a time lapse video on your iPhone or iPad
Time-lapse videos are those cool ones where you can see how much time has passed since the camera started filming. If you've ever seen videos of buildings coming together or the sun flying across the skyline, that's an example of a time lapse video. It's highly recommended that you use a tripod (we have a few suggestions) and even do this type of video with a secondary device that you don't need immediately, because it's going to take a bit of time to get a good video with this mode. Oh, and don't forget to rotate your device into landscape mode for best results for time-lapse videos (and most of everything else too).
- Launch the Camera app on your iPhone or iPad.
- Swipe right three times, or just tap on the word Time Lapse once it shows up after the first swipe.
- Tap on the Record button to begin capturing your footage.
- For time lapse videos, the longer you record, the better the result will be. So sit back and relax while the iPhone or iPad does its thing!
- Tap on the Stop button to stop filming.
How to take a still photo while capturing video on your iPhone or iPad
Ever record video but wished you could have captured a great photo opportunity at the same time? Don't worry, iOS has you covered.
- Launch the Camera app on your iPhone or iPad.
- Switch to the Video mode and start recording (here are the steps once again).
- Tap on the all-white shutter button to the left of the Stop button to take a picture.
When you take a photo while recording video, there is usually some kind of feedback to let you know that it took a photo. Your screen may flash white for a quick second, or you may feel haptic feedback on the screen as you tap the button. You can tap on the photo button as many times as you need, and all still images are saved automatically to your Photo Library. The video recording is uninterrupted.
How to edit videos in iOS 13
Previously, iOS would only allow you to trim the length of a video. But in iOS 13, you can now apply any of the photo editing tools that are built-in to your videos!
- Launch the Photos app on your iPhone or iPad with iOS 13.
- Find the video that you want to edit and tap on it to view.
- Tap on Edit in the top right corner.
- In the editing mode, just select the tool that you want to use and make your adjustments as you would with a photo.
- When you're done and satisfied with the changes, tap on Done to save.
Any edits that you make to videos are non-destructive, so you can always go back to the original if you so choose.
Questions?
Our iPhones and iPads are great cameras, whether we want still photos or high-quality video recording. If you have any questions about video recording on your iPhone or iPad, let us know in the comments!
September 2019: Updated for iOS 13 public release. Added info regarding video capture with iPhone 11 and iPhone 11 Pro.

Christine Romero-Chan was formerly a Senior Editor for iMore. She has been writing about technology, specifically Apple, for over a decade at a variety of websites. She is currently part of the Digital Trends team, and has been using Apple’s smartphone since the original iPhone back in 2007. While her main speciality is the iPhone, she also covers Apple Watch, iPad, and Mac when needed.
When she isn’t writing about Apple, Christine can often be found at Disneyland in Anaheim, California, as she is a passholder and obsessed with all things Disney, especially Star Wars. Christine also enjoys coffee, food, photography, mechanical keyboards, and spending as much time with her new daughter as possible.