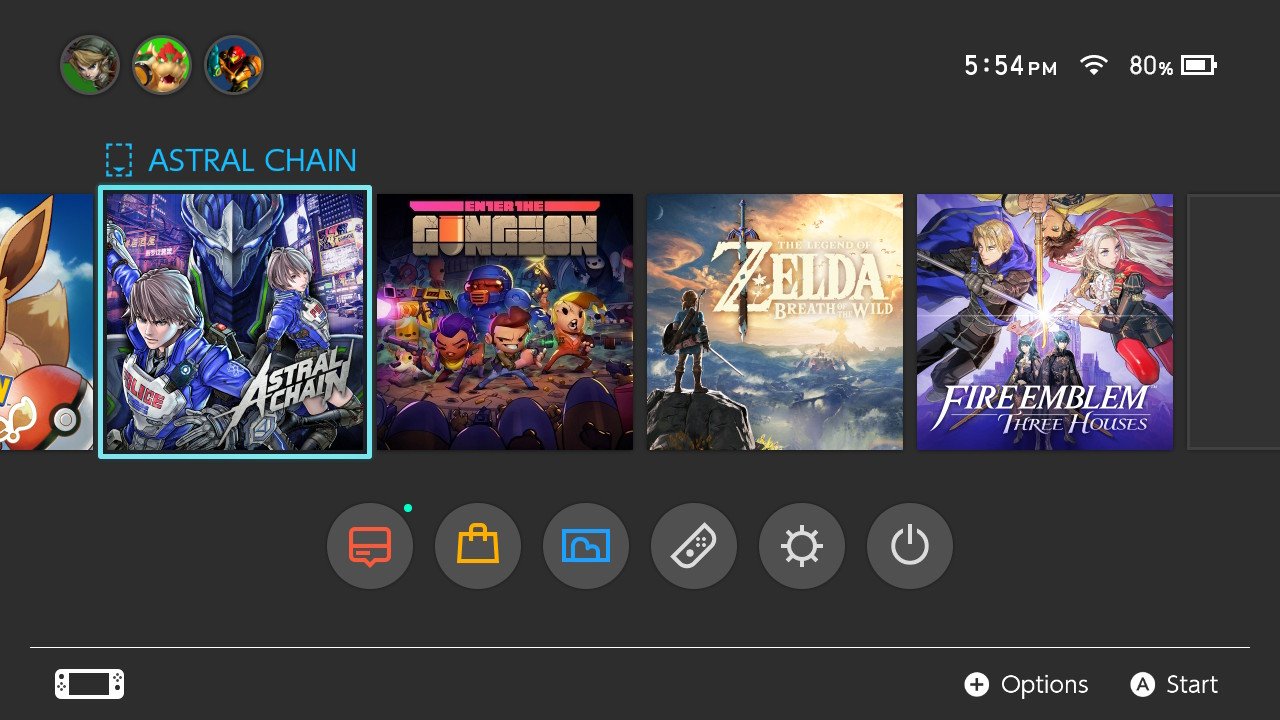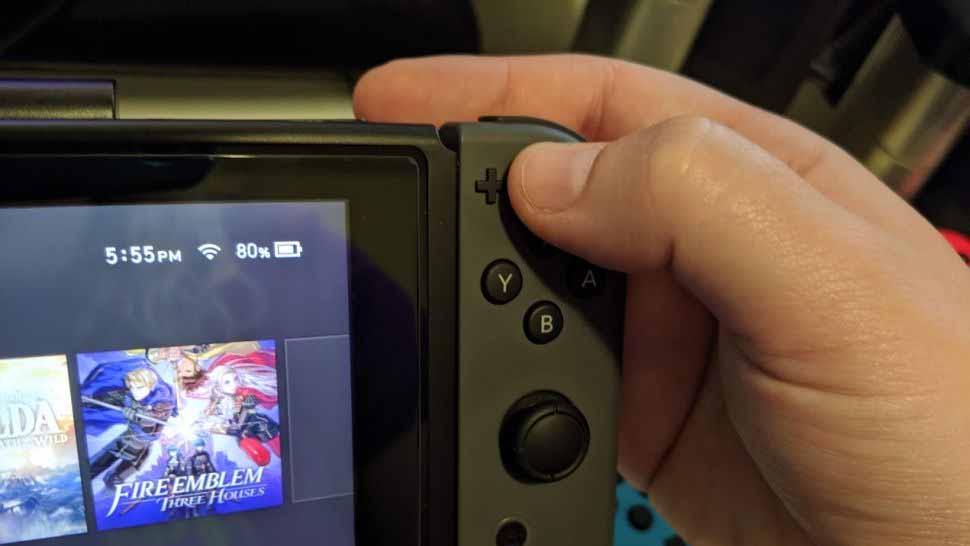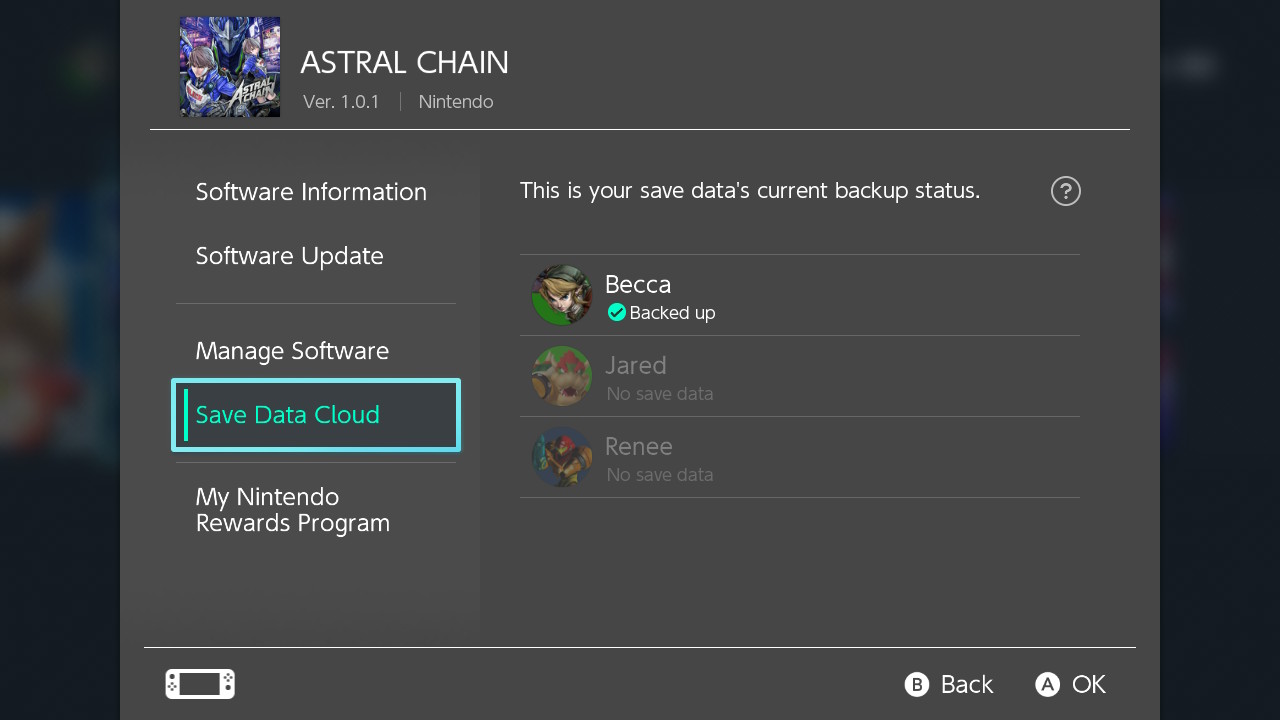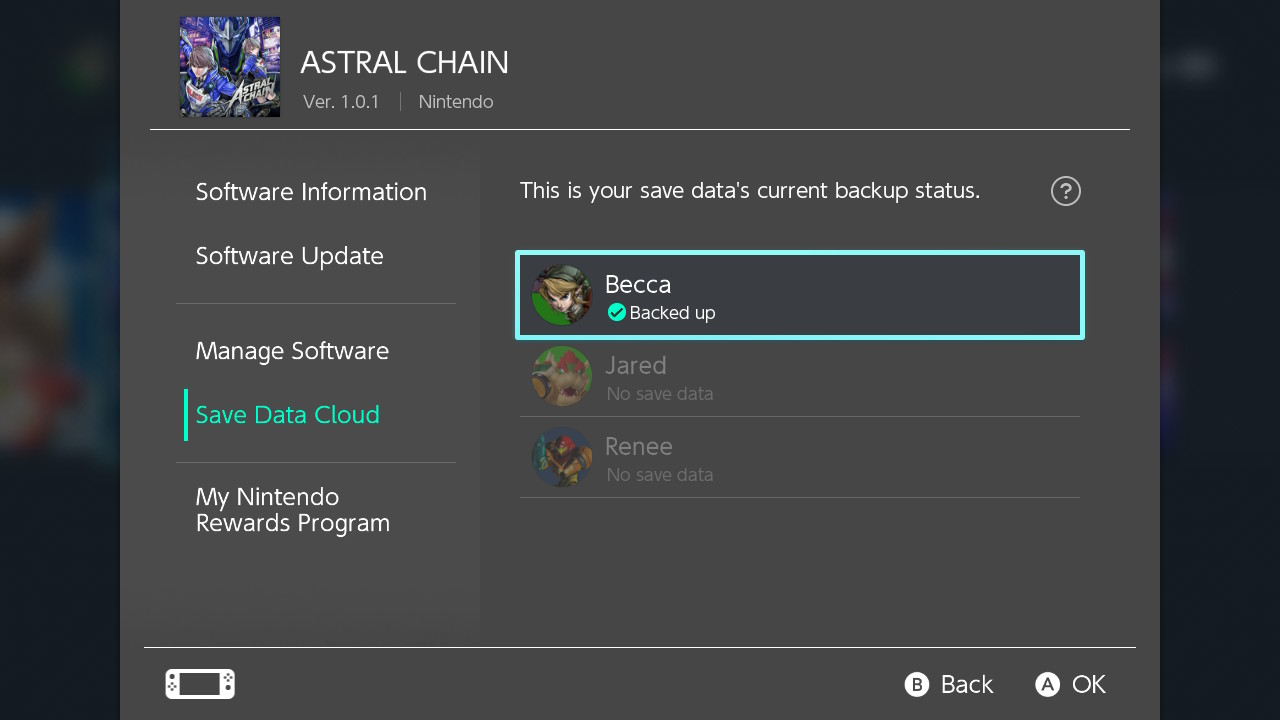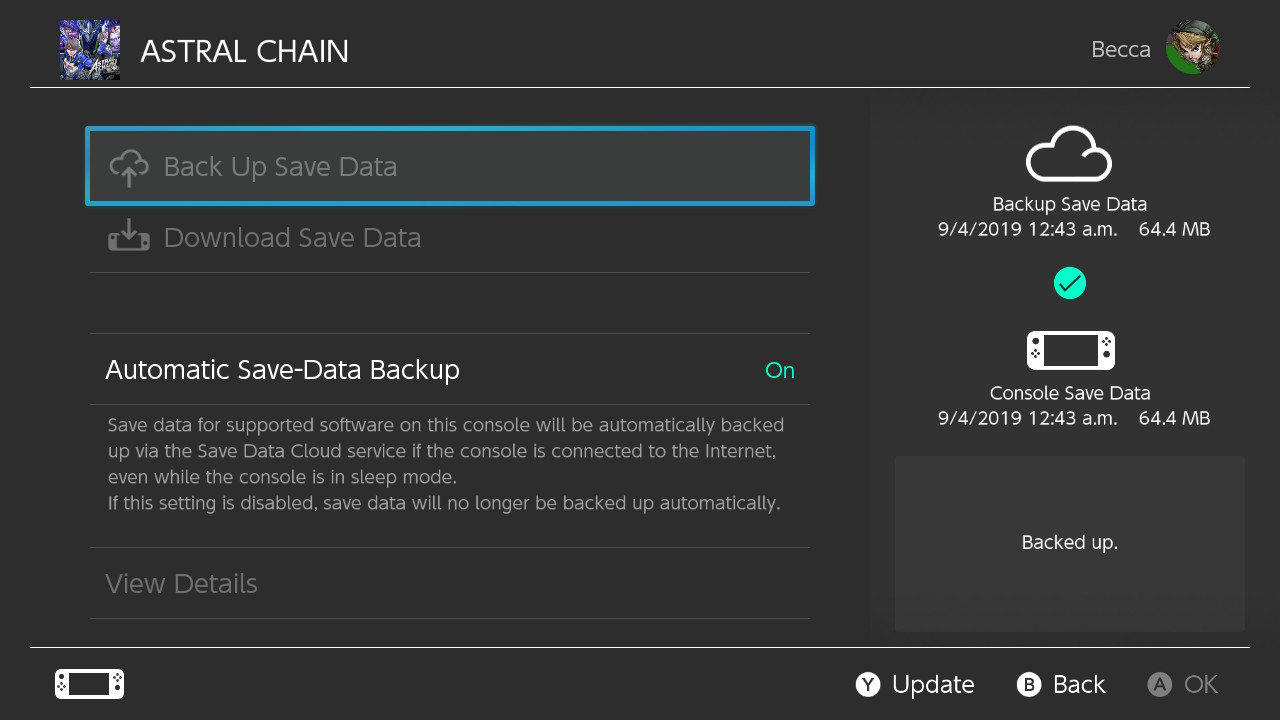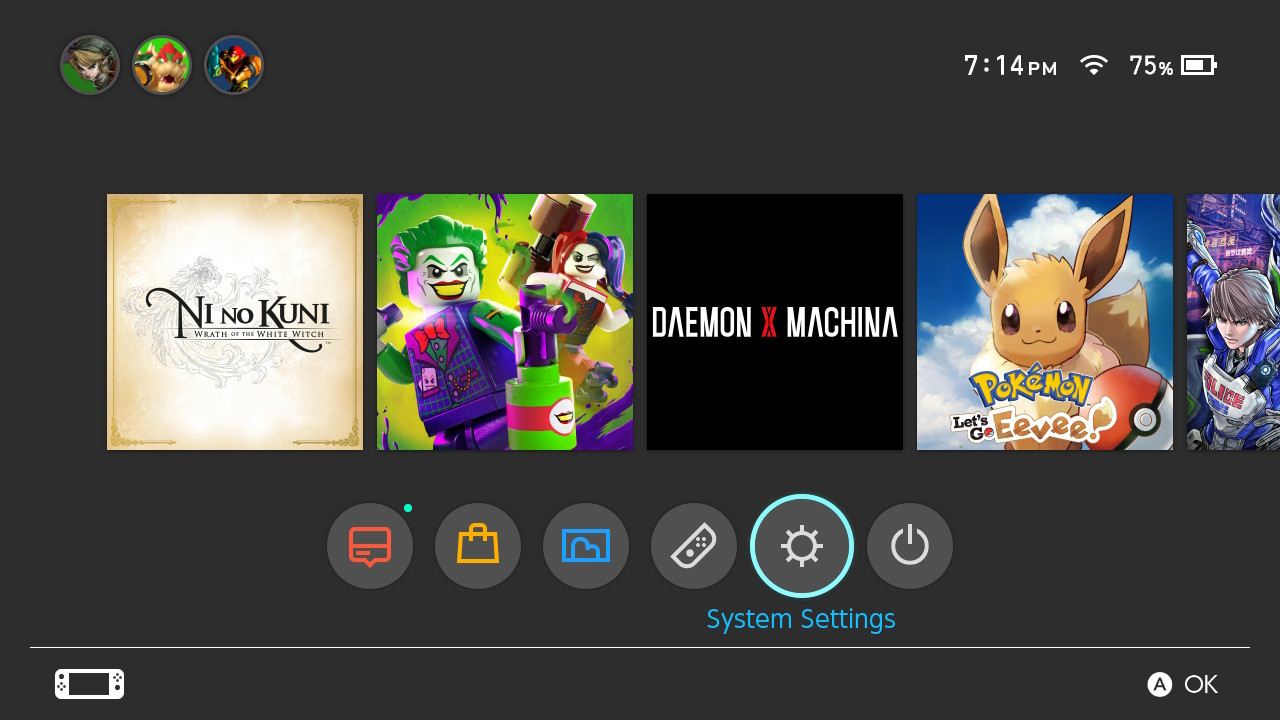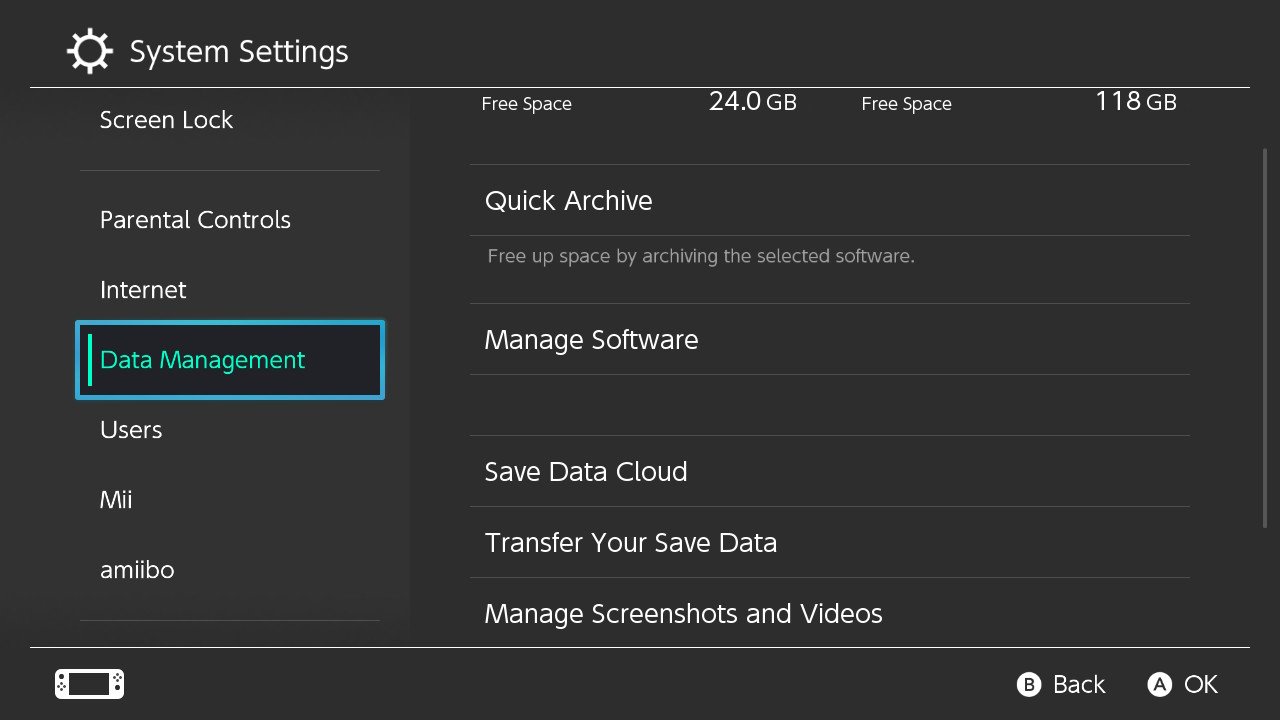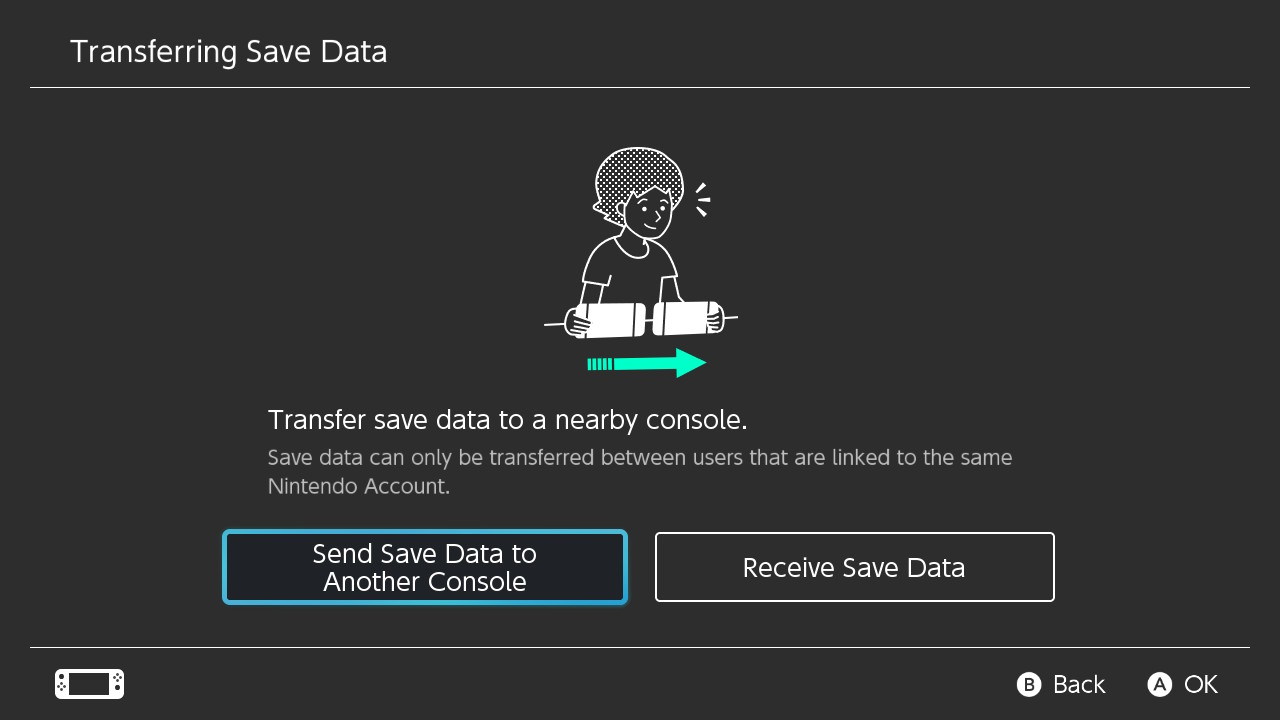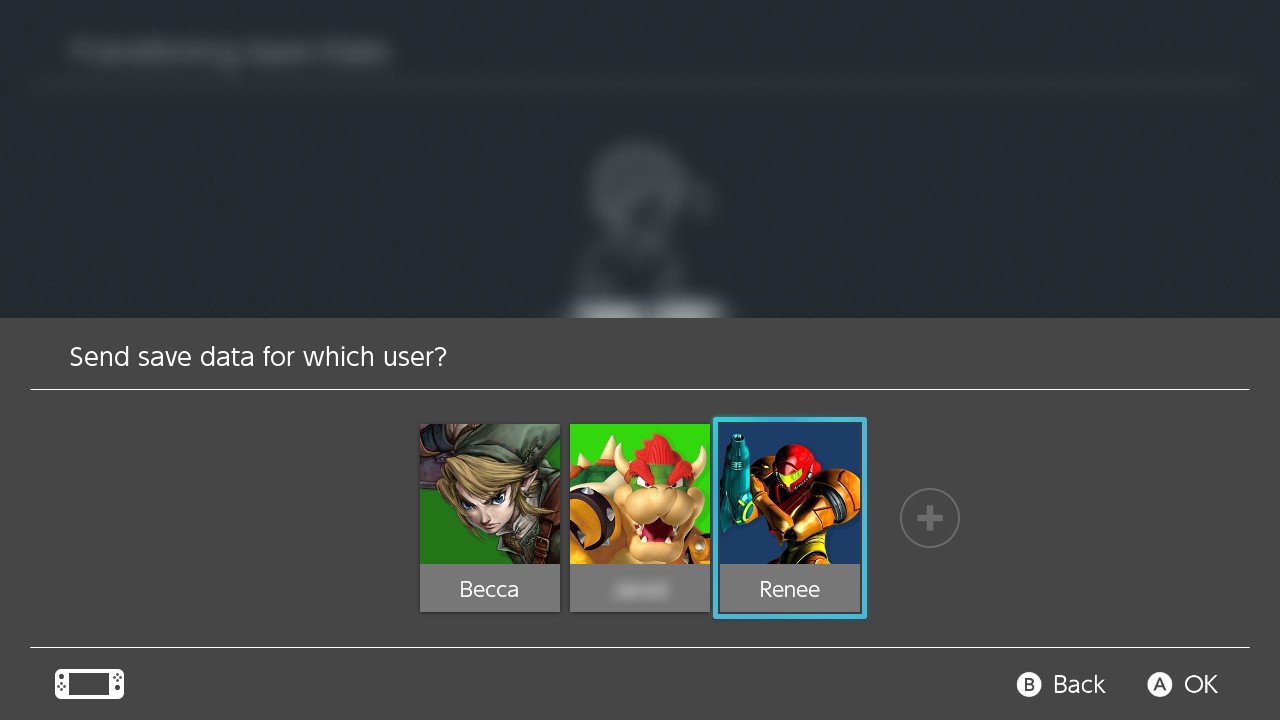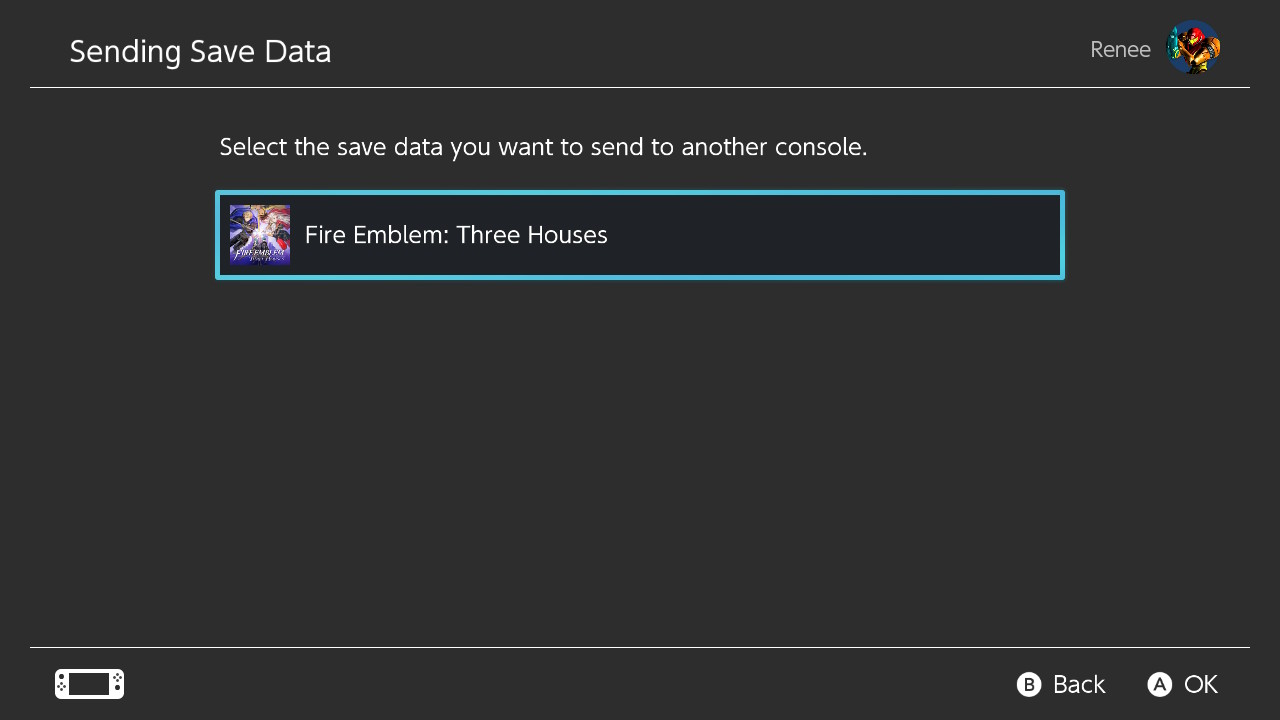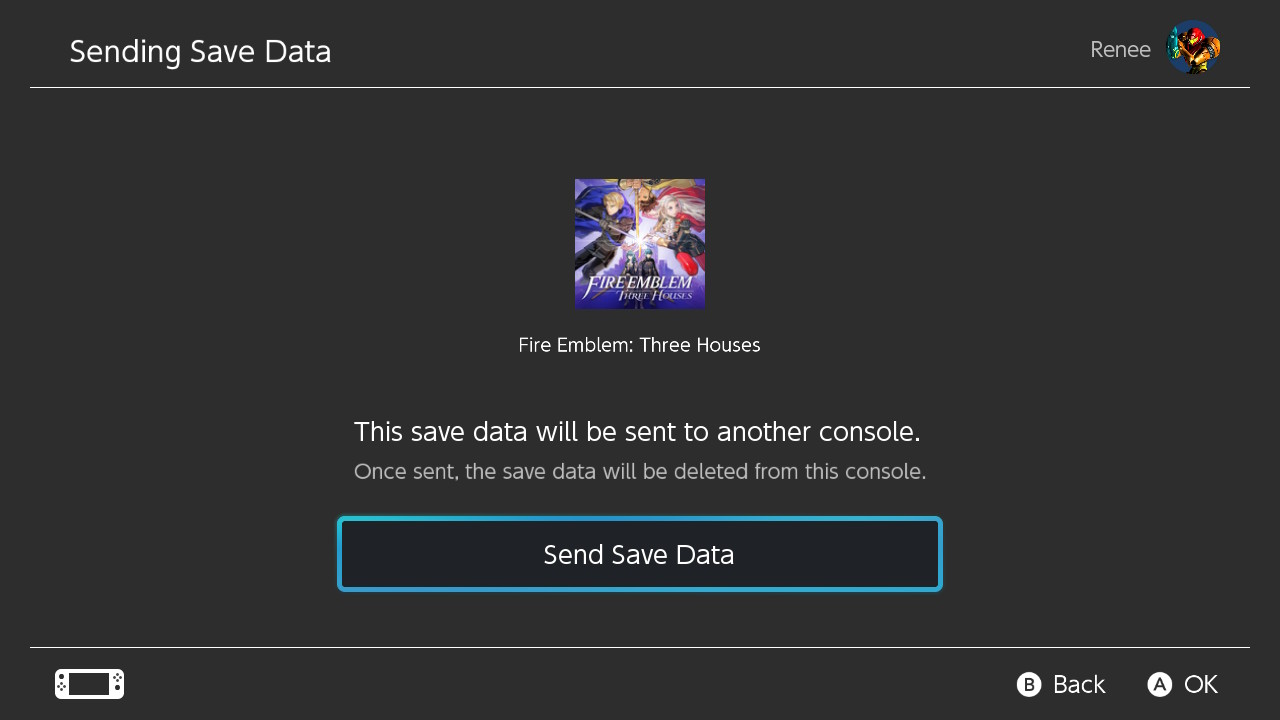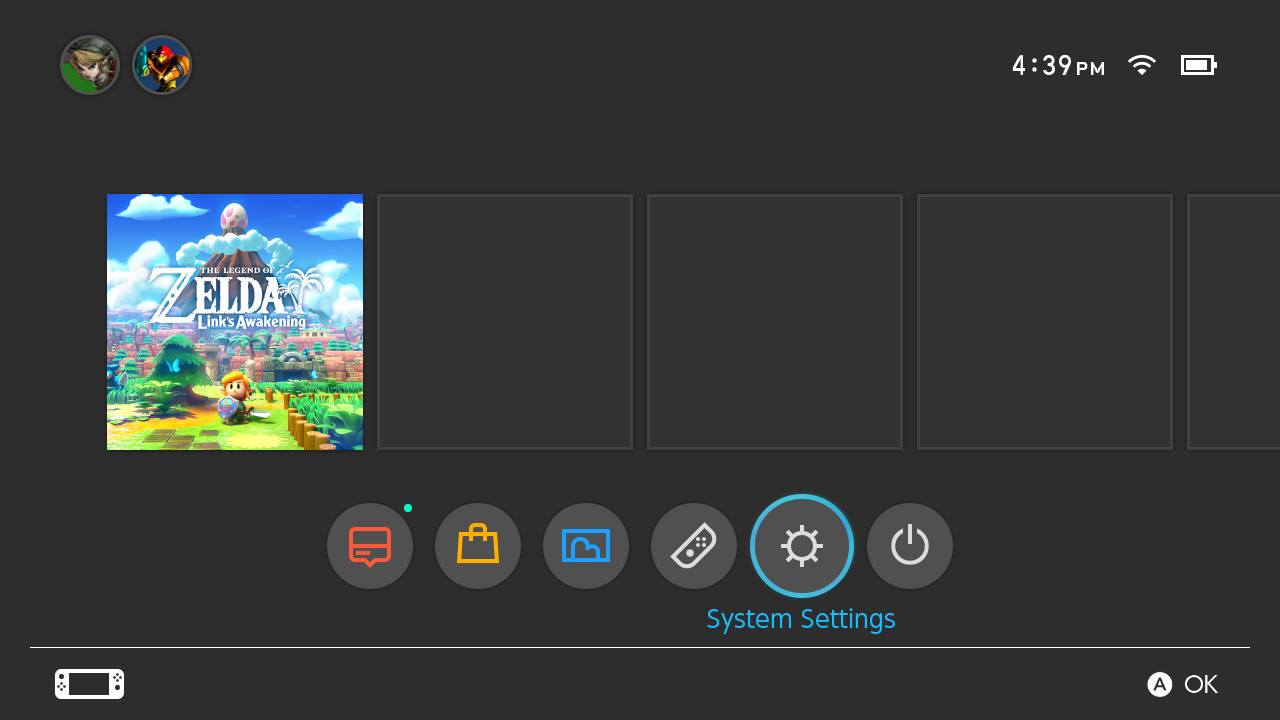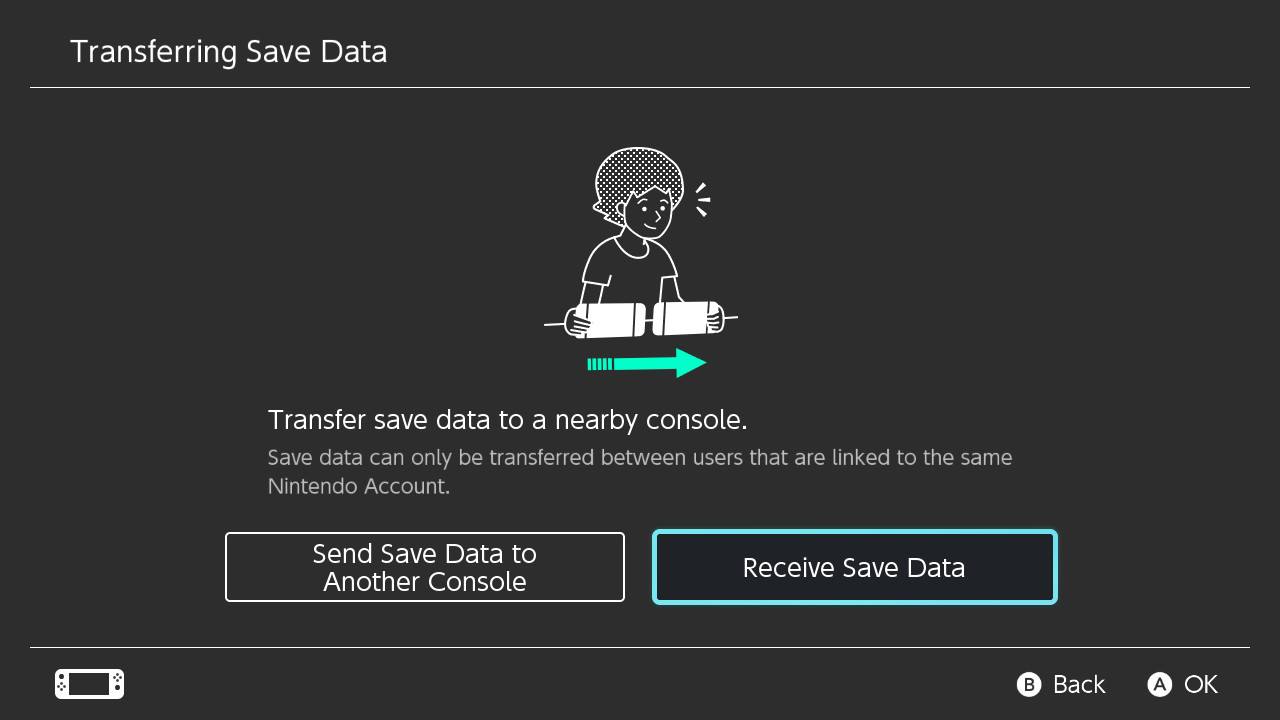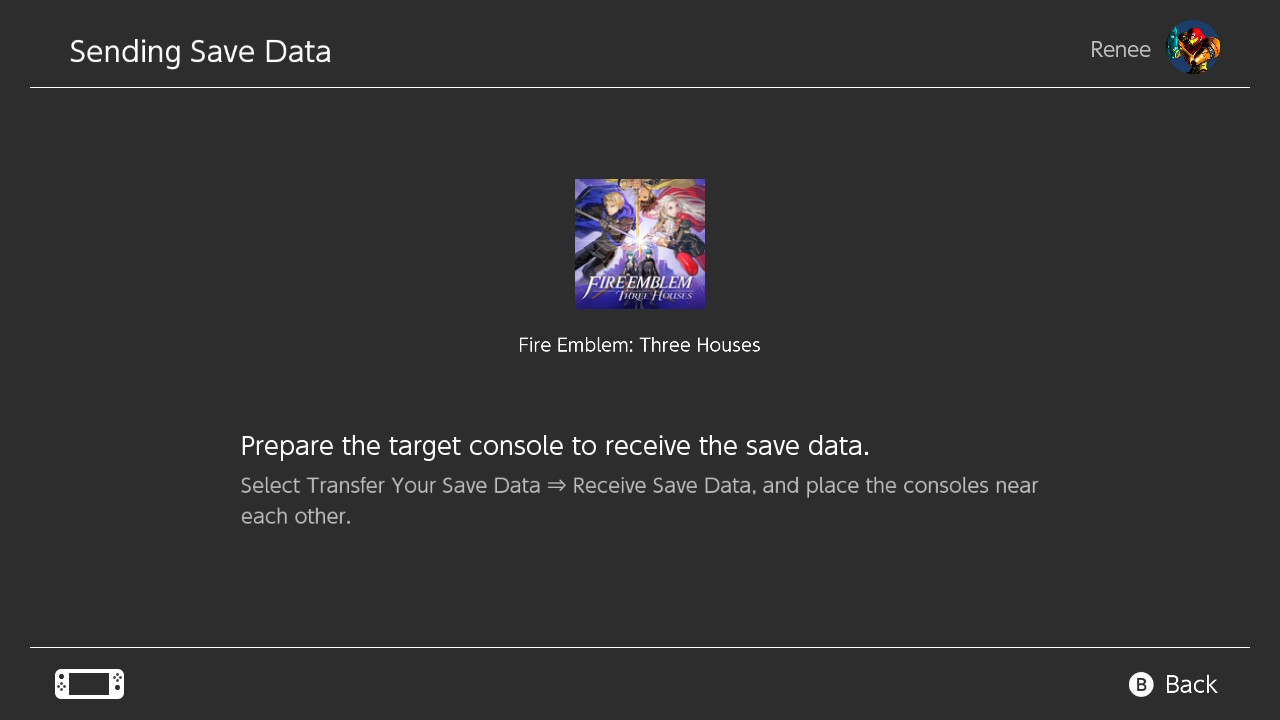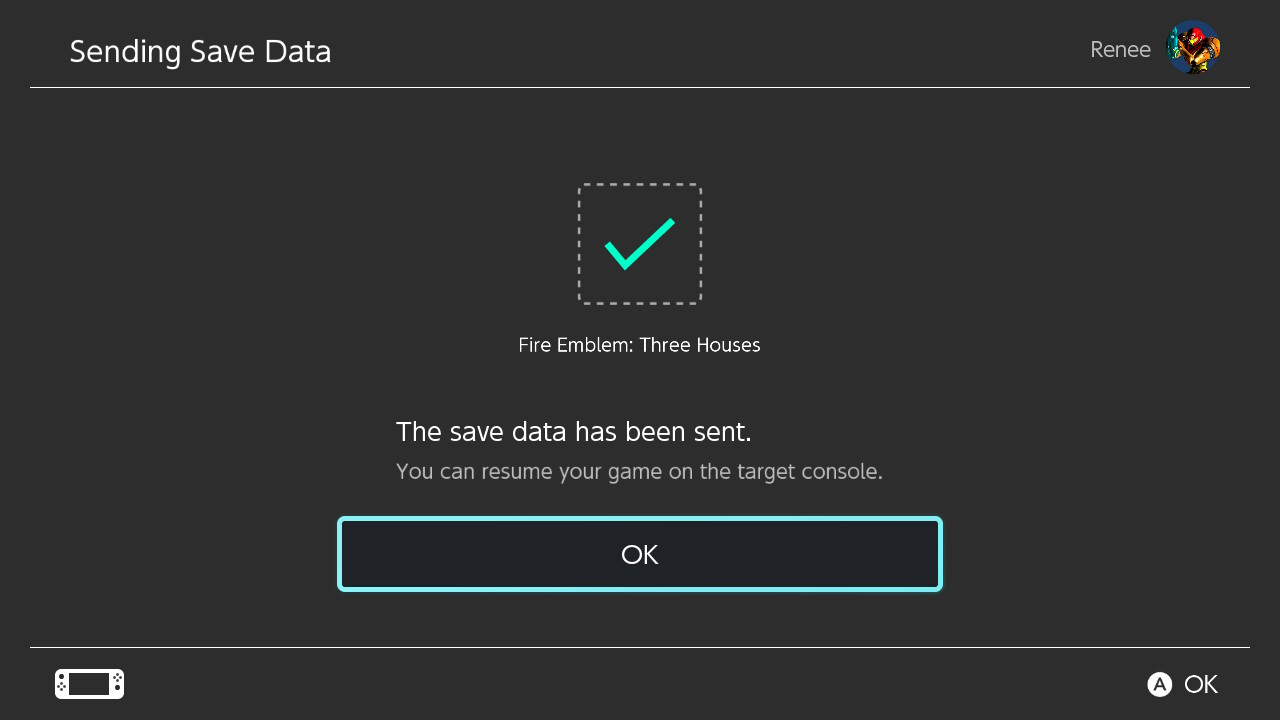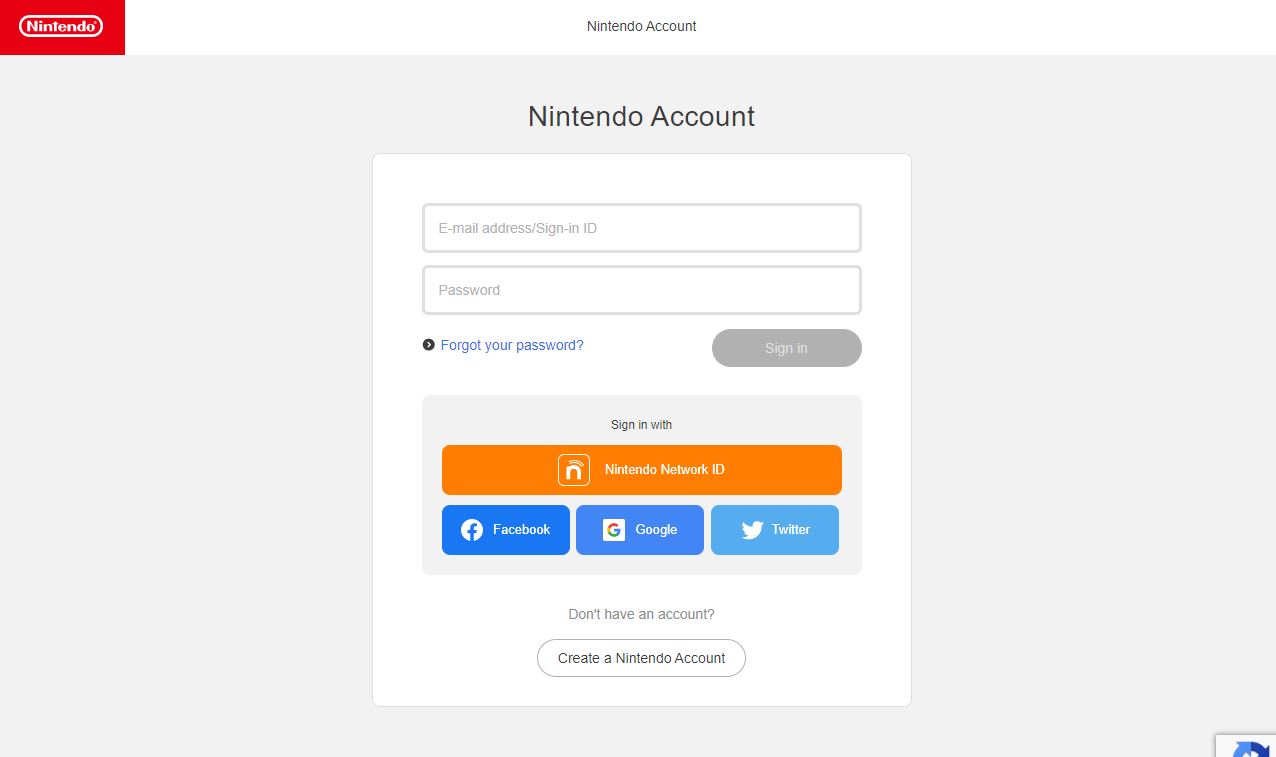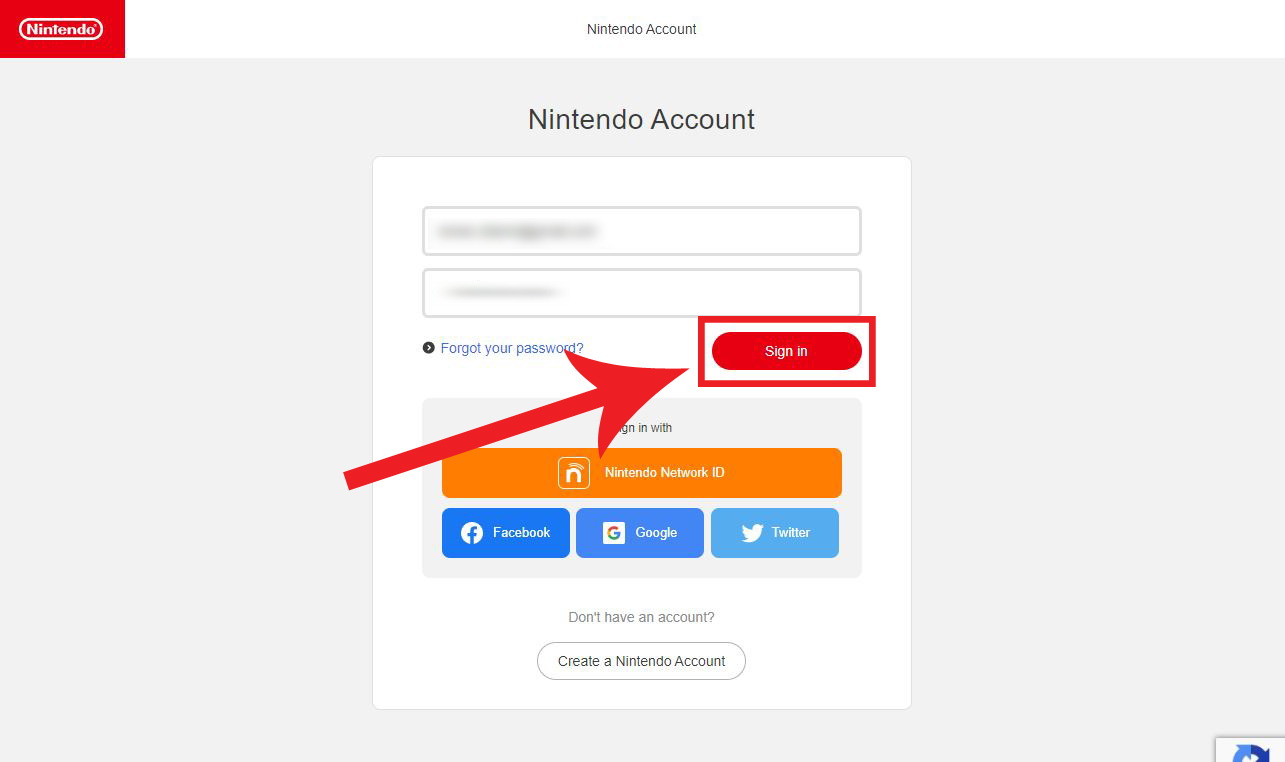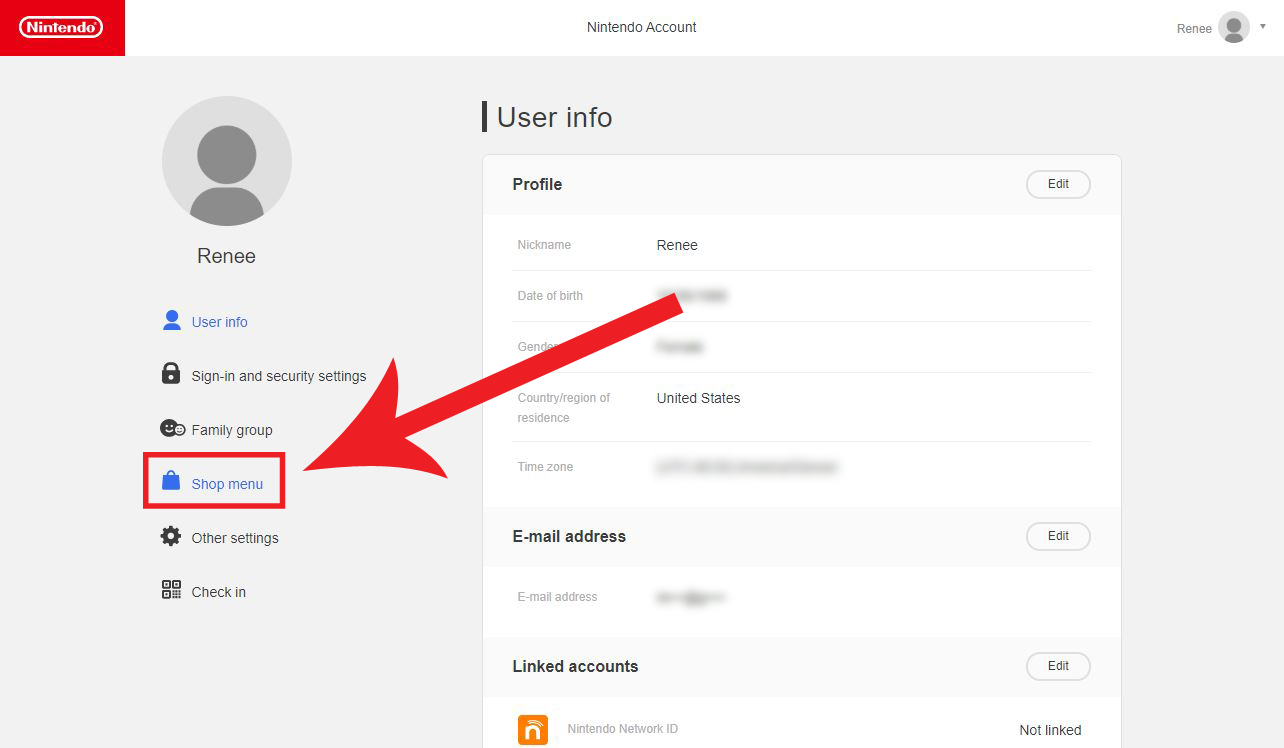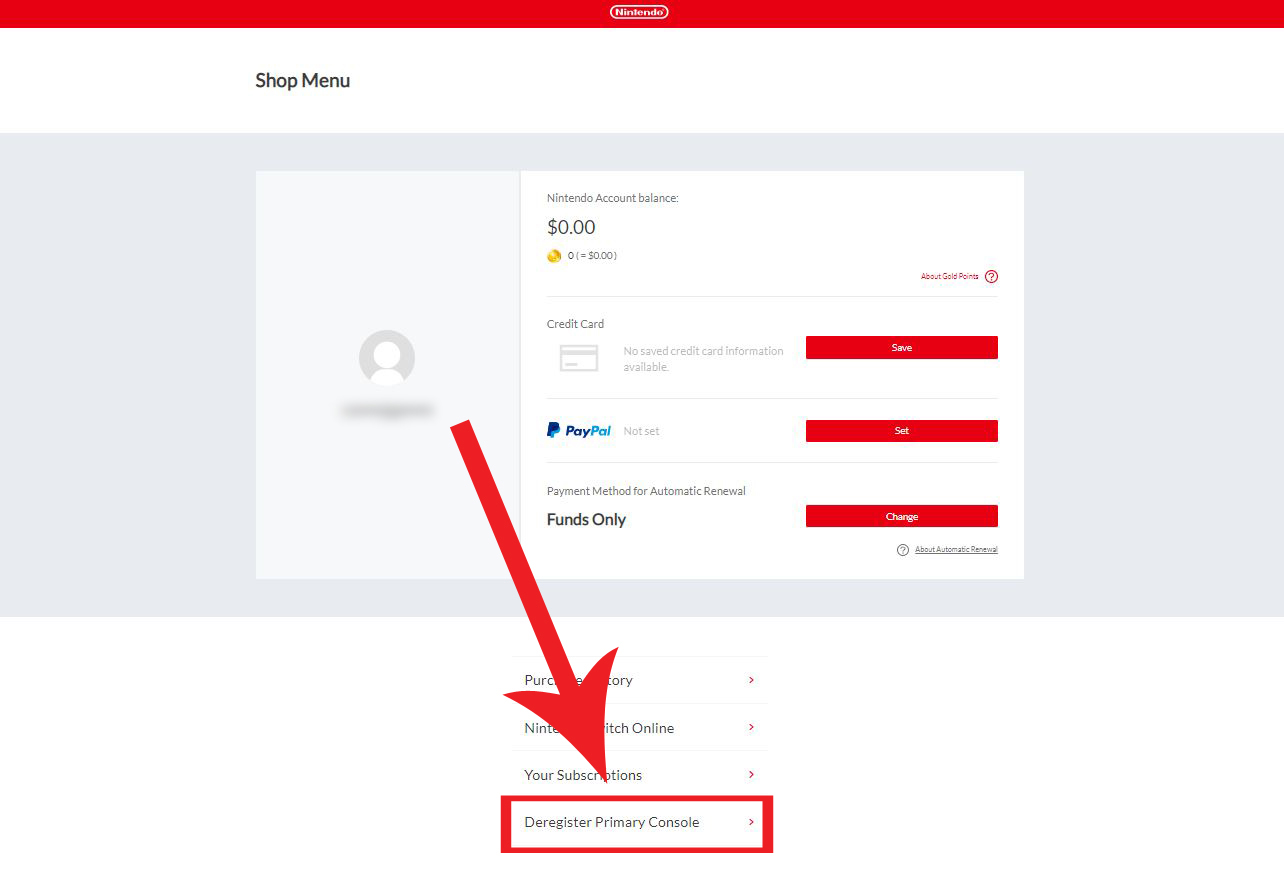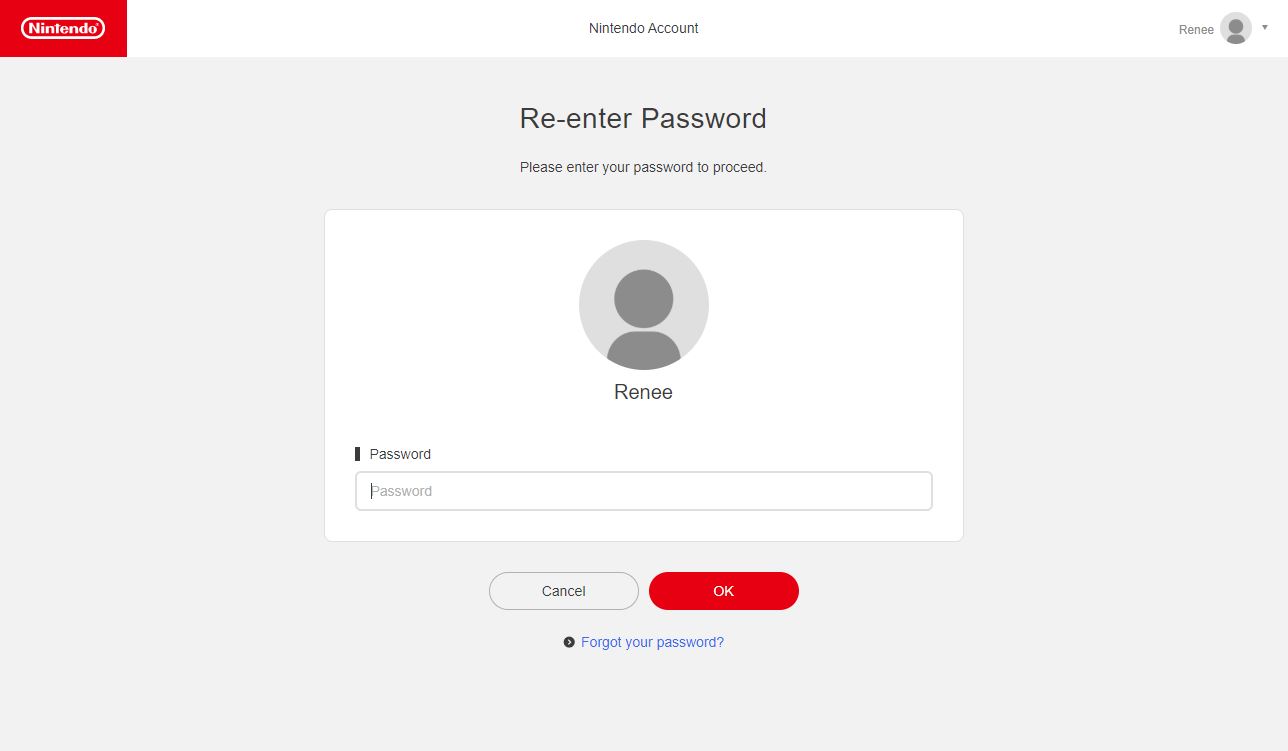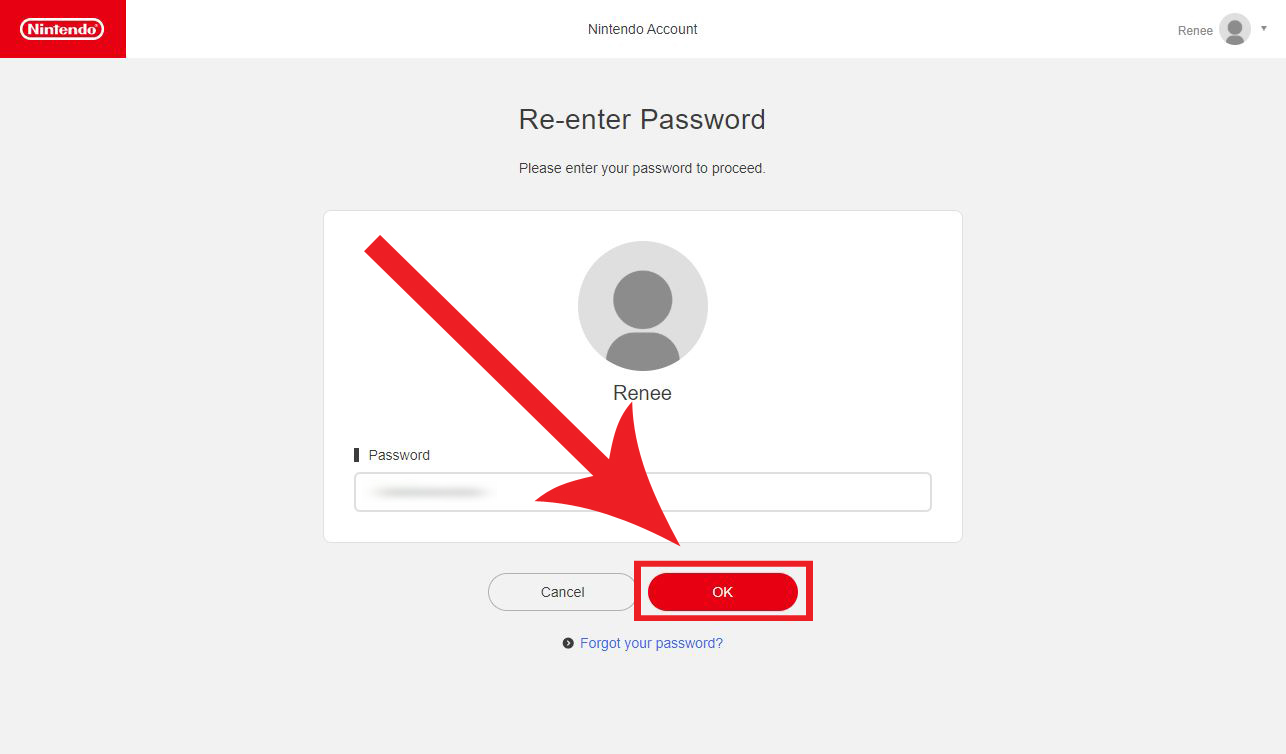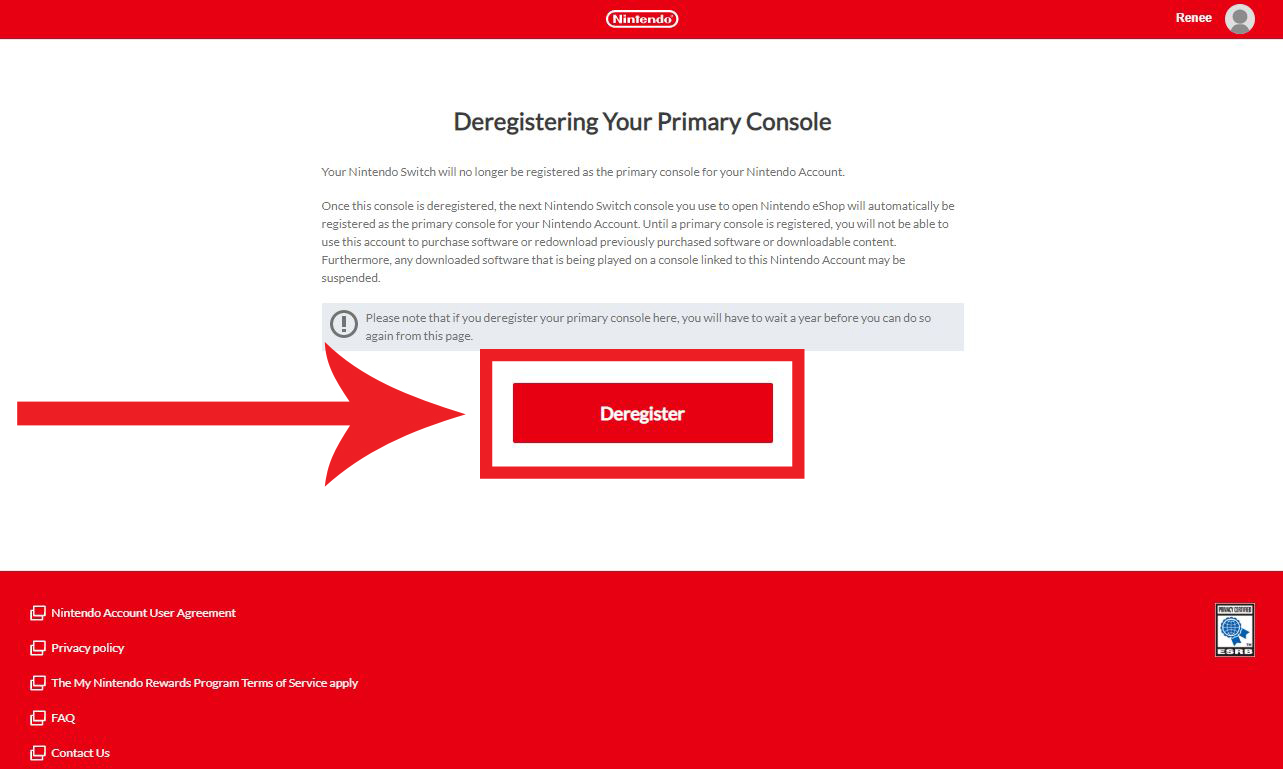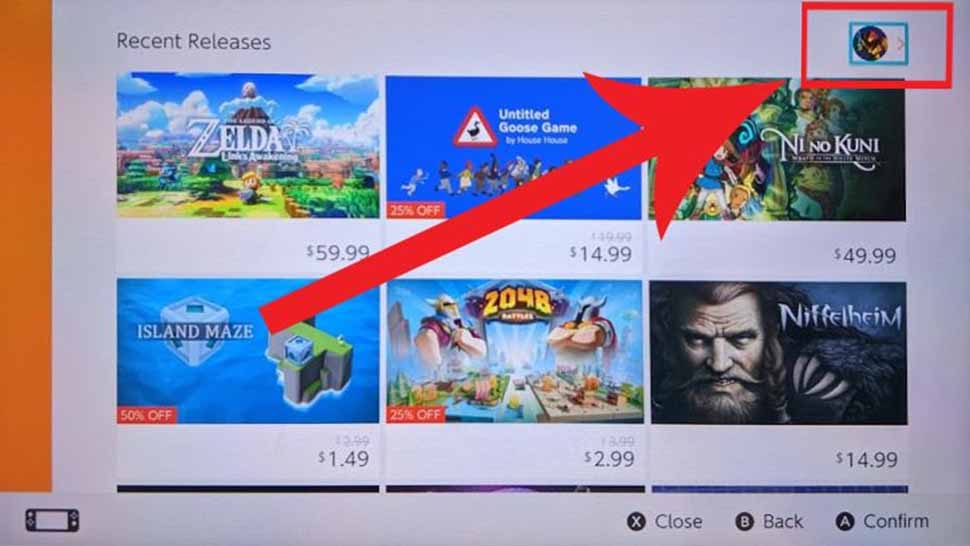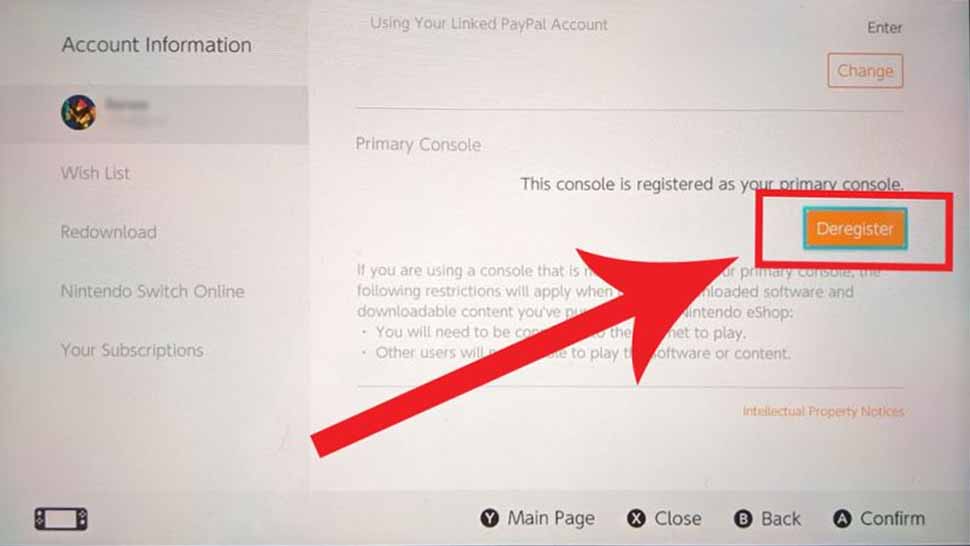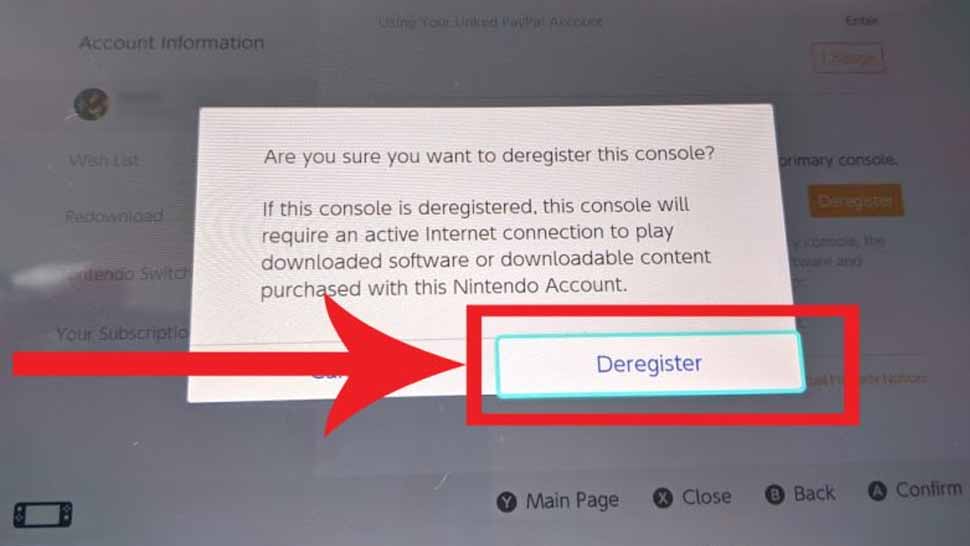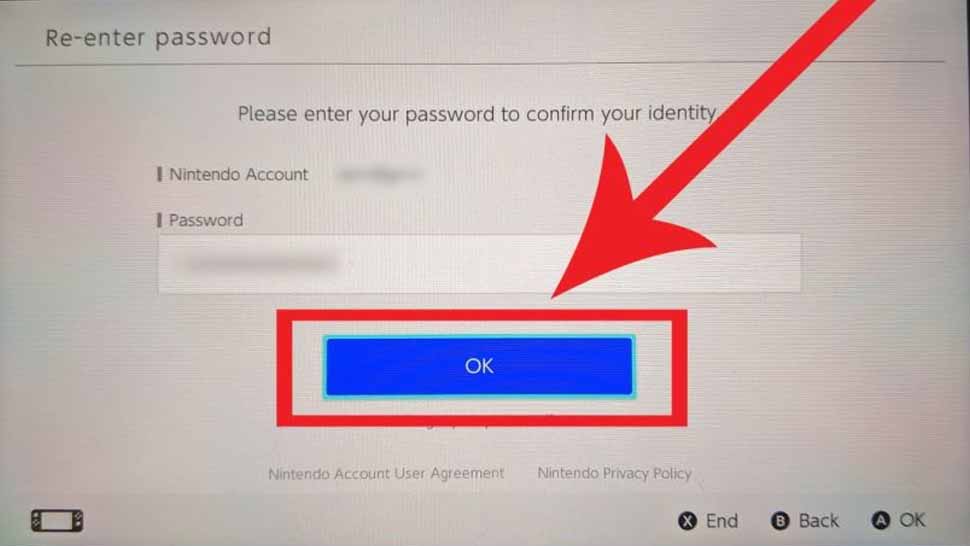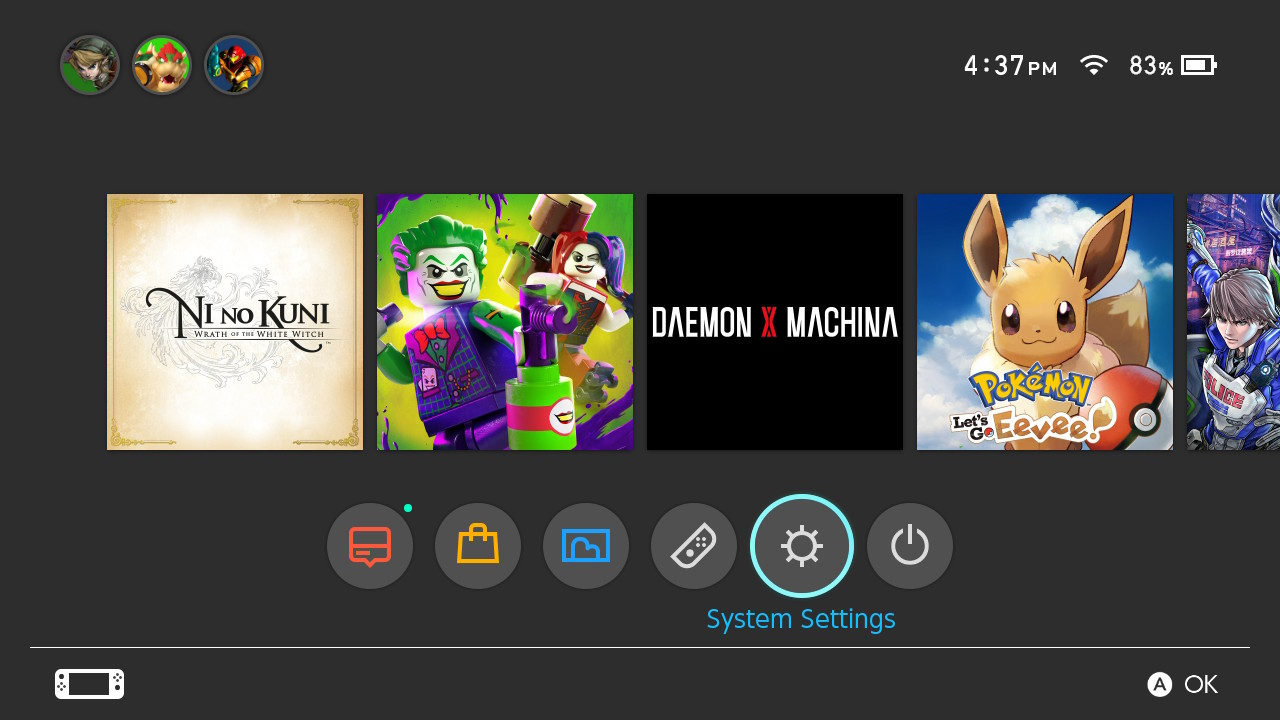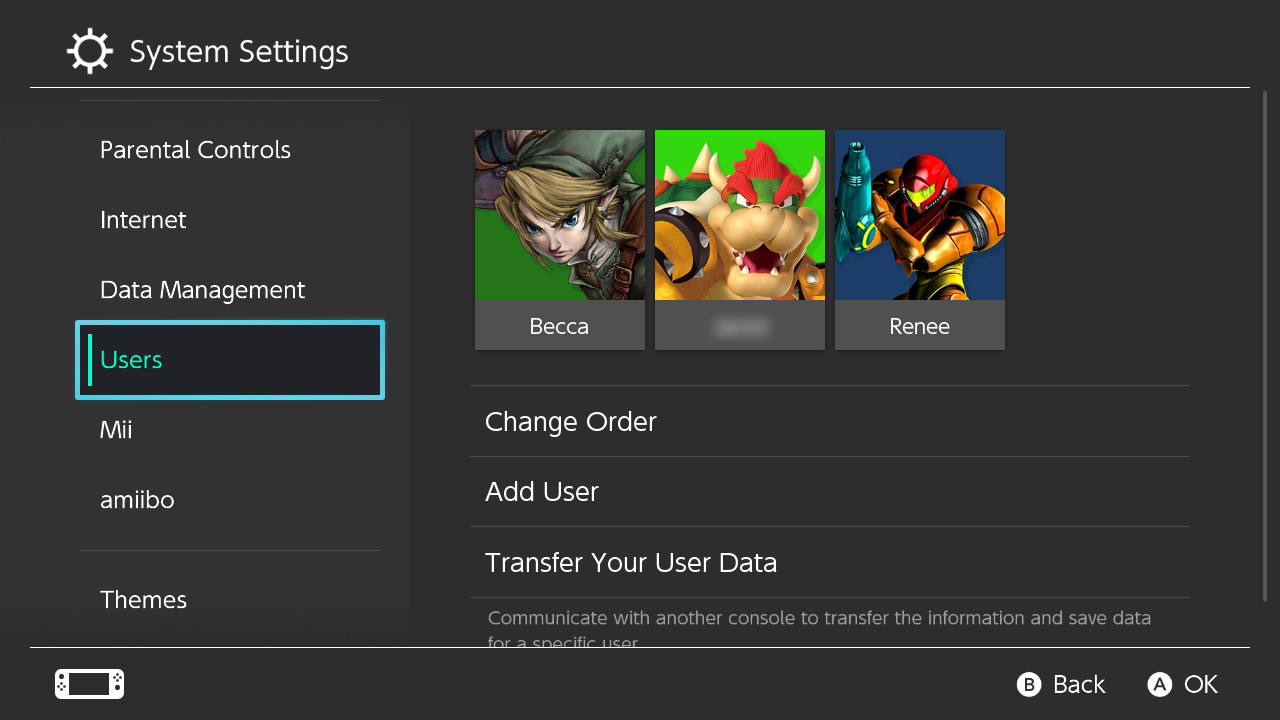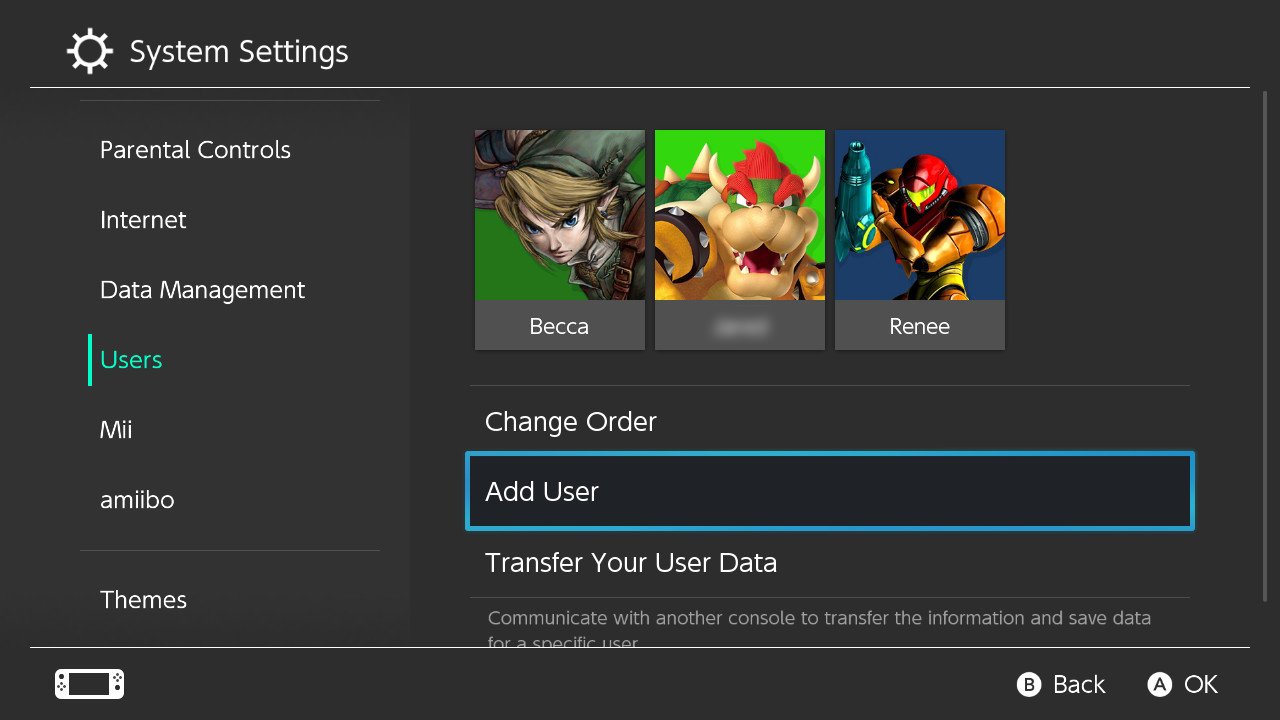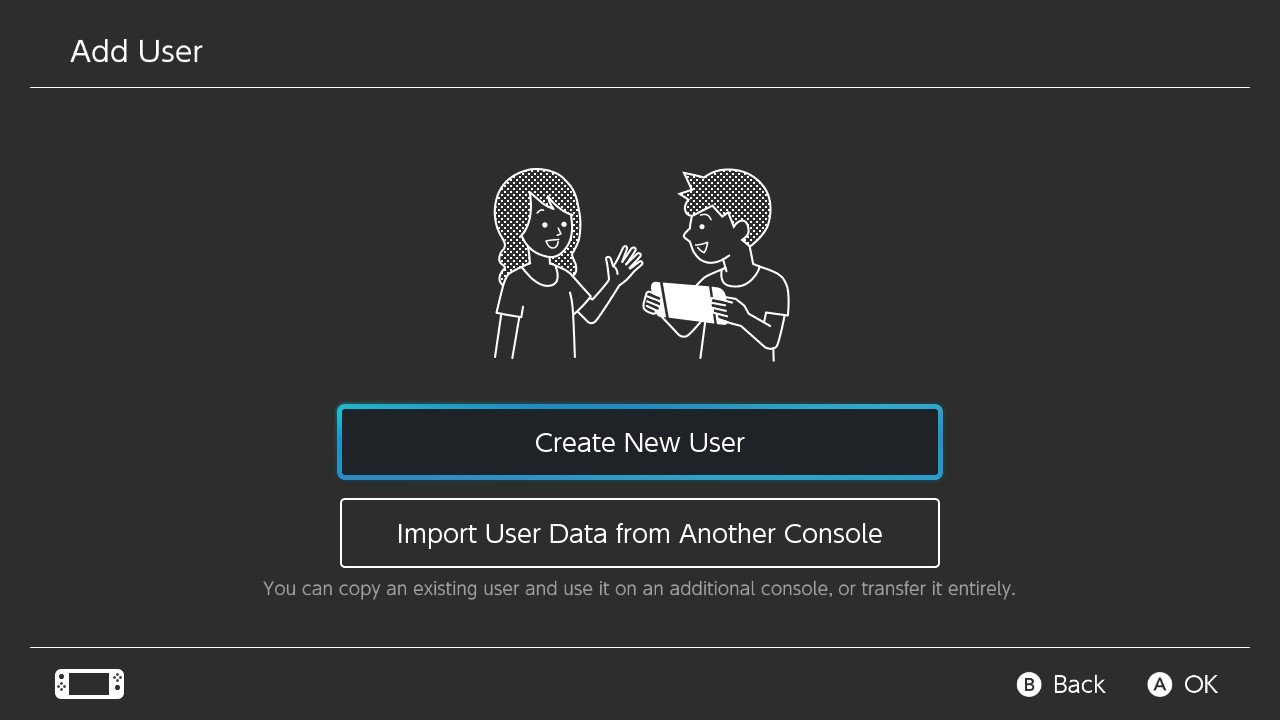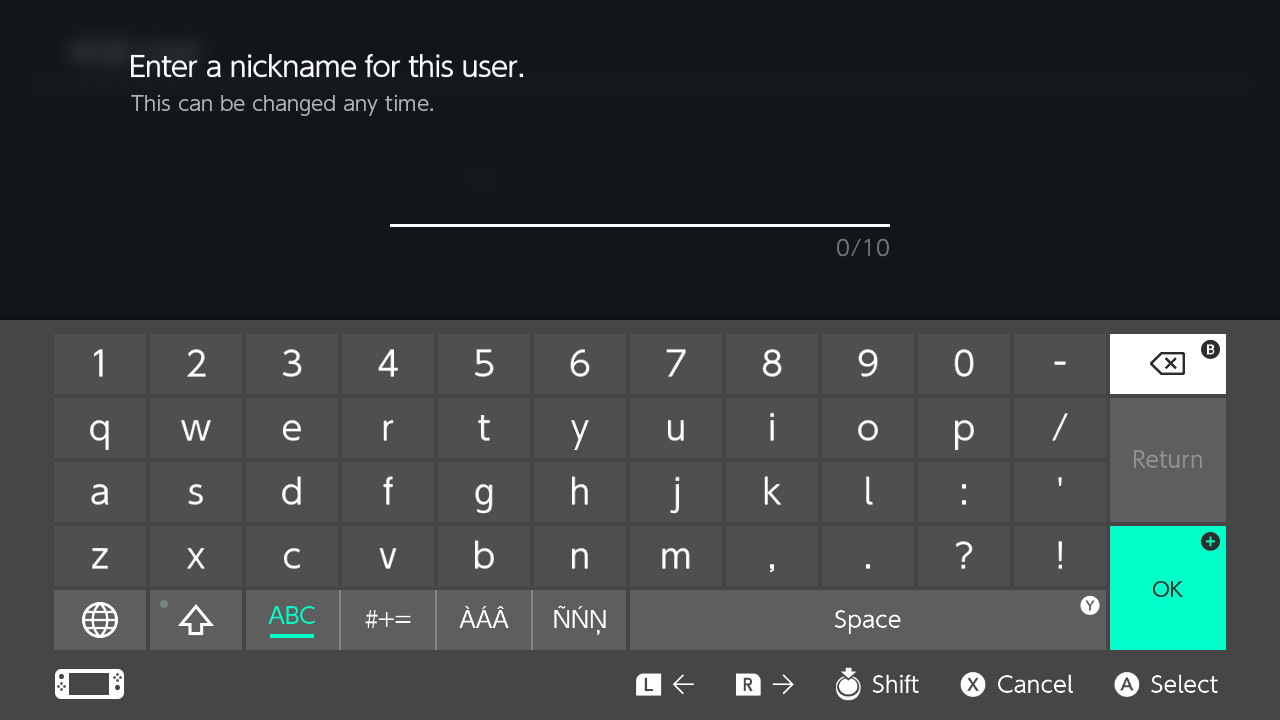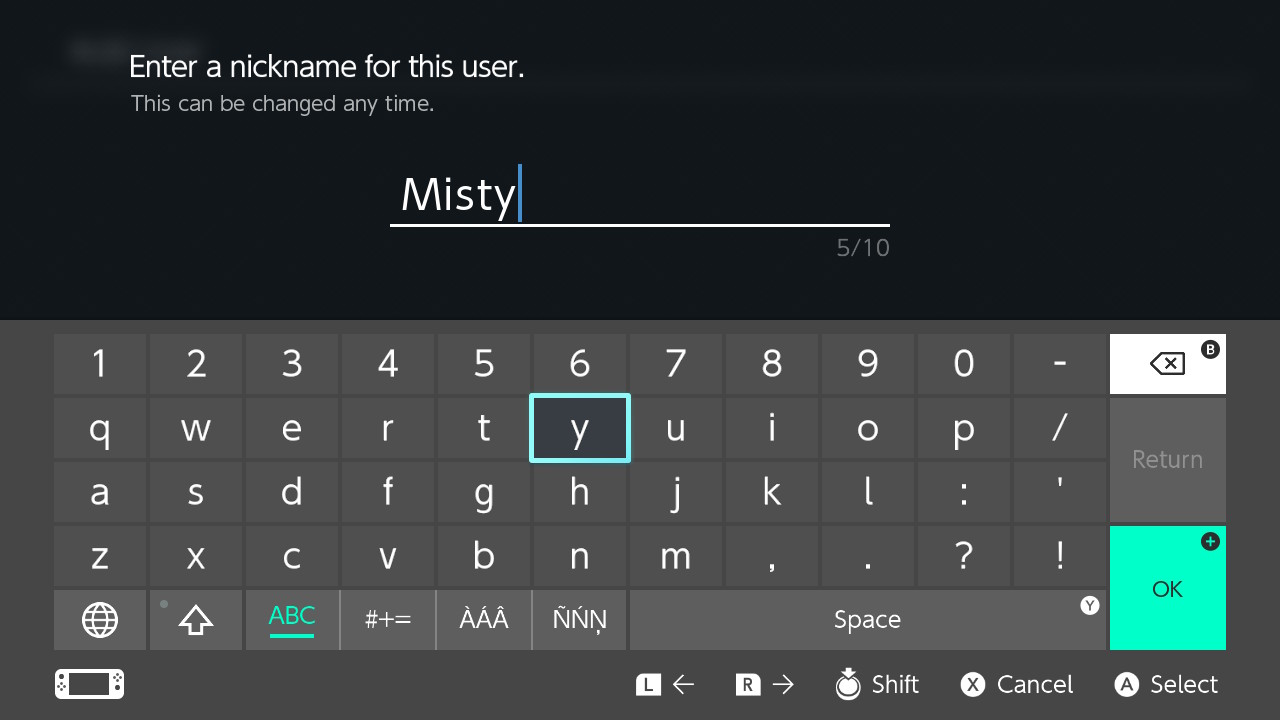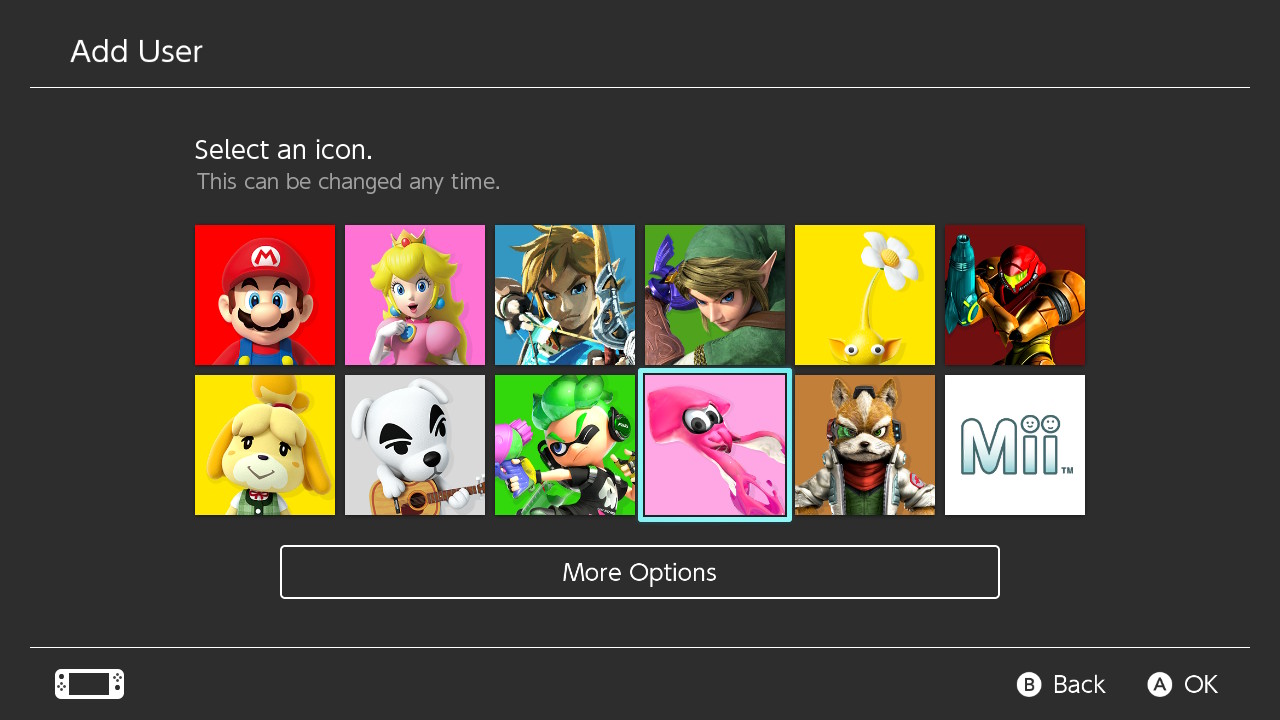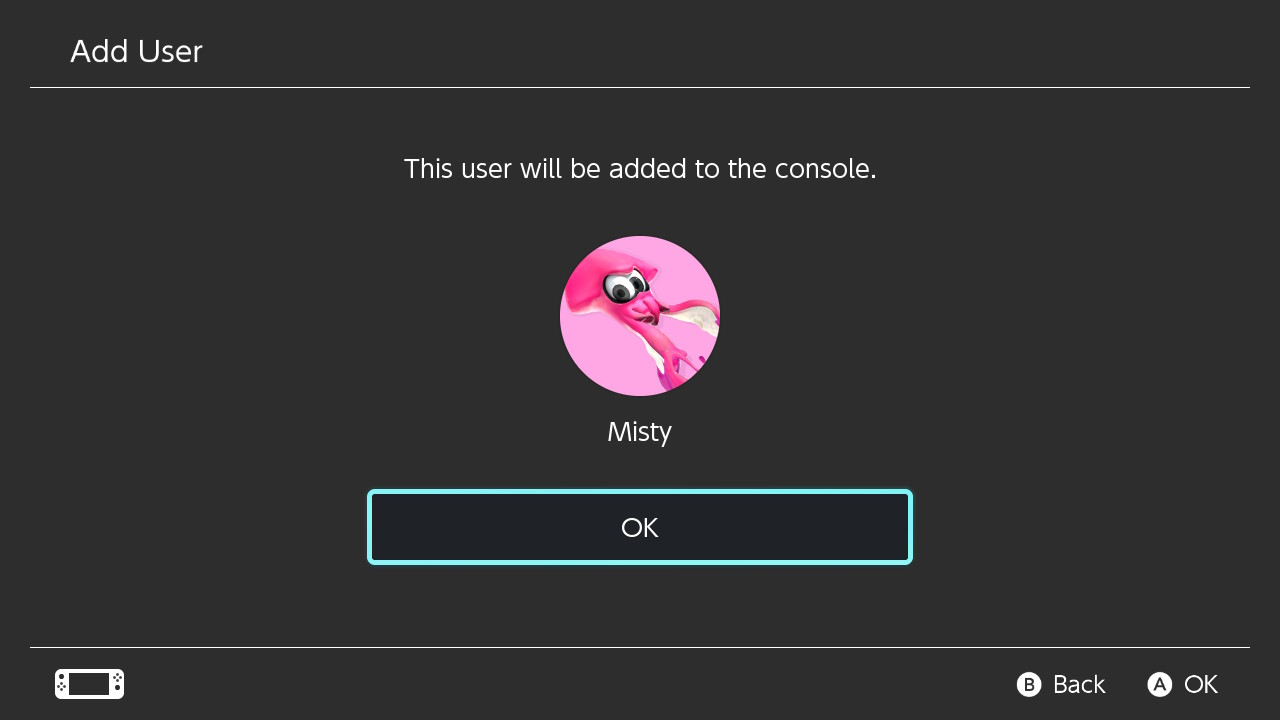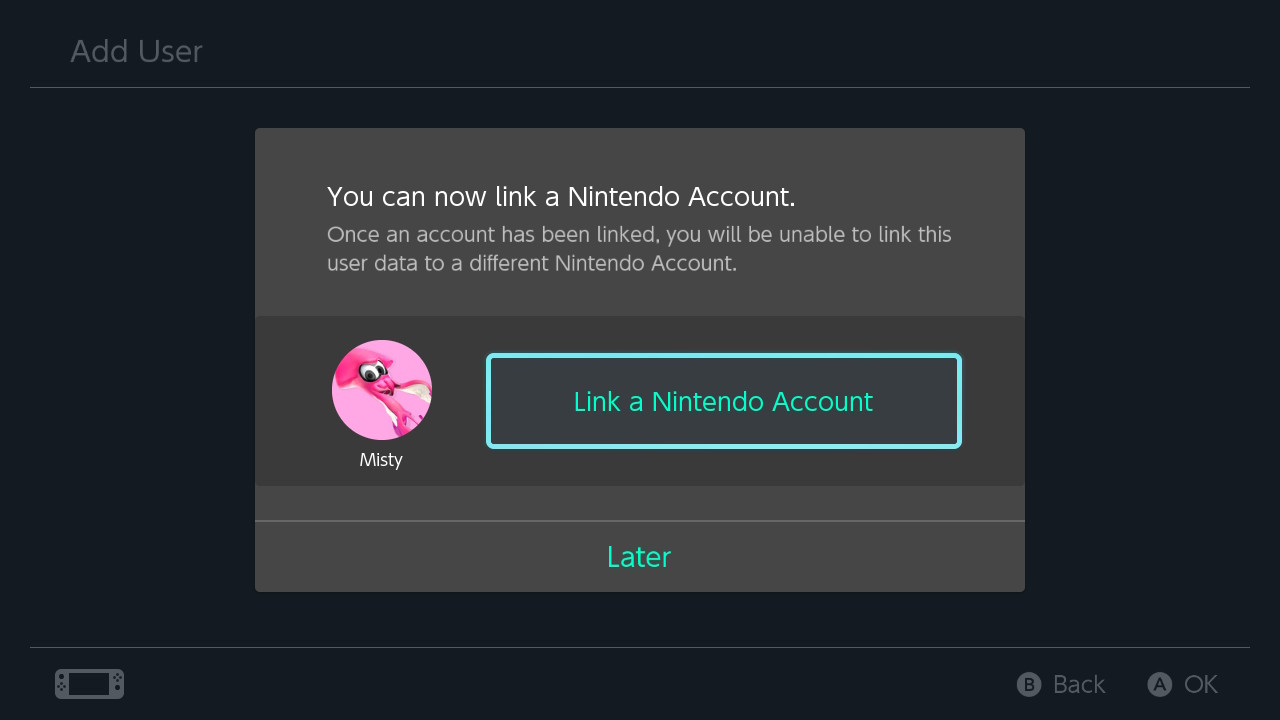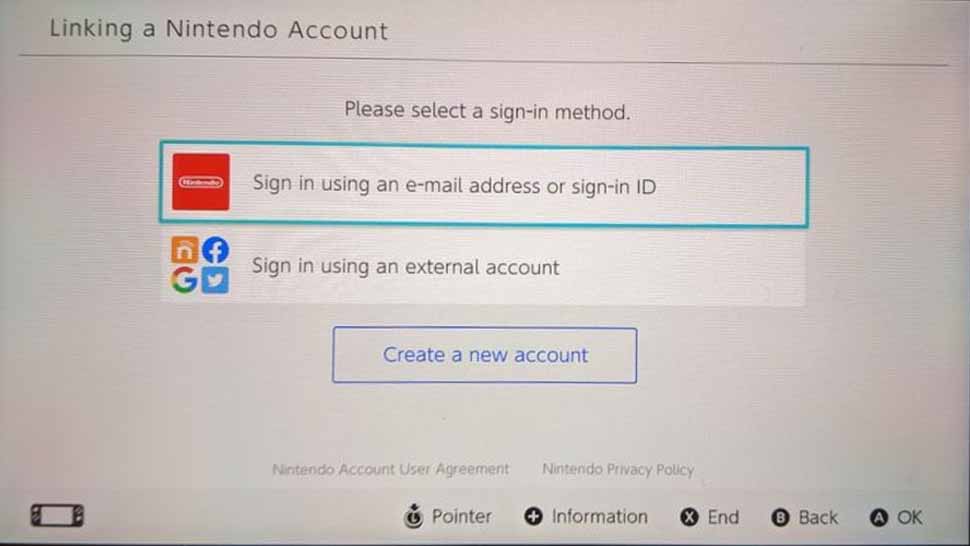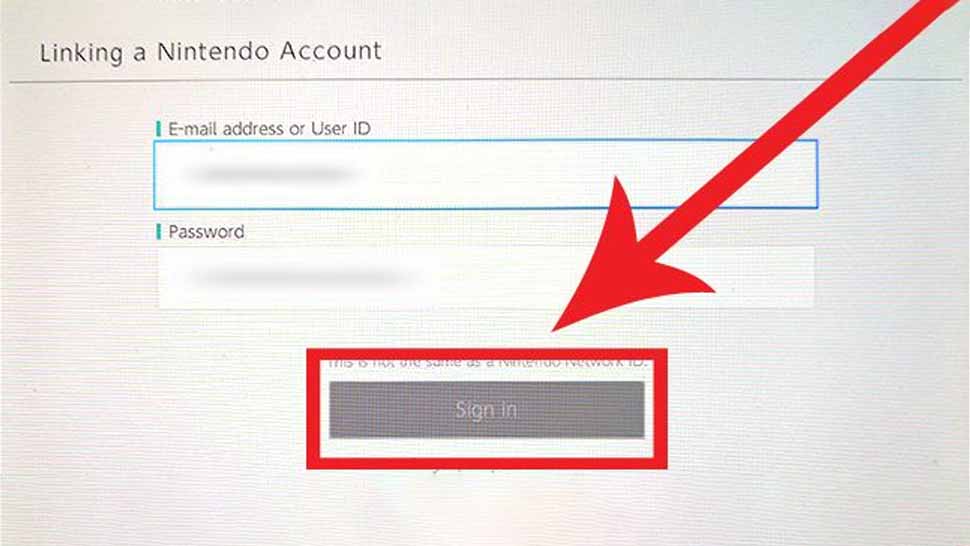How to transfer old saves and downloads to a new Nintendo Switch

Now that it has been a few years since the Nintendo Switch first released, there are some options on which version of this gaming system you may have. Perhaps you've decided to upgrade from the main Switch console to the Switch Lite or Switch OLED. Or maybe you have multiple Switch systems in your home.
The most important thing to note about having multiple consoles is that only one of them can be your primary console for your Nintendo account, meaning the others will have some limitations. The primary console can play Nintendo Switch games anywhere, anytime. However, your other Switch systems will require an internet connection to play. We will walk you through how to make your favorite Switch your primary console and also explain how to move your old saves to your new console.
Things you need to know
- You'll need a Nintendo Switch Online account if you don't already have one. It's the easiest way to have your saves sync across multiple Switch devices.
- The save data must be backed up to the cloud. Otherwise, you'll have issues transferring the data.
- Both digital and physical games use cloud saves. Save data exists on the console and not on the cartridge.
- You'll need to deactivate or deregister the original Switch as being the primary console for your Nintendo account.
- Some games don't support cloud saves and will require a manual transfer, which we also cover in this article.
- This process works on any Switch including the Switch Lite and Switch OLED.
How to get a Nintendo Switch Online subscription
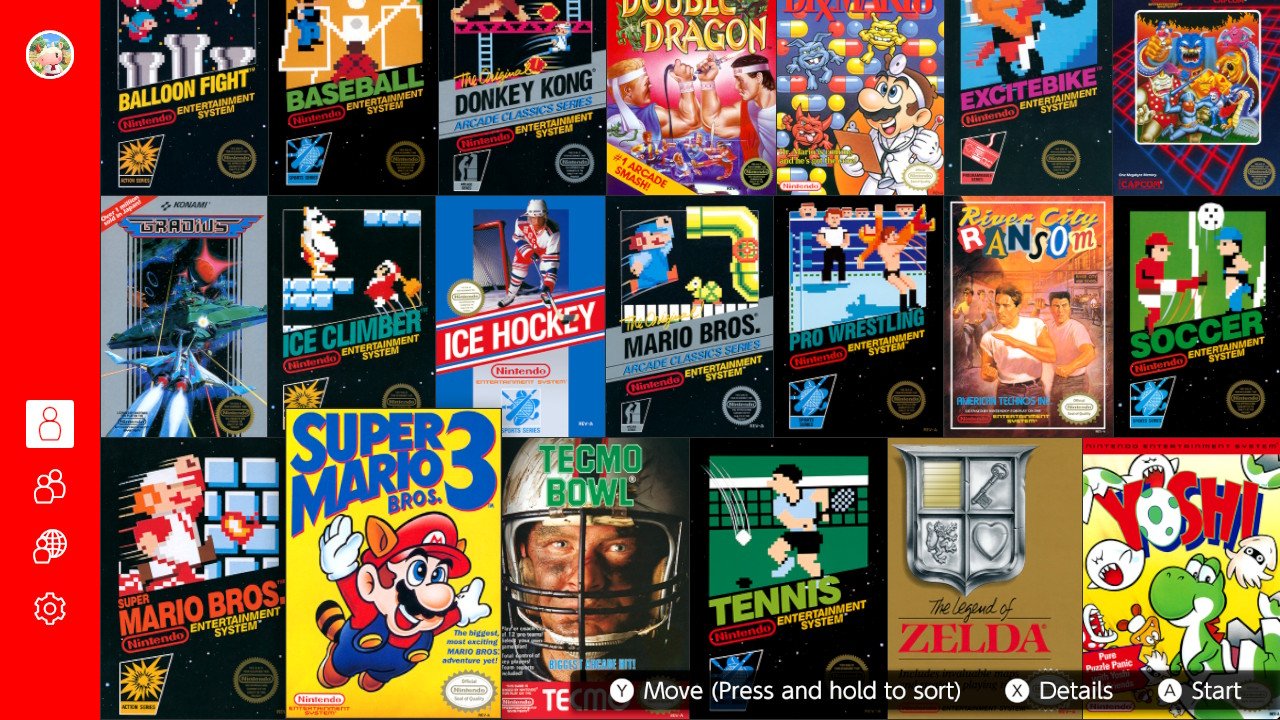
You must purchase the subscription from a retailer that offers it like Amazon, Walmart, or Best Buy. Alternatively, you can get Nintendo Switch Online straight from Nintendo. If you need help, you can follow the steps found in our guide for how to sign up for Nintendo Switch Online.
In addition to gaining access to online aspects of games and the ability to transfer data easily, a Nintendo Switch Online subscription gives members access to a library of SNES and NES games from the 80s and 90s. Some of these classics include Super Mario 3, The Legend of Zelda: A Link to the Past, Donkey Kong Country, and much more.
Nintendo Switch Online 12-Month Individual Membership | $19.99
This year-long subscription gives one Nintendo account access to online aspects of Switch games. It also makes it possible to save game data to the cloud. Plus, an additional perk is being able to play a large library of SNES and NES games.
How to make sure your save data is backed up
- From the Home Menu scroll over a game.
- Press the + button on the right controller.
- Scroll down to Save Data Cloud.
- If the data is backed up, you'll see a check box next to the words "Backed up." If it doesn't say that, click on your account.
- Click Back Up Save Data.
If your game does not support cloud saving, you'll need to transfer the data manually. Continue to the next section to see how to transfer data from one Switch device to another manually.
How to manually transfer game saves
This process is the same regardless of if you got a new Switch OLED, Switch Lite, or a limited edition Nintendo Switch. If you don't need to manually transfer any data, continue to the next section. If you do need help with manually transferring data then continue reading.
- From the old Switch's Home Menu, select System Settings.
- Scroll down to Data Management.
- Click on Transfer Your Save Data.
- Click Send Save Data to Another Console.
- Select the account you want to use.
- Select the save data you want to send to a new console.
- Click Send Save Data.
- Now move over to the new console. From the Home Menu, go to System Settings.
- Scroll down to Data Management.
- Click on Transfer Your Save Data.
- Click Receive Save Data.
- You will see this screen and the transfer process will begin.
- Click OK on both consoles.
How to deregister your original Switch as the primary console.
If you have gotten rid of the old Switch but need to deregister it as the primary console, continue here. However, if you do have the old console, skip to the next section.
iMore offers spot-on advice and guidance from our team of experts, with decades of Apple device experience to lean on. Learn more with iMore!
How to deregister if you don't have the old console
- Go to accounts.nintendo.com. If you aren't signed in, this page will pop up.
- Sign in to the Nintendo Account you want to deactivate.
- This page will show up. Select Shop Menu.
- Click on Deregister Primary Console.
- Enter your information.
- Click Ok.
- Click Deregister.
- Click Deregister again.
You've deregistered this device. The next time you connect to the Nintendo eShop from a Nintendo Switch console, the console you use to connect will automatically be set as your primary console. When you start the Nintendo Switch for the first time, it will walk you through the steps of setting up an account.
How to deregister if you do have the old console
- On the old device, select Nintendo eShop from the HOME Menu.
- Select the Nintendo Account you want to deactivate on the console.
- Select the picture of your icon in the upper-right corner to access your Account Information.
- Scroll down to where it says Primary Console and click Deregister.
- Select Deregister once more.
- You might be asked to sign in to complete the process. If so fill in your account information.
- Click OK.
The next time you connect to the Nintendo Switch eShop, the console you use to connect will automatically be set as your primary console. If you open a brand new Switch from the package, it will walk you through the steps of adding your account. If the console you want to make your primary console already has accounts on it, continue to the next steps.
How to register a new Switch as the primary console
- From the Home Menu, go to System Settings.
- Scroll down to Users.
- Click on Add User.
- Click Create New User.
- Enter the nickname you'd like to go by.
- Select OK.
- Select an icon for your profile.
- Click the A button.
- Click OK.
- Click Link a Nintendo Account.
- Select the sign in method you'd prefer to use.
- Enter your information.
- Click Sign In.
You've now successfully added your account to your new Switch device.
Switch it over!
Congratulations, you've transferred your save data from your old Switch to your new one. Now you'll be able to continue playing from your current game saves on your new Switch device. Just remember that any device that isn't the primary console cannot access downloaded games unless you have an internet connection.

Gaming aficionado Rebecca Spear is iMore's dedicated gaming editor with a focus on Nintendo Switch and iOS gaming. You’ll never catch her without her Switch or her iPad Air handy. If you’ve got a question about Pokémon, The Legend of Zelda, or just about any other Nintendo series check out her guides to help you out. Rebecca has written thousands of articles in the last six years including hundreds of extensive gaming guides, previews, and reviews for both Switch and Apple Arcade. She also loves checking out new gaming accessories like iPhone controllers and has her ear to the ground when it comes to covering the next big trend.