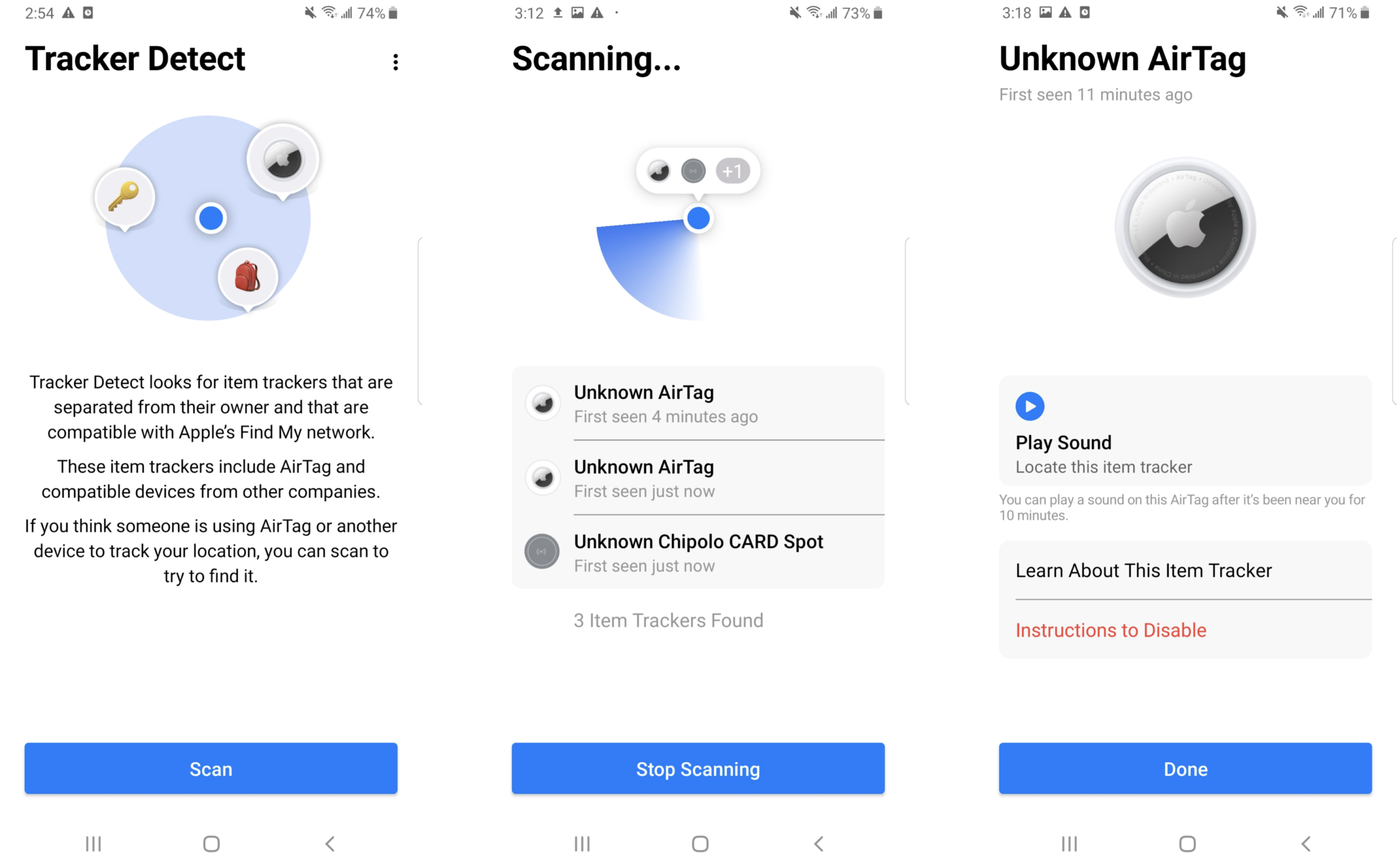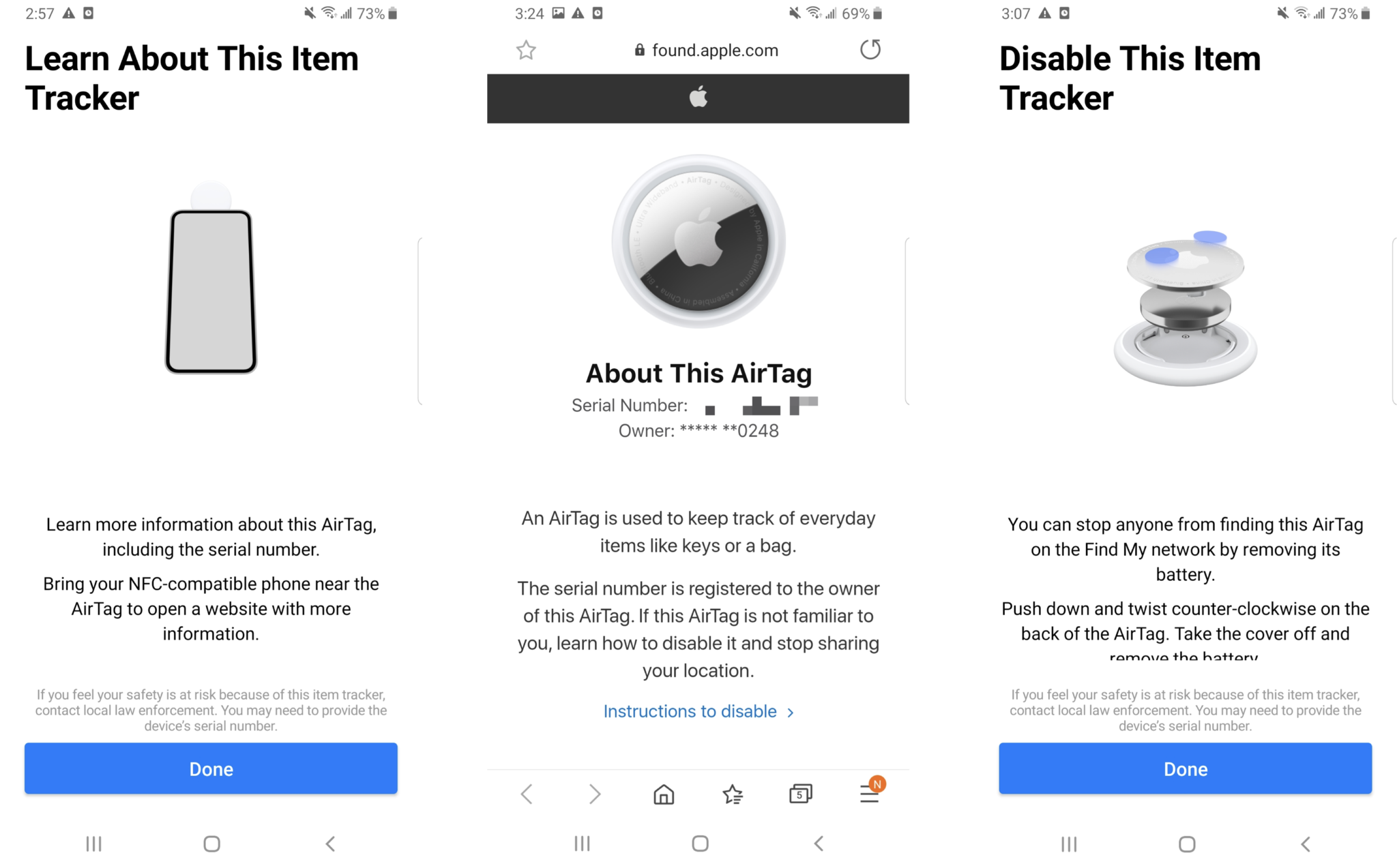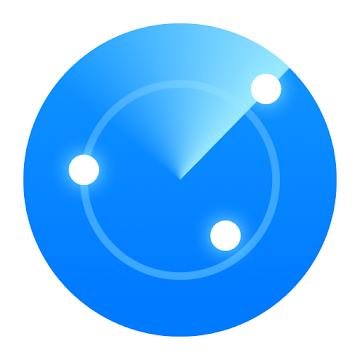Here's how to use Apple's Tracker Detect Android app to find nearby AirTags


Apple's AirTag is an exceptional item tracker that is built for Apple users. It takes advantage of the global Find My network to enable iPhone and iPad users to keep tabs on their keys, wallet, purse, backpack, luggage, and more.
The Find My network has several privacy and safety features built in to discourage bad actors from trying to track others without their knowledge, but most are geared towards those walking around with an iPhone in their pocket. Apple's Tracker Detect aims to bridge the gap between the two ecosystems and offer an easier way for Android users to find item trackers near them.
What is Apple's Tracker Detect for Android?
Tracker Detect is an Android app made by Apple that enables you to scan for nearby Find My trackers. Though it's far from being Find My for Android, it allows Android users who think someone is using an AirTag or another device to track their location to scan to try to find it.
If the app detects an AirTag or another Find My-compatible item tracker near you for at least 10 minutes, you can use Tracker Detect to have the tracker play a sound to help find it. It also offers the ability to quickly find out more about the tracker, see if it is in Lost Mode, and provides instructions on how to disable it.
It's worth noting that Apple's Tracker Detect only works to find Find My-compatible item trackers and does not work with other item trackers from Samsung, Tile, and others that use their own proprietary tracking networks.
How to use Tracker Detect for Android
Before you can start scanning for nearby AirTag trackers and other find My-compatible devices, the first thing you'll need to do is download Tracker Detect on your Android device. It's free on Google Play. Here's how to use it to find nearby trackers once you've got it installed.
- Open Tracker Detect.
- Tap Scan. If no trackers are found, try moving around to ensure you are within Bluetooth range.
- Tap on any AirTag or Find My-enabled tracker the app finds.
- From here, you can tap on Play Sound to make the tracker ping in order to help find it.Note: In order for an item tracker to show up in Tracker Detect, it must be outside of Bluetooth range of its owner. It may also take up to 15 minutes after an item tracker has been separated from its owner before you can track it. The tracker must also have been within Bluetooth range of your phone for 10 minutes or more in order to play a sound.
- Tap Learn More About This Item Tracker and hold your NFC-enabled phone to the tracker to see more information about it.
- Tap Instructions to Disable to see how to stop anyone from seeing its location.
Note: You will need to give the Tracker Detect app access to your device's location and Bluetooth in order for it to scan for nearby Find My devices. You'll be prompted to do so during your first use.
iMore offers spot-on advice and guidance from our team of experts, with decades of Apple device experience to lean on. Learn more with iMore!
Lost and found
While Apple's Tracker Detect for Android doesn't work exactly like Find My, nor is it opening up AirTag to Android users, it is one way Apple is implementing anti-stalking safety measures and could prove useful for some Android phone owners.
There's certainly more Apple could be doing to address safety concerns with AirTag and other Find My trackers like the Chipolo ONE Spot and CARD Spot, which the company has acknowledged, but offering Android users (which make up way more of the smartphone market) a way to find such trackers is a good start.
Adam Oram is a Senior Writer at iMore. He studied Media at Newcastle University and has been writing about technology since 2013. He previously worked as an Apple Genius and as a Deals Editor at Thrifter. His spare time is spent watching football (both kinds), playing Pokémon games, and eating vegan food. Follow him on Twitter at @adamoram.