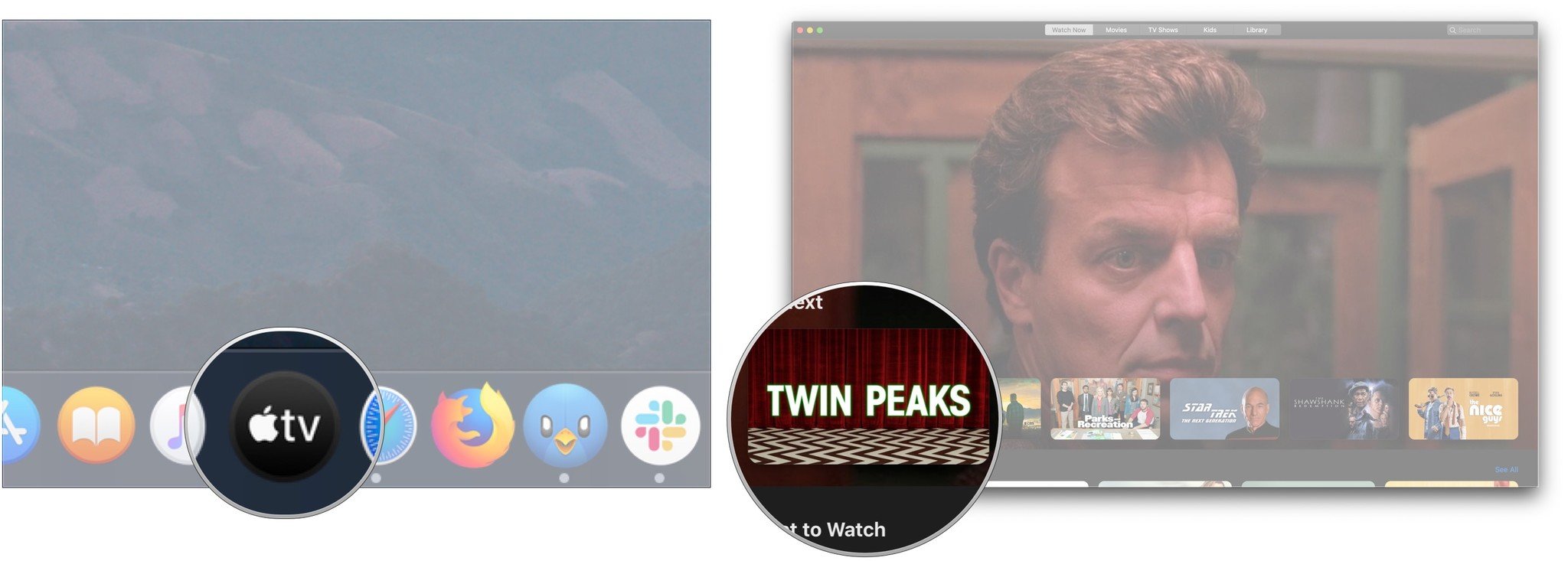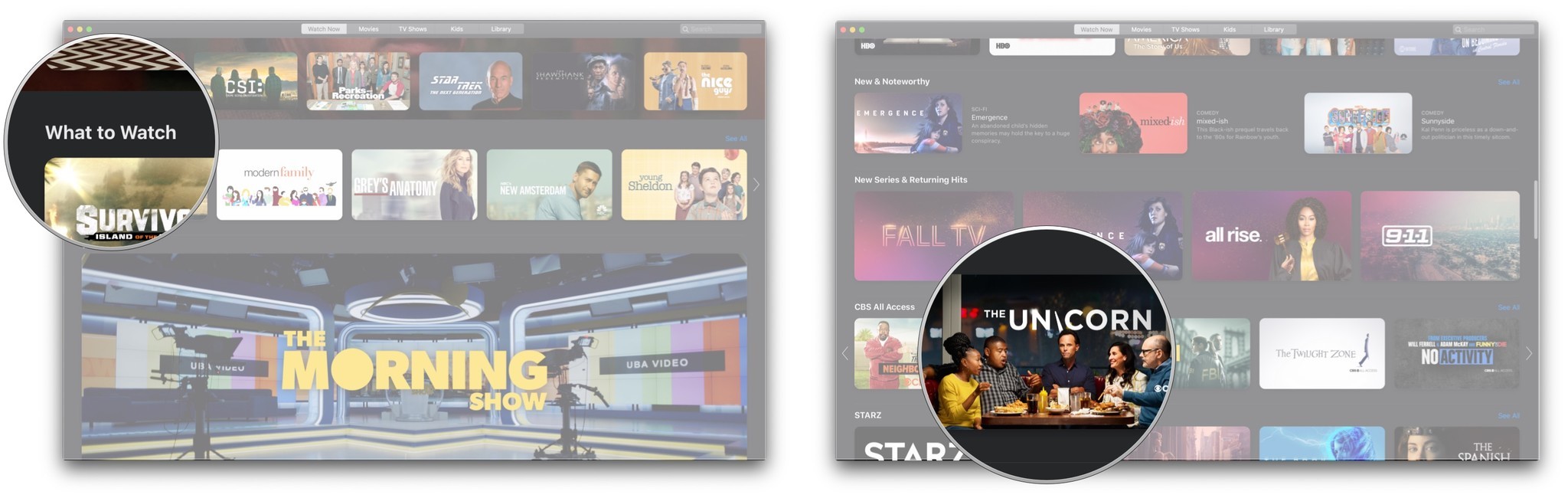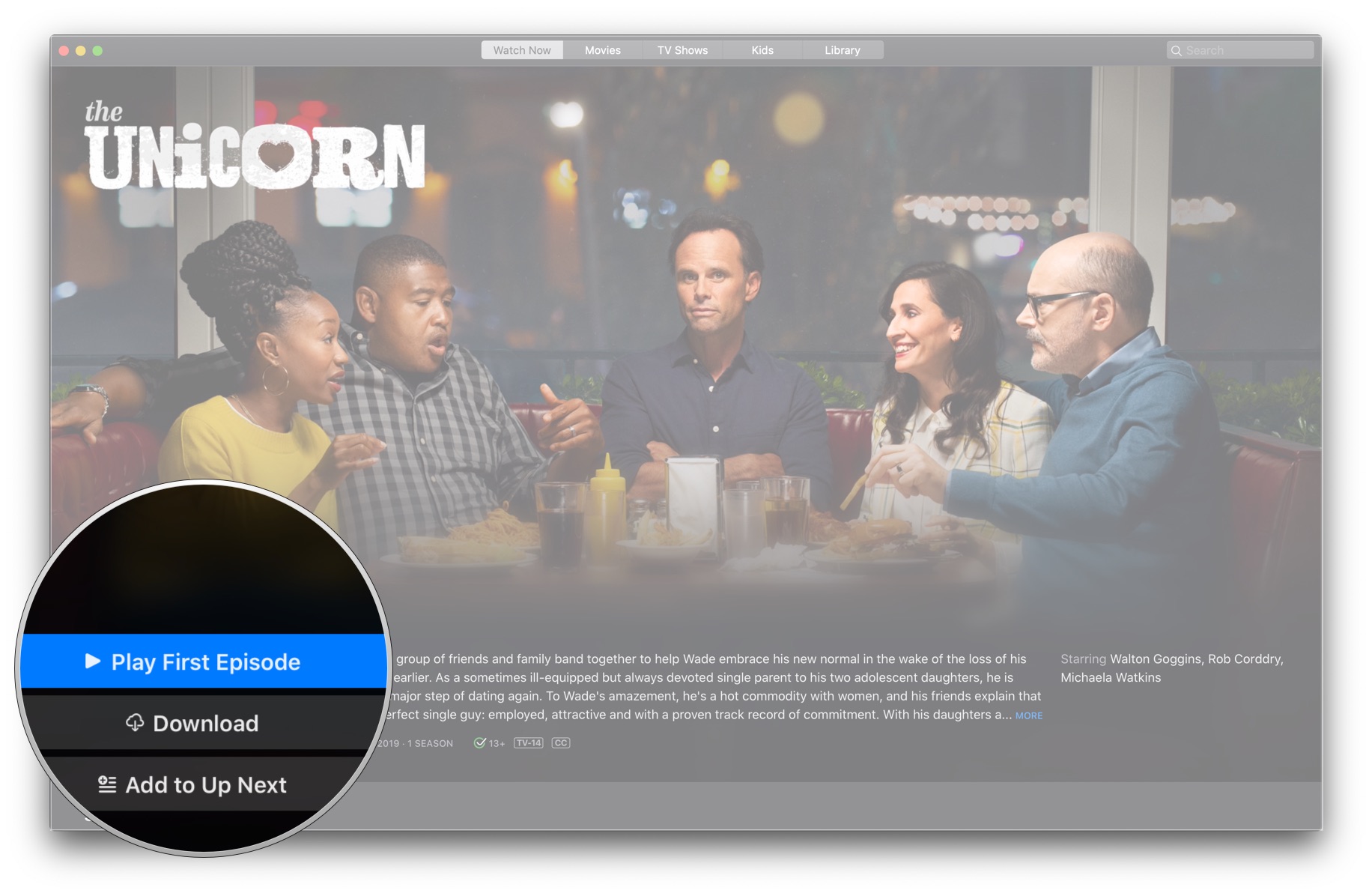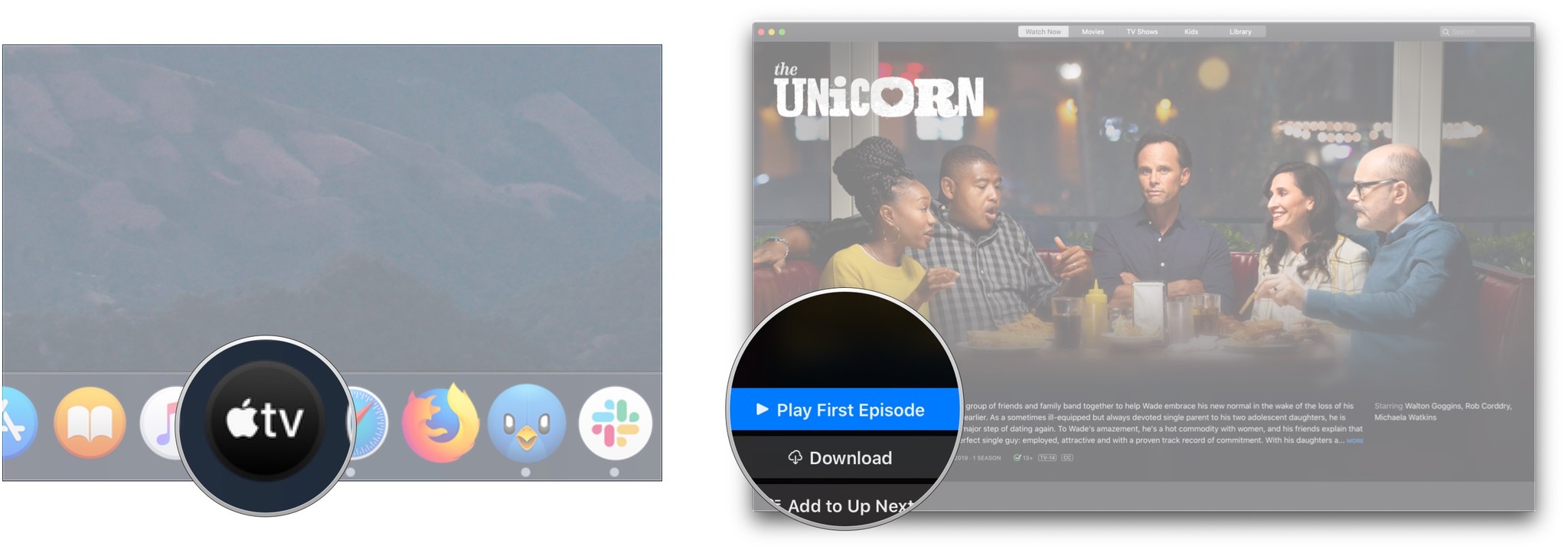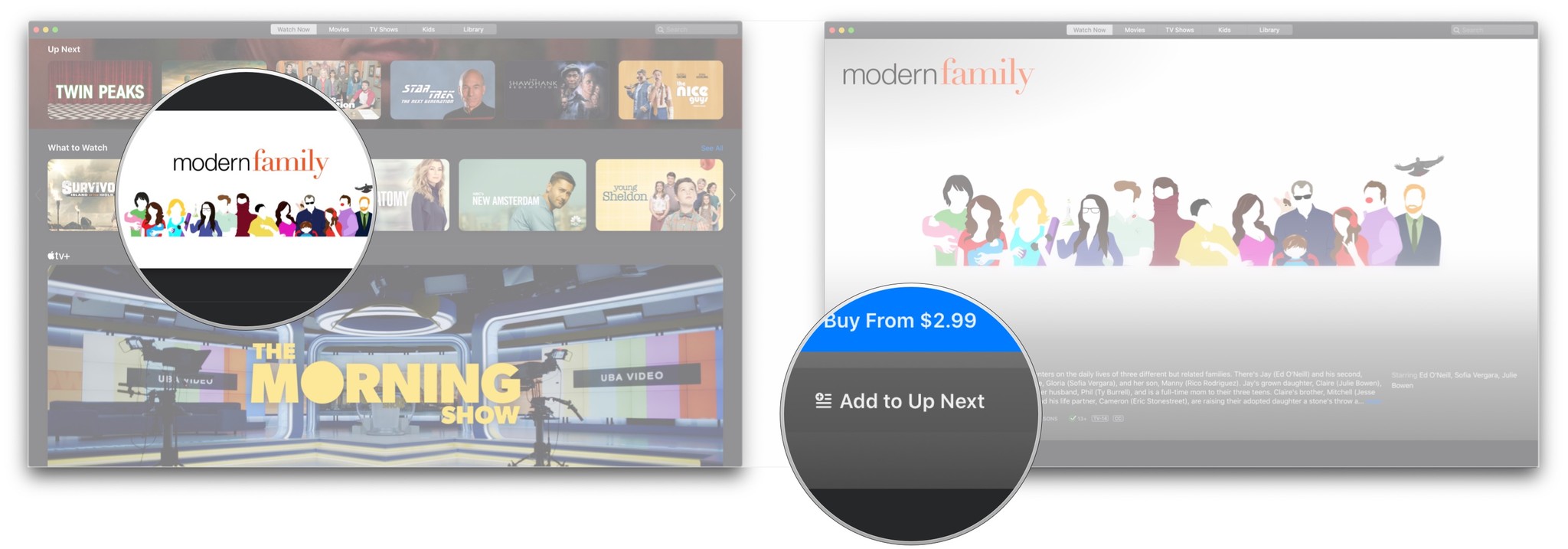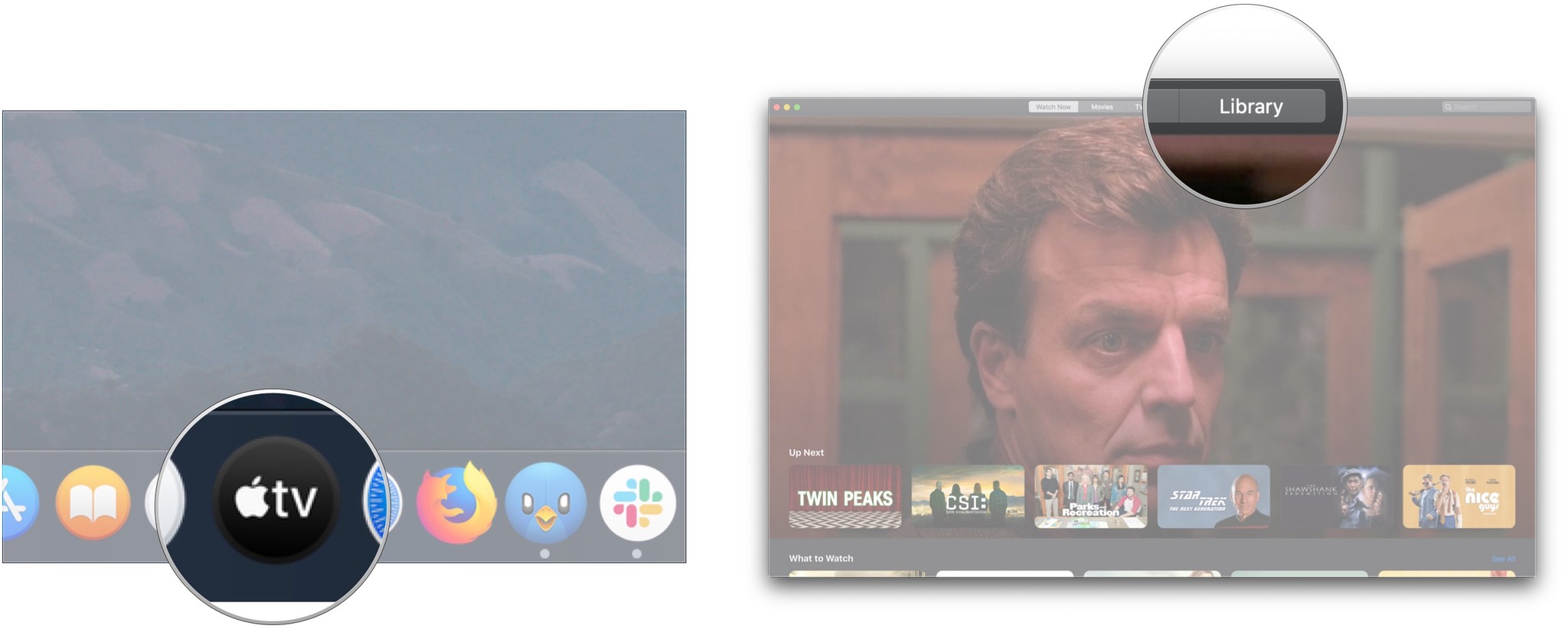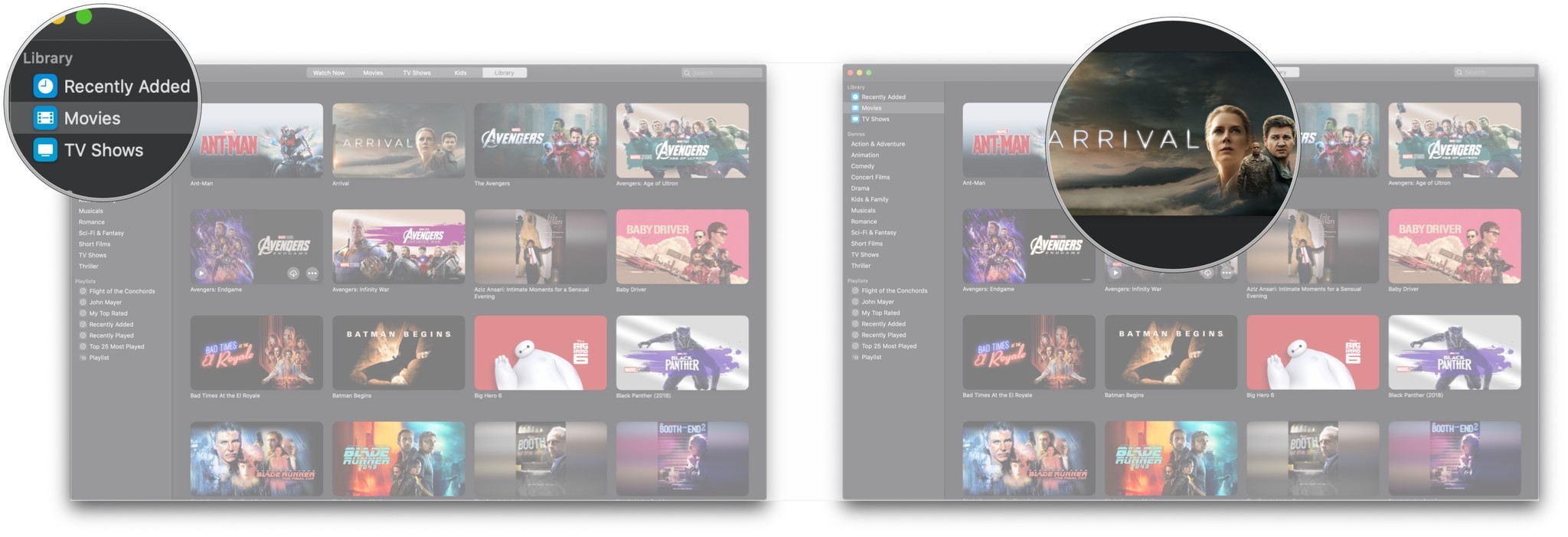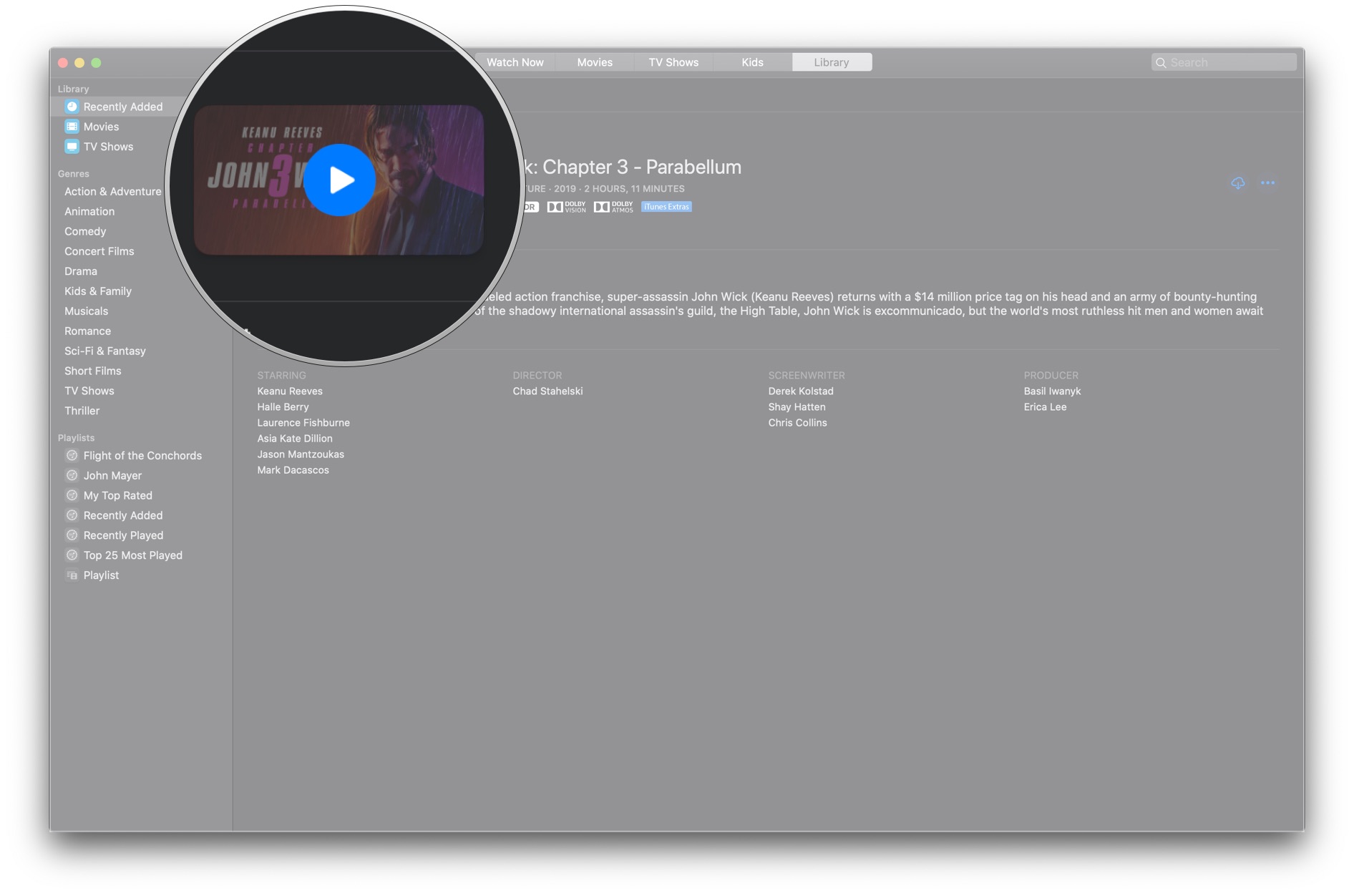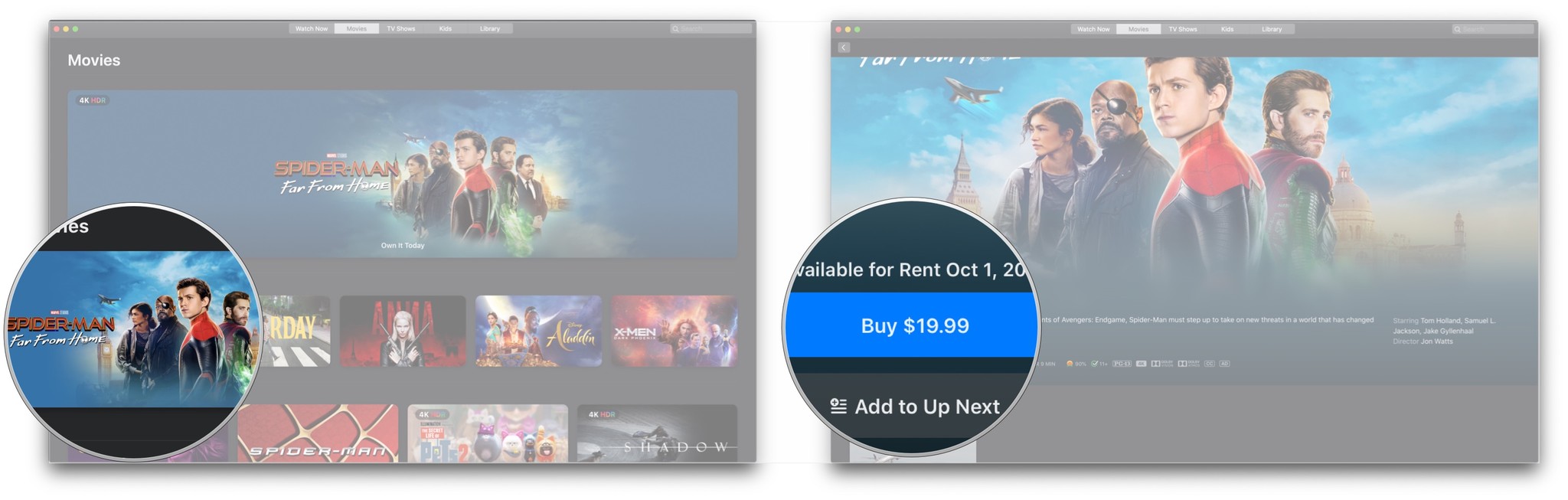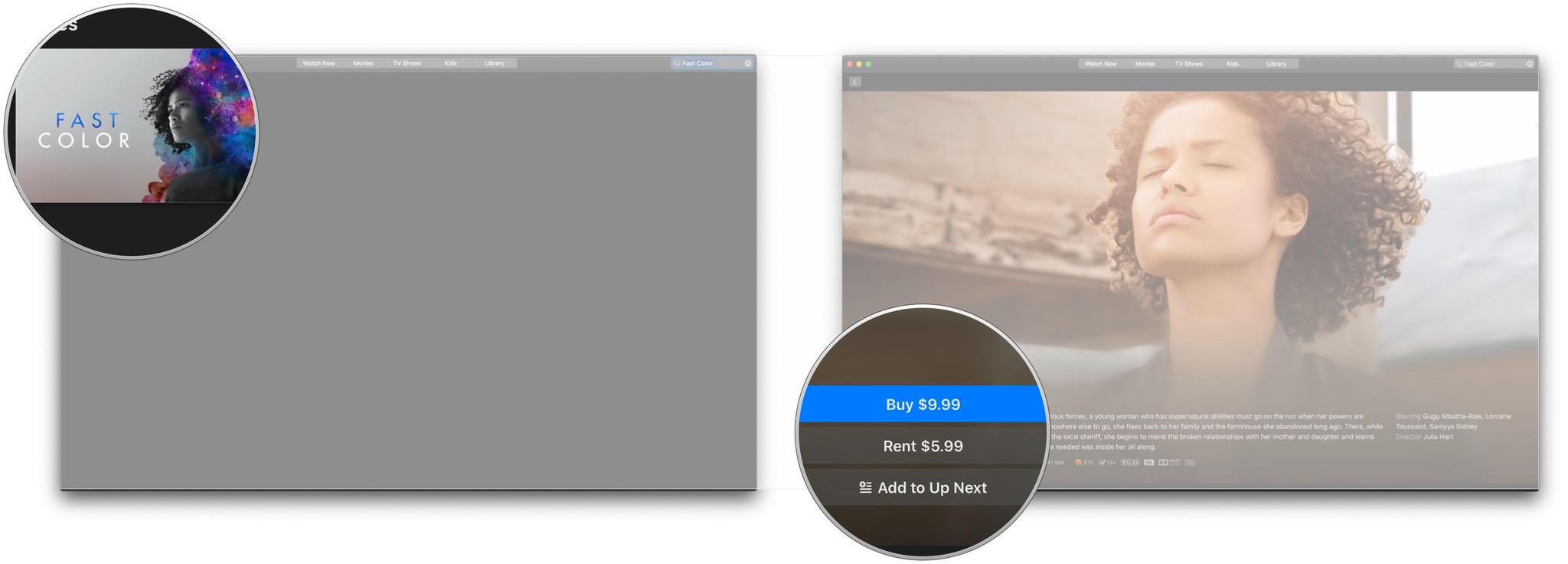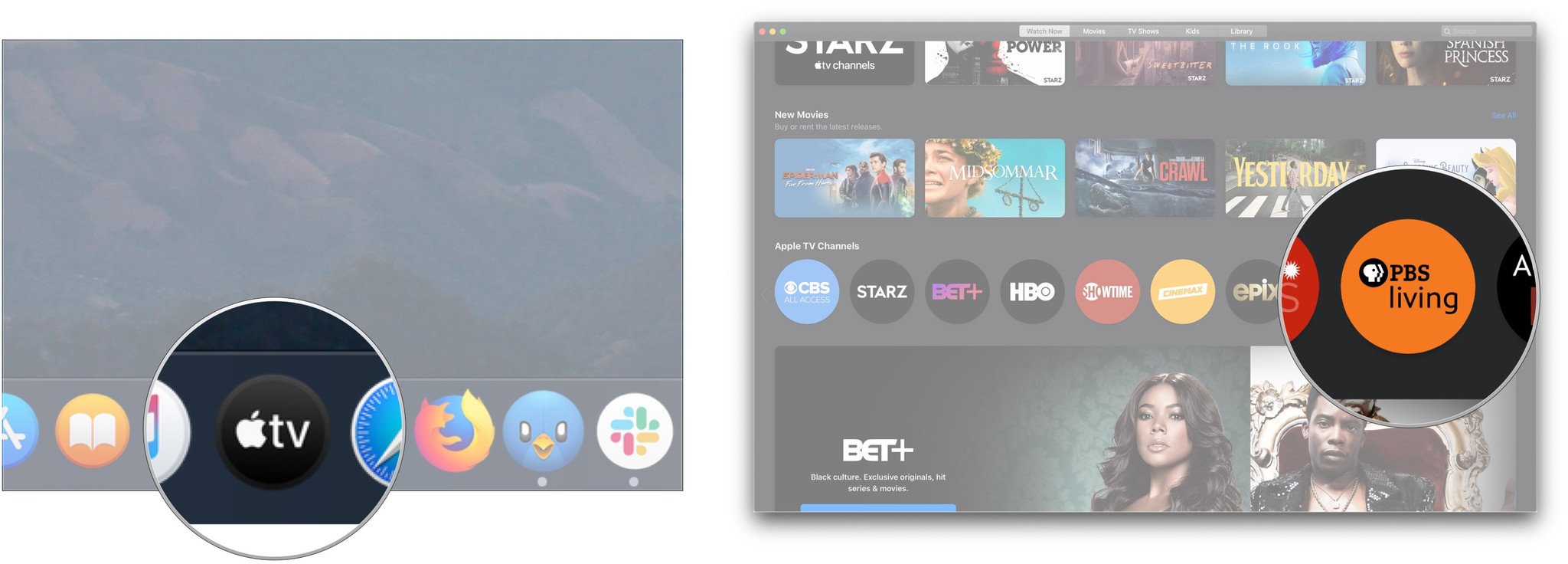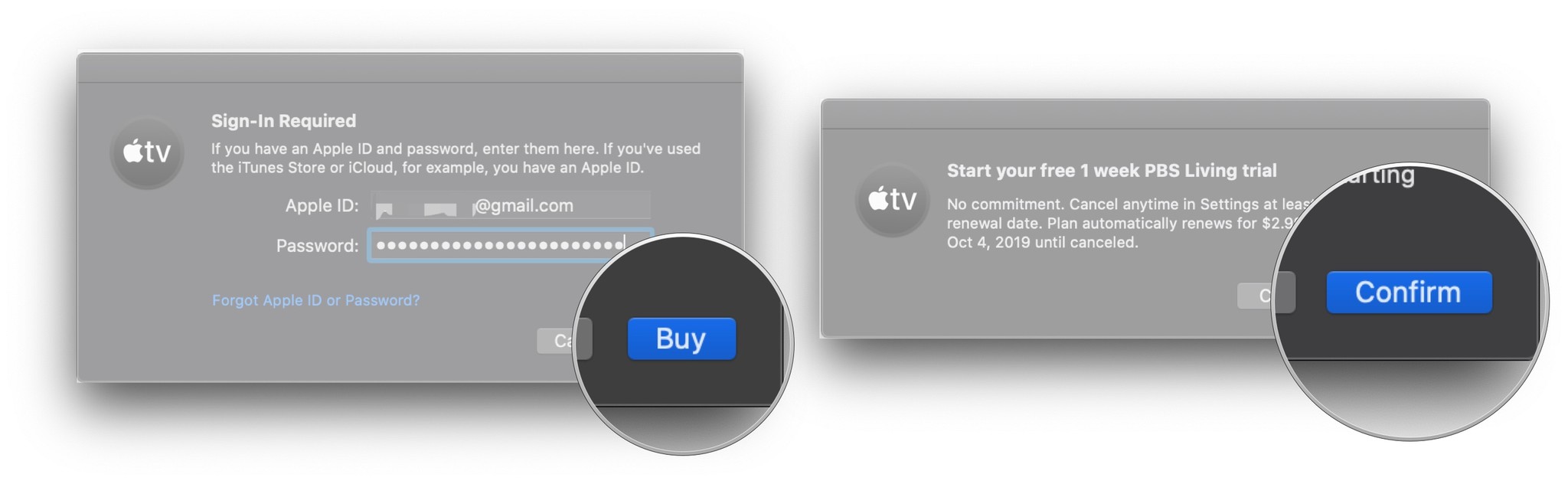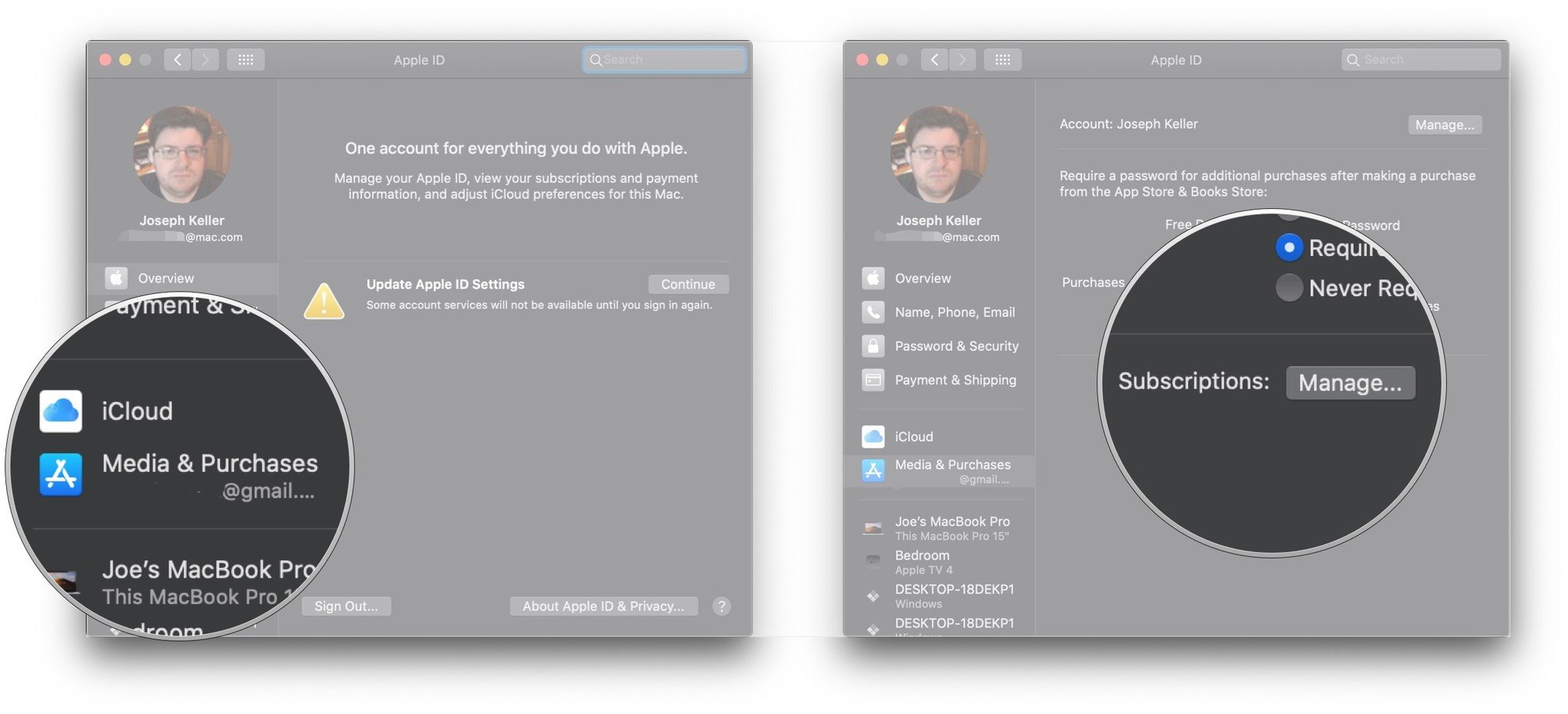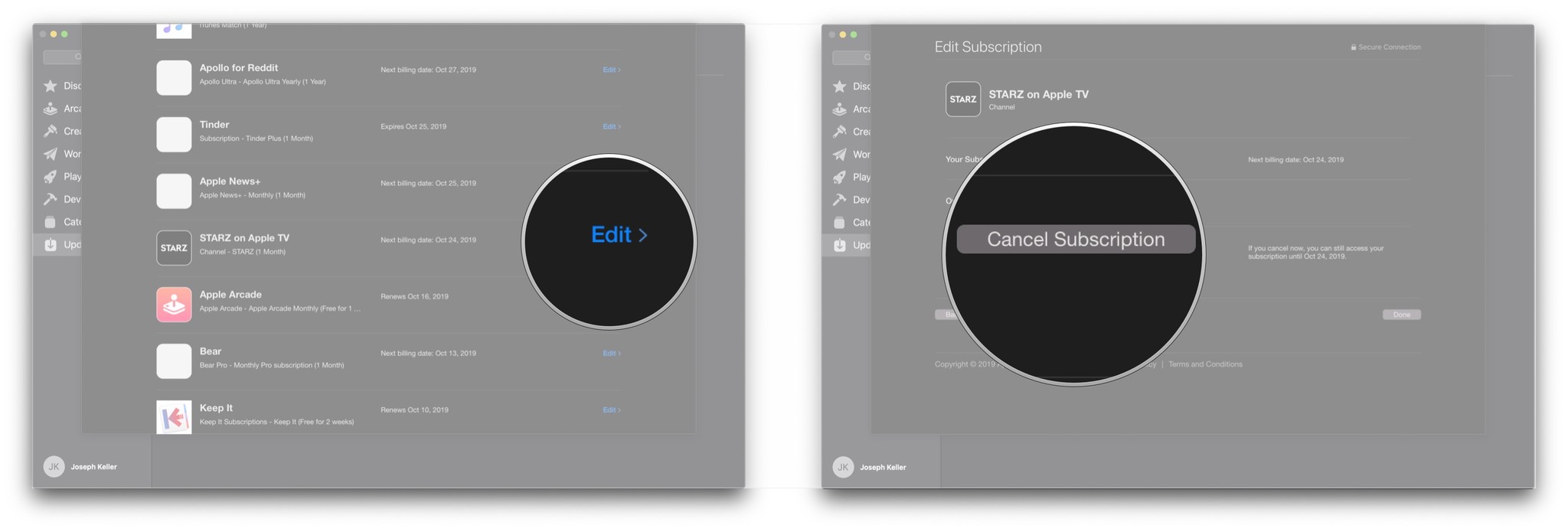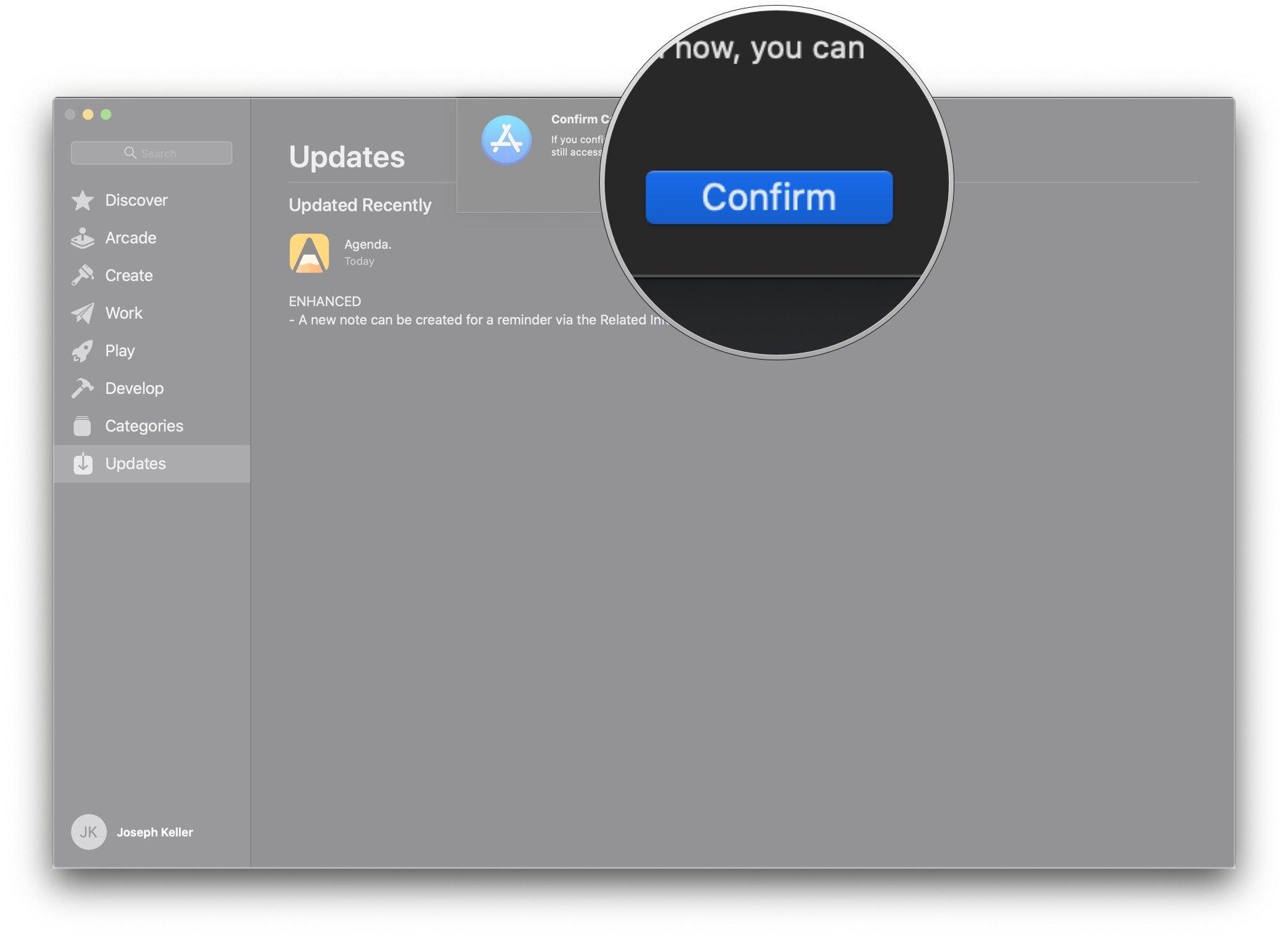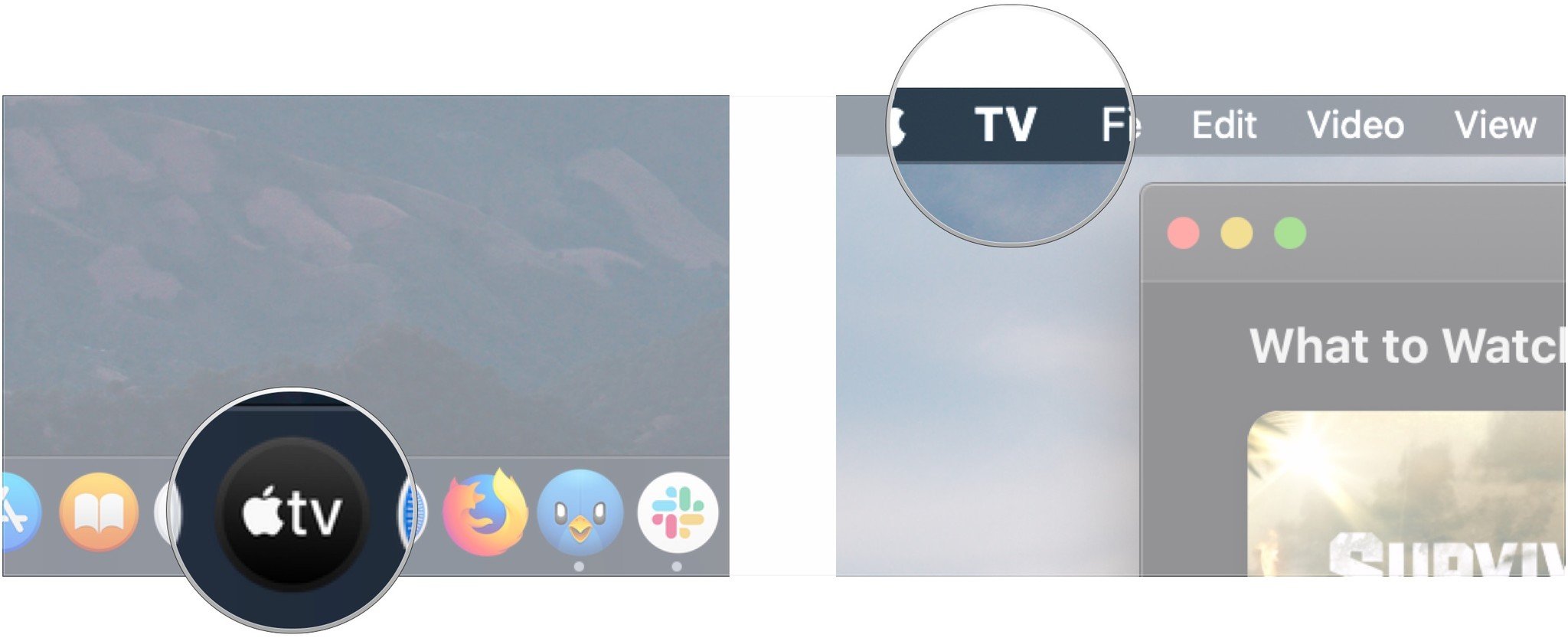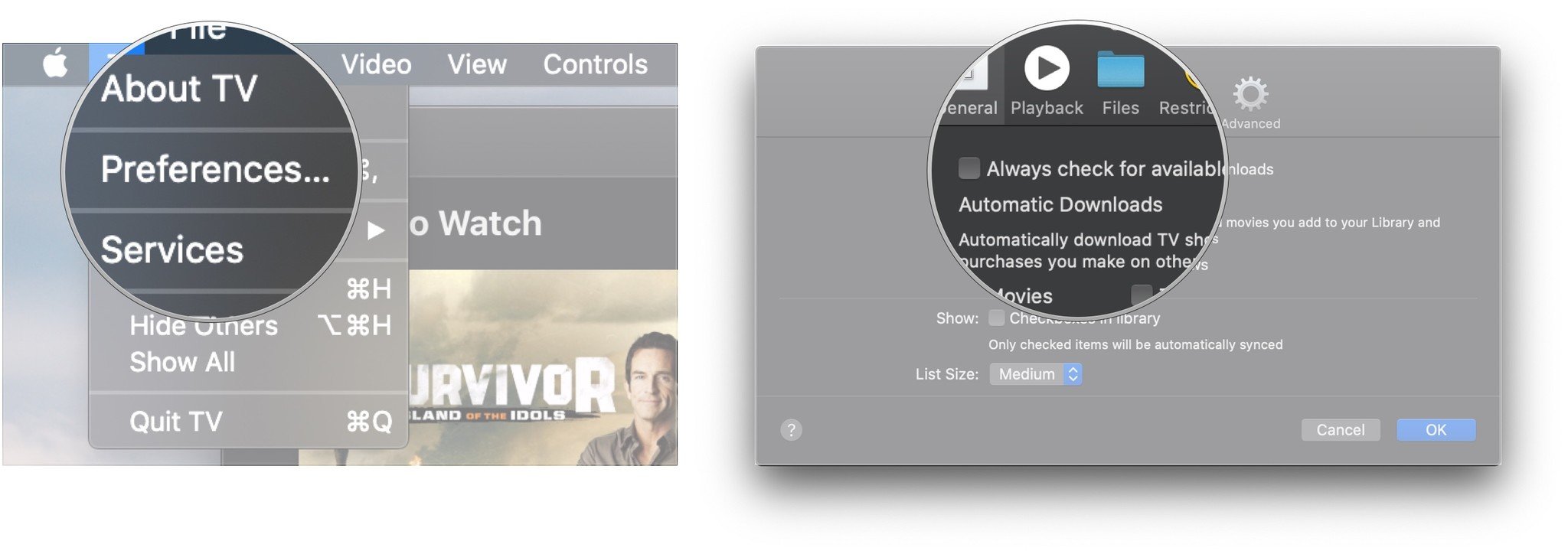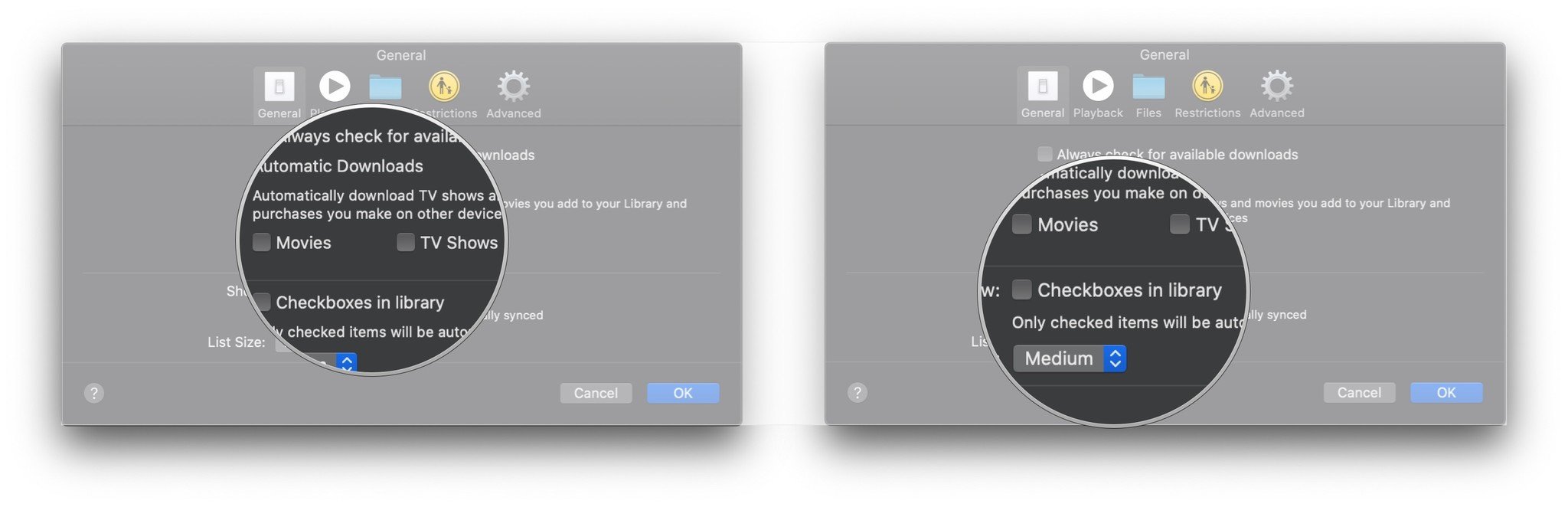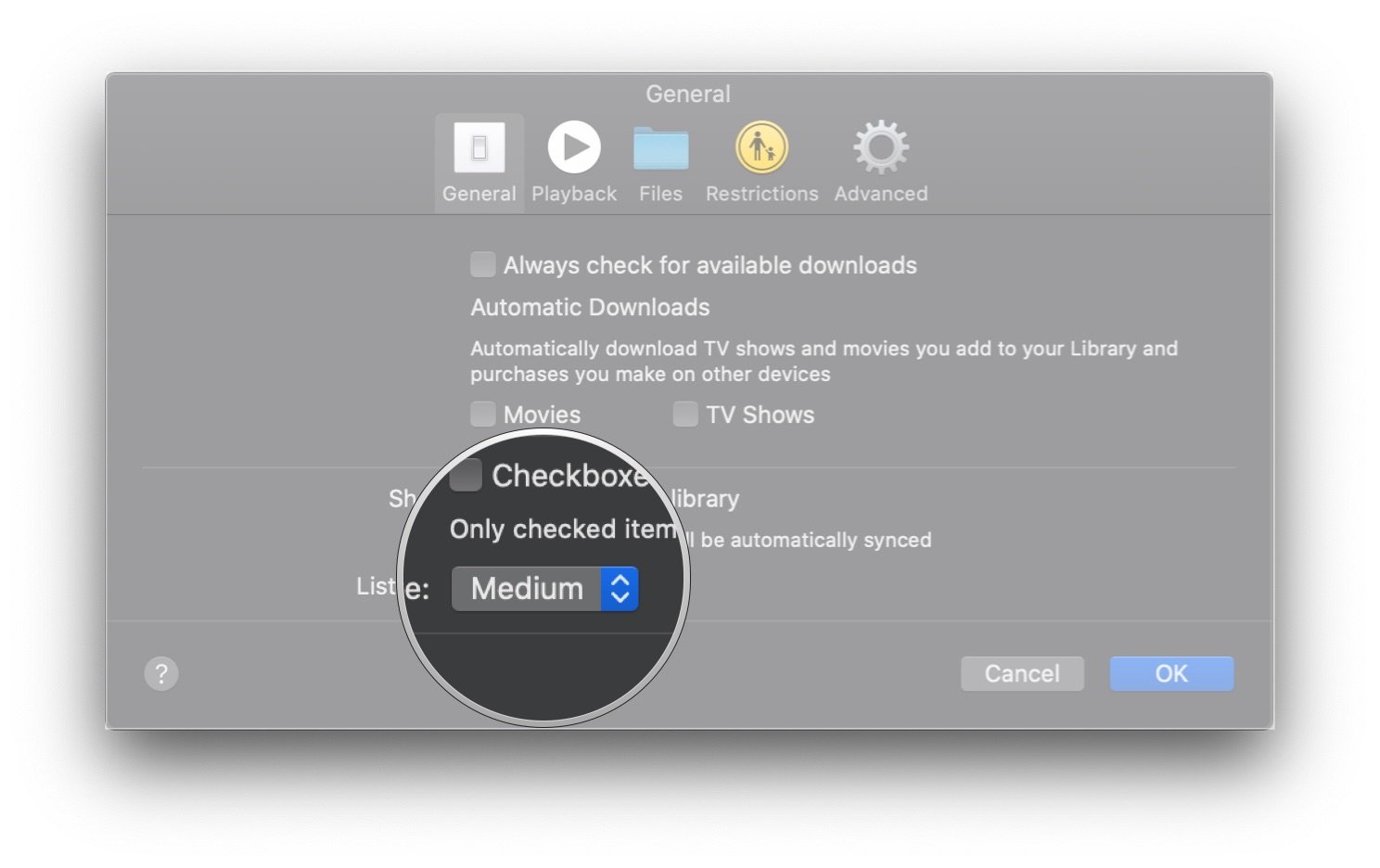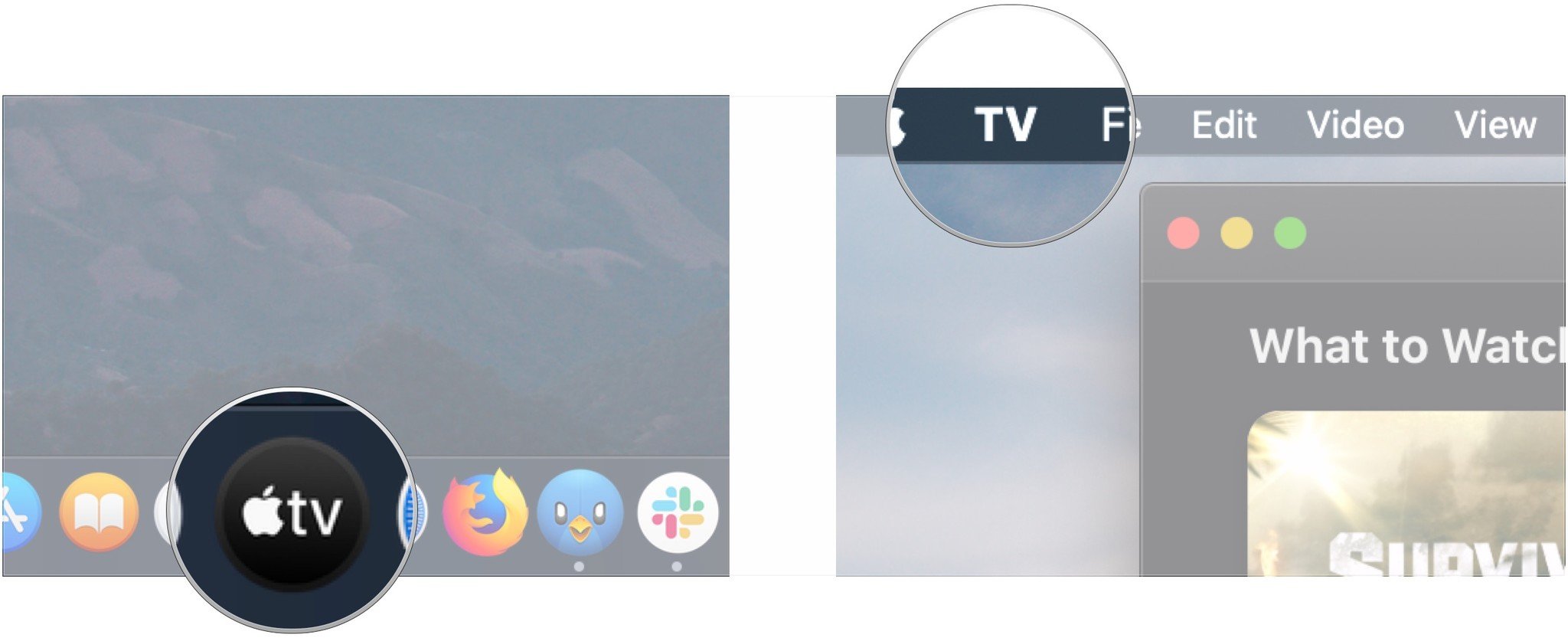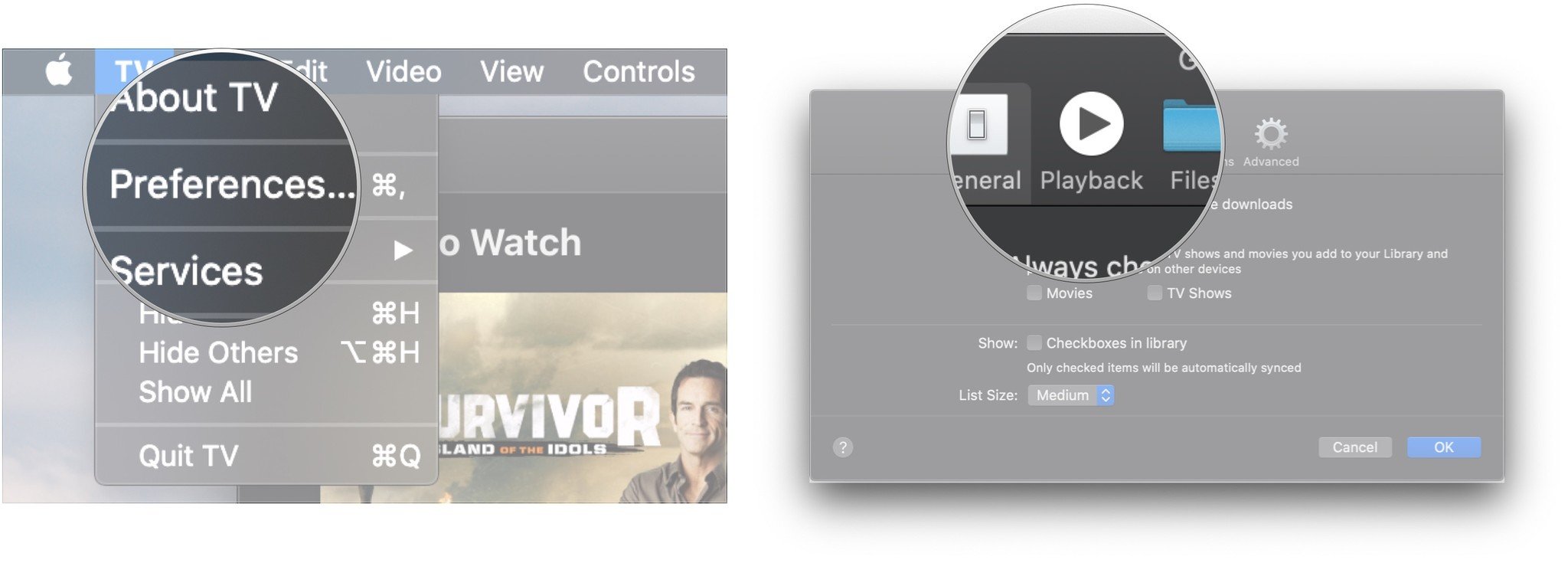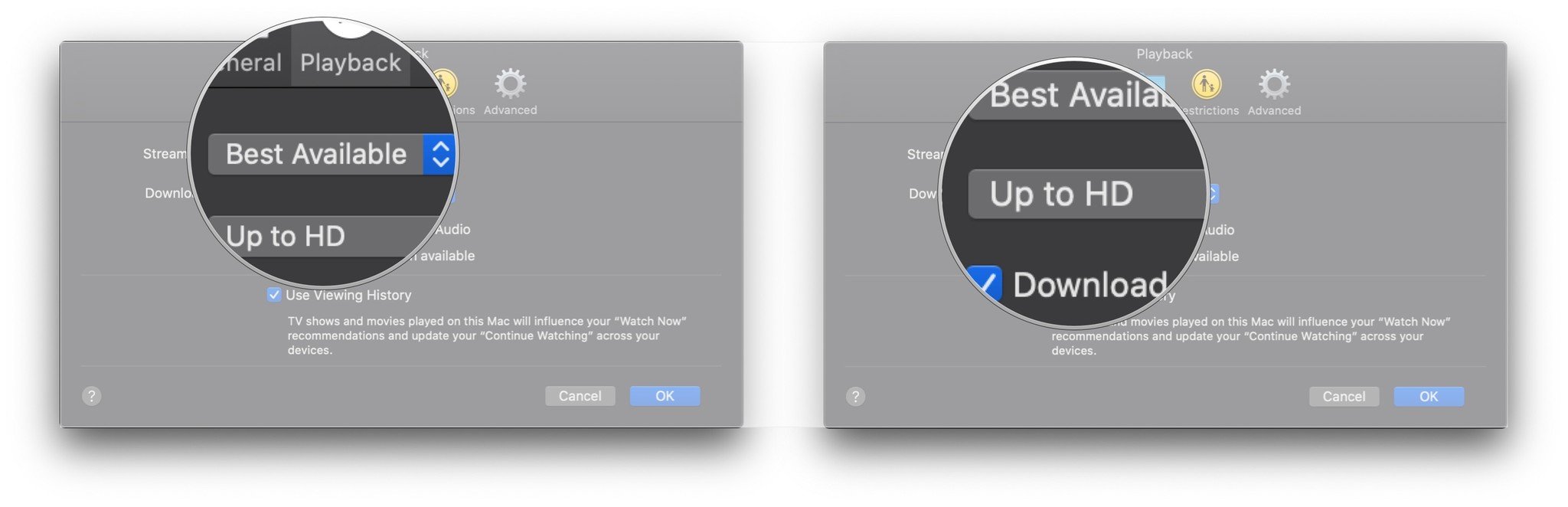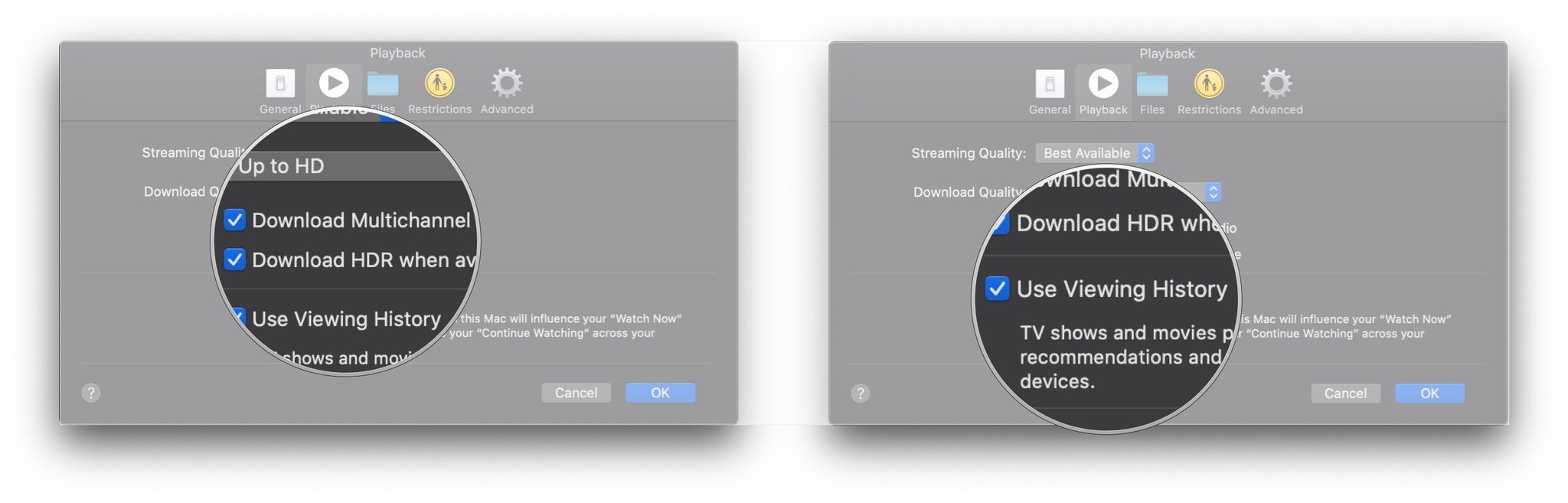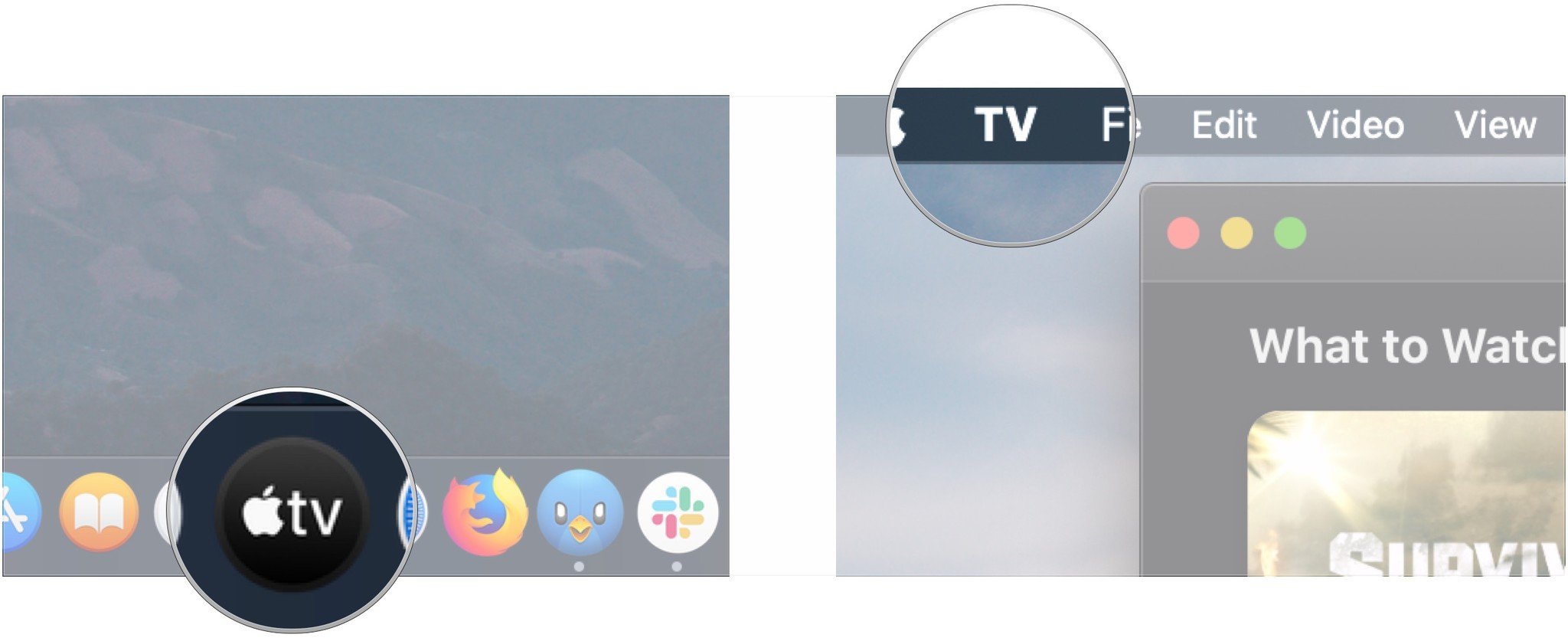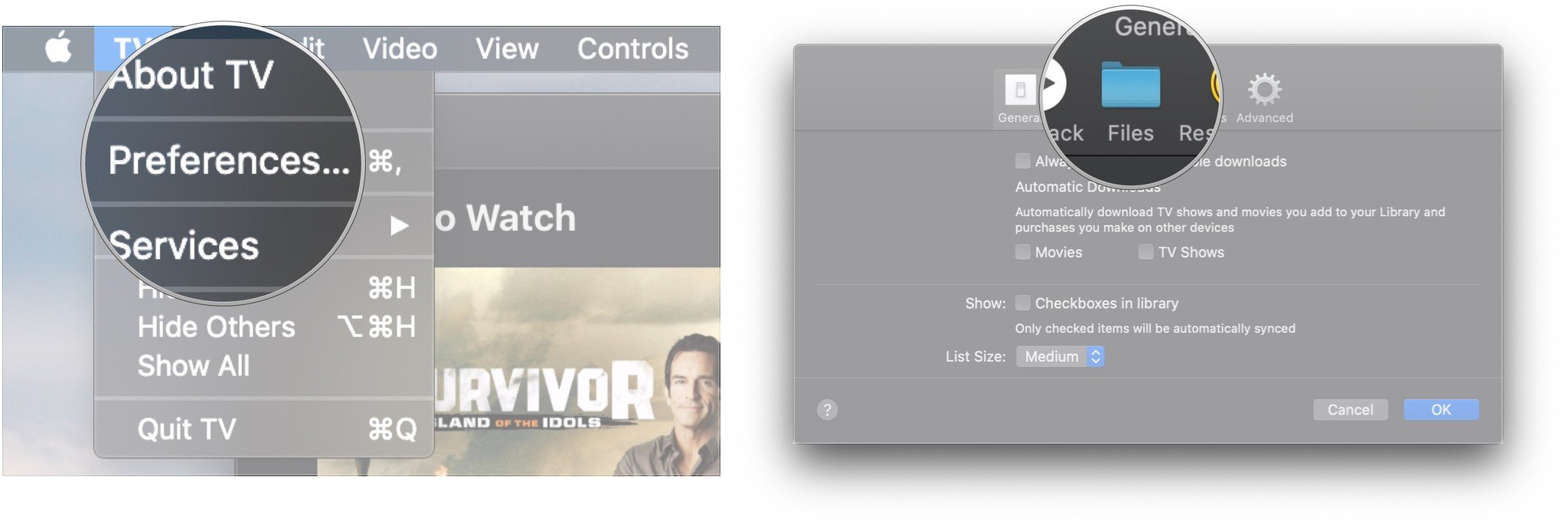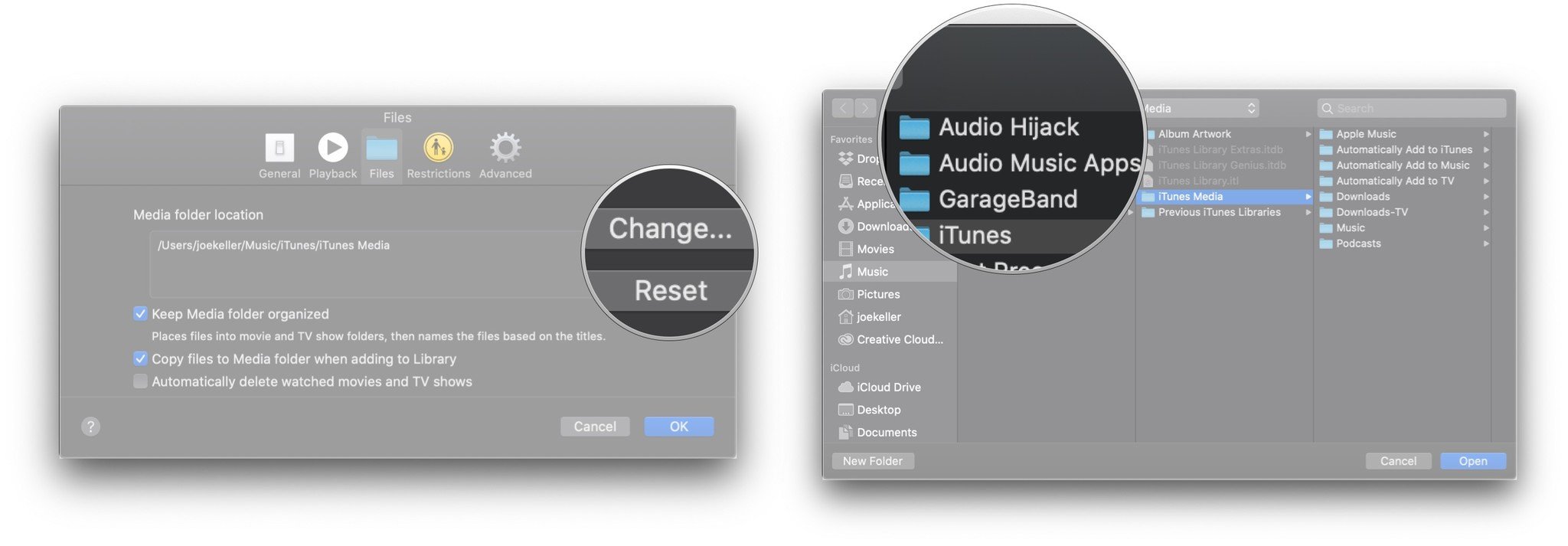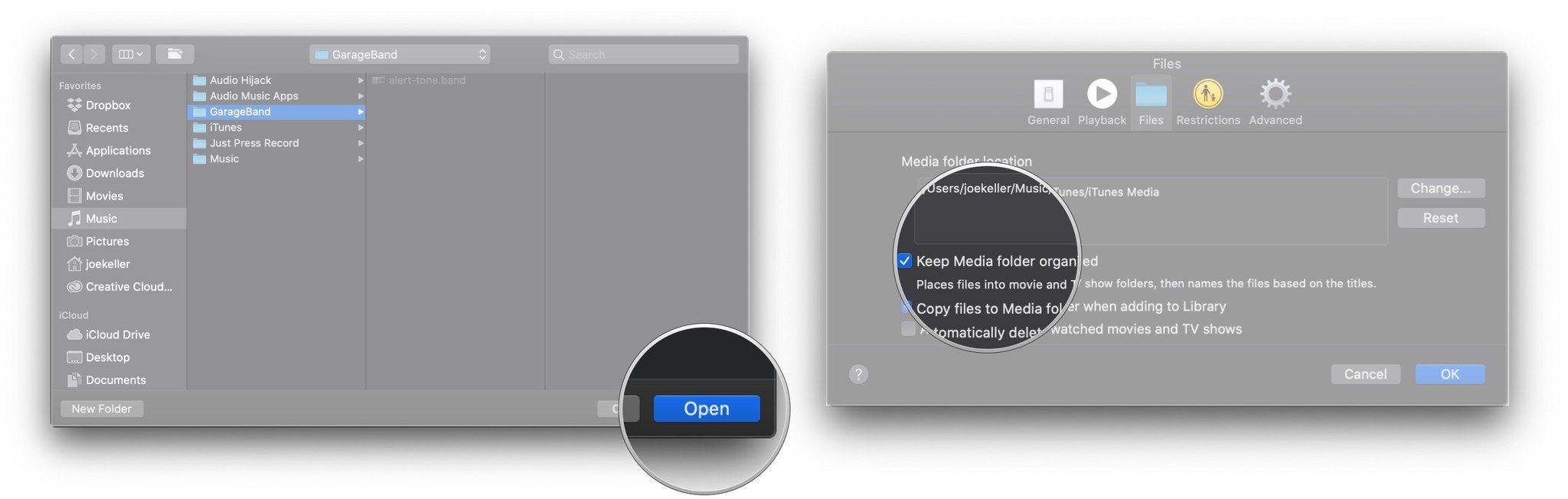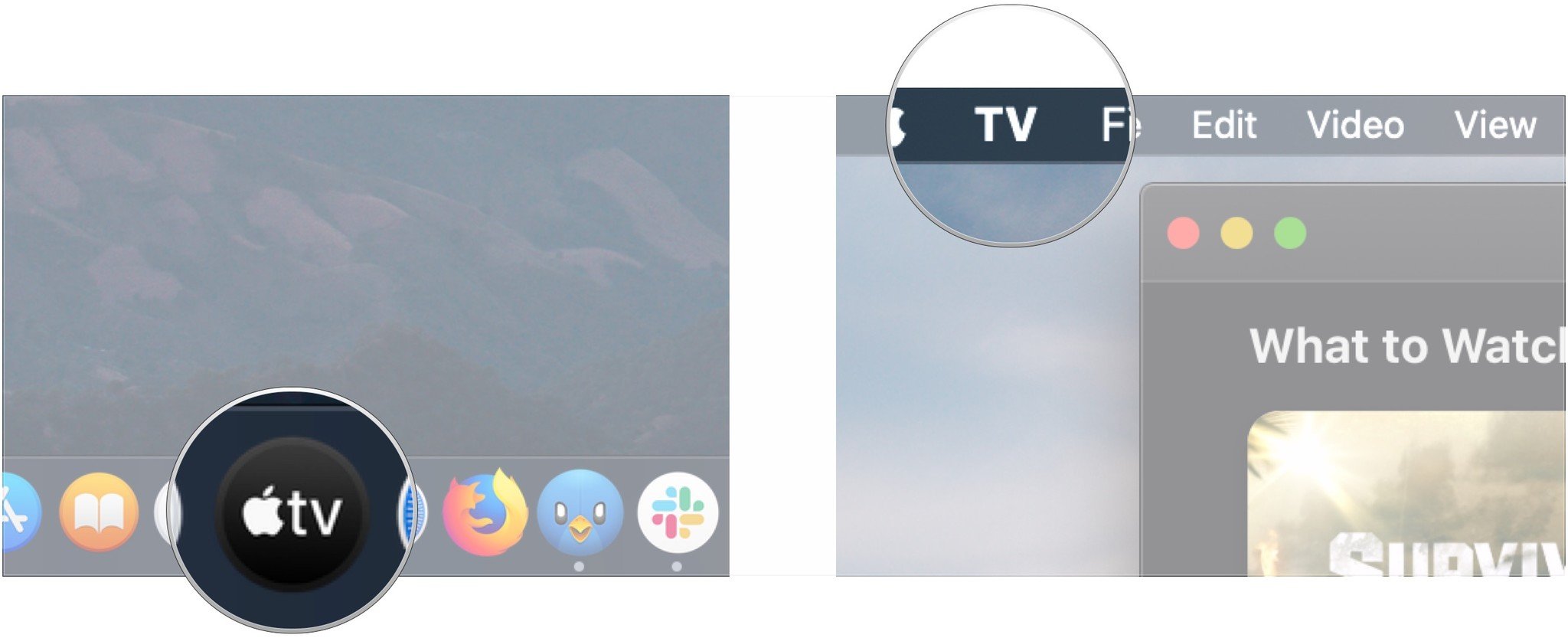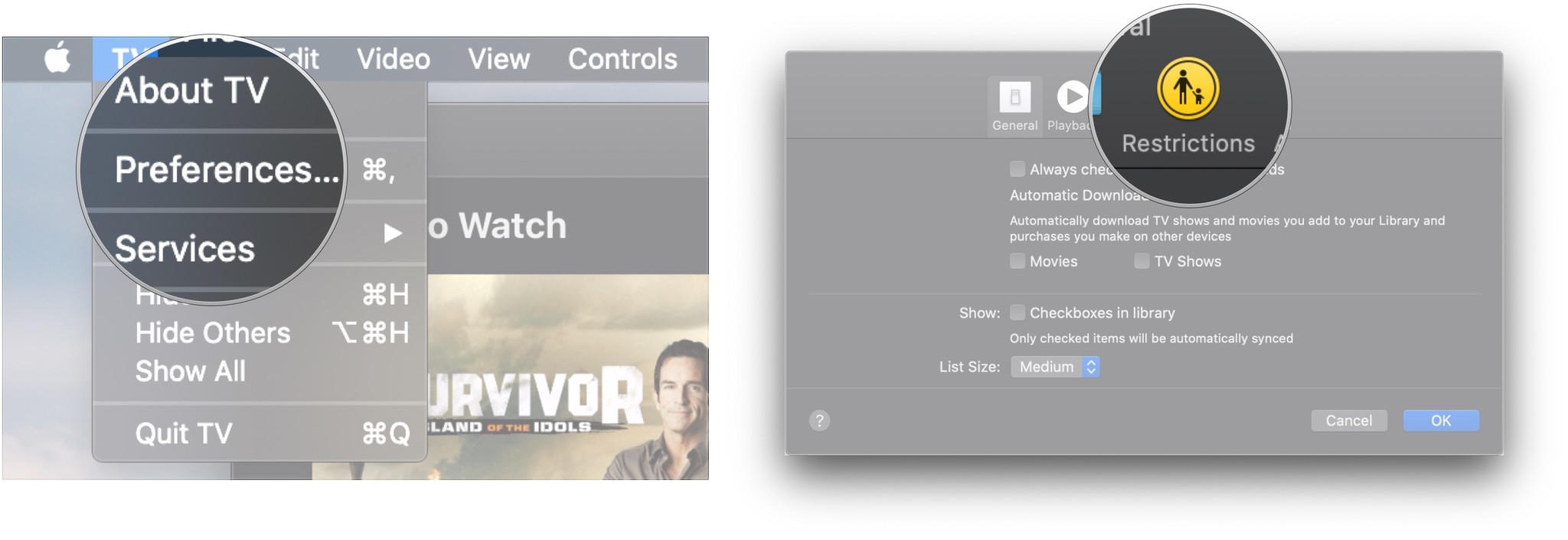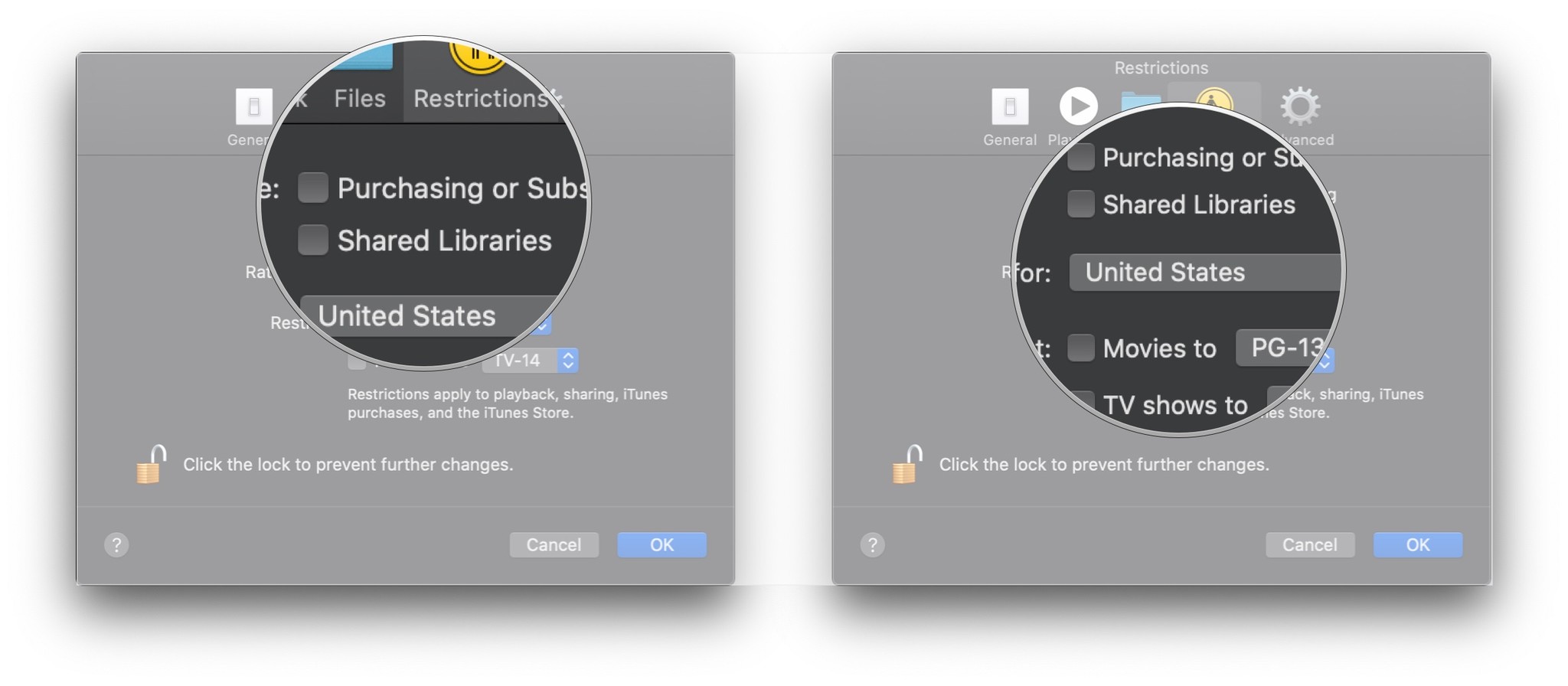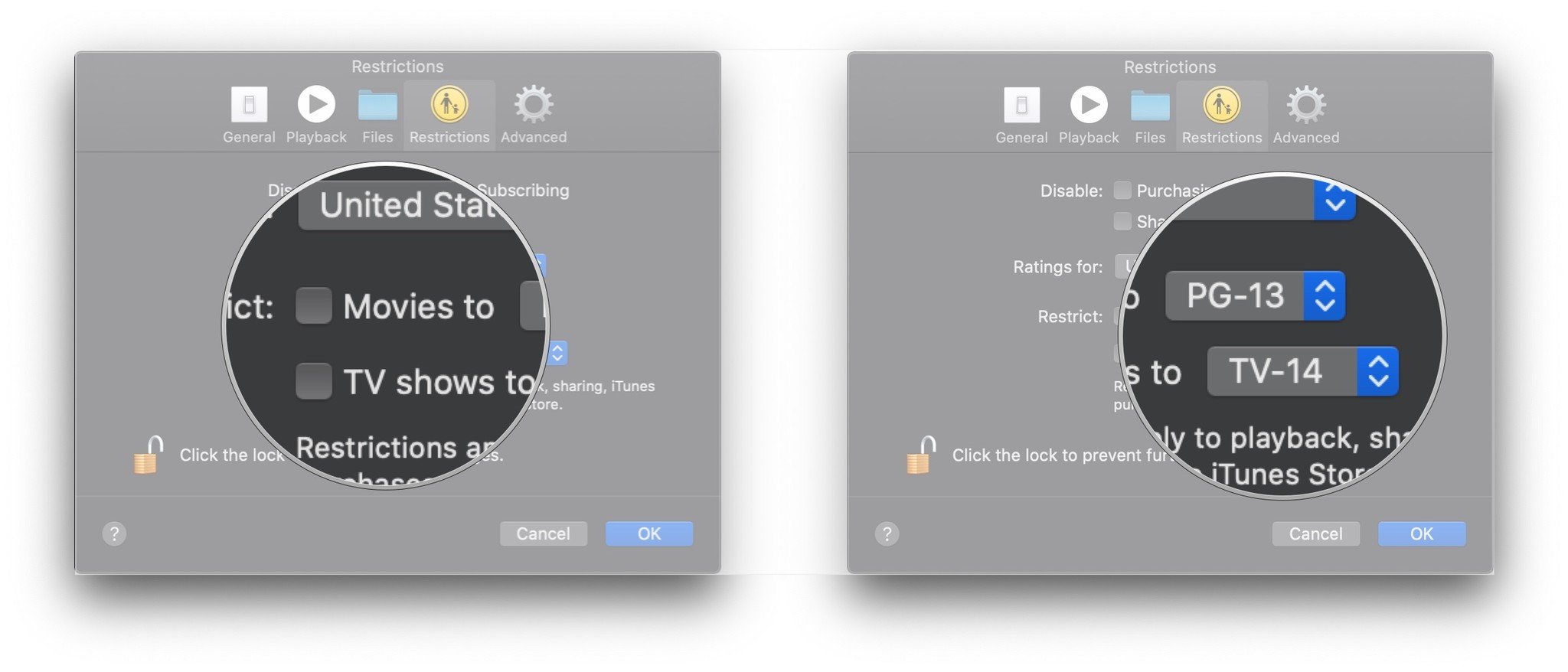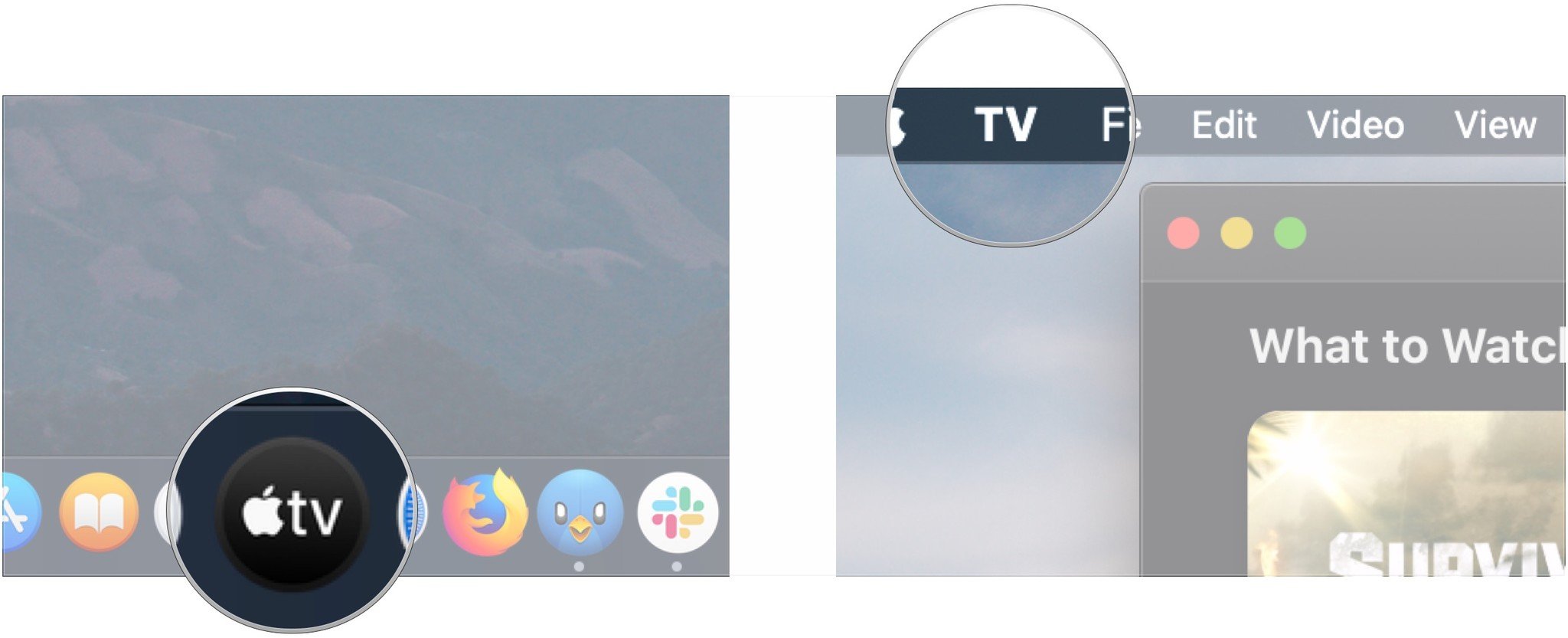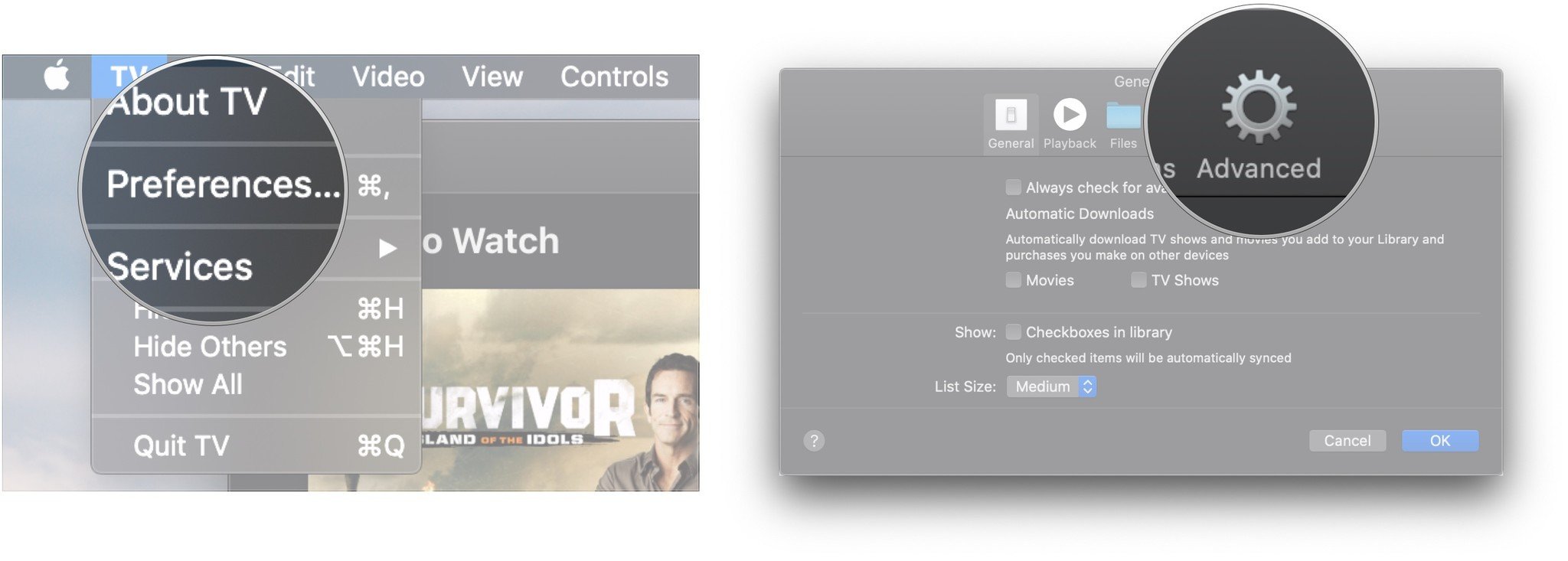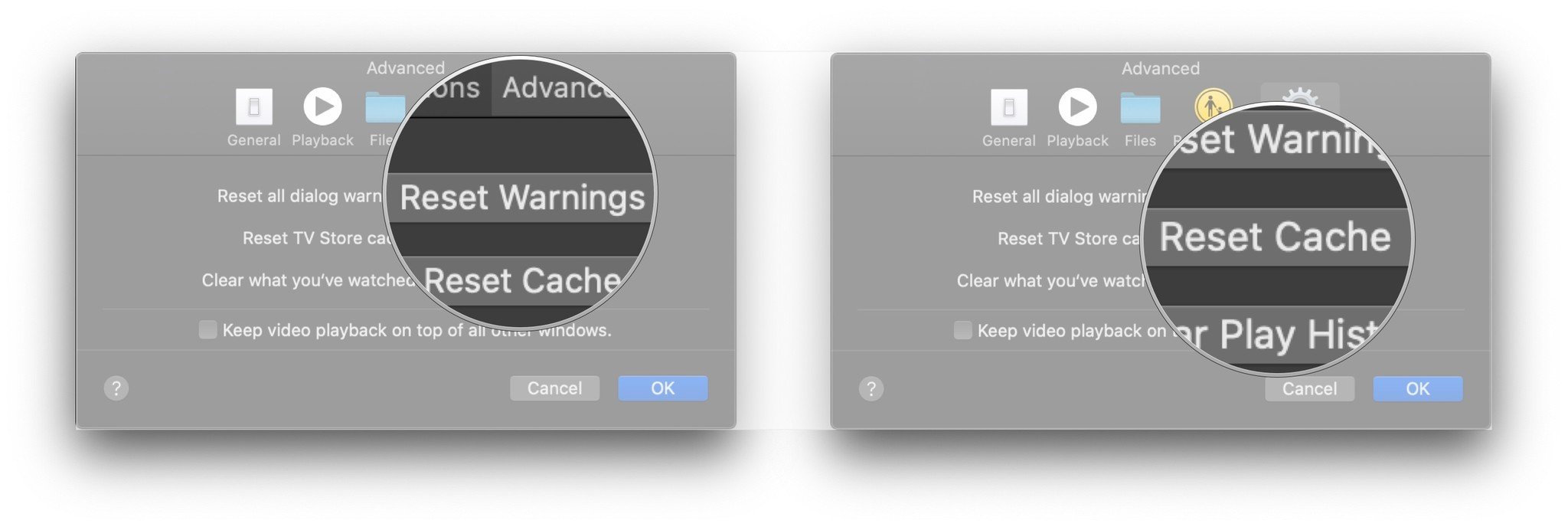How to use the Apple TV app for Mac
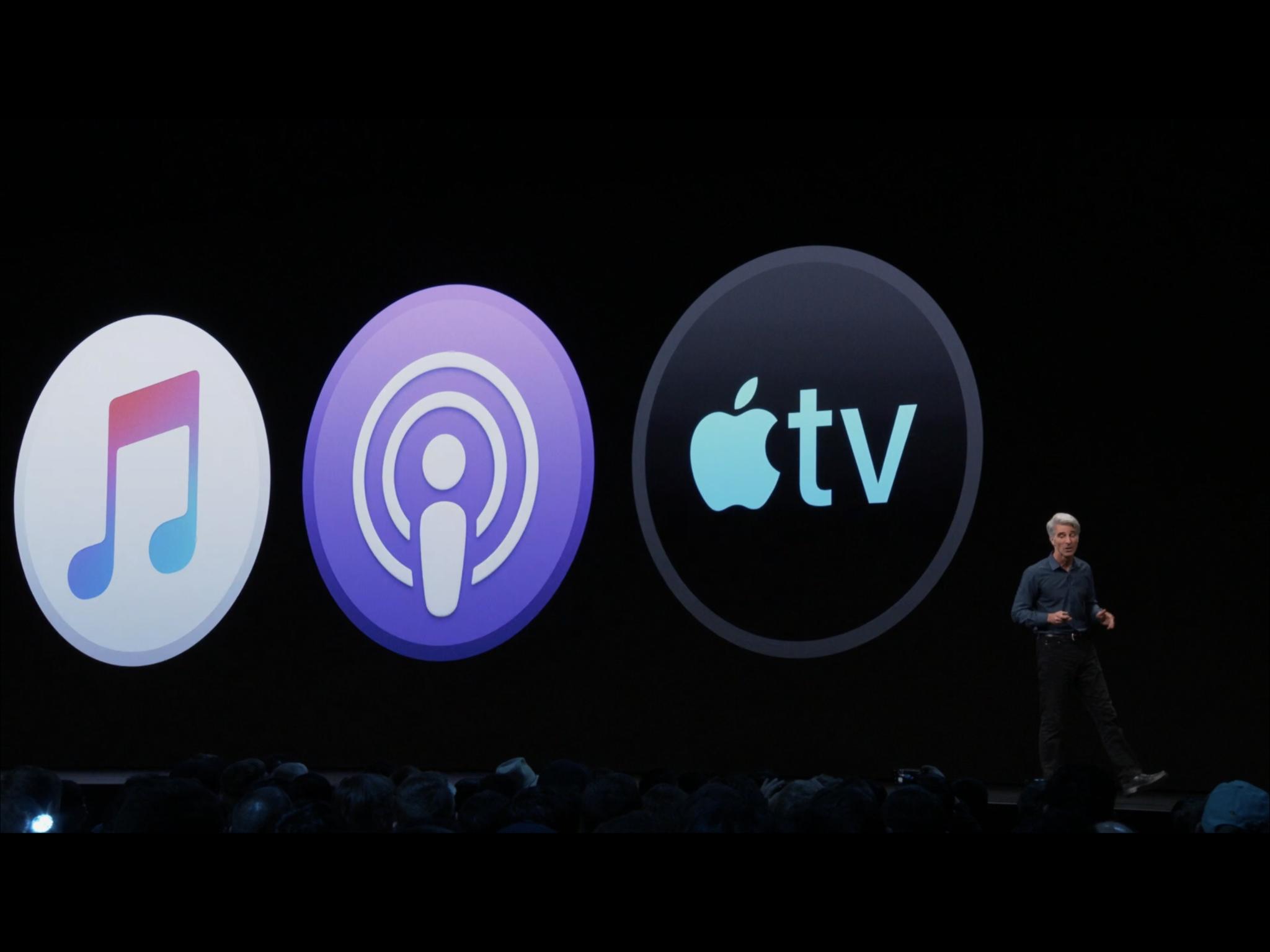
While it first debuted on Apple TV an iOS, the TV app, Apple's central location for all of your favorite movies and TV shows. From here, you can just press play on your favorite library or channel titles to watch them from a dedicated app. Now, that app is coming to your Mac with macOS Catalina. Progress in your shows and movies will be synced across iPhone, iPad, Mac, and Apple TV, so you can pick up where you left off no matter which device you were watching on last.
The single biggest difference between the Mac version of the TV app and that on other platforms comes down to apps. On iPhone, iPad, and Apple TV, the TV app integrates with a number of third-party apps like Hulu and NBC to bring all of your favorite content together in one place. Because these services often don't offer standalone apps for the macOS, however, you won't see their content in the TV app for Mac.
- How to watch a show or movie in the TV app
- How to add shows and movies to Up Next in the TV App
- How to play a video from your library in the TV app
- How to buy movies and TV shows in the TV app
- How to subscribe to channels in the TV app
- How to cancel a channel subscription on your Mac
- How to manage downloads in the TV app
- How to manage video playback in the TV app
- How to manage media files in the TV app
- How to set up parental controls in the TV app
- How to reset warnings and cache, and clear play history in the TV app
How to watch a show or movie in the TV app
Watching is what the TV app is for, after all, and getting started is actually very simple.
- Open the TV app from your Dock or Applications folder.
- Click on a show or movie from Up Next to continue watching it immediately.
- Alternatively, scroll down to What to Watch or one of the other TV and movie sections.
- Click on your chosen show or movie.
- Click Play.
How to watch Apple TV+ shows or movies in the TV app
Now that it's been launched, Apple seems to be treating Apple TV+, the company's subscription streaming service, as part of its Channel offerings, albeit one that's a little more prominent because it belongs to Apple. You can play Apple TV content just like you would from any other service or channel integrated into the TV app, and subscribe the same way.
Apple TV+ subscription service: The ultimate guide
Of course, Apple TV+ is prominently displayed towards the top of the TV app, but it's also present in the Channels section after you subscribe. Here's how you can quickly jump into any available show on Apple TV+.
- Open Apple TV on your Mac.
- Two-finger swipe or scroll on the Apple TV+ section under What to Watch.
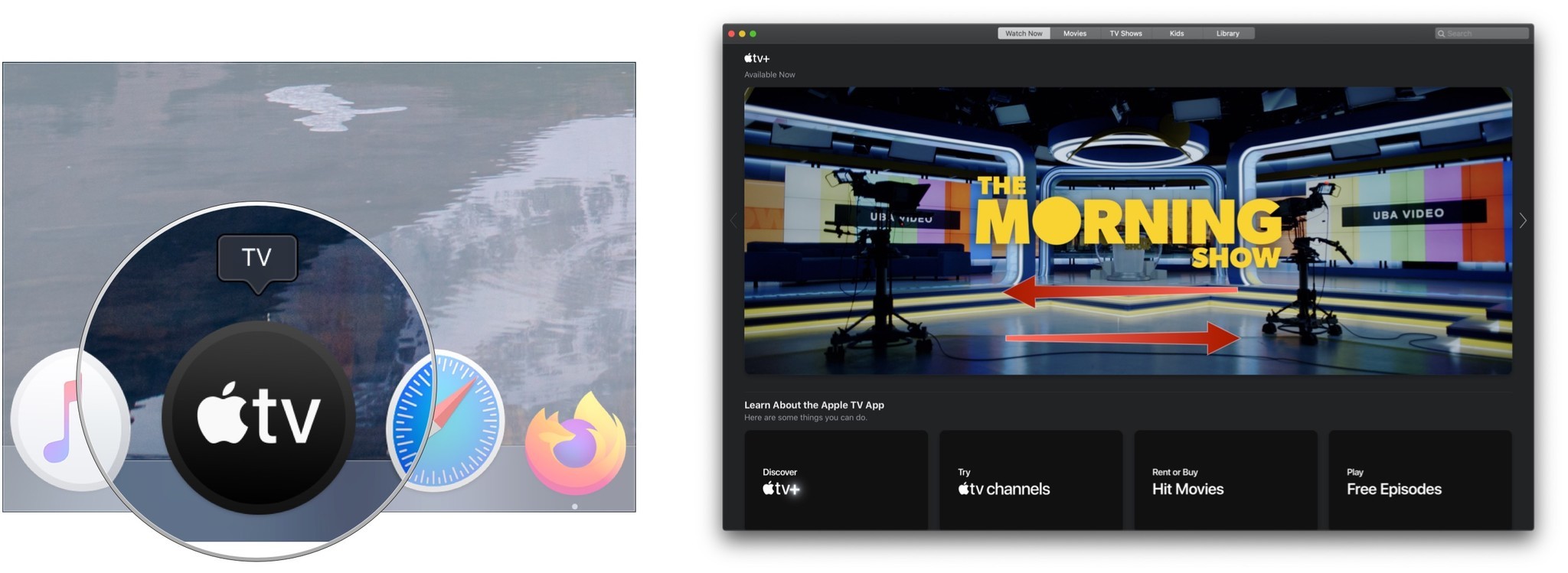
- Click on the show you want to watch.
- Click Play or Play Episode.
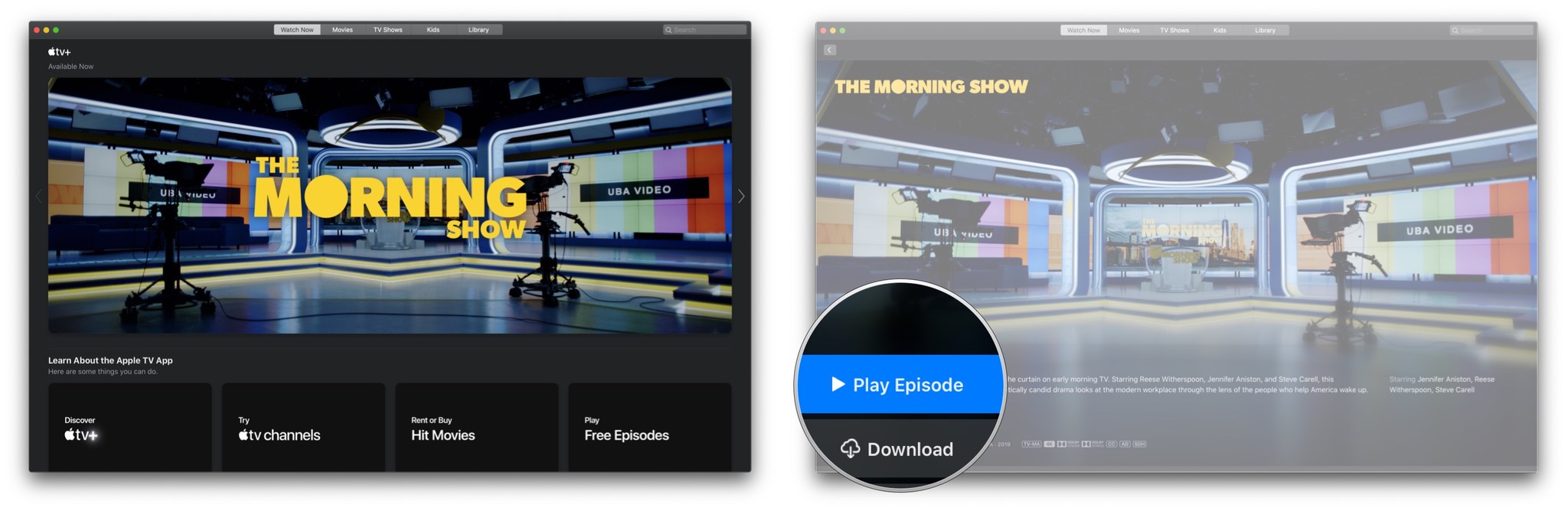
How to add shows and movies to Up Next in the TV App
Up Next should be your first stop when you're looking for something to watch. It offers up the latest episodes of your favorite shows, or helps you pick back up with a movie you were watching.
iMore offers spot-on advice and guidance from our team of experts, with decades of Apple device experience to lean on. Learn more with iMore!
- Open the TV app.
- Play a movie or TV show in the app. That content will then show up in Up Next the next time you navigate to it.
- Alternatively, click on a piece of content in one of the sections under Up Next.
- Click Add to Up Next.
How to play a video from your library in the TV app
You'll no longer need to head to the separate Movies and TV Shows apps to watch your purchased content on the Apple TV.
- Open the TV app.
- Click Library at the top of the screen.
- Click one of the following options in the sidebar:
- Recently Added: Movies and TV shows which have been recently added to your personal content library.
- Movies: Your purchased movie collection
- TV Shows: Your collection of purchased TV shows
- Downloaded: Movies or shows that you've downloaded to your Mac for offline viewing.
- Genres: Select one of the available genres. Each one features both movies and TV shows classified into that particular genre. What we spell
- Click on the movie or show you want to watch.
- Click on the play button that appears when you hover over your chosen movie or episode. Your movie or show should download and play.
How to buy movies and TV shows in the TV app
In addition to watching previously-purchased content, you can also buy movies and TV shows within the TV app.
- Open the TV app.
- Click Movies or TV Shows at the top of the screen.
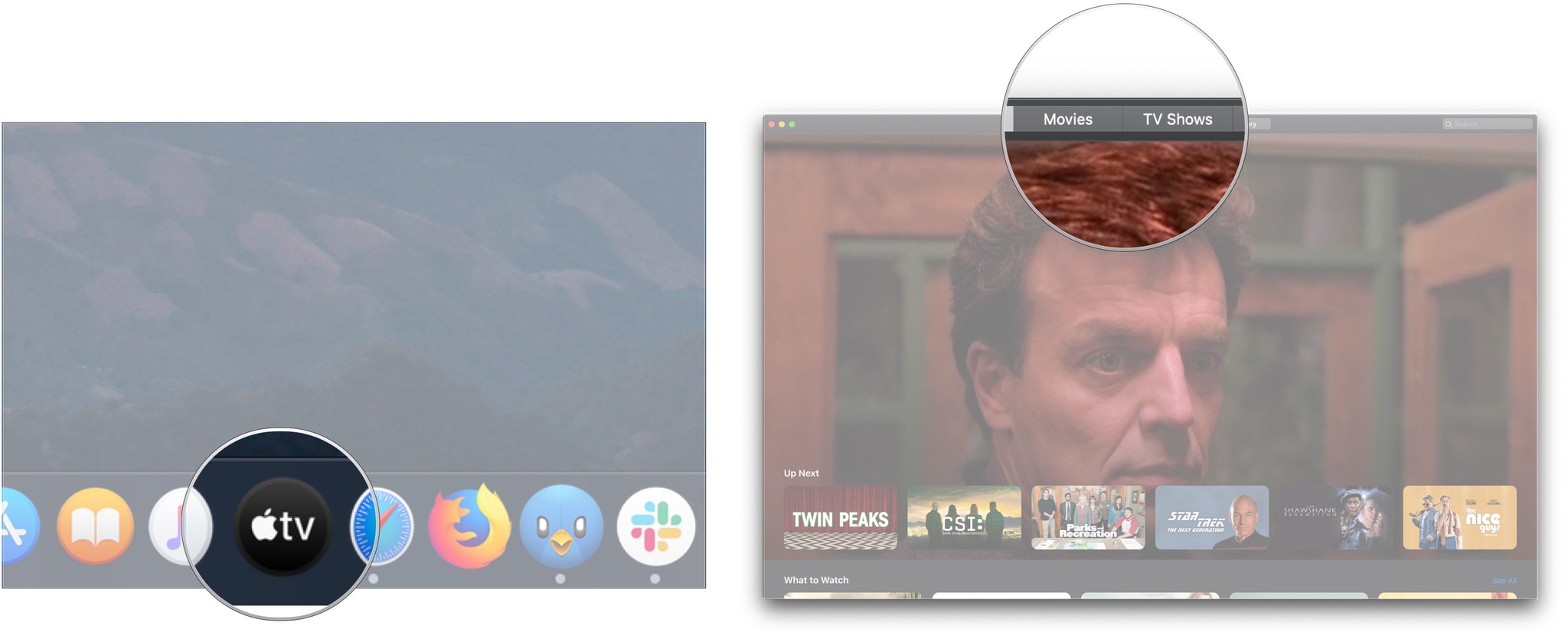
- Click on a title you want to buy or rent.
- Click the Buy or Rent buttons when available.
- Alternatively, click the search bar.
- Enter the name of the title you want.
- Click the title in the search results.
- Click the Buy or Rent buttons when available.
How to subscribe to channels in the TV app
Just as on iPhone, iPad, and Apple TV, you can subscribe to channels like Showtime, EPIX, and Cinemax.
- Open the TV.
- Click on a channel to which you want to subscribe under Apple TV Channels.
- Click on Try It Free.
- Enter your password
- Click Buy.
- Click Confirm.
You'll be charged for your first month after your free trial period. Once subscribed to a channel, content recommendations from the channel will appear in the Watch Now section of the TV app.
How to cancel a channel subscription on your Mac
To unsubscribe from a channel or cancel a free trial, you'll need to head to System Preferences on your Mac.
- Open System Preferences from your Dock or Applications folder.
- Click Apple ID.
- Click Media & Purchases
- Click Manage next to Subscriptions.
- Click Edit next to the channel subscription on your list of active subscriptions. If you're canceling during a free trial, it should be towards the bottom of the list.
- Click Cancel Subscription.
- Click Confirm.
How to manage downloads in the TV app
- Open the TV app.
- Click TV in the menu bar.
- Click Preferences.
- In the General panel, click the check the box next to Always check for available downloads if you want the app to check for any available downloads such as pre-orders.
- Click either (or both) the Movies and TV Shows boxes to only automatically download either movies or TV episodes, or to have both download automatically.
- Click the checkbox next to "Checkboxes in Library** so that only items in your library that are checked will sync automatically.
- Click the drop-down to choose a new list size.
How to manage video playback settings in the TV app
- Open the Apple TV app.
- Click TV in the menu bar.
- Click Preferences.
- Click Playback.
- Click on the Streaming Quality drop-down to determine the quality of streaming media between Good or Best Available.
- Click on the Download Quality drop-down to determine the quality of streaming media between Up to HD, Up to SD, or Most Compatible Format.
- Click the checkboxes to determine if the TV app should download multichannel audio and HDR content where available.
- Click the checkbox to determine if the TV app should use your viewing history to make recommendations.
How to manage media files in the TV app
- Open the TV app.
- Click TV in the menu bar.
- Click Preferences.
- Click Files.
- Click Change... if you want to change the folder where the TV app stores media, or Reset if you're resetting the folder to its default location.
- Select a different folder for Apple TV app media storage using the pop-up window.
- Click Open.
- Back in Preferences, check or uncheck the Keep Media folder organized checkbox to keep your media organized in your chosen library folder.
- Check or uncheck the Copy files to Media folder when adding to library so that files you drag into your library are automatically added to your media folder.
- Check or uncheck the final checkbox to determine if your movie and TV show files will be deleted automatically after you watch them.
How to set up parental controls in the TV app
- Open the TV app.
- Click TV in the menu bar.
- Click Preferences.
- Click Restrictions.
- Click the checkboxes to disable or enable the iTunes Store for movie and TV show purchases and shared libraries.
- Click the drop-down to choose which country's rating system to use.
- Click the checkboxes to restrict movies and TV shows to certain ratings.
- Click the drop-downs to choose the rating maturity limits for movies and TV shows.
How to reset warnings and cache, and clear play history in the TV app
- Open the TV app.
- Click TV in the menu bar.
- Click Preferences.
- Click Advanced.
- Click Reset Warnings.
- Click Reset Cache.
- Click Clear Play History.
Questions?
If you have any questions about using Apple TV for Mac, let us know in the comments.
Joseph Keller is the former Editor in Chief of iMore. An Apple user for almost 20 years, he spends his time learning the ins and outs of iOS and macOS, always finding ways of getting the most out of his iPhone, iPad, Apple Watch, and Mac.