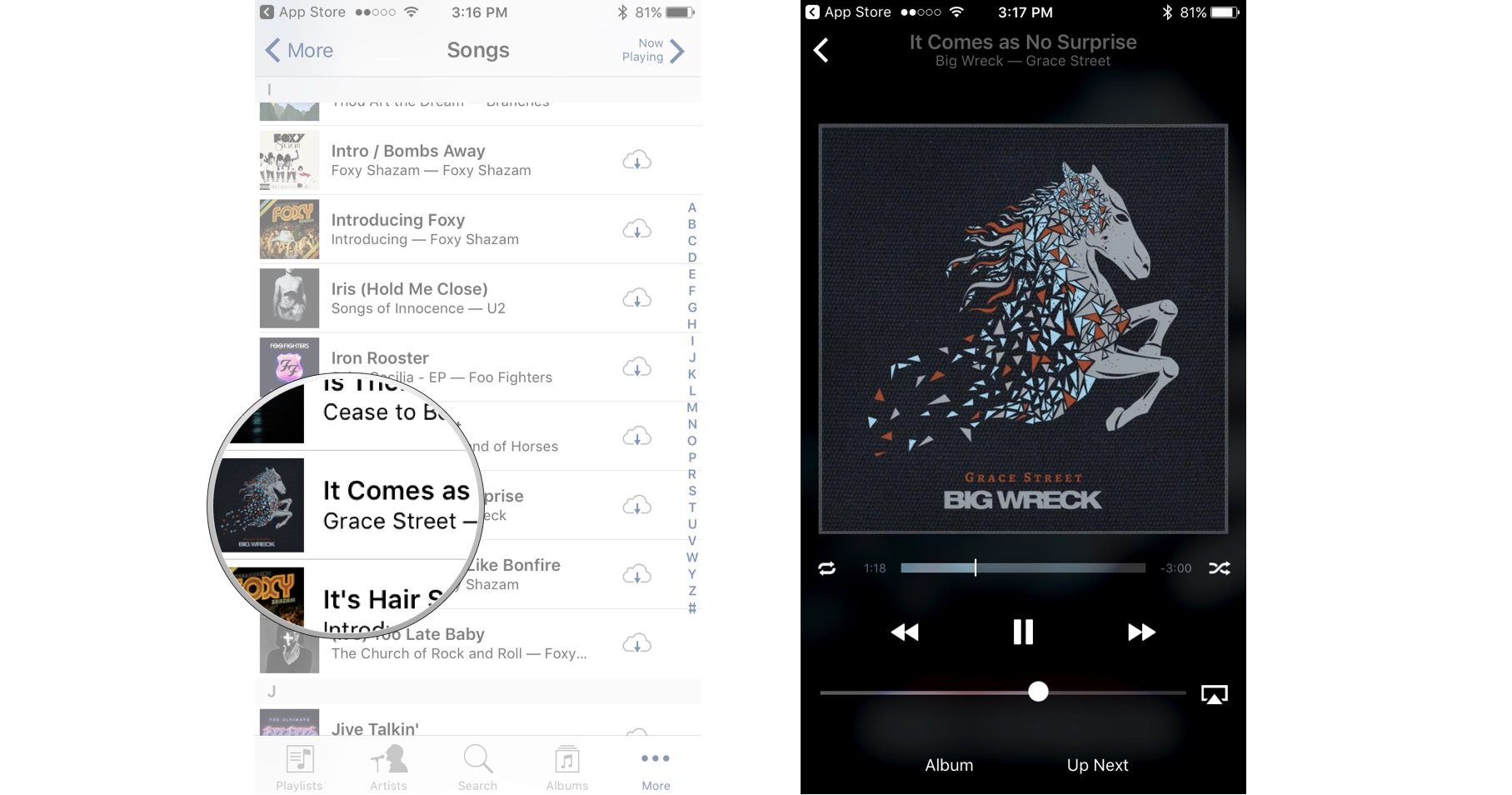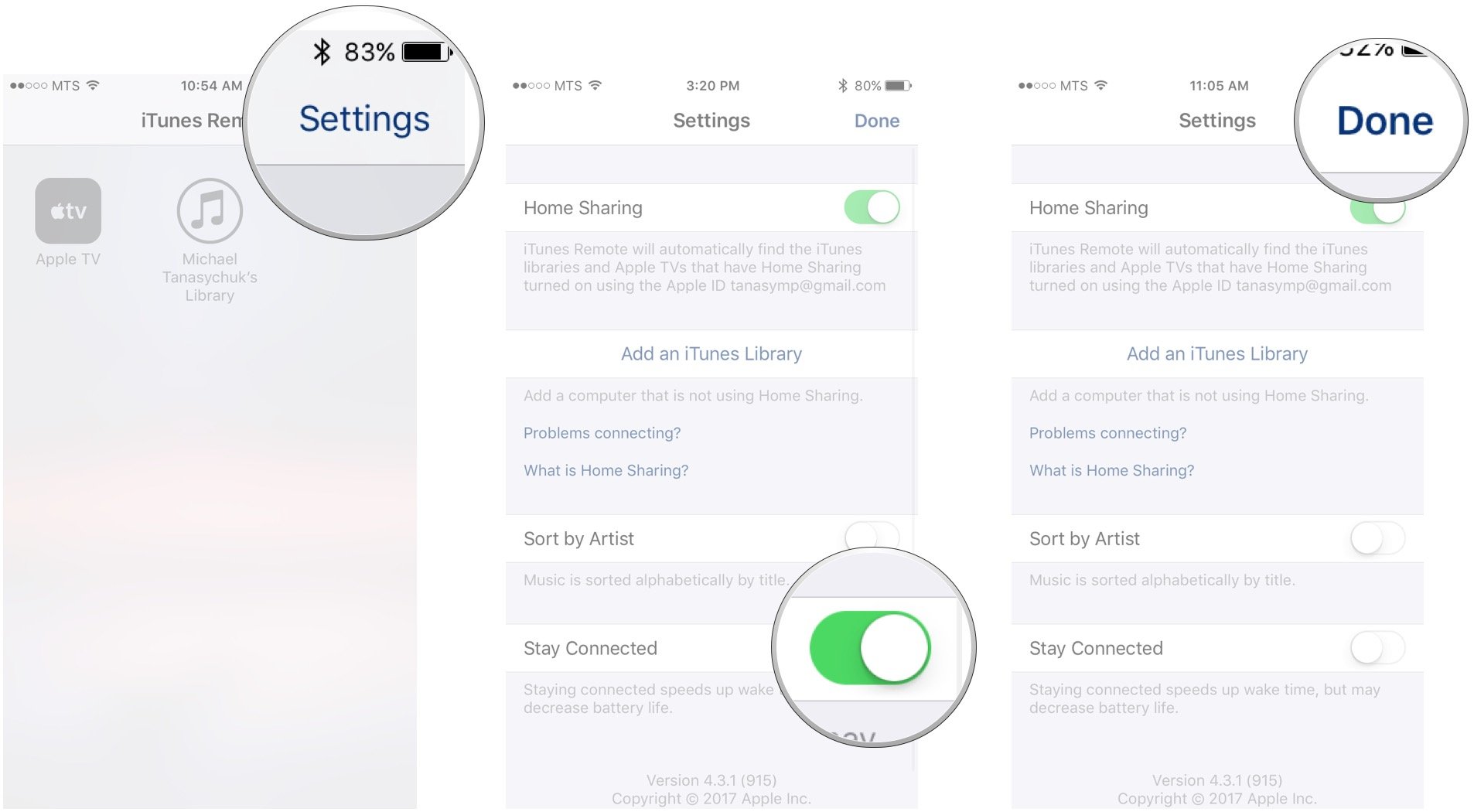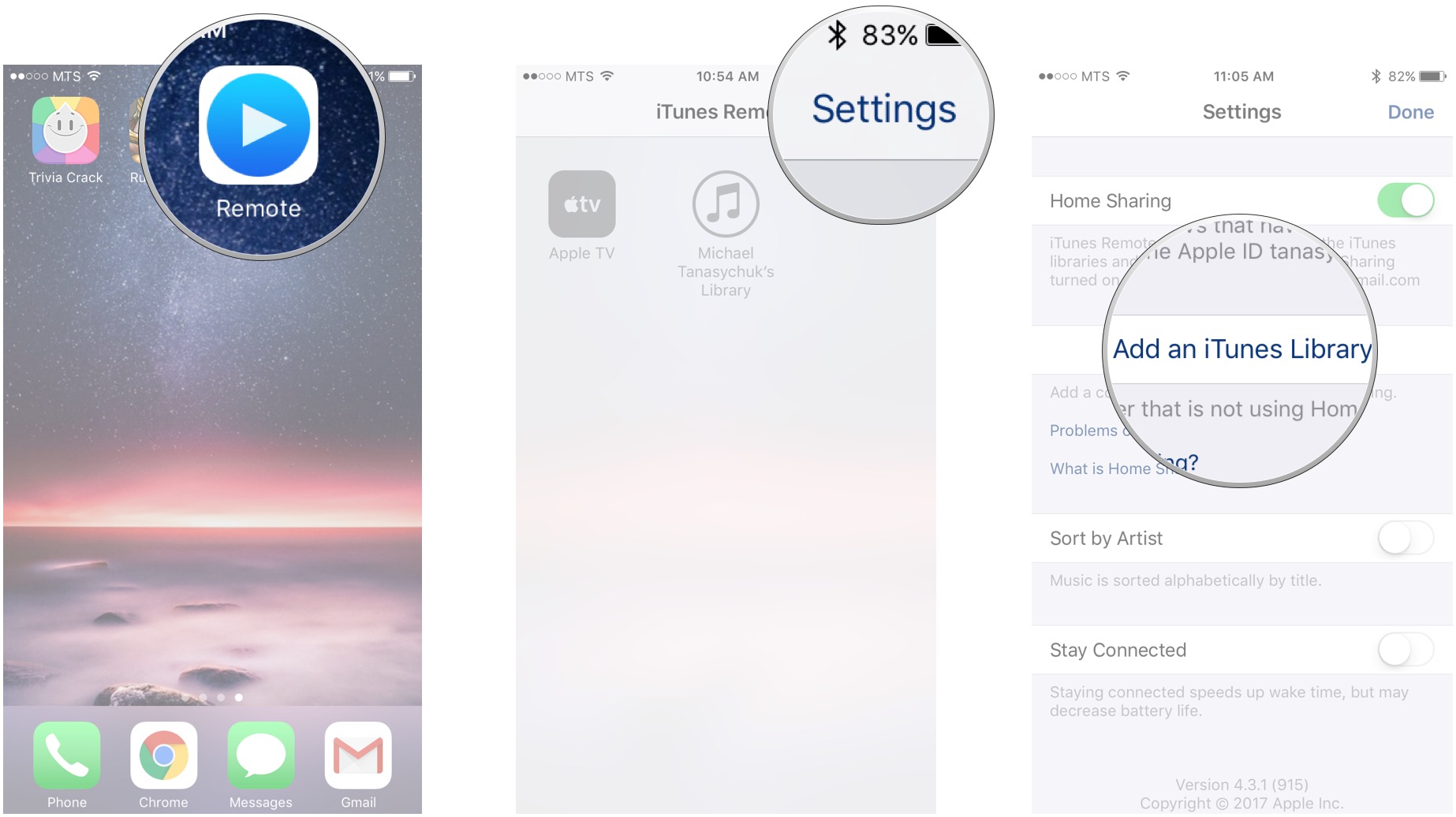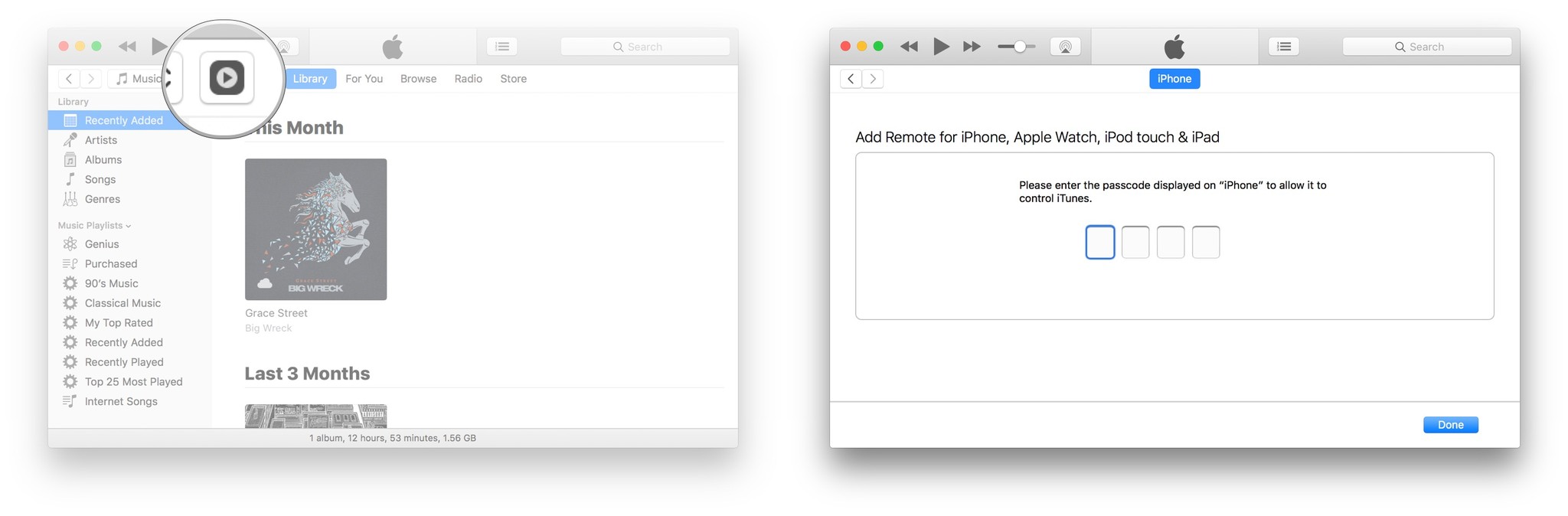How to use iTunes Remote to control Home Sharing

Home Sharing is a great way to share your iTunes library with up to five computers or the Apple TV in your home. So long as all your devices are on the same Wi-Fi network, you're good to go.
Instead of running around and having to control playback from each device, you can download the tried and true iTunes Remote app and control everything right from your iPhone or iPad. Sweet!
Here's how to control Home Sharing with the iTunes Remote app!
- How to control Home Sharing with iTunes Remote
- How to conserve battery power while Home Sharing
- How to manually add a computer to your Home Sharing network
- How to manually add an Apple TV to your Home Sharing network
A bit about two-factor authentication
You may have heard that the iTunes Remote app now supports two-factor authentication, which is true, but that's a bit misleading.
When you attempt to manually add an iTunes library, using the iTunes Remote app, you'll need to enter a code into the device you're trying to connect to, which isn't exactly two-factor authentication, since the code is all you have to enter. However, if you enable Home Sharing on the device itself, you'll only have to sign into your Apple ID/iCloud account with a password, and it'll show up in the app for you to control.
How to control Home Sharing with iTunes Remote
Once you have Home Sharing set up, the iTunes Remote app works very much like the Music app on your iPhone or iPad.
- Download iTunes Remote from the App Store.
- Launch Remote from your Home screen (the app just shows up as Remote).
- Tap Set Up Home Sharing.
- Tap a device (so long as Home Sharing is enabled on the device you want to connect to).
- Tap an option in order to pick media to play. You can choose from:
- Playlists
- Artists
- Search
- Albums
- More, which opens up tons of options, like genres, songs, TV Shows, Movies, and more.
- Find the media you'd like to play and tap it.
- Use the standard playback controls like you would in the Music app. Play, pause, back, forward, pause, shuffle, repeat. You can even AirPlay.
How to conserve battery power while Home Sharing
If you leave your iPhone or iPad connected to your Home Sharing network all the time, wake up time will be much faster, so you can get to enjoying your tunes and shows more quickly. But, staying connected can also decrease your device's battery life. Here's how to save some battery.
iMore offers spot-on advice and guidance from our team of experts, with decades of Apple device experience to lean on. Learn more with iMore!
- Launch Remote from your Home screen.
- Tap Settings on the top right of your screen.
- Tap the switch next to Stay Connected.
- Tap Done.
How to manually add a computer to your Home Sharing network
You can manually add a computer to your Home Sharing network. Now that the iTunes Remote app supports two-factor authentication (which is automatically enabled in the app), you'll have to enter a passcode.
- Launch the Remote app from your Home screen on your iPhone or iPad.
- Tap Settings on the top right corner of your screen.
- Tap Add an iTunes Library. A four-digit passcode will appear on your screen.
- On your computer in iTunes, click the remote button located just below the playback controls on the upper left of the window.
- Enter the passcode that's displayed on your iPhone or iPad.
- Click OK.
Easy as that! You'll have to do that on every device that tries to sign into your Home Sharing network using that same Apple ID.
How to manually add an Apple TV to your Home Sharing network
You can manually add an Apple TV to your Home Sharing network. Now that the iTunes Remote app supports two-factor authentication (which is automatically enabled in the app), you'll have to enter a passcode.
- Launch the Remote app from your Home screen on your iPhone or iPad.
- Tap Settings on the top right corner of your screen.
- Tap Add an iTunes Library. A four-digit passcode will appear on your screen.
- On your Apple TV, go to Settings > Remotes and Devices > Remote App. t
- Enter the passcode on your Apple TV that's displayed on your iPhone or iPad.
- Click OK.
Questions?
Got a question about the iTunes Remote app? Let us know in the comments below.
Mick is a staff writer who's as frugal as they come, so he always does extensive research (much to the exhaustion of his wife) before making a purchase. If it's not worth the price, Mick ain't buying.