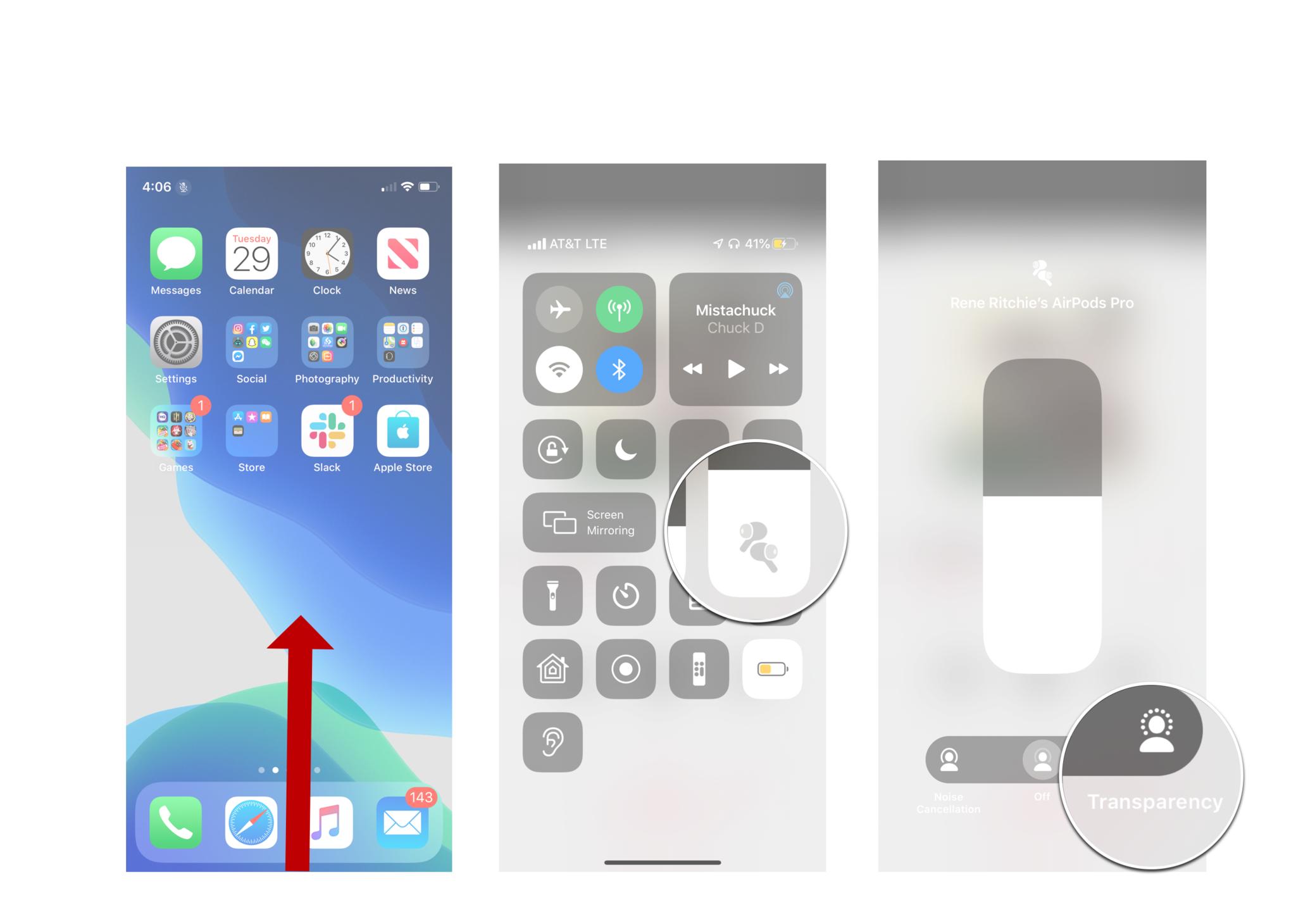How to use Transparency Mode on AirPods Pro

The AirPods Pro comes with a lot of cool features. Active noise cancellation (ANC), Hey, Siri activation, Audio Sharing, and of course, the new Transparency Mode — but what does that mean? No, it doesn't turn your AirPods Pro invisible like some super cool spy gadget, but it does allow you to hear some of the outside world while you're listening to music, movies, podcasts, or any other audio on your AirPods Pro. Here's a quick breakdown of what it does and how to use it!
- What is Transparency Mode?
- Why you might want Transparency Mode
- How to turn on or off Transparency mode on the AirPods Pro
- How to use Transparency Mode on iPhone and iPad
What is Transparency Mode?
Transparency Mode is designed to allow a certain amount of sound from the outside world into your ears so you can hear the certain sound around you. Here's how Apple describes it:
"Transparency mode provides users with the option to simultaneously listen to music while still hearing the environment around them, whether that's to hear traffic while out for a run or an important train announcement during the morning commute. Using the pressure-equalizing vent system and advanced software that leaves just the right amount of noise cancellation active, Transparency mode ensures that a user's own voice sounds natural while the audio continues to play perfectly."
It's the best of both worlds — you'll be ultimately shutoff to the outside world, but you'll still be able to hear your surroundings so you can react and respond accordingly.
Why you might want Transparency Mode
If you're listening to the audio on your AirPods Pro with active noise cancelling enabled, you're going to be ignoring a lot of the world around you. The whole point of ANC is to ensure you can hear your music (or whatever you're listening to) without having the drone of traffic, the roar of jet engines, or other noises from entering your ears so you can listen in peace. While there are plenty of instances where this is a great feature, there are also times where this isn't ideal.
For example, if you're walking down the street and you can't hear the traffic around you, it could lead to a dangerous situation — this is where Transparency Mode comes in.
How to turn on or off Transparency mode on the AirPods Pro
You don't have to reach into your pocket and pull out your iPhone to enable or disable Transparency mode on the AirPods pro. Apple has redesigned the stem with special force sensors. All you have to do is reach up to your ear.
Press and hold the stem of the AirPods (like your squeezing the stem) for about a second until you hear a chime. The chime indicates that Transparency mode is on or off.
iMore offers spot-on advice and guidance from our team of experts, with decades of Apple device experience to lean on. Learn more with iMore!
How to use Transparency Mode on iPhone and iPad
The ANC and Transparency Modes of the AirPods Pro can be activated through Control Center. It's important to remember that you need iOS or iPadOS 13.2 or later to use the AirPods Pro with your device.
How to turn on Transparency Mode on iPhone X or newer
- From the top-right edge of your screen (where the Wi-Fi symbol is located), swipe your finger down toward the bottom of the screen to launch Control Center.
- Tap the Volume slider which should have a AirPods Pro icon.
- Tap Transparency
How to turn on Transparency Mode on iPhone 8 or older
- Swipe up from the bottom of your screen to launch Control Center
- Tap the Volume slider which should have a AirPods Pro icon.
- Tap Transparency
You should be able to follow these same steps again to disable Transparency Mode at any time.
Any Questions?
Let us know if you have any questions in the comments down below!

Luke Filipowicz has been a writer at iMore, covering Apple for nearly a decade now. He writes a lot about Apple Watch and iPad but covers the iPhone and Mac as well. He often describes himself as an "Apple user on a budget" and firmly believes that great technology can be affordable if you know where to look. Luke also heads up the iMore Show — a weekly podcast focusing on Apple news, rumors, and products but likes to have some fun along the way.
Luke knows he spends more time on Twitter than he probably should, so feel free to follow him or give him a shout on social media @LukeFilipowicz.