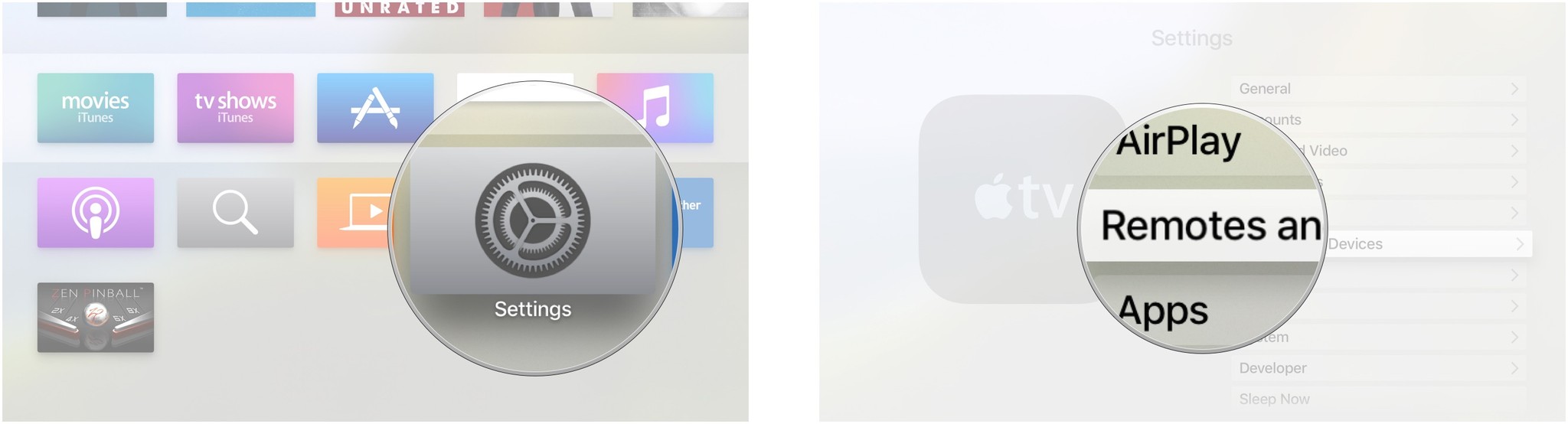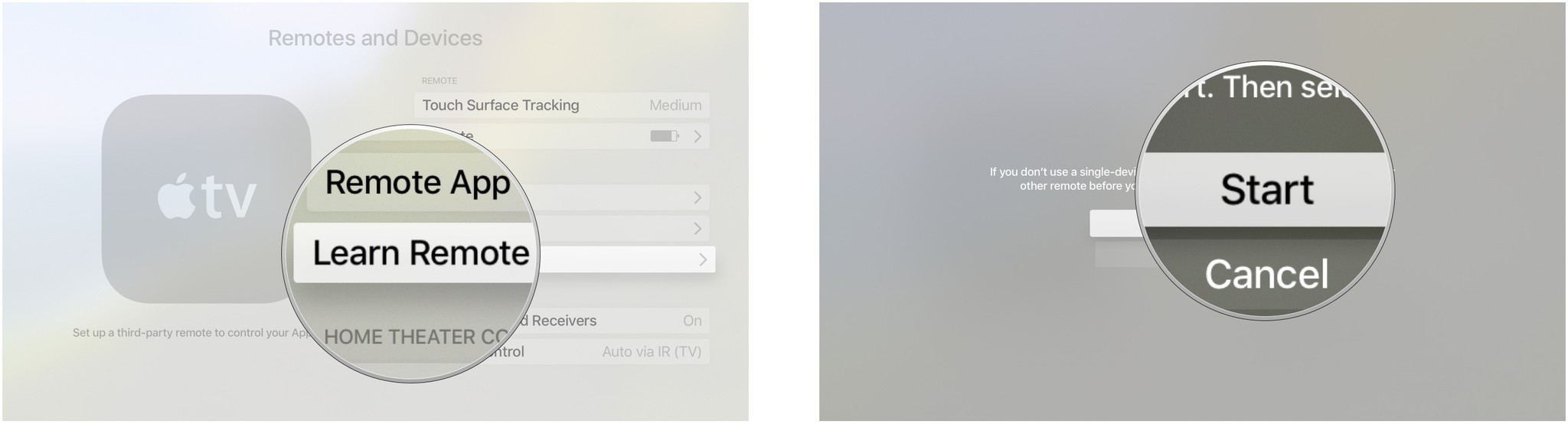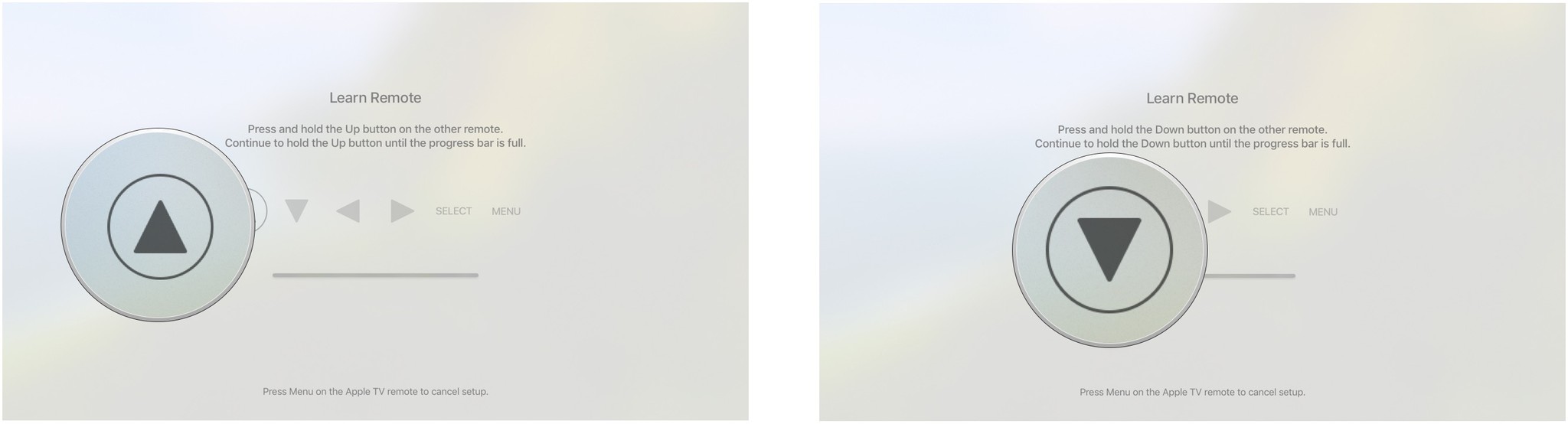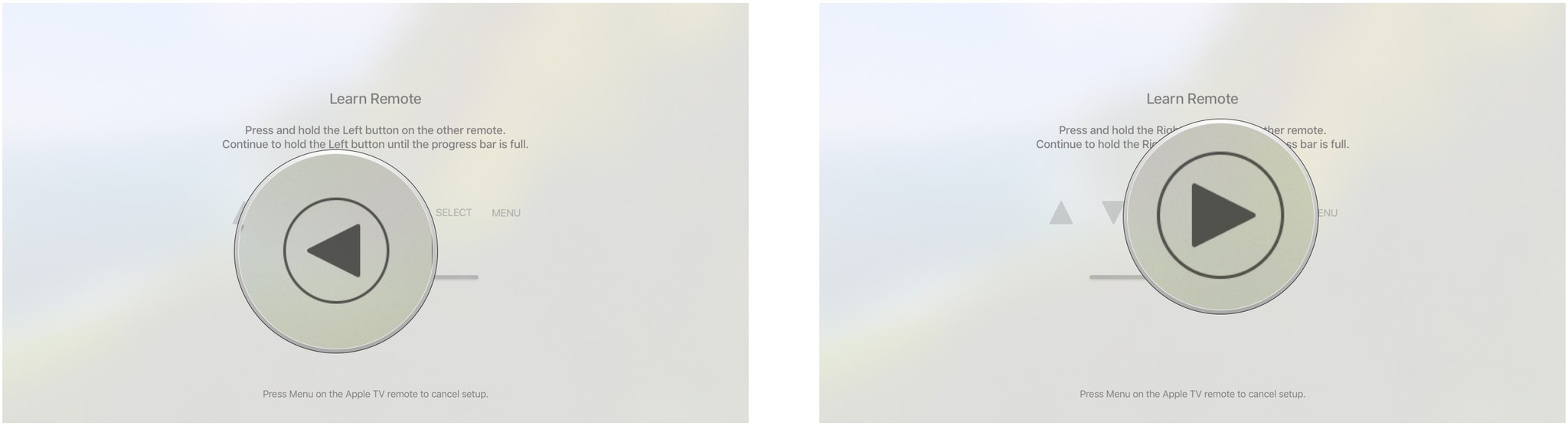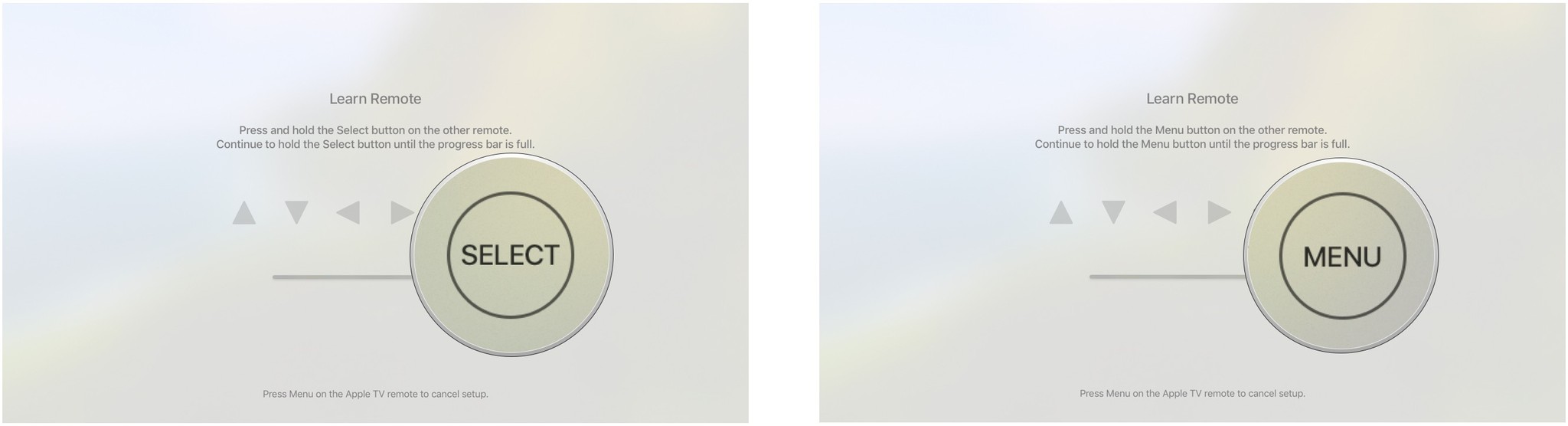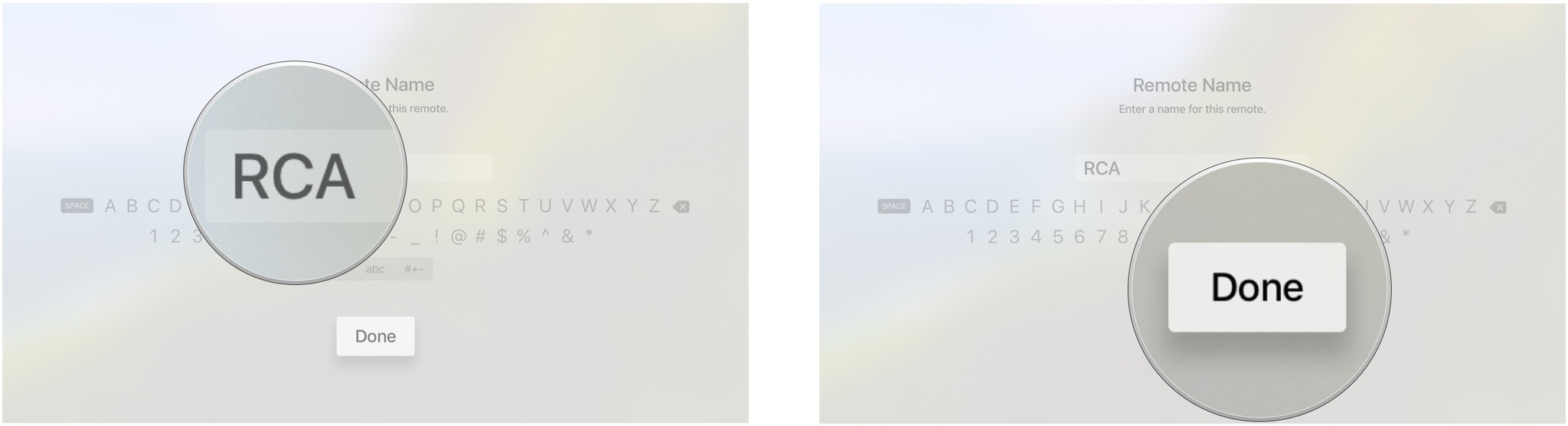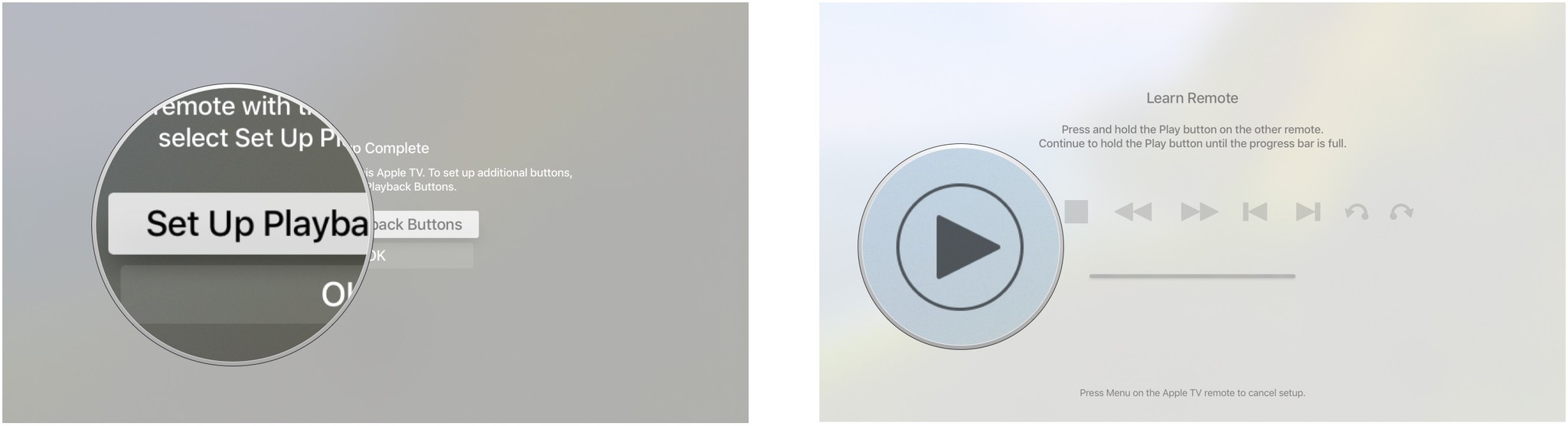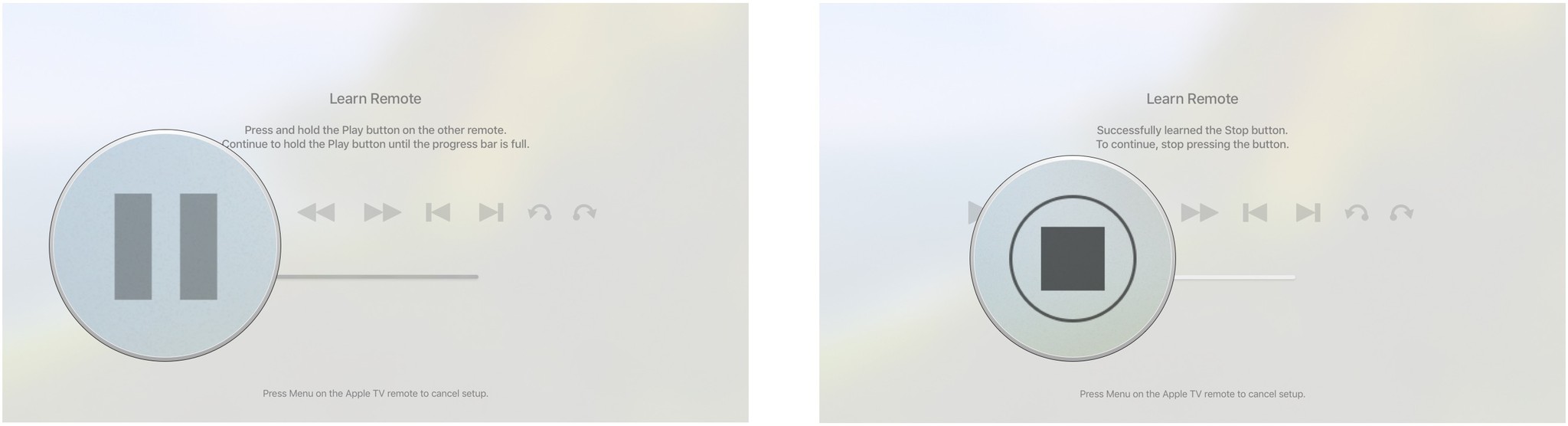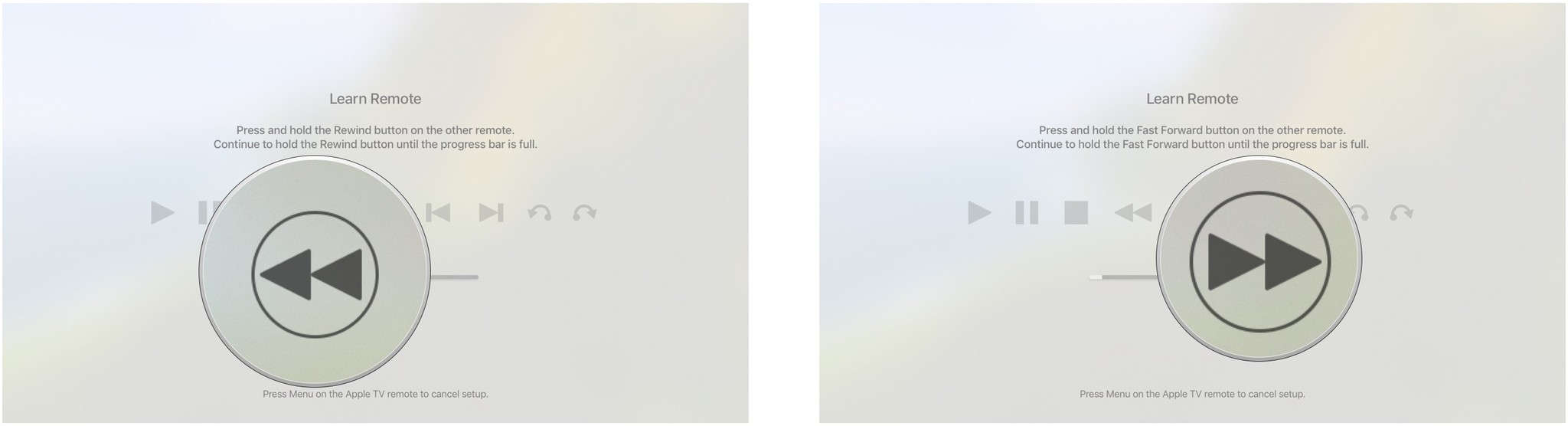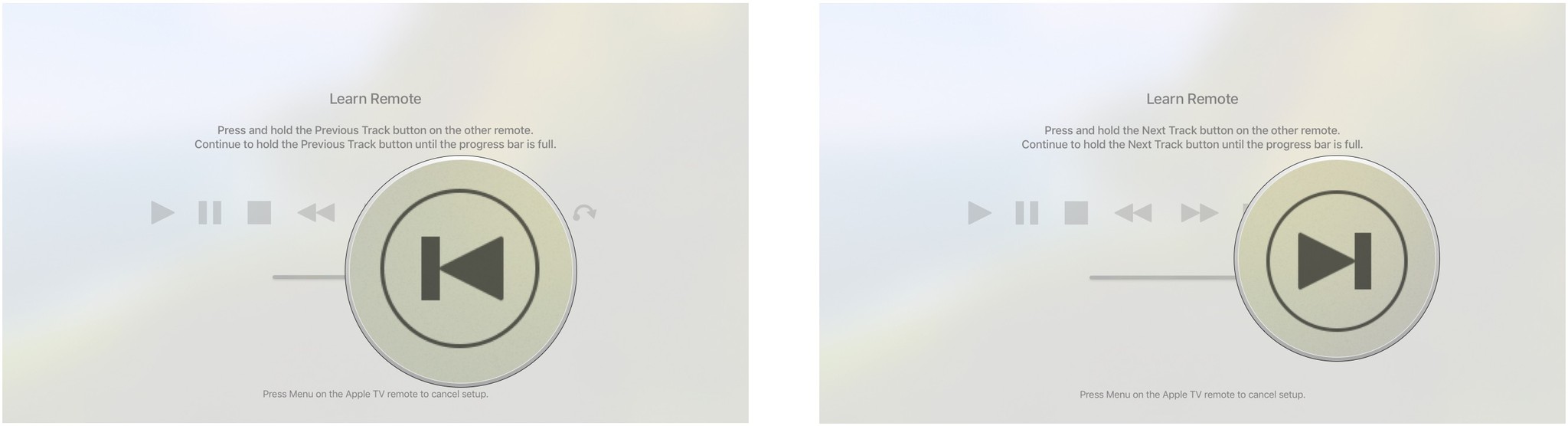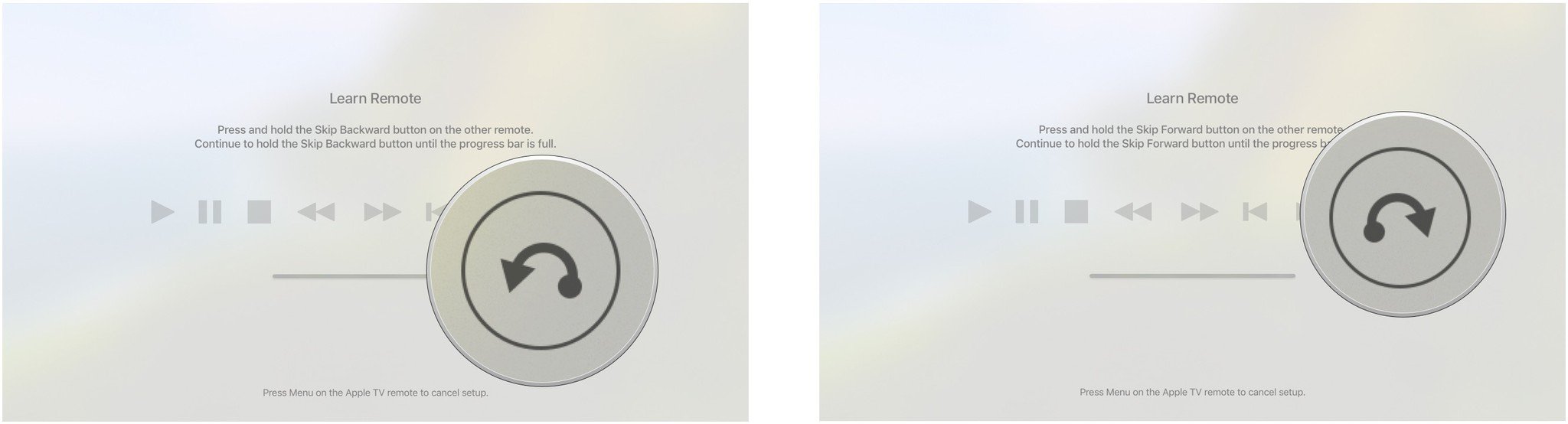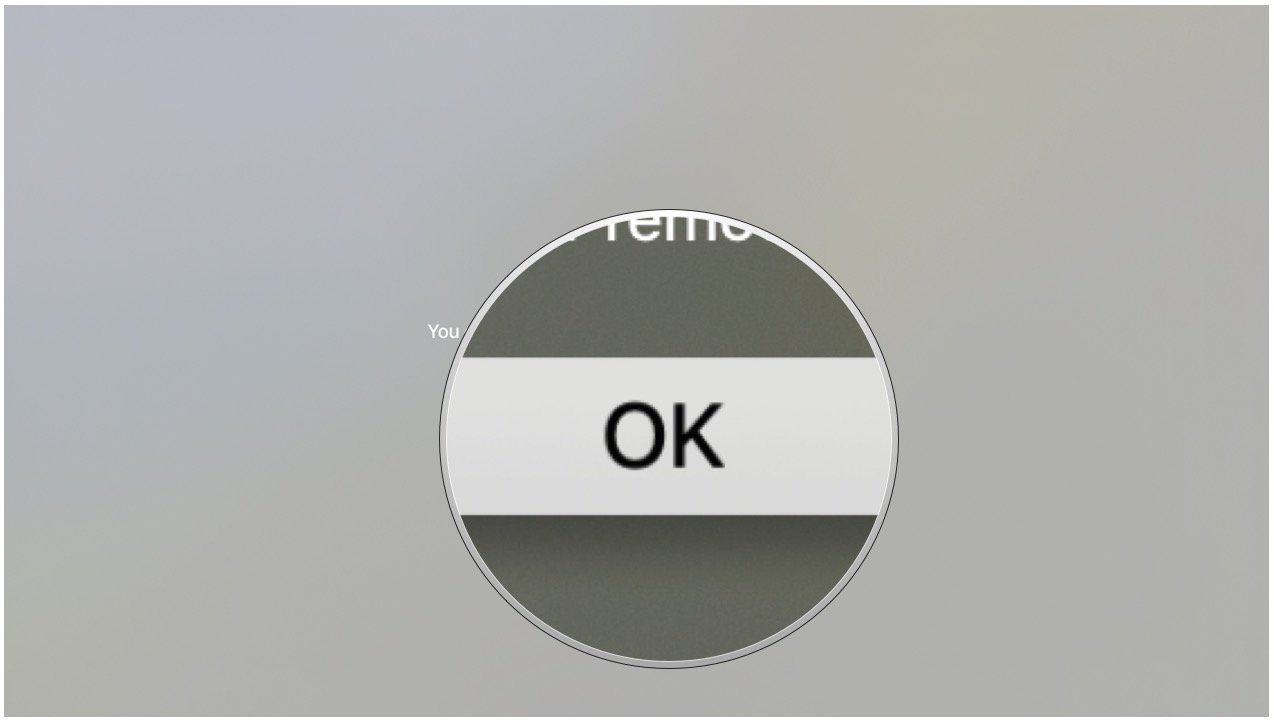How to use a universal remote with Apple TV

Let's face it; living rooms today are crowded with remotes. There are various controllers for your TV, surround sound system, Blu-ray player, gaming console, and any other devices you may have lying around. They probably have your place looking like the discount rack at RadioShack. Luckily for us, universal remotes can now control a plethora of devices, including your Apple TV!
So whether you are trying to simplify your entertainment set up or you just really dislike the Siri remote, you can teach your Apple TV to function with the commands of any universal infrared (IR) remote control.
Products used in this guide
- A simple and inexpensive remote: GE 4-Device Universal Remote (From $8 at Amazon)
How to set up a universal remote to control your Apple TV
All universal remote controls are different, and while almost any IR universal remote should be able to function with your Apple TV, you should do your due diligence and double-check that the controller you have (or plan on getting) is compatible with it. Thoroughly read the instructions that came with your remote. Once you are familiar with its functions, you can set it up to control your Apple TV.
- Select Settings from the Home screen of your Apple TV.
- Select Remotes & Devices from the menu.
- Select Learn Remote.
- Make sure the universal remote is on and you are using an unused device setting.
- Select Start using the universal remote.
- Press and hold the button on your universal remote you want to be used for the Up button until the progress bar is full.
- Press and hold the button on your universal remote you want to be used for the Down button until the progress bar is full.
- Press and hold the button on your universal remote you want to be used for the Left button until the progress bar is full.
- Press and hold the button on your universal remote you want to be used for the Right button until the progress bar is full.
- Press and hold the button on your universal remote you want to be used for the Select button until the progress bar is full.
- Press and hold the button on your universal remote you want to be used for the Menu button until the progress bar is full.
- Enter a name for the remote.
- Select Done.
- Select Set up Plackback button.
- Press and hold the button on your universal remote you want to be used for the Play button until the progress bar is full.
- Press and hold the button on your universal remote you want to be used for the Pause button until the progress bar is full.
- Press and hold the button on your universal remote you want to be used for the Stop button until the progress bar is full.
- Press and hold the button on your universal remote you want to be used for the Rewind button until the progress bar is full.
- Press and hold the button on your universal remote you want to be used for the Fast Forward button until the progress bar is full.
- Press and hold the button on your universal remote you want to be used for the Previous Track button until the progress bar is full.
- Press and hold the button on your universal remote you want to be used for the Next Track button until the progress bar is full.
- Press and hold the button on your universal remote you want to be used for the Skip Backward button until the progress bar is full.
- Press and hold the button on your universal remote you want to be used for the Skip Forward button until the progress bar is full.
- Select Ok.
Not only will the steps above help you program any universal IR remote to your Apple TV, but it also lets you map the commands to the buttons you want to use. Plus, you can re-map the remote at any time, so if you're unhappy with the placement of the buttons, you're not stuck with it.
Our top equipment picks

Simple, old-school remote to control your Apple TV
Although this is a very basic remote, it can still work with four devices at once. It also uses conventional AAA batteries (not included). You'll get months of battery life, and you don't have to worry about another charging cable or station in your home.
Just as a bonus, the GE 4-Device Universal Remote already comes pre-programmed for Samsung and Roku TVs.
iMore offers spot-on advice and guidance from our team of experts, with decades of Apple device experience to lean on. Learn more with iMore!

Luke Filipowicz has been a writer at iMore, covering Apple for nearly a decade now. He writes a lot about Apple Watch and iPad but covers the iPhone and Mac as well. He often describes himself as an "Apple user on a budget" and firmly believes that great technology can be affordable if you know where to look. Luke also heads up the iMore Show — a weekly podcast focusing on Apple news, rumors, and products but likes to have some fun along the way.
Luke knows he spends more time on Twitter than he probably should, so feel free to follow him or give him a shout on social media @LukeFilipowicz.