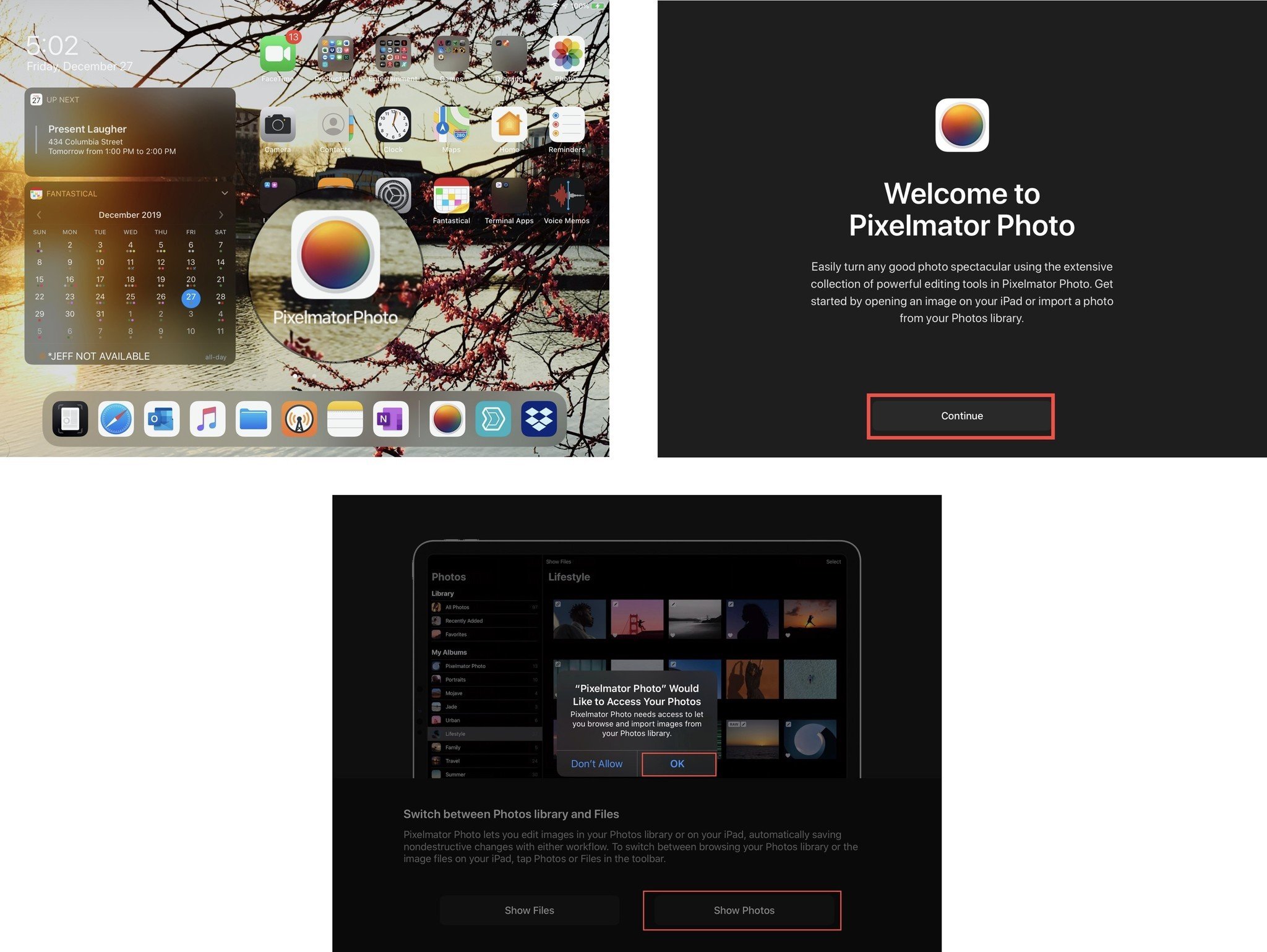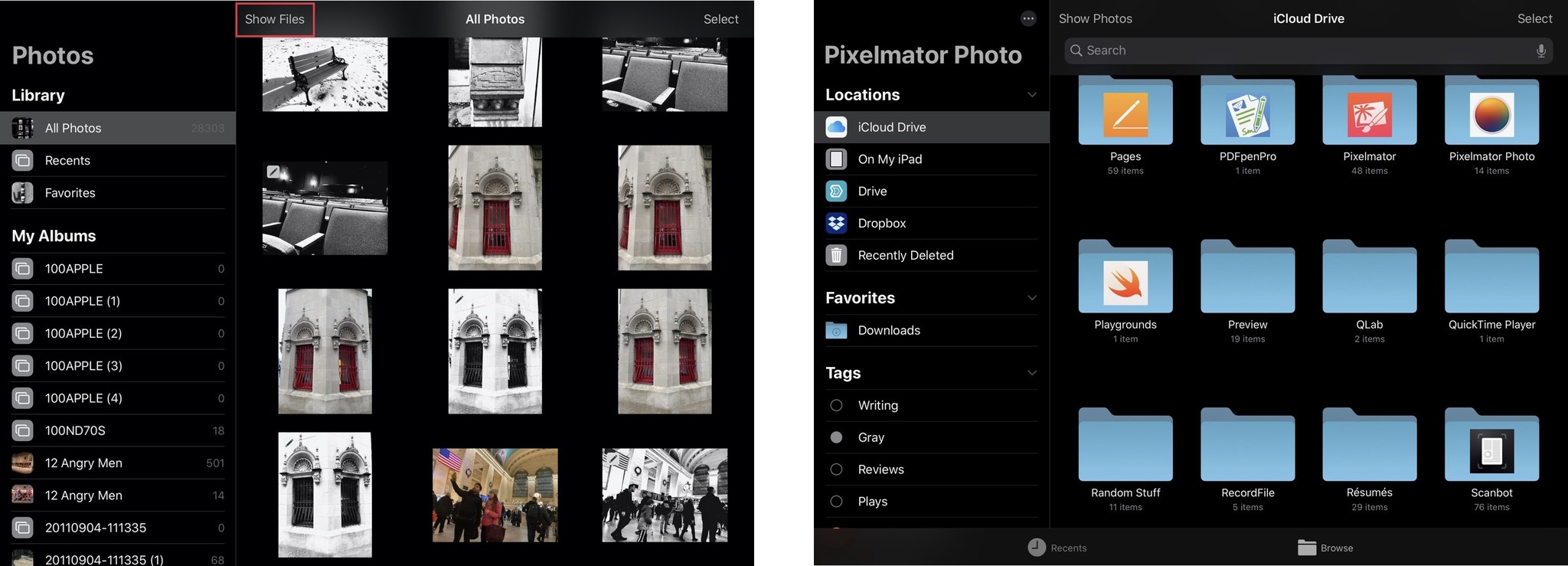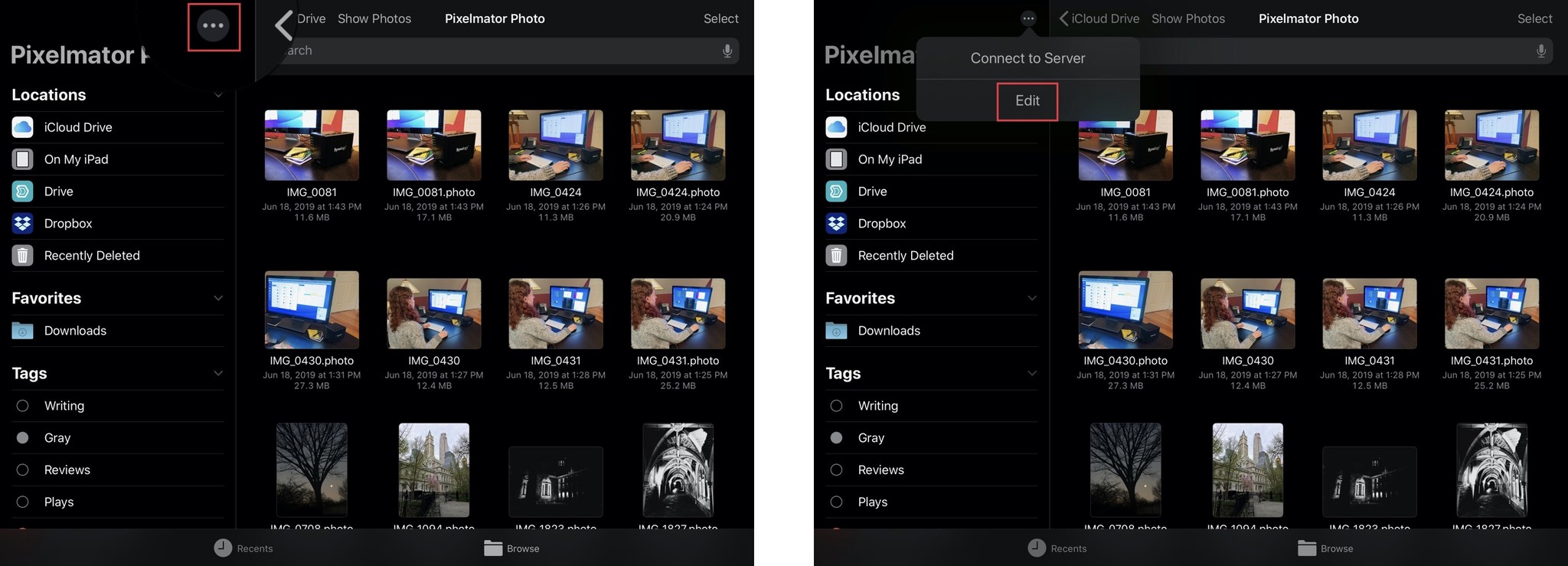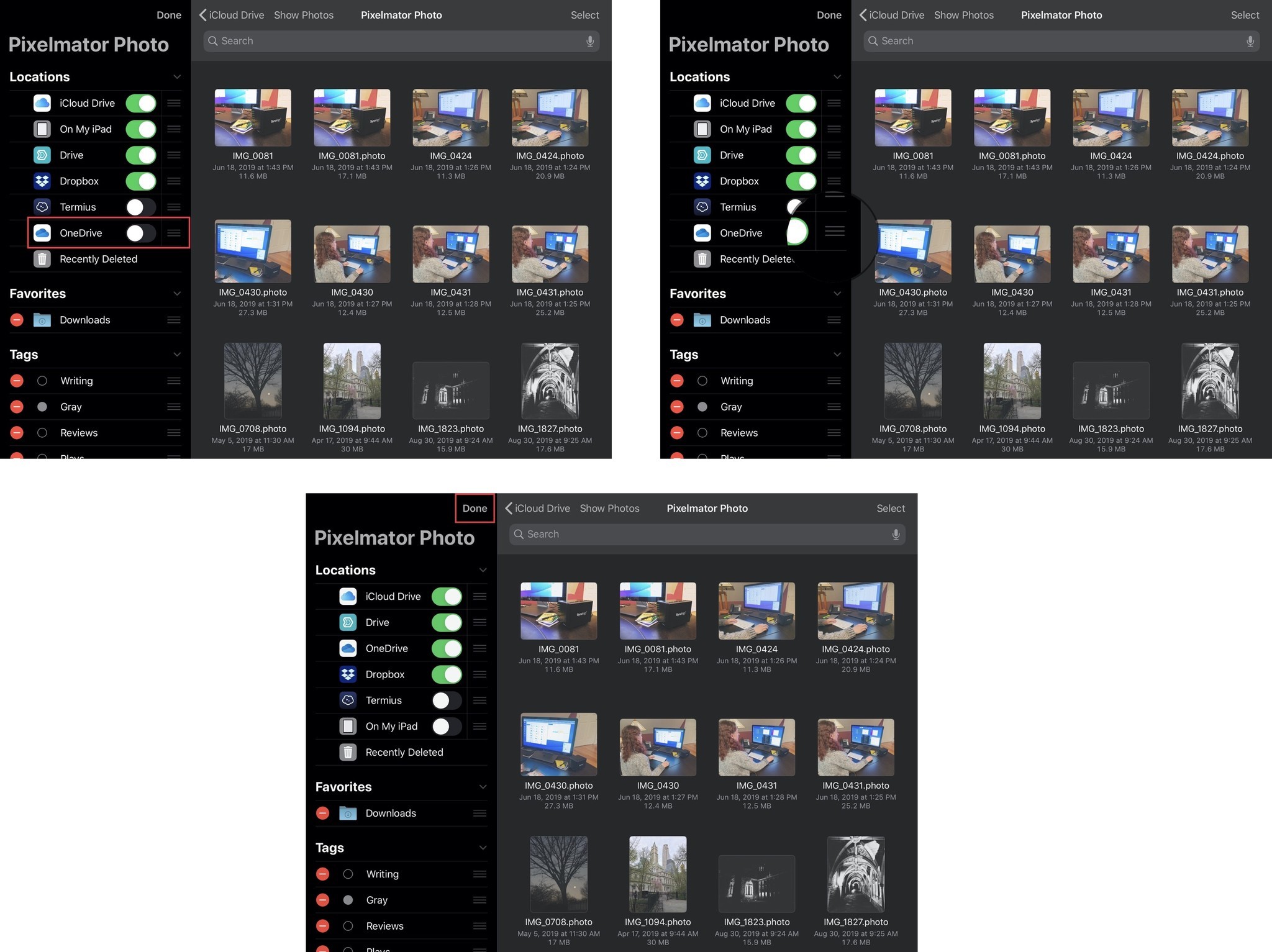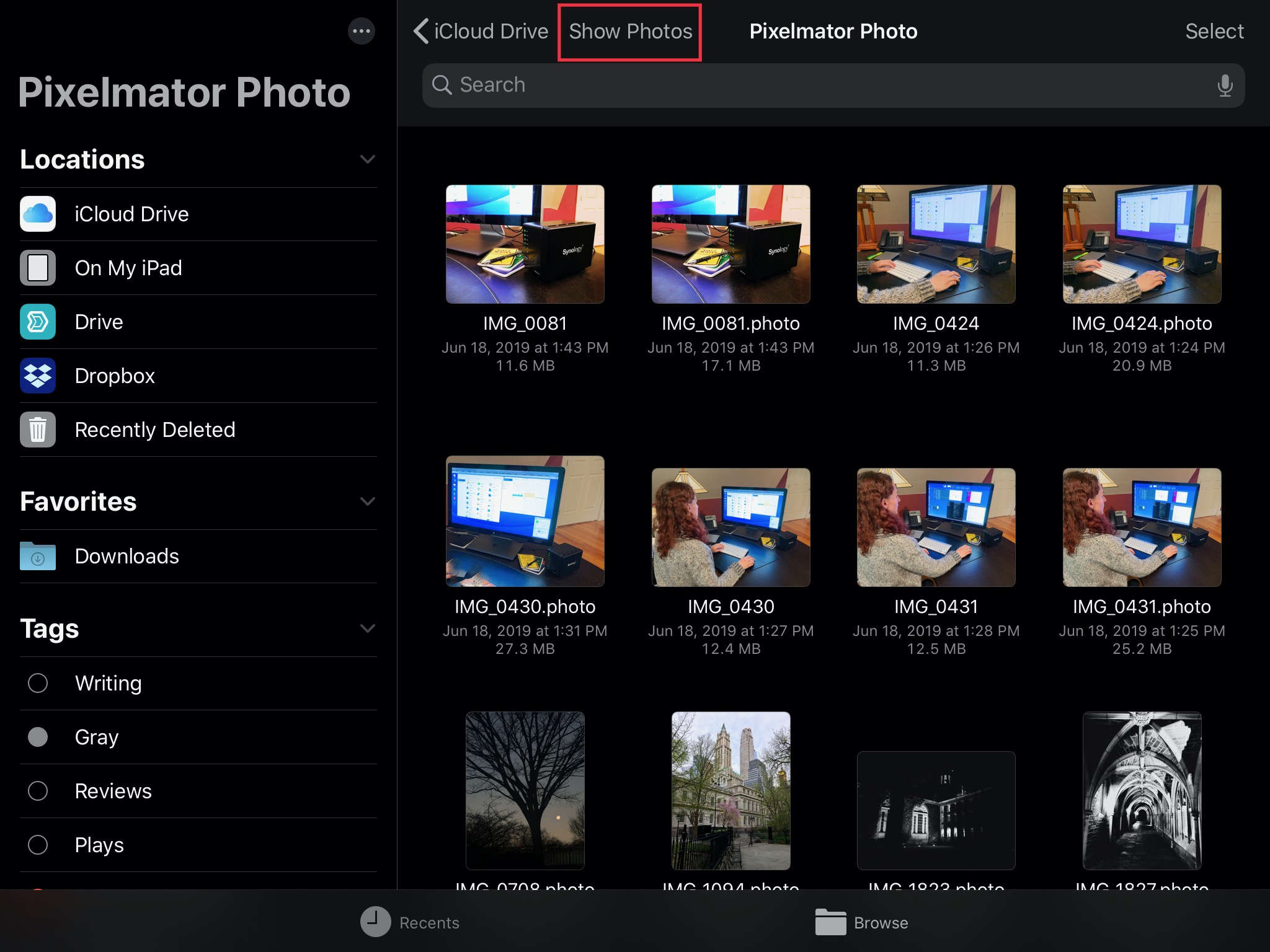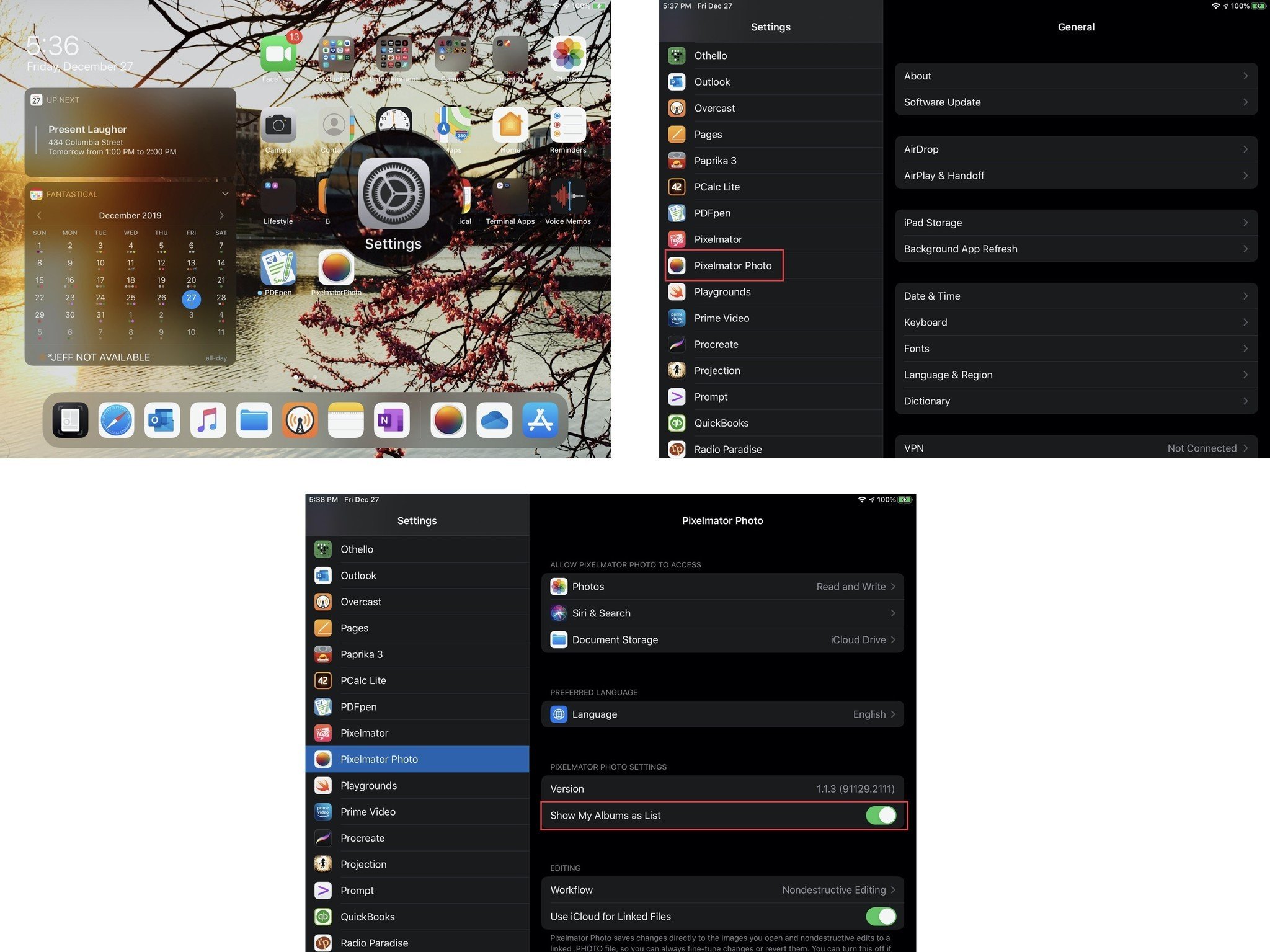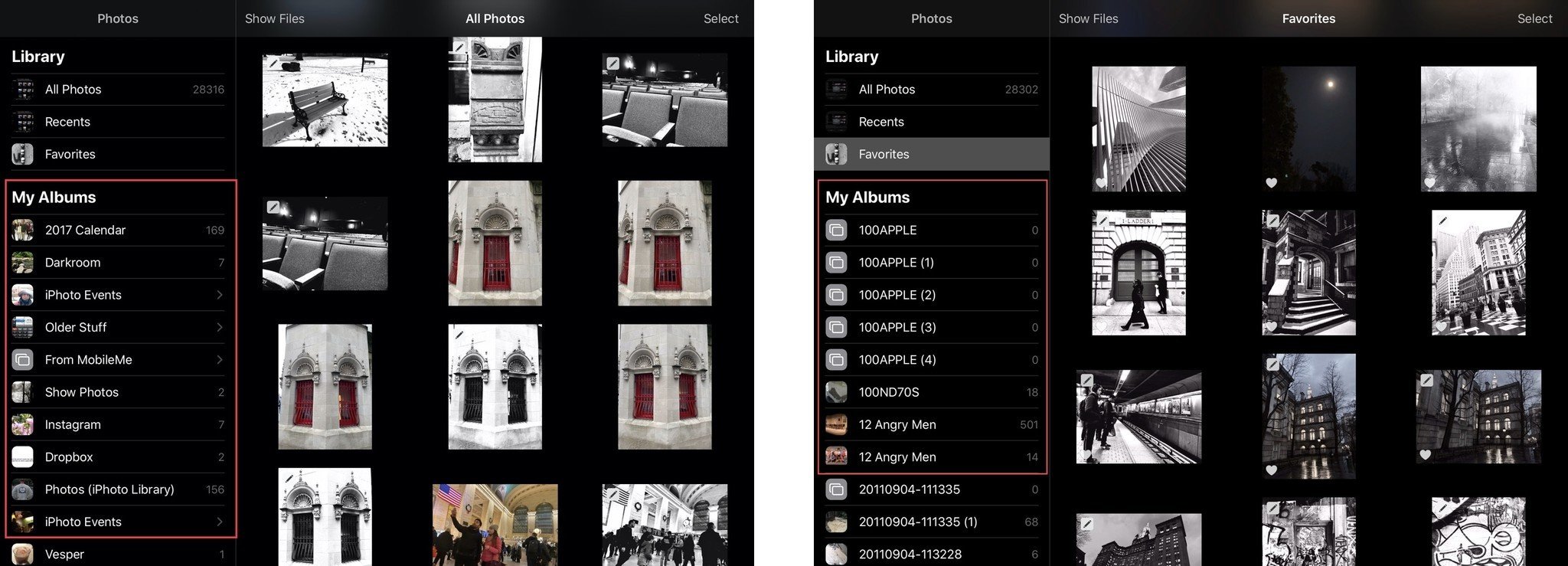Pixelmator Photo Beginner's Guide: How to get started
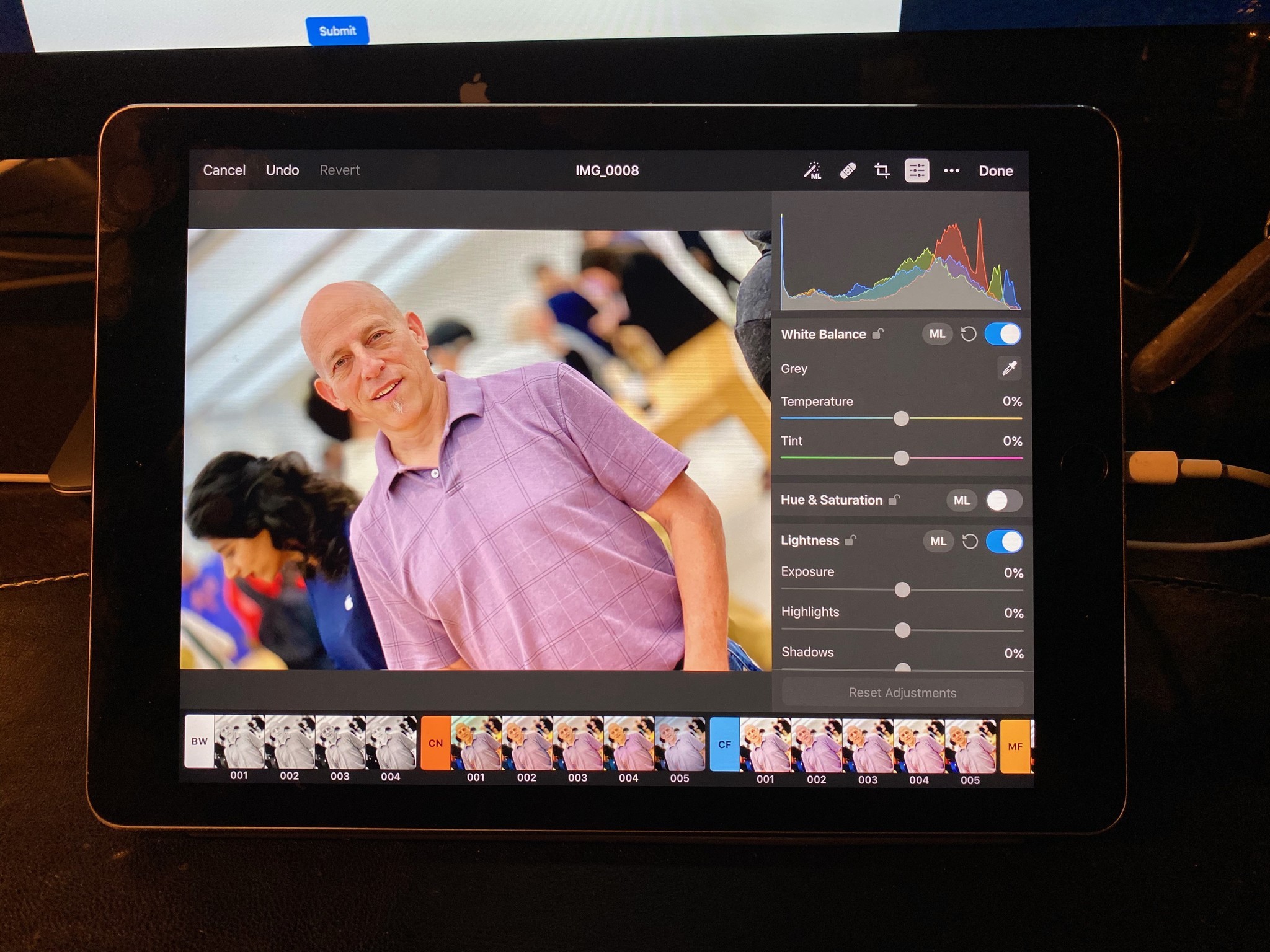
Beginning With Pixelmator Photo on your iPad
Pixelmator's Pixelmator Photo for iPad is a feature-rich, $5, non-destructive photo editing app for your iPad. It brings super-powerful machine learning-based image editing tools to your iPad.
Pixelmator Photo is easy to use, but requires some minor setup to get the ball rolling.
Give Pixelmator Photo Access to Your Photos
The first time you open Pixelmator Photos the app asks whether you want to edit photos from the Files app or the Photos app. You can easily switch between Photos and Files after you've set this up, but the first time you select the Photos app, Pixelmator Photo needs access to your photo library.
- Tap the Pixelmator Photo app on your iPad to open it.
- Tap the Continue button at the Pixelmator Photo welcome screen.
- Tap Show Photos on the next screen, which tells you how to switch between Photos and Files.
- Tap OK on the dialog asking for Pixelmator to have access to your photos.
Once you give Pixelmator Photo the "OK" to access your photos you'll see all the photos in your photo library. From here you can select a photo to begin editing it in Pixelmator Photo.
Switch Between Photos App and Files App
Pixelmator Photo allows you to quickly switch between viewing your photo library and the files on your iPad.
To switch from your photo library to Files:
- Tap Show Files in the upper left corner of the Pixelmator Photo app.
- Select the app or folder you want to switch to.
Pixelmator Photos will default to showing you all the folders in your iCloud Drive. Tap a folder in the file view to locate the image you want to edit and tap a photo to begin editing it in Pixelmator Photo.
iMore offers spot-on advice and guidance from our team of experts, with decades of Apple device experience to lean on. Learn more with iMore!
The sidebar in Pixelmator Photo lets you change where you look for files to edit. By default you'll only see your iCloud Drive and the storage on your iPad. But if you've installed Dropbox, Synology Drive, OneDrive or any other app that gives you access to to cloud-based file services. you'll also see those as locations where you can find files to edit.
Add or Remove Locations in Pixelmator Photo
To add other file locations to Pixelmator Photo:
- Tap the ellipsis above the location list.
- Tap Edit.
- Tap the switch next to locations that you want to use to turn that location on.
- Tap the switch next to the locations that you don't want to use to turn them off.
- To rearrange where a location appears in the list, drag a location up or down in the list.
- Tap Done when you're satisfied with your location setup.
To Switch Back to Photos
- Tap Show Photos at the top of the screen
To Change Pixelmator Photo's Default Library Display
Pixelmator Photo's default display for your photo albums doesn't always correspond the the names of the albums you've created in your photo library. To change this display so it corresponds with your photo library:
- Tap the Setting app.
- In the settings list scroll down and tap Pixelmator Photo.
- Turn off the switch for Show My Albums as List.
- Open Pixelmator Photo and My Albums should now display a list of your albums with the names that you've given them.
You're now ready to begin using Pixelmator Photo.
Jeff is a writer, actor, Apple Certified Trainer, and IT consultant, born and raised in A-town and now living in NY. You can often catch him behind the scenes and on stage at County Players, Falls Theatre. Up next? He's stage managing *Cat on a Hot Tin Roof* at the aforementioned County Players.