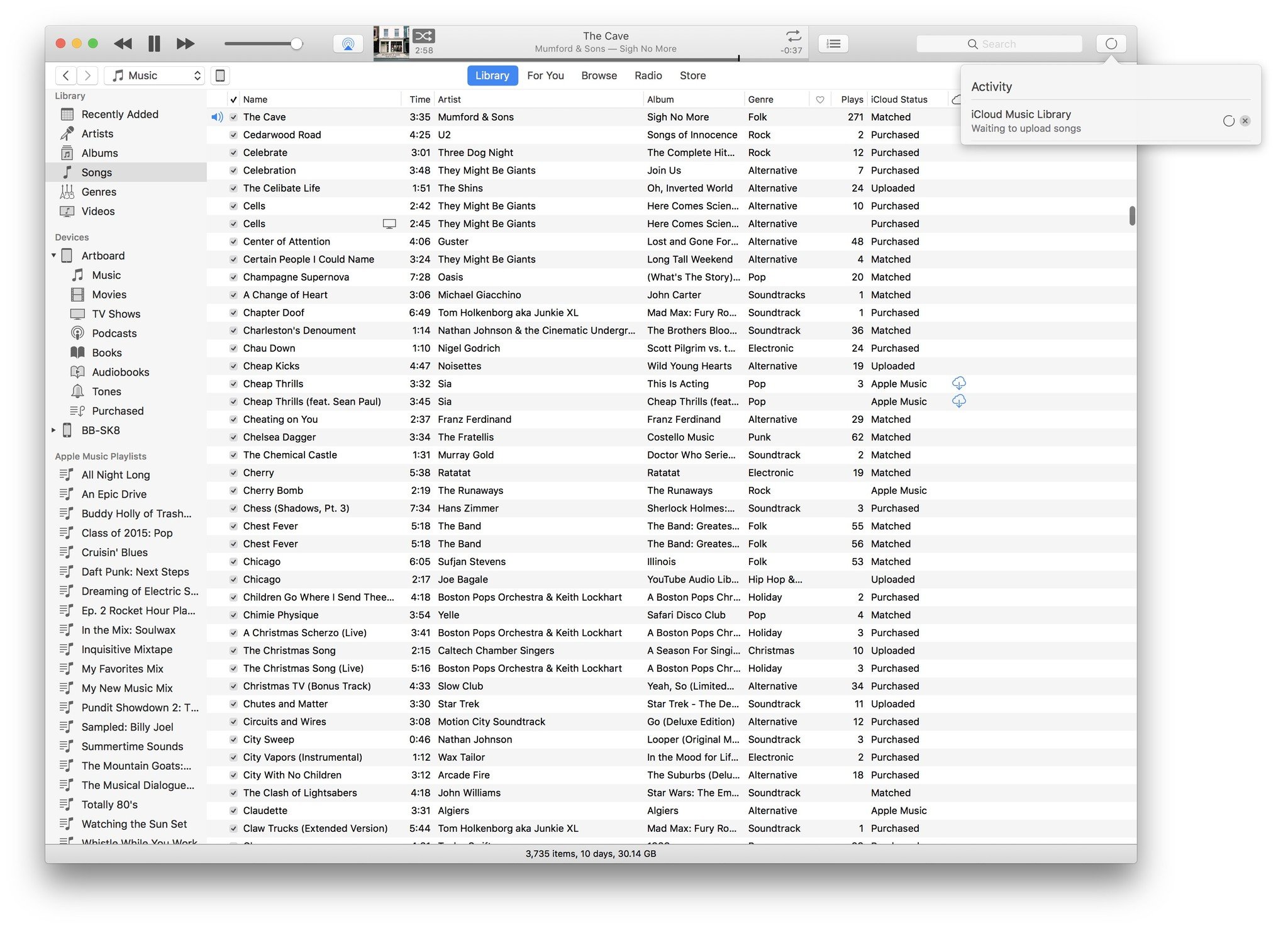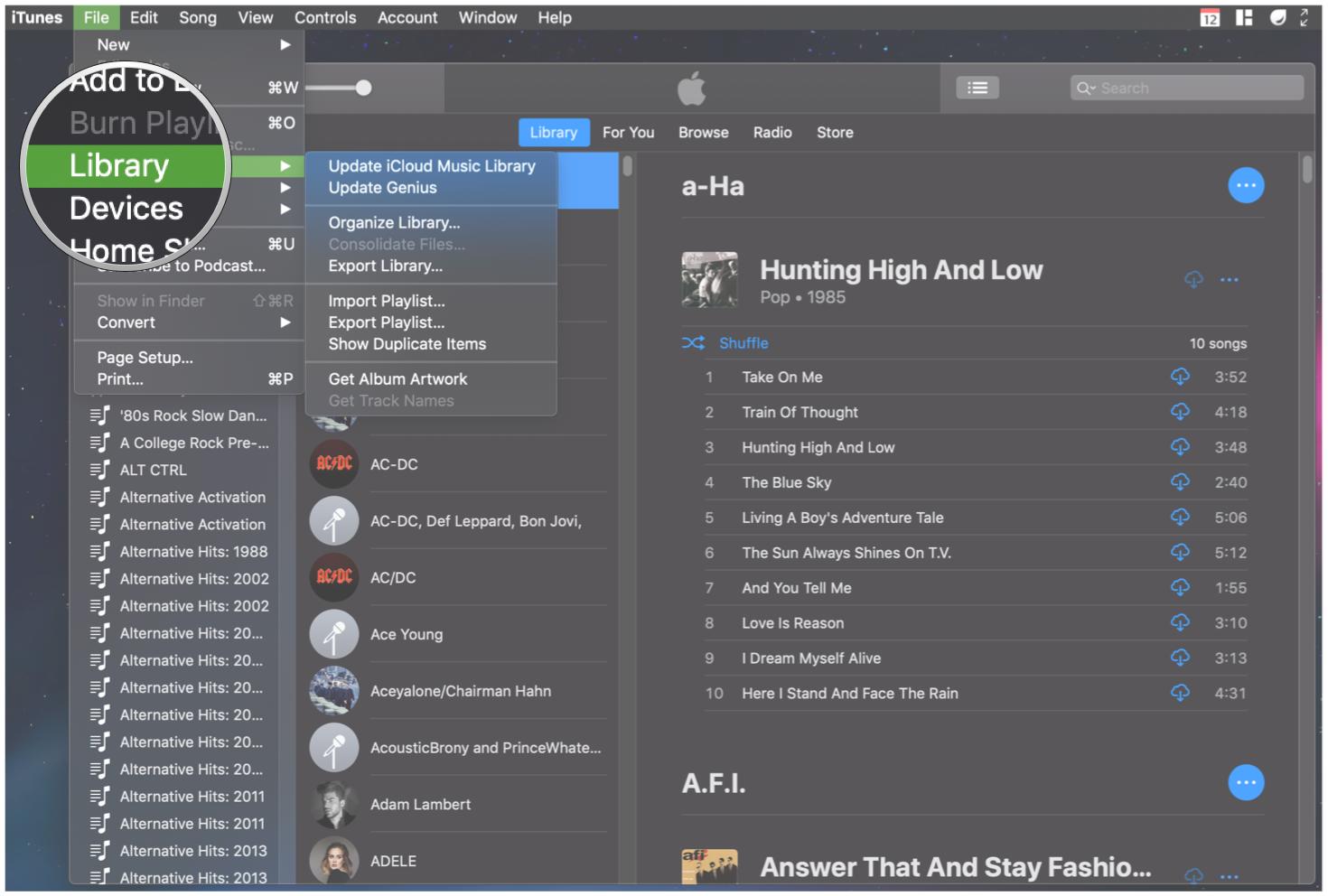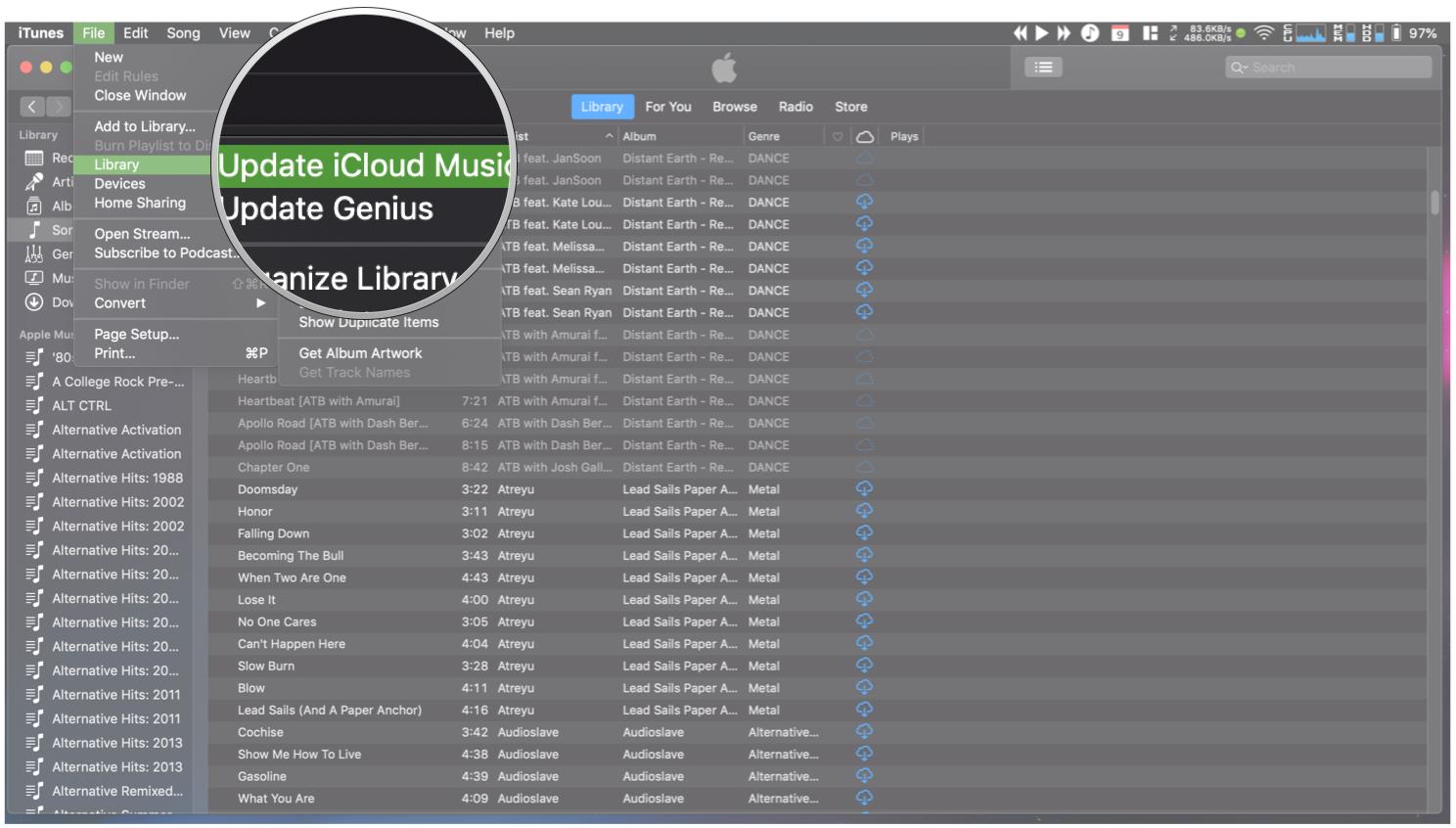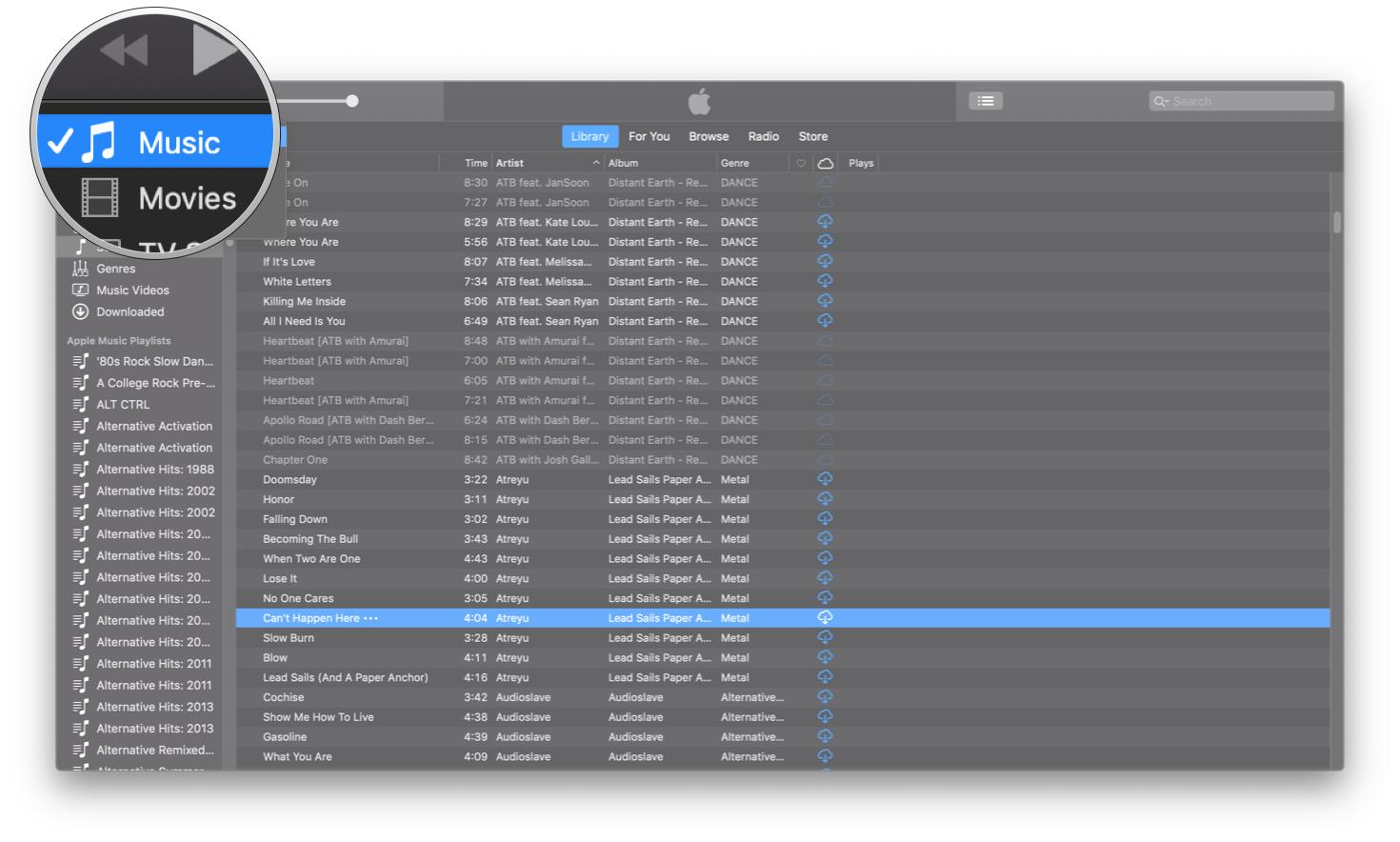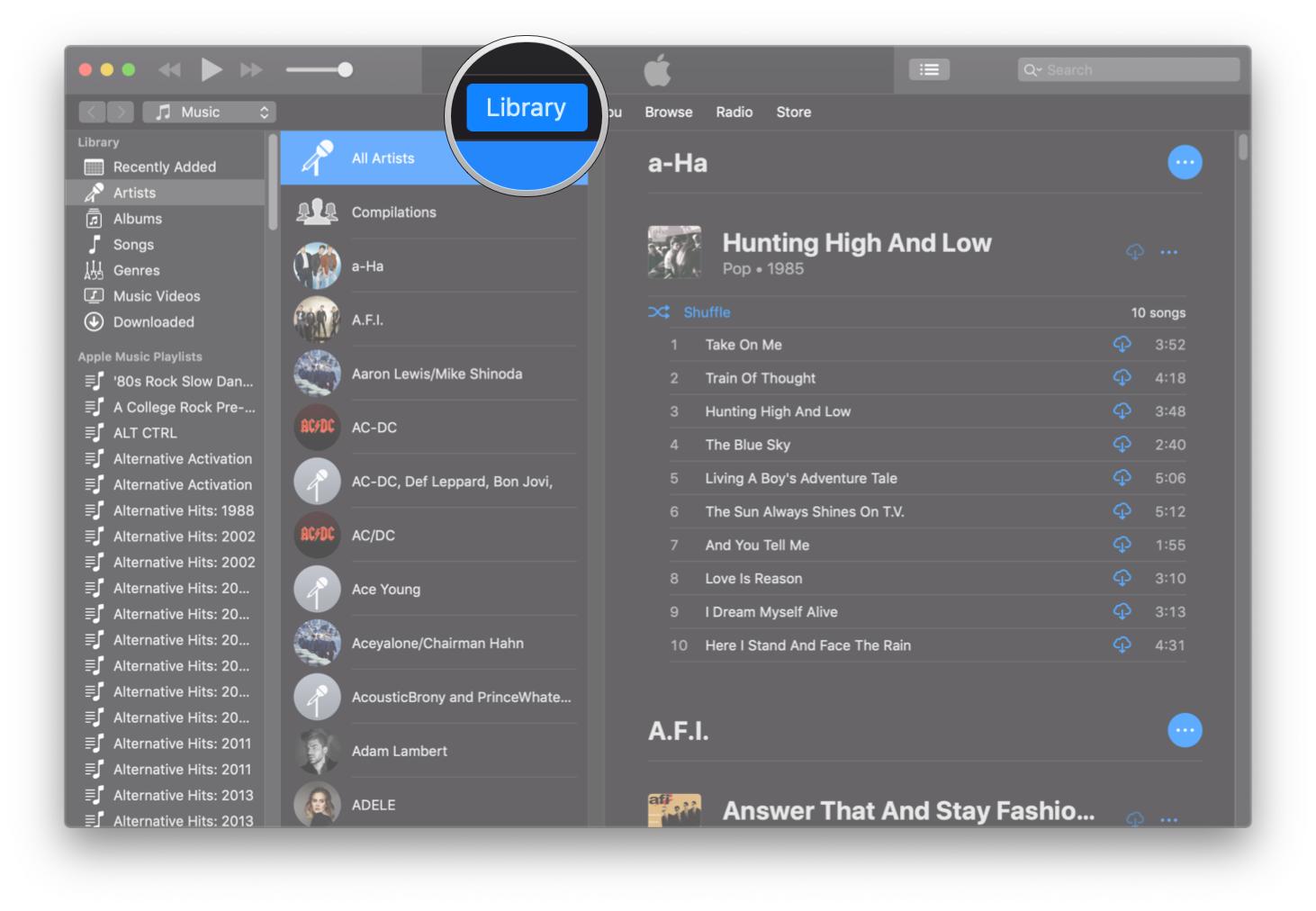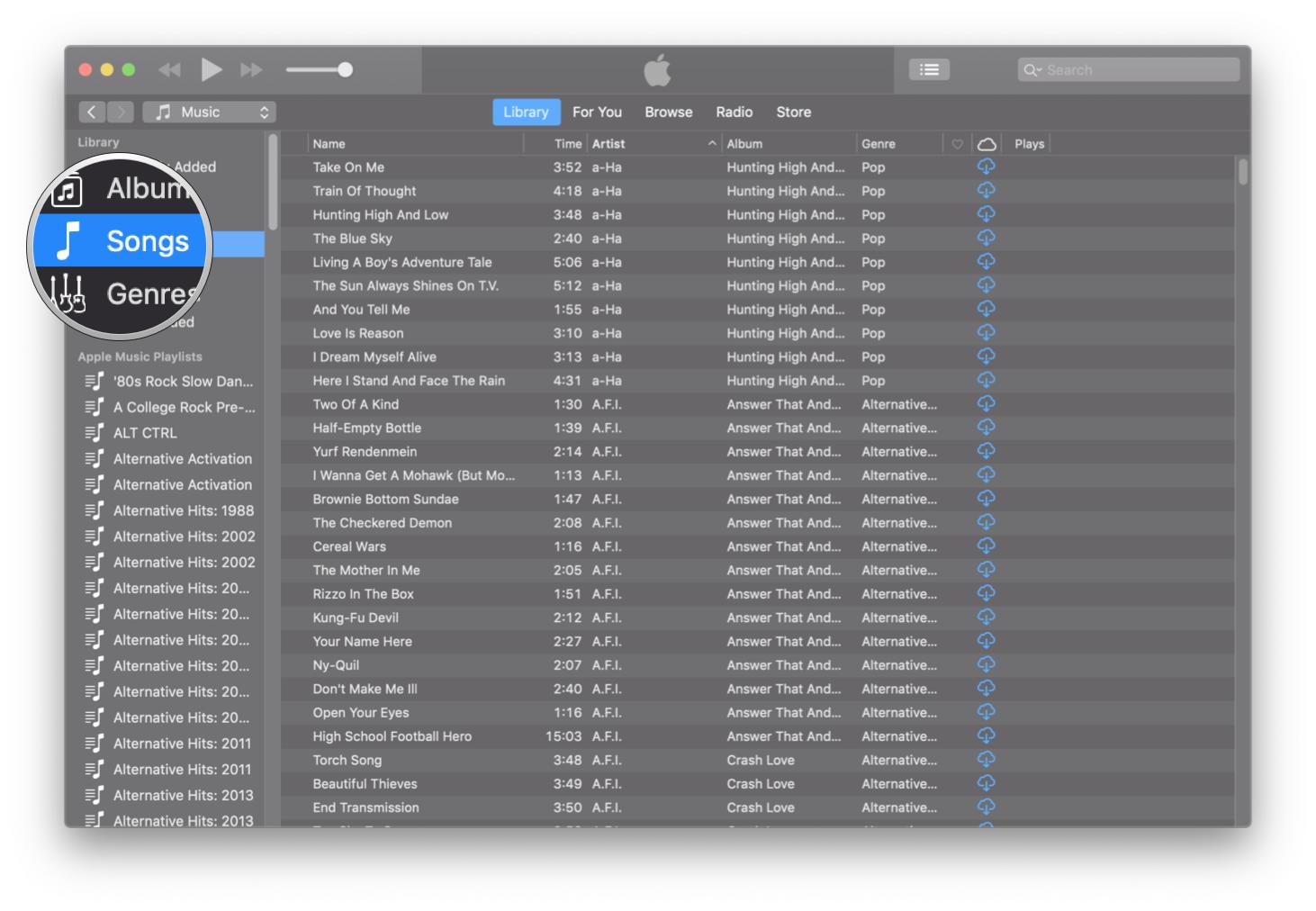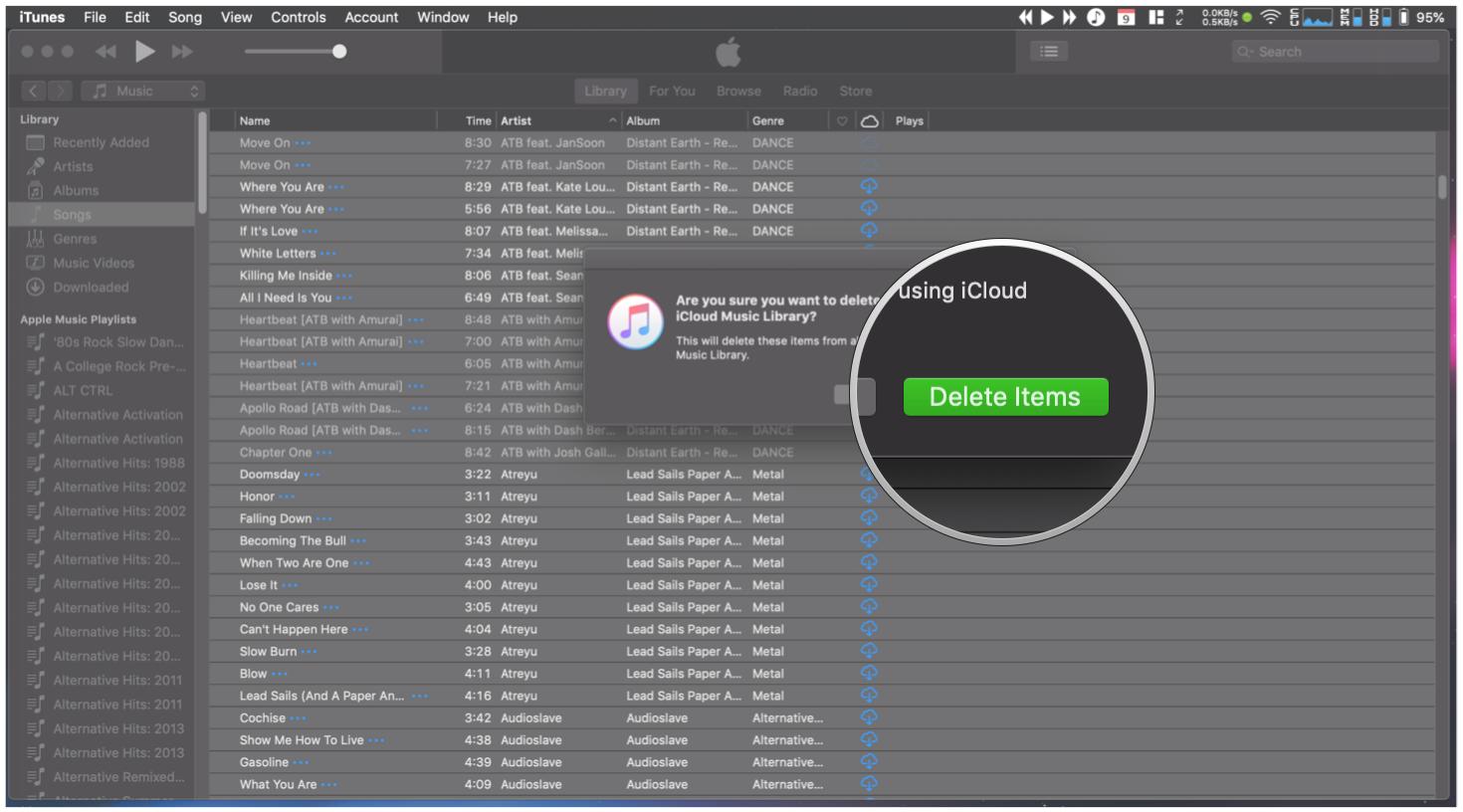Seeing "Apple Music" instead of "Matched" on your iTunes tracks? Here's the fix!
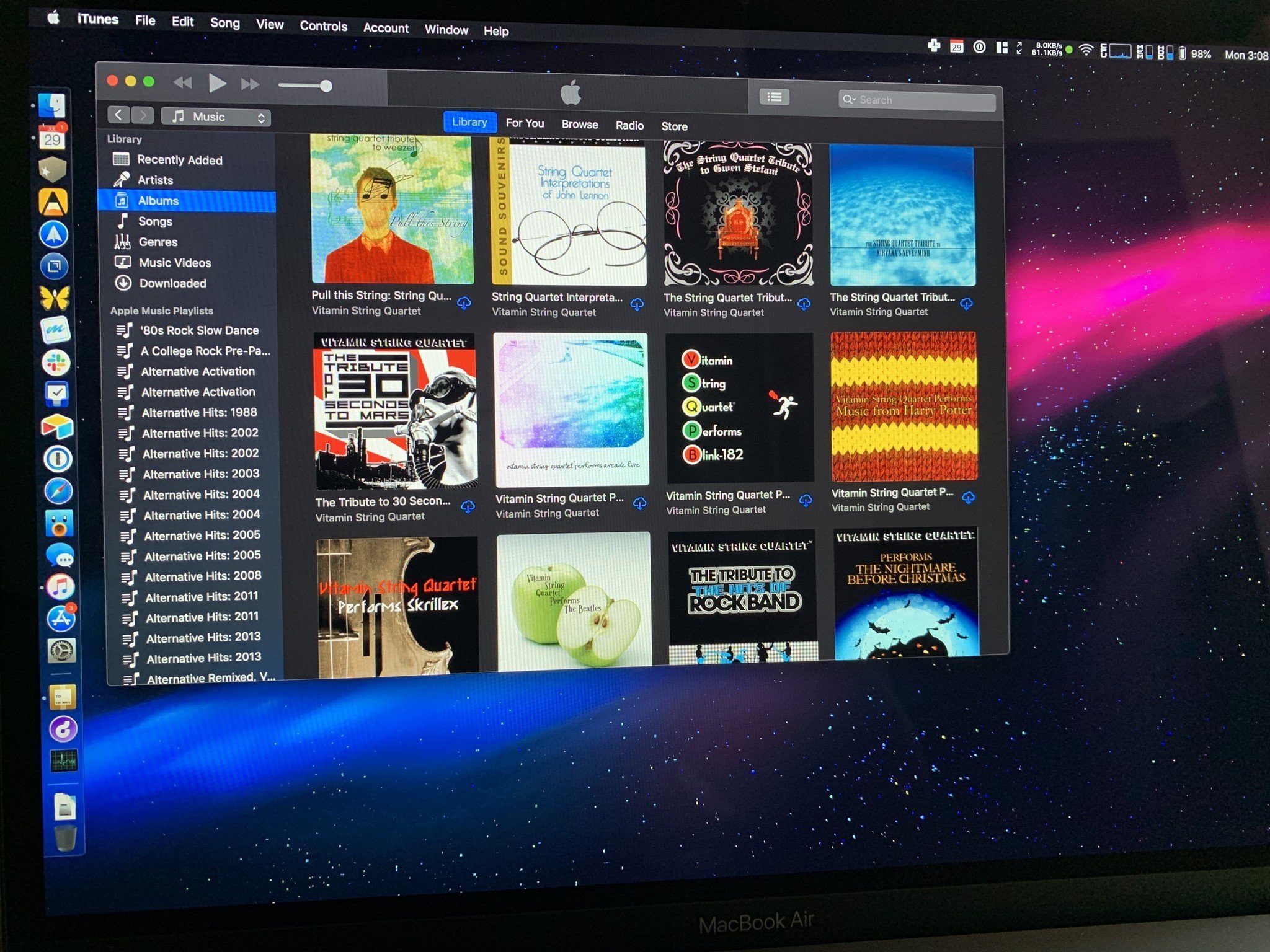
Apple Music includes iTunes Match functionality as part of the $9.99 per month subscription (or $14.99 for families of up to six). As such, all users who subscribe to Apple Music have access to Match's matching algorithms, and more importantly, DRM-free iCloud copies of their Mac's local tracks. As of October, every Apple Music subscriber should have access to proper matching, but if you're still seeing the "Apple Music" status on your local Mac tracks, here's how to fix it.
- What exactly is matching?
- How does matching work for Apple Music subscribers?
- How to force iCloud Music Library to rescan your library
- Option 1: Update iCloud Music Library
- Option 2: Create a secondary iTunes library to force iCloud Music Library to rescan
- Option 3: Manually rescan your iCloud Music Library
What exactly is matching?
Essentially, it's a feature of Apple's iCloud Music Library that lets you quickly and easily access your Mac's local music (previously purchased on other services, ripped from CDs, home-recorded, and the like) on all your other devices. If you have a copy of Taylor Swift's 1989 on your iMac and enable iCloud Music Library, you'll be able to play and download it on your iPhone, iPad, and other Macs. Apple could make your Mac upload every song in 1989 to do this, but it would take time — and much of your precious internet bandwidth. Instead, Apple scans the album using a process called audio fingerprinting to compare the audio signatures of the tracks to the millions of tracks in the iTunes Store catalog. If it finds a match, it'll link the two in your iCloud Music Library: Thus, instead of having to upload your copies of 1989, you'll instead be downloading or streaming the iTunes Store's copies when listening on another device.
Better still, the iTunes Store offers DRM-free 256kbps AAC files; as such, you're always getting a high-quality download whether you're listening on your iPhone or downloading to a new Mac. And because you own the original copy of those files, the redownloads of those files are still yours — even though they're technically matched iTunes Store versions of your original files.
How does matching work for Apple Music subscribers?
Previously, Apple Music offered matching for your Mac's tracks, but this process used simple metadata matching rather than audio fingerprinting, and connected tracks to Apple Music's streaming catalog; in doing so, tracks frequently got mismatched, and furthermore, any re-downloaded tracks (or tracks downloaded to other devices) would show up as having Apple Music's FairPlay DRM on them. This led to many issues with track matching as well as people panicking that Apple Music was DRM-locking their libraries and quite a few pleas from me for Apple to maybe just ditch matching altogether.
As a result of those errors and the company generally wanting to simplify the process, Apple Music now matches tracks the same way its $24.99/year iTunes Match service does: via audio fingerprinting to the DRM-free iTunes Store catalog. This means that if you previously had both an Apple Music and iTunes Match subscription, you only need to keep Apple Music to have your local tracks properly match to iTunes Store versions in iCloud Music Library.
If you're not sure how your songs are being stored in iCloud, here's how to check if your songs are matched, uploaded, purchased, or Apple Music DRM-laden.
How to force iCloud Music Library to rescan your library
There are a few options to force iCloud Music Library to rescan your tracks and catalog them appropriately. I've listed them in order of difficulty; if the first option doesn't work, you can try subsequent options.
iMore offers spot-on advice and guidance from our team of experts, with decades of Apple device experience to lean on. Learn more with iMore!
Before attempting any of these options, please make sure you have a full offline backup of your iTunes library (with luck, you should have done this before enabling iCloud Music Library in the first place).
Option 1: Update iCloud Music Library
- Open iTunes.
- Click on File.
- Hover over Library.
- Select Update iCloud Music Library.
Apple will then rescan your tracks, and with luck, categorize them appropriately.
Option 2: Create a secondary iTunes library to force iCloud Music Library to rescan
- Follow the steps on this page to create a secondary iTunes Library for iCloud Music Library.
- After iCloud Music Library finishes loading, it should display any Mac-matched tracks as Matched. (If it doesn't, move on to Option 3.)
- Quit iTunes.
- Option-click when relaunching iTunes and select your original library.
Option 3: Manually rescan your iCloud Music Library
If nothing else is working, you can force iCloud Music Library to do a manual rescan by deleting everything in that repository. Note: If you go this route, your local files won't be affected, but you'll get rid of any Apple Music tracks or albums you've saved to iCloud. Do this at your own risk.
- Open iTunes.
- Select Music from the dropdown menu on the left side of the iTunes window.
- Select the Library tab.
- Click Songs under the left column.
- Select all your music in Songs view (use Command-A on the keyboard).
- Press the Delete key on your keyboard.
- Click on the Delete Items option to remove these tracks from iCloud Music Library. (Do not, under any circumstances, click Remove Downloads — this will move all your local music to the trash, rather than delete songs from iCloud.)
- Once you've done all of the above, click File.
- Hover over Library.
- Select Update iCloud Music Library.
- If you get a dialogue box querying what you'd like to do with the songs already on your devices, choose Replace.
Enhance your Mac with these solutions
Your Mac could be even more useful with one of our favorite accessories.

Das Keyboard 4 Professional ($169 at Amazon)
If you're more into mechanical keyboards, the Das Keyboard 4 should be what you're looking for, with options available for Cherry MX Blue or Brown switches. There's even an option for RGB backlighting, as well as media keys with a built-in volume knob.

Beats Studio3 Wireless Headphones ($350 at Amazon)
These over-ear headphones provide a significant sound alternative to AirPods while being just about as easy to use. Like the AirPods, connect easily to your Apple devices thanks to the built-in W1 chip, which allows the pairing to sync across devices logged into iCloud.
Questions?
Hopefully this helps those of you who are still having iCloud Music Library errors; if not, check out my other myriad articles on iCloud Music Library, Apple Music, and iTunes Match, leave a comment here, or contact Apple Support.
August 2019: Updated for macOS Mojave.

Christine Romero-Chan was formerly a Senior Editor for iMore. She has been writing about technology, specifically Apple, for over a decade at a variety of websites. She is currently part of the Digital Trends team, and has been using Apple’s smartphone since the original iPhone back in 2007. While her main speciality is the iPhone, she also covers Apple Watch, iPad, and Mac when needed.
When she isn’t writing about Apple, Christine can often be found at Disneyland in Anaheim, California, as she is a passholder and obsessed with all things Disney, especially Star Wars. Christine also enjoys coffee, food, photography, mechanical keyboards, and spending as much time with her new daughter as possible.