How to access iTunes in the Cloud TV shows on your iPhone, iPad, Apple TV, and PC
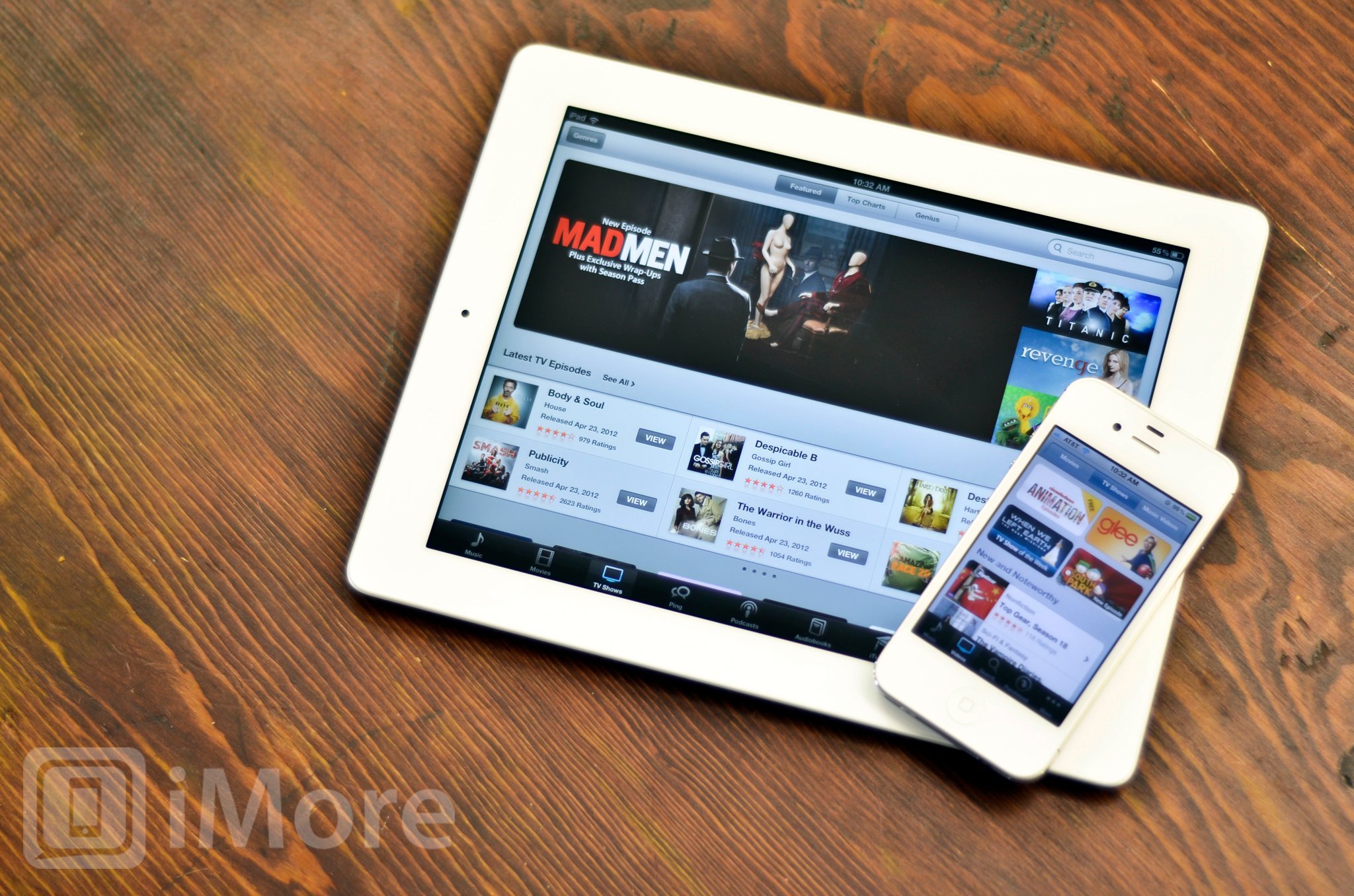
iTunes in the Cloud is part of iCloud, and lets you re-download or stream your previously purchased TV shows -- and music, movies, iBooks, and apps -- from your iPhone, iPod touch, iPad, Apple TV, or Windows or Mac PC. If you switch devices regularly, or don't want to take up space storing TV shows you watch infrequently, iTunes in the Cloud lets you keep everything you want to watch close by, and watch it whenever you want, wherever you want. You just have to make sure you're logged into your iTunes account, and you're good to go.
Here's how to access iTunes in the Cloud TV shows from your device.
Note: Only 10 devices can be authorized for iTunes in the Cloud at any one time. For more on authorizing, managing, and changing your iTunes in the Cloud devices, see:
How to purchase TV shows from iTunes
If you're new to iOS or iTunes, purchasing TV shows for your iPhone, iPad, iPod touch, Apple TV, and even your Mac or Windows PC is easy. And once you do, you can access them from any of your devices with just a few taps and clicks.
How to re-download purchased TV shows to your iPhone, iPad, or iPod touch
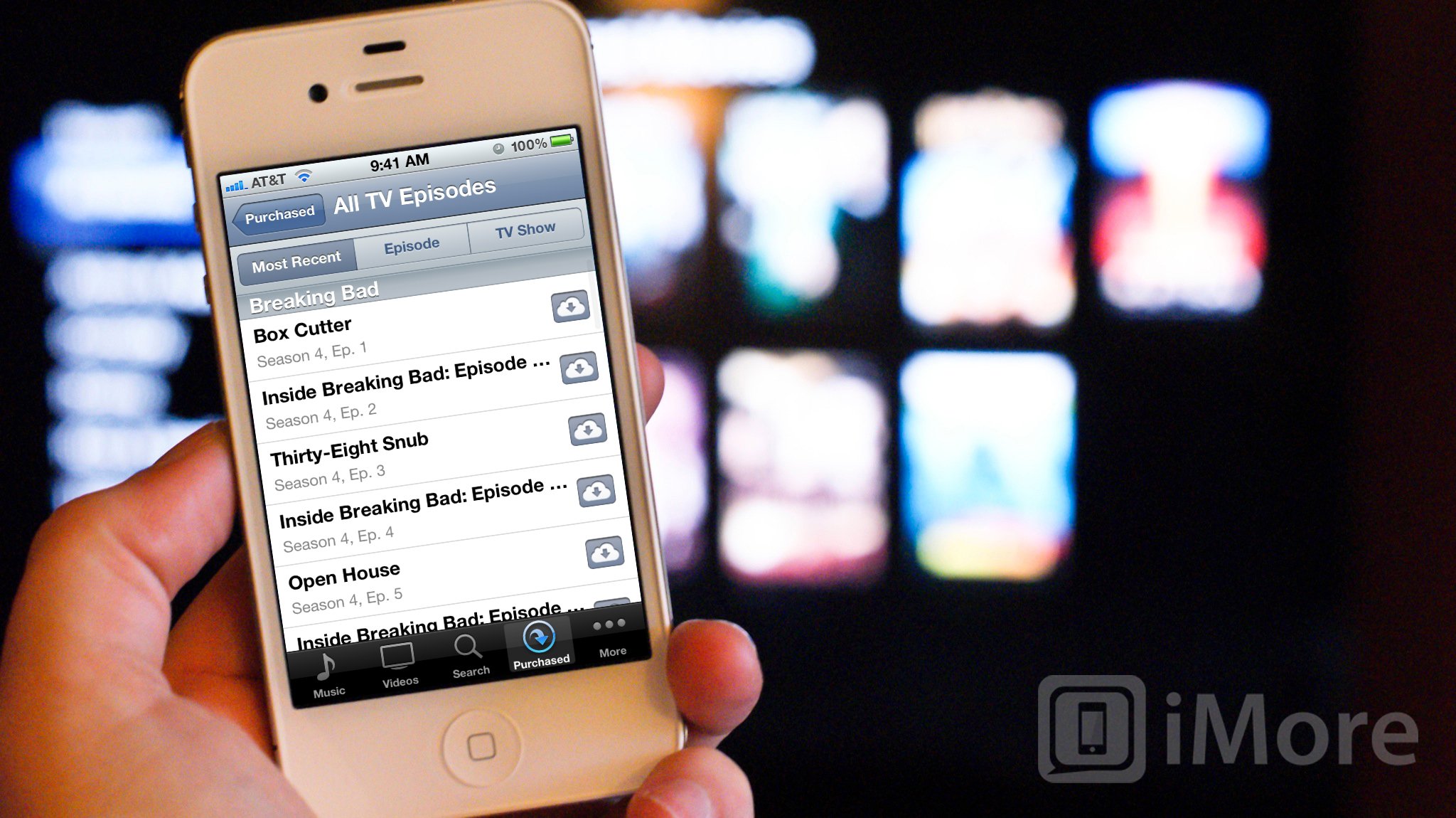
Once you've purchased a TV show from iTunes, you can re-download it at any time, from any iPhone, iPod touch, or iPad you own that's logged into your iTunes account.
- Launch the iTunes app from your iPhone, iPad, or iPod touch
- Tap on the Purchased tab along the bottom of the navigation menu. (If you don't see it on your iPhone or iPad touch, tap More first, then tap Purchased.)
- Tap on the View button.
- Select the TV Shows view.
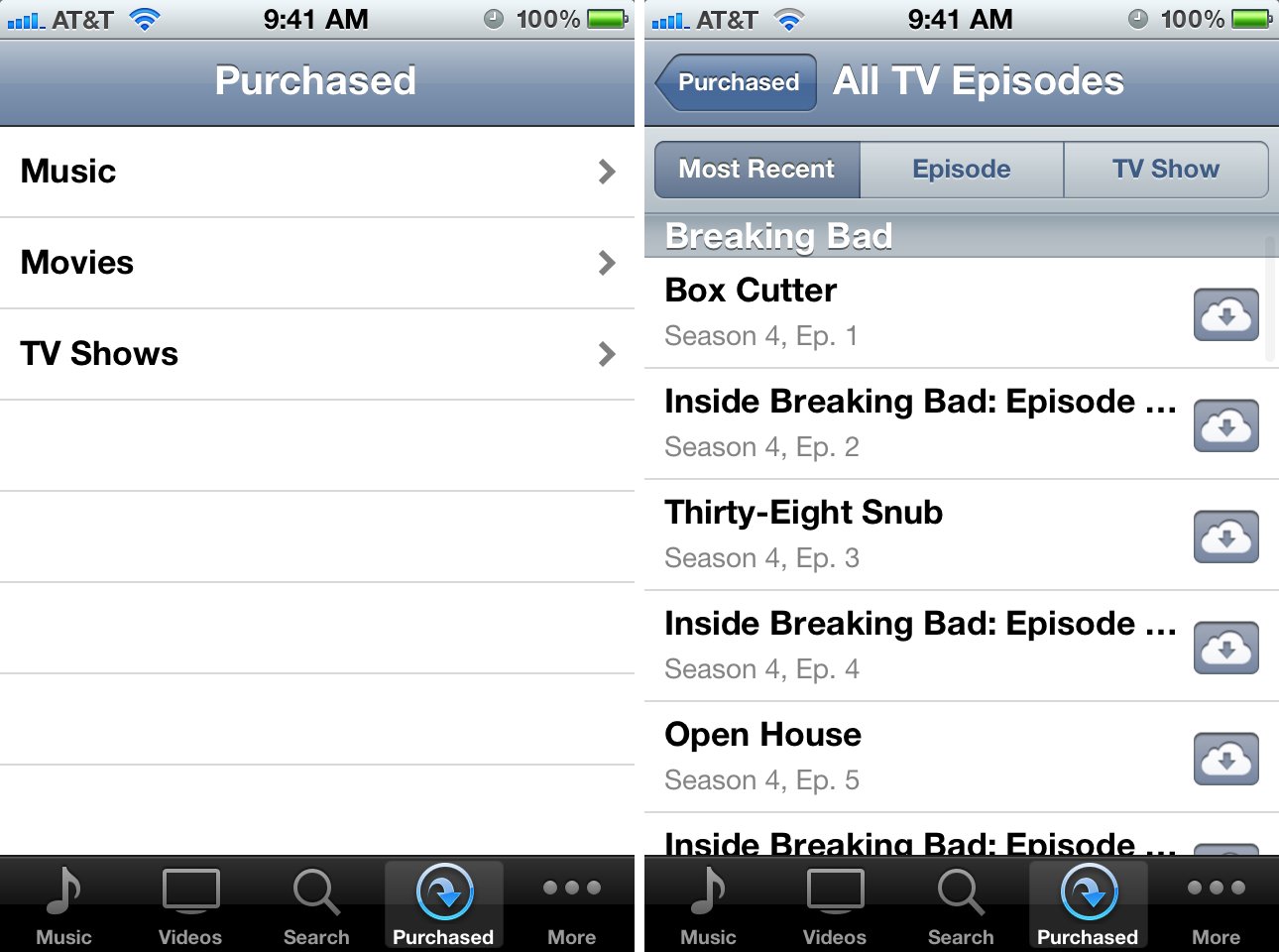
- Tap the TV Show series you want to choose from.
- Tap the individual episode you want to to download.
You can sort by Seasons or Episodes, and view "Not on the iPhone/iPad" to help more easily find the exact show you're looking for.
Once your episode has downloaded, you'll be able to find it in the Videos app.
iMore offers spot-on advice and guidance from our team of experts, with decades of Apple device experience to lean on. Learn more with iMore!
How to stream TV shows to your Apple TV
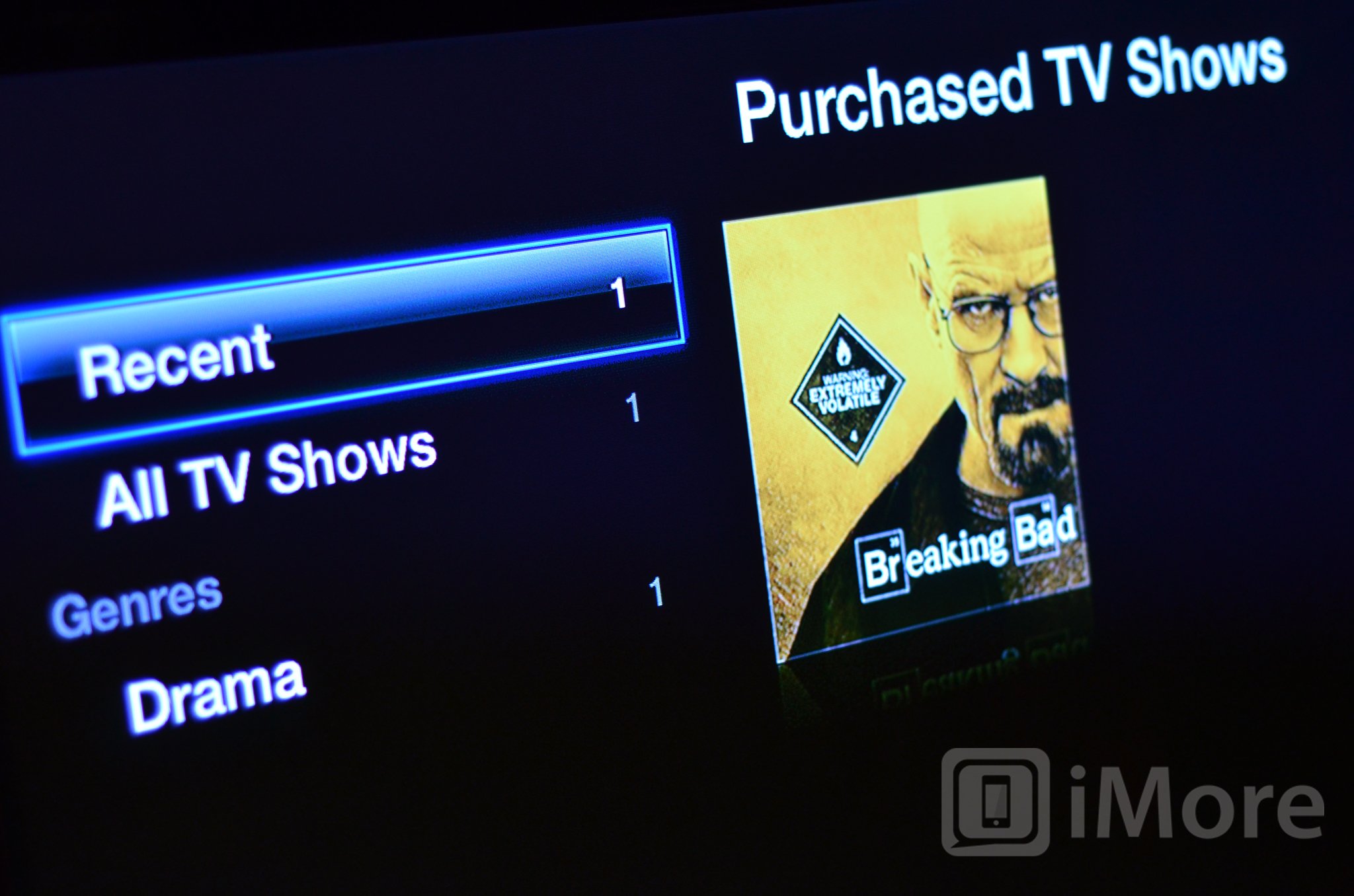
TV shows, as the name implies, were intended for televisions. If you're not away from home, and if your HDTV isn't otherwise occupied, there's no better way to watch them than on the big screen courtesy of your Apple TV. Because the Apple TV only has 8GB of on board storage, rather than downloading TV shows, it simply streams them directly from iCloud.
- Using the Apple TV Remote, navigate to the TV Shows section.
- Go to the Purchased section along the top.
- Navigate to and click on any of the TV shows you see listed.
- Navigate to and click on Play.
How to re-download TV shows to iTunes on Mac or Windows PC
If you've switched computers, added an additional computer, or simply lost a hard drive or corrupted an iTunes Library, there's no more need to panic about your TV shows. You can re-download them again and again.
- Launch iTunes
- Click on iTunes Store in the side bar on the left.
- Click on TV Shows in the content bar at the top
- Click on Purchased in the Quick Links column on the right.
- Click the TV Show series you want to choose from.
- Click the individual episode you want to to download.
You can sort by Seasons or Episodes, and view "Not on this computer" to help more easily find the exact show you're looking for.
Once your episode has downloaded, you'll be able to find it under TV Shows in the sidebar to the left.
How to get more help with iCloud
If you still need help with re-downloading apps, games, iBooks, music, TV shows, or music to your iPhone, iPod touch, or iPad, or any other iCloud feature, head on over to our iCloud Forum and ask away!
iMore senior editor from 2011 to 2015.

