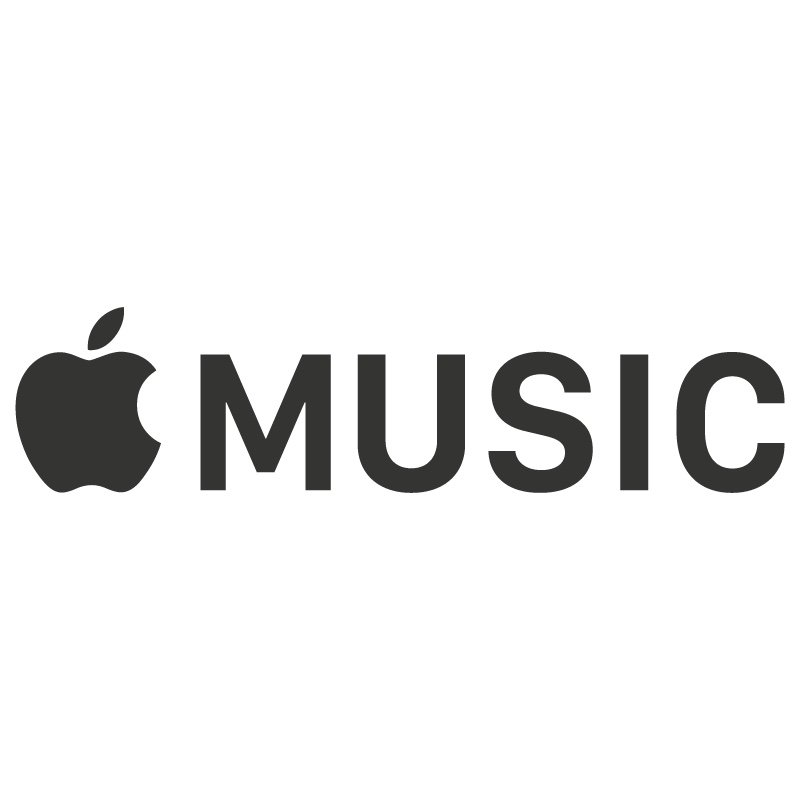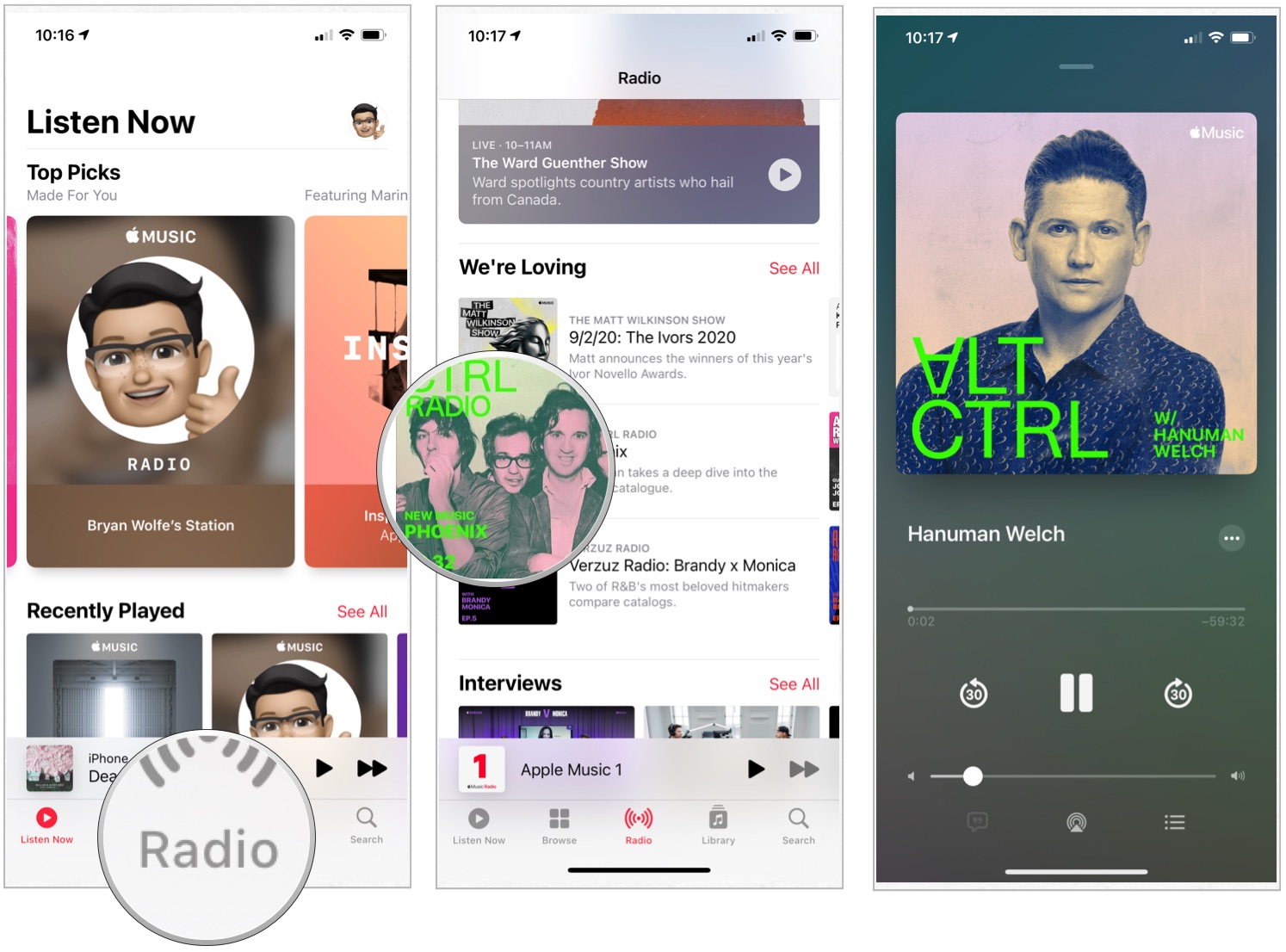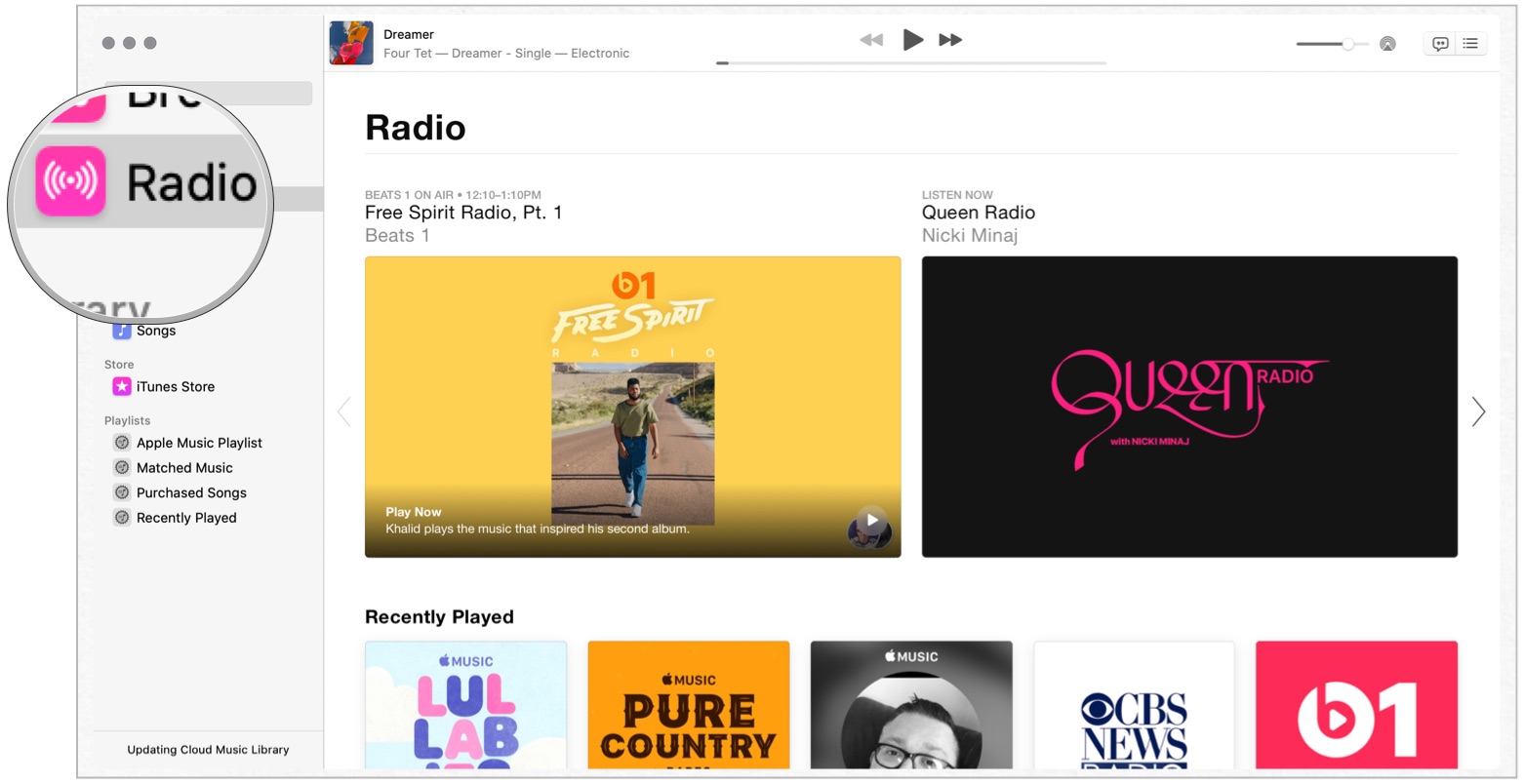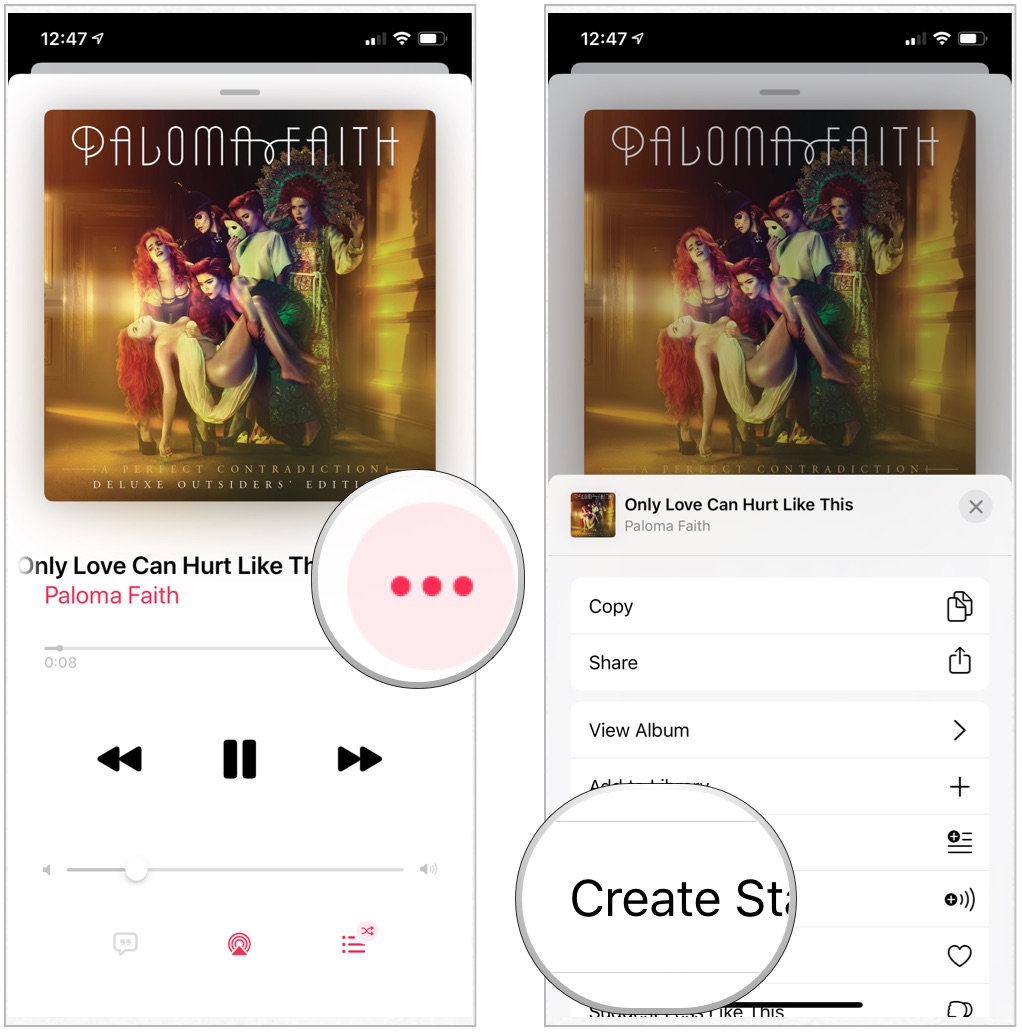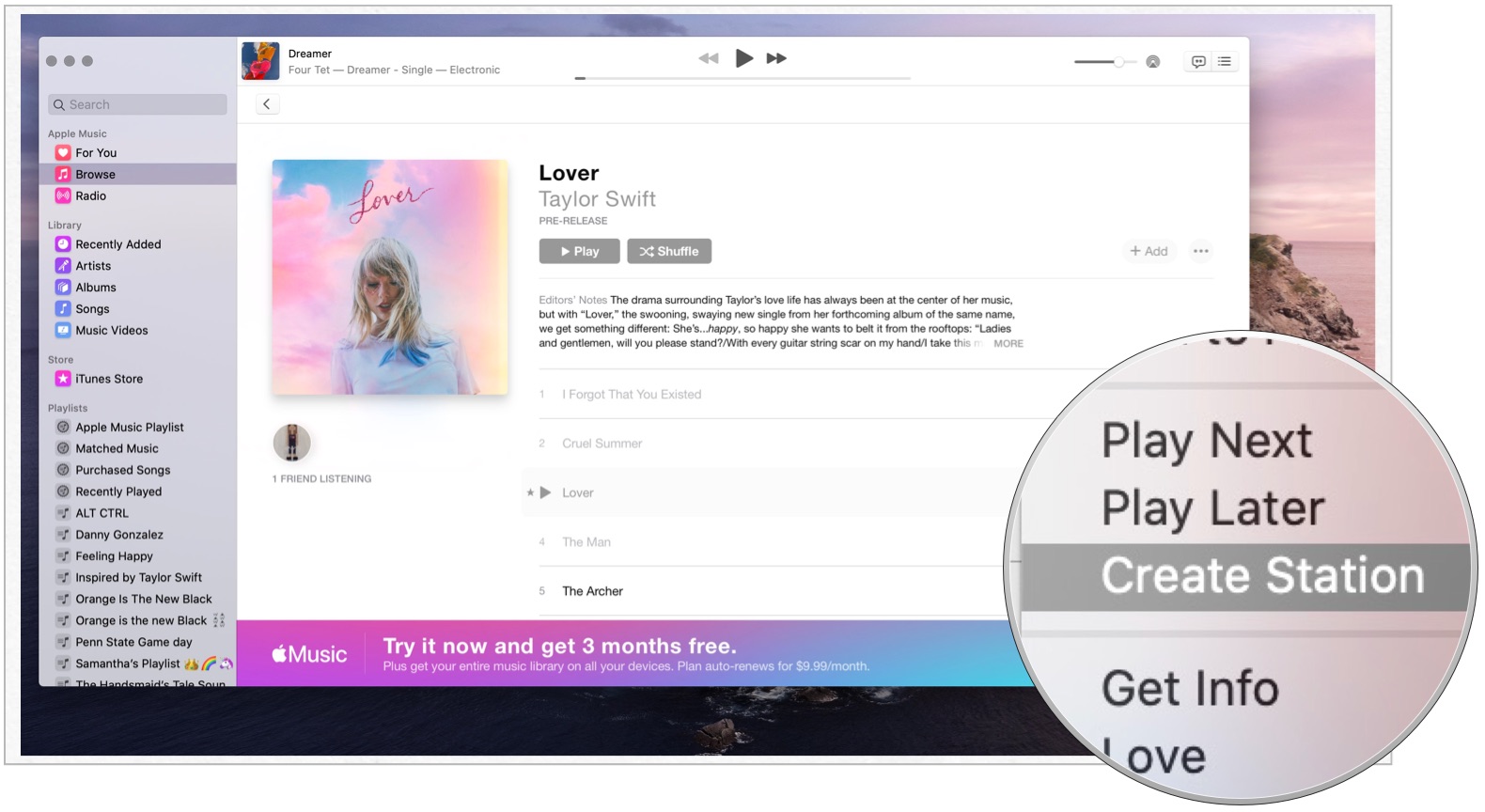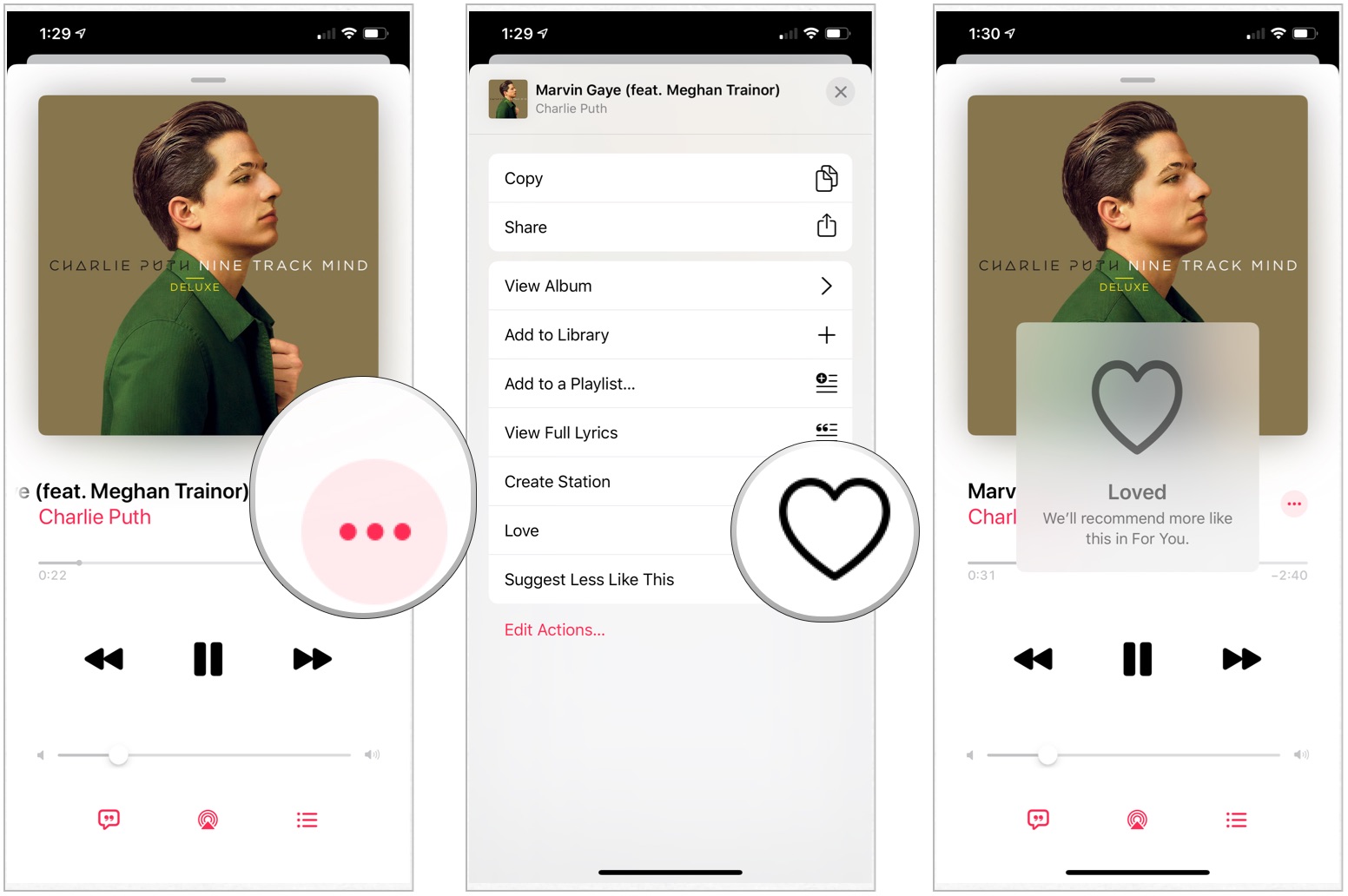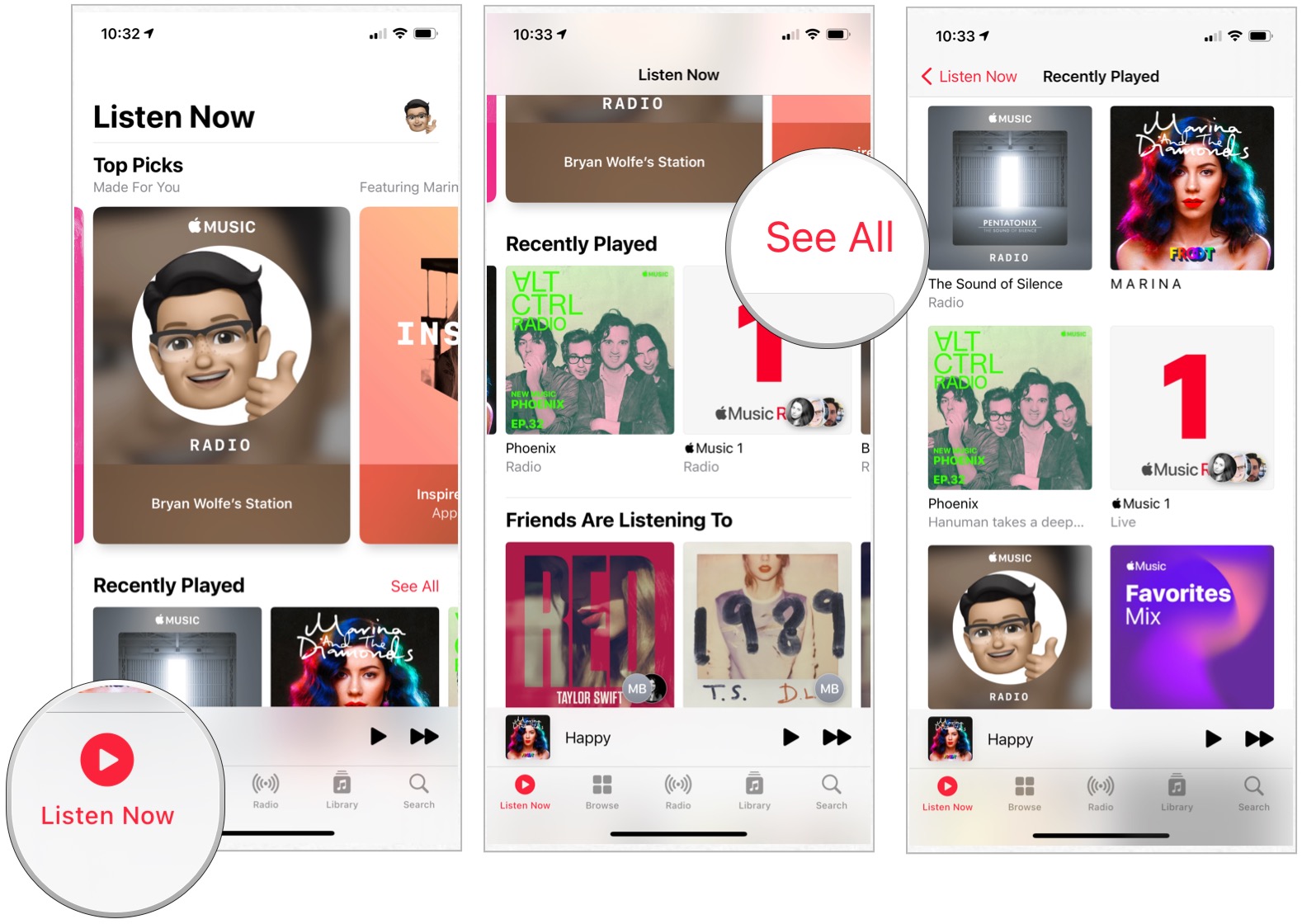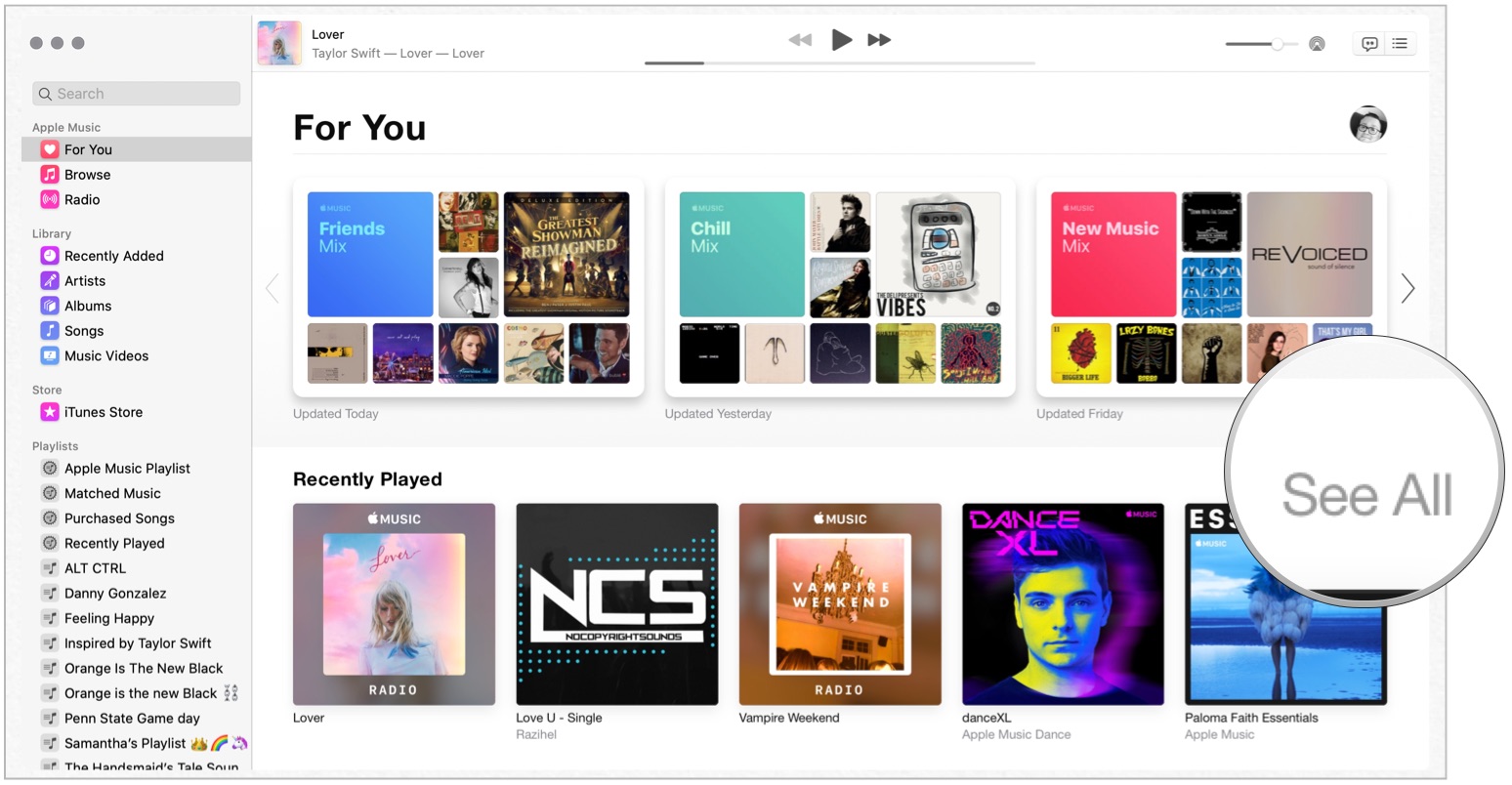How to create, personalize, and find your Apple Music radio stations
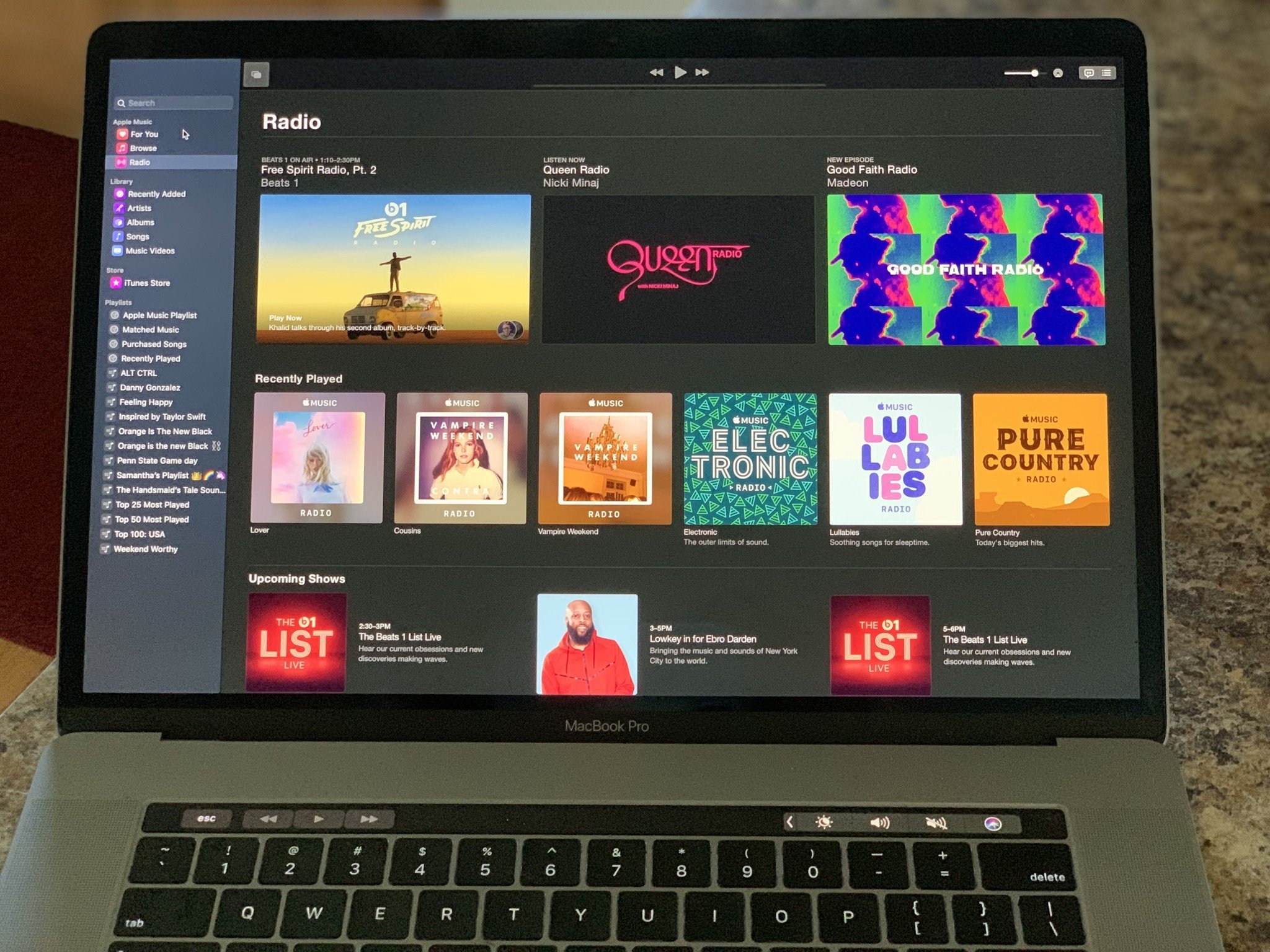
Apple Music 1 is just one part of Apple Music's radio experience: You can also create, listen to, and personalize semi-automated radio stations to your heart's content.
How are these radio stations different from Apple Music 1?
In Apple Music, there are countless radio stations just waiting to find an audience. These stations take one of two forms. Semi-automated pre-created stations are organized by genres, such as alternative, electronic, and news and sports. Custom stations are those you create and based on your favorite artists or songs.
Neither option includes live DJs as Apple Music 1 does; instead, they use a mix of automated content and custom-curated matches for a neverending sound experience.
Unlike Apple Music 1 and traditional radio stations, those on Apple Music remember where you left off. When you return to the station, you'll pick off where you left off.
You can listen to Apple Music on the best Macs, plus iPhone, iPad, Apple TV, Apple Watch, Android-based devices, and more.
How to listen to pre-created Apple Music radio stations
You can listen to pre-created Apple Music radio stations across many devices, including iPhone, iPad, and Mac.
On your iPhone or iPad
- Tap on the Music app on your device's Home screen.
- Select the Radio tab at the bottom of the screen.
- Scroll down, tap a channel for listening.
On your Mac
- Under Applications, click on the Music app.
- Click Radio on the left side of the app.
- Scroll, choose a channel for listening.
How to create your own Apple Music radio station
You can create a radio station based on your favorite artist or song. To do so:
iMore offers spot-on advice and guidance from our team of experts, with decades of Apple device experience to lean on. Learn more with iMore!
On your iPhone or iPad
- Tap on the Music app on your device's Home screen.
- Find the song or artist you want, then click on the More ••• button.
- Select Create Station.
On your Mac
- Under Applications, click on the Music app.
- Mouse over the song or artist you want, then click on the More ••• button.
- Select Create Station.
How to customize your new station
As you listen to songs on your customize station, you can select the Love button when you hear a song you like. Apple Music will store this data and adjust your automated radio station accordingly. The best place to do this is through the Music app on the iPhone or iPad.
- Tap on the Music app on your device's Home screen.
- Tap on the custom radio station to listen.
- For songs you enjoy, select the More ••• button.
- Scroll, tap Love.
How to find Apple Music radio stations you've listened to recently
You can find radio stations you've recently listened to on the For You tab in the Music app.
On your iPhone or iPad
- Tap on the Music app on your device's Home screen. Make sure you're on the default Listen Now tab.
- Find, then tap on the radio station under Recently Played.
- If you can't find it, tap See All
- Tap to play to the station you want.
On your Mac
- Under Applications, click on the Music app.
- Select Listen Now on the left side of the app.
- Click on the radio station under Recently Played.
- If you can't find it, tap See All
- Click to play.
How to find recently played songs on Apple Music radio stations
Unlike a playlist, you can't replay songs in an Apple Music radio station or go back to a previous track. That said, Apple Music does keep track of the songs you've listened to via its Up Next queue so that you can find them again.
Can I delete or hide stations I don't like?
Interestingly, there is no way to delete or hide radio stations in Apple Music -- including ones you created. Your only option is to let them fade into the background of the Recently Played menu.
Any questions?
Are you still having trouble with Apple Music radio stations? Let us know in the comments, and we'll try to troubleshoot.
Updated July 2021: Updated for the latest versions of iOS 14 and macOS Big Sur. Also, these steps work in the iOS 15 and macOS Monterey betas.

Bryan M. Wolfe has written about technology for over a decade on various websites, including TechRadar, AppAdvice, and many more. Before this, he worked in the technology field across different industries, including healthcare and education. He’s currently iMore’s lead on all things Mac and macOS, although he also loves covering iPhone, iPad, and Apple Watch. Bryan enjoys watching his favorite sports teams, traveling, and driving around his teenage daughter to her latest stage show, audition, or school event in his spare time. He also keeps busy walking his black and white cocker spaniel, Izzy, and trying new coffees and liquid grapes.