How to enable AirPlay on iPhone — stream video and audio seamlessly to your Apple TV or Mac

Want to enable AirPlay on iPhone? It's a really useful feature that allows you to stream video, audio and even mirror your display directly from your iPhone to a Mac or Apple TV.
AirPlay is possible thanks to the Apple ecosystem, and all you need is to ensure your Apple devices are on the same Wi-Fi network. AirPlay is great for entertainment, education, and enterprise — tap a button, choose a target, and watch your show or run your presentation.
Here's how to enable AirPlay on iPhone regardless of whether you own an iPhone SE or an iPhone 15 Pro.
How to AirPlay video from your iPhone or iPad
How to AirPlay video from your iPhone or iPad
You can AirPlay any video simply by mirroring your screen. Some video players, like YouTube, will even let you AirPlay right from the video pane. Here's how to AirPlay from within an app.
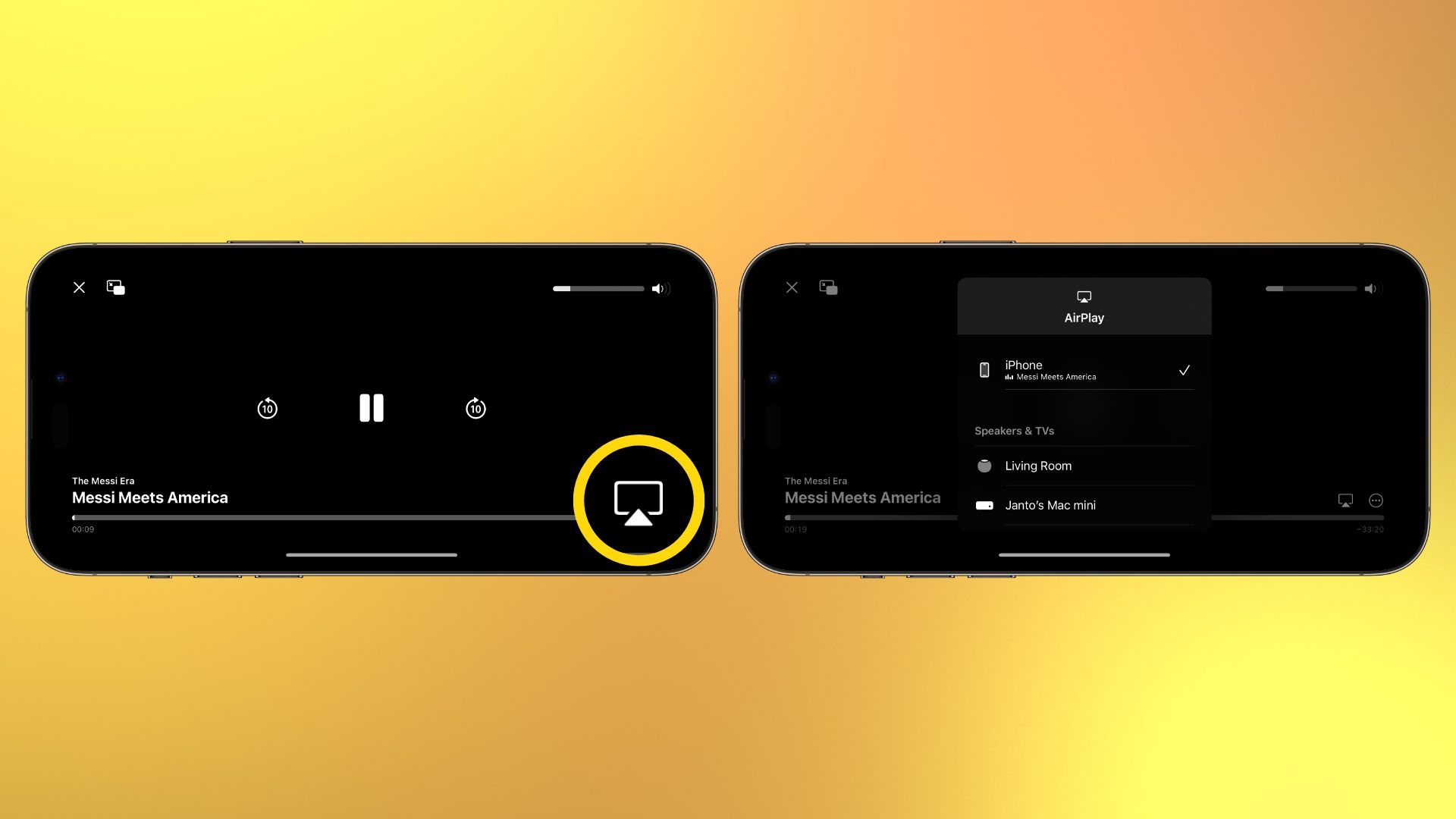
- Play a video
- Tap the AirPlay button
- Choose your TV or Mac from the list
- To stop using AirPlay, tap the AirPlay button and select your iPhone
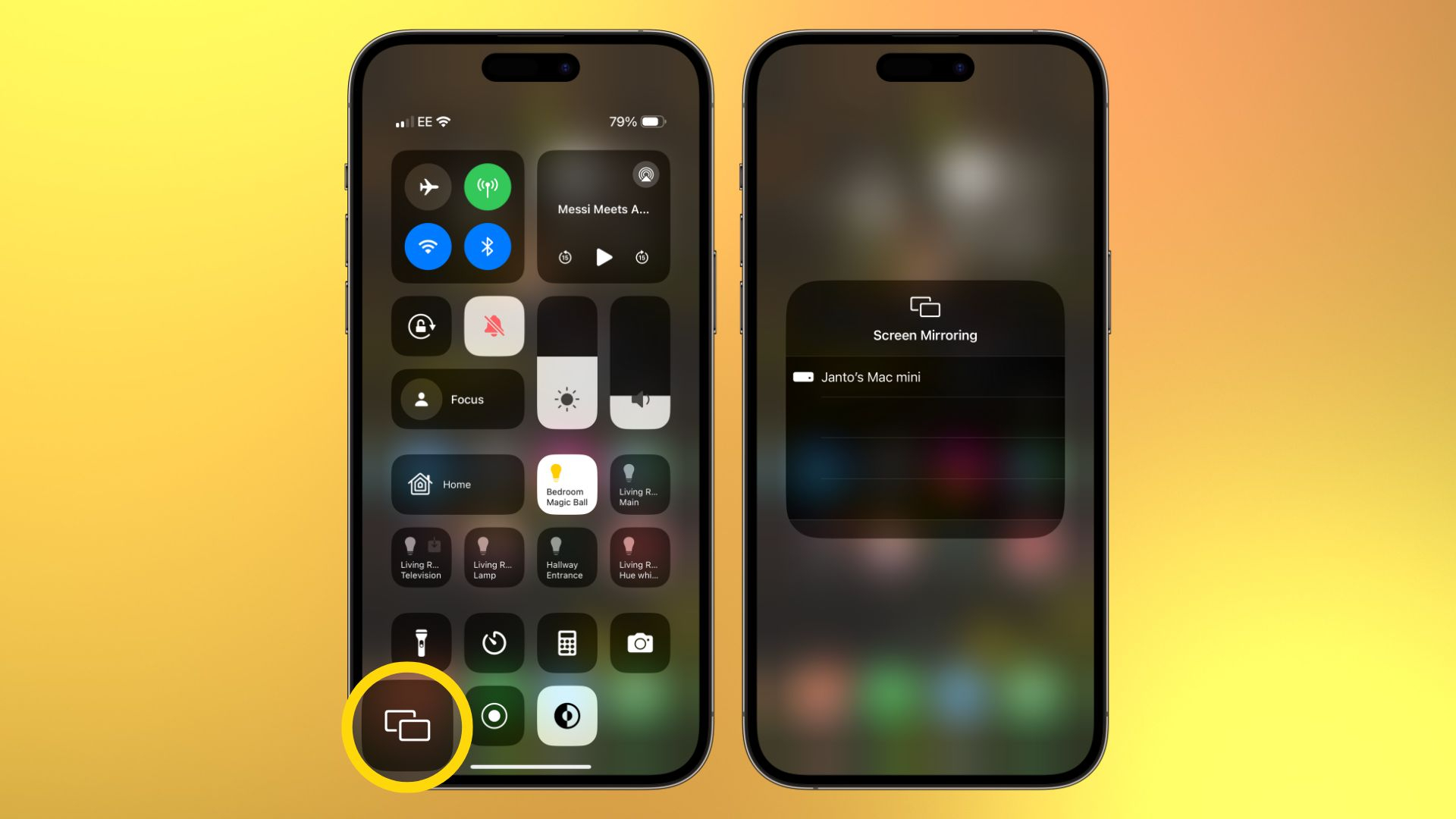
- On your iPhone or iPad, swipe down from the top right corner of the screen to bring up Control Center
- Tap Screen Mirroring
- Choose the device you'd like to AirPlay to
If you're not on the same Wi-Fi network as the Apple TV you're targeting — for example, if you're at a meeting — the Apple TV will display a code and require you to enter it on your iPhone or iPad before streaming over point-to-point Wi-Fi.
When you want to stop AirPlay, it's just as easy. Simply tap Screen Mirroring in Control Center again and then select Stop Mirroring.
How to AirPlay audio from your iPhone or iPad
Just like with video, some audio apps have a built-in AirPlay button. Whether they do or not, you can always AirPlay your audio from the Now Playing card in Control Center and send it to any Apple TV, AirPort Express-connected speakers, or any speakers with AirPlay built-in.
iMore offers spot-on advice and guidance from our team of experts, with decades of Apple device experience to lean on. Learn more with iMore!
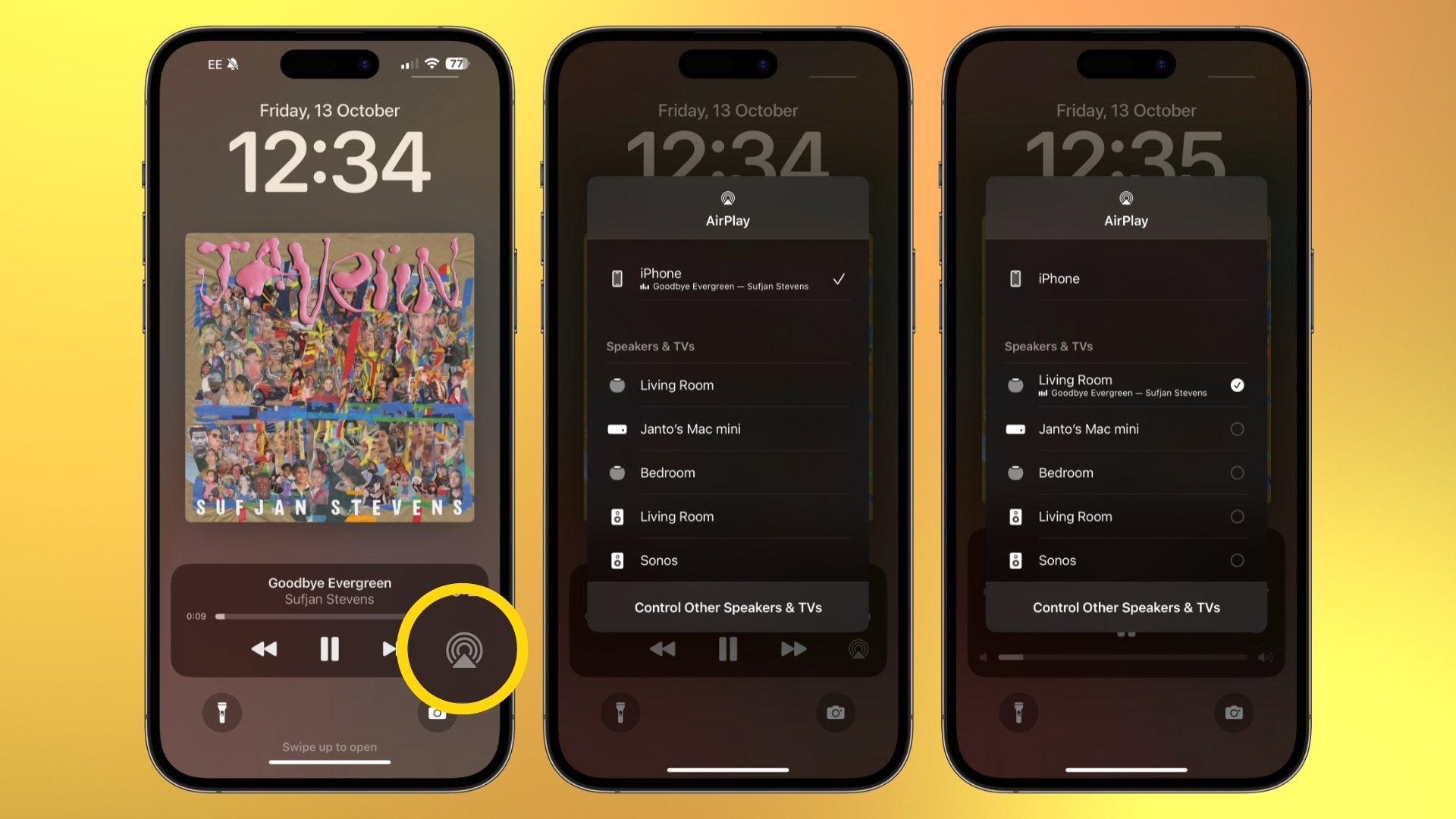
- Swipe down from the top right corner of the screen to bring up Control Center
- Tap the AirPlay button on the Now Playing widget
- Choose the device you'd like to AirPlay to
When you want to stop listening to audio via AirPlay, it's just as easy. Simply tap the AirPlay button in Control Center again and then select your iPhone.
AirPlay compatibility
Before you can mirror your Mac using AirPlay, you must ensure all your devices are compatible. To use AirPlay Mirroring between devices on the same Wi-Fi network, you need:
- Apple TV (2010 or later)
- Apple TV 4K (2017 or later)
- iMac (2011 or later)
- iMac Pro (2017 or later)
- Mac mini (2011 or later)
- MacBook (2015 or later)
- MacBook Air (2011 or later)
- MacBook Pro (2011 or later)
- Mac Pro (2013 or later)
You should also make sure you're running the latest software for your Mac and Apple TV.
One more thing... Turn up your entertainment
AirPlay is one of those terrific built-in Apple features that many forget when it's time to find something to watch or hear. Use it anytime to watch and listen to your favorite YouTube video, Apple TV series, or album, from your mobile device to Apple TV. You can also use the feature to mirror whatever's happening on your computer screen to Apple TV, which is ideally suited for business meetings, instructional situations, and more.
AirPlay is a genuinely useful tool that allows you to make the most of your technology in your home. You can use it anytime you want to watch a YouTube video, watch your favorite movie on Apple TV, or listen to Taylor Swift on your HomePods.
I use AirPlay daily, and it's one of the main reasons I could never move from iPhone to Android. AirPlay is just one of many features that make the Apple ecosystem so intuitive.
With the release of iOS 17, there are plenty of other features that make the ecosystem even stronger, including the new NameDrop functionality that makes AirDrop better than ever before.

John-Anthony Disotto is the How To Editor of iMore, ensuring you can get the most from your Apple products and helping fix things when your technology isn’t behaving itself.
Living in Scotland, where he worked for Apple as a technician focused on iOS and iPhone repairs at the Genius Bar, John-Anthony has used the Apple ecosystem for over a decade and prides himself in his ability to complete his Apple Watch activity rings.
John-Anthony has previously worked in editorial for collectable TCG websites and graduated from The University of Strathclyde where he won the Scottish Student Journalism Award for Website of the Year as Editor-in-Chief of his university paper. He is also an avid film geek, having previously written film reviews and received the Edinburgh International Film Festival Student Critics award in 2019.
John-Anthony also loves to tinker with other non-Apple technology and enjoys playing around with game emulation and Linux on his Steam Deck.
In his spare time, John-Anthony can be found watching any sport under the sun from football to darts, taking the term “Lego house” far too literally as he runs out of space to display any more plastic bricks, or chilling on the couch with his French Bulldog, Kermit.
