iCloud Photo Library: The ultimate guide
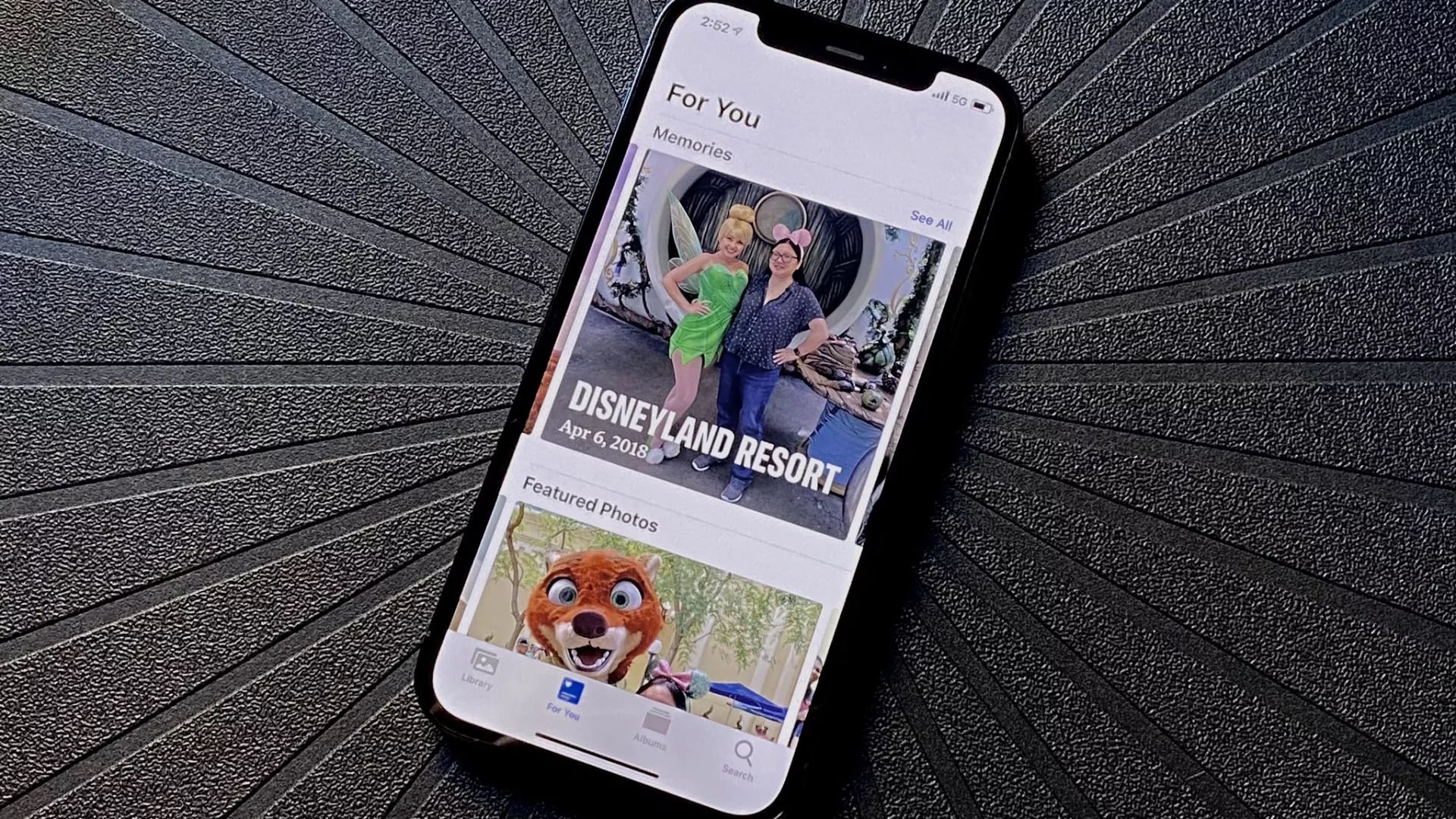
iCloud Photo Library is Apple's iCloud service for accessing all your photos and videos from any device currently logged into your Apple ID. If you've already got the best iPhone and one of the best Macs, it's the service that means all your media is on both devices without much effort on your part.
It works by using your iCloud storage space to upload new photos and videos within moments of you taking the perfect snap. That way, you can view them anywhere and at any time too. Take a photo on your iPhone 14 Pro and it'll show up on your iPad Pro or Mac in seconds.
Besides being convenient, it also means iCloud Photo Library works well as a backup photo service, as well as syncing service and even storage optimizer. Simple to use for anyone keen to manage all their photos and videos, here's all you need to know about iCloud Photo Library.
What is iCloud Photo Library?
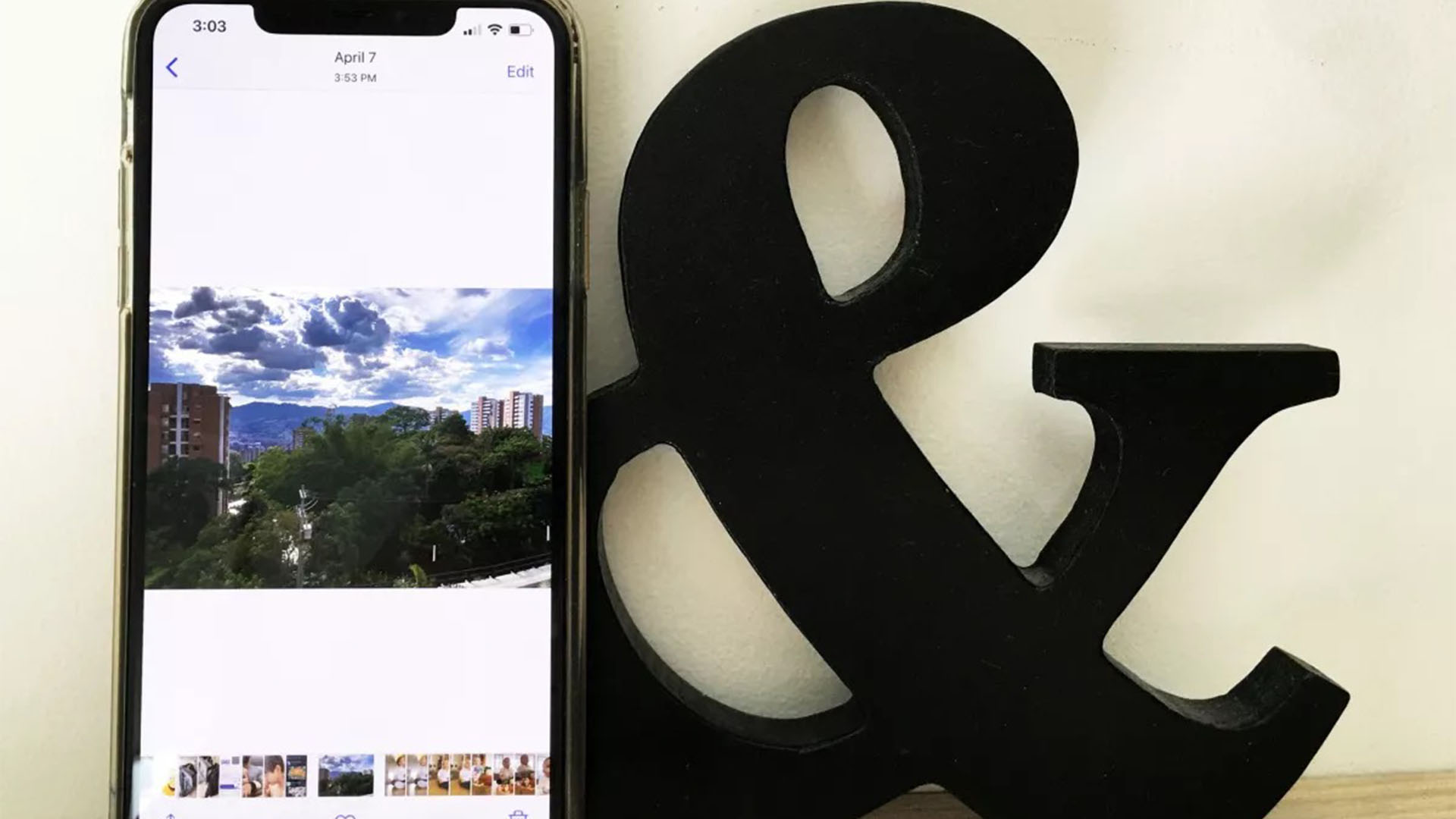
At its simplest, iCloud Photo Library is a great storage service for all your precious images and videos. There's more to it than that though as that also applies to any animated GIFs or images you save from the web. Basically, anything that ends up in your Camera Roll is saved to iCloud. From there, you can check the results out on your iPhone, iPad, Mac, Apple TV, and even via your browser at iCloud.com.
If you're thinking about whether or not you should use iCloud Photo Library, the answer is clearly yes. While it's important to remember that it all counts towards your total iCloud storage so you might want to make sure to choose the right amount when picking your iCloud storage plan, it's worth the investment.
Previously, My Photo Stream was an appealing alternative to iCloud Photo Library but it only gives access to your last 1,000 photos and videos, or the past 30 days of content, so it's fairly limited.
If you have any iCloud Photo Library and security concerns, don't be worried. It's all encrypted just like all your iPhone backups, iCloud Drive, and anything else on the service.
iMore offers spot-on advice and guidance from our team of experts, with decades of Apple device experience to lean on. Learn more with iMore!
How to set up iCloud Photo Library
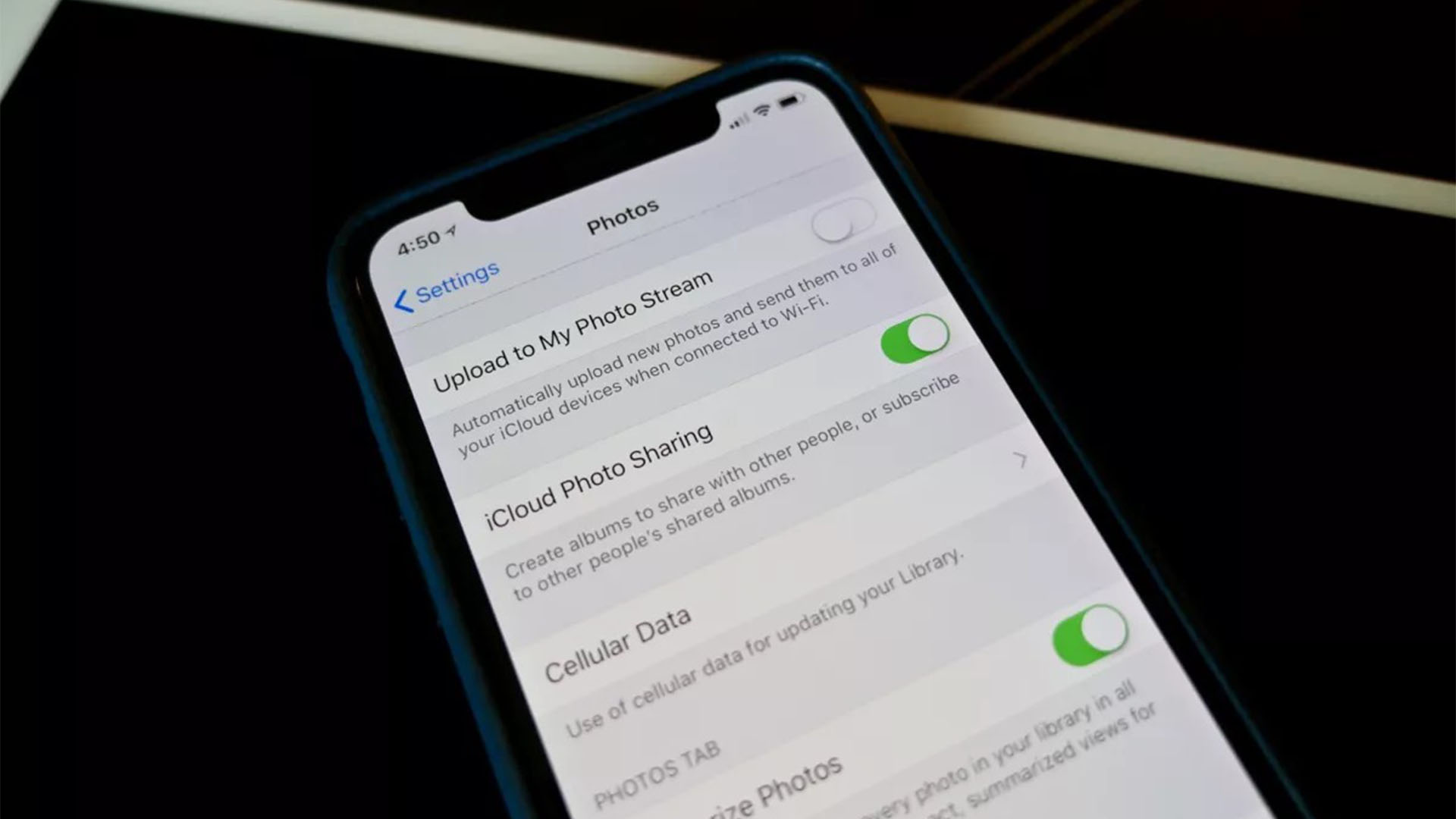
Whether you're setting iCloud Photo Library up on your iPhone or iPad, or going the Mac route, the process is fortunately pretty simple to put into action. In many cases, it's automatically doing its thing without you realizing it's all good to go.
Even if you use a Windows PC alongside your iPhone or similar, you can still set up and use iCloud Photo Library on a Windows 10 with the process being very similar for Windows 11 users. Using iCloud Photo Library really does mean you can access your media from anywhere.
How to use and manage iCloud Photo Library
Once you've got iCloud Photo Library set up and working, all your uploaded images or videos can be accessed on all your devices. If you're not sure where to start, it's simple to learn how to use your iCloud Photo Library on iPhone and iPad, as well as how to check them out on Mac, or even your Apple TV if you want a larger screen experience.
It's also possible to use your iCloud Photo Library on the web via iCloud.com too. That's a particularly handy method if you simply need to check in briefly to look at an image or video. There are also ways to view your iCloud Photo Library images offline for those increasingly rare times you haven't got an internet connection.
One useful thing about iCloud Photo Library is it can actually save you space on your iPhone or Mac. It's a good idea to use the Optimize Storage feature on your iPhone, as well as your Mac, particularly if you're running low on space. It works by storing full-resolution images on iCloud rather than taking up all the space on your local device's storage. If you have an older device running out of room, it can really cut down on the effort involved in juggling all your storage demands.
How to set up and use iCloud Photo Sharing
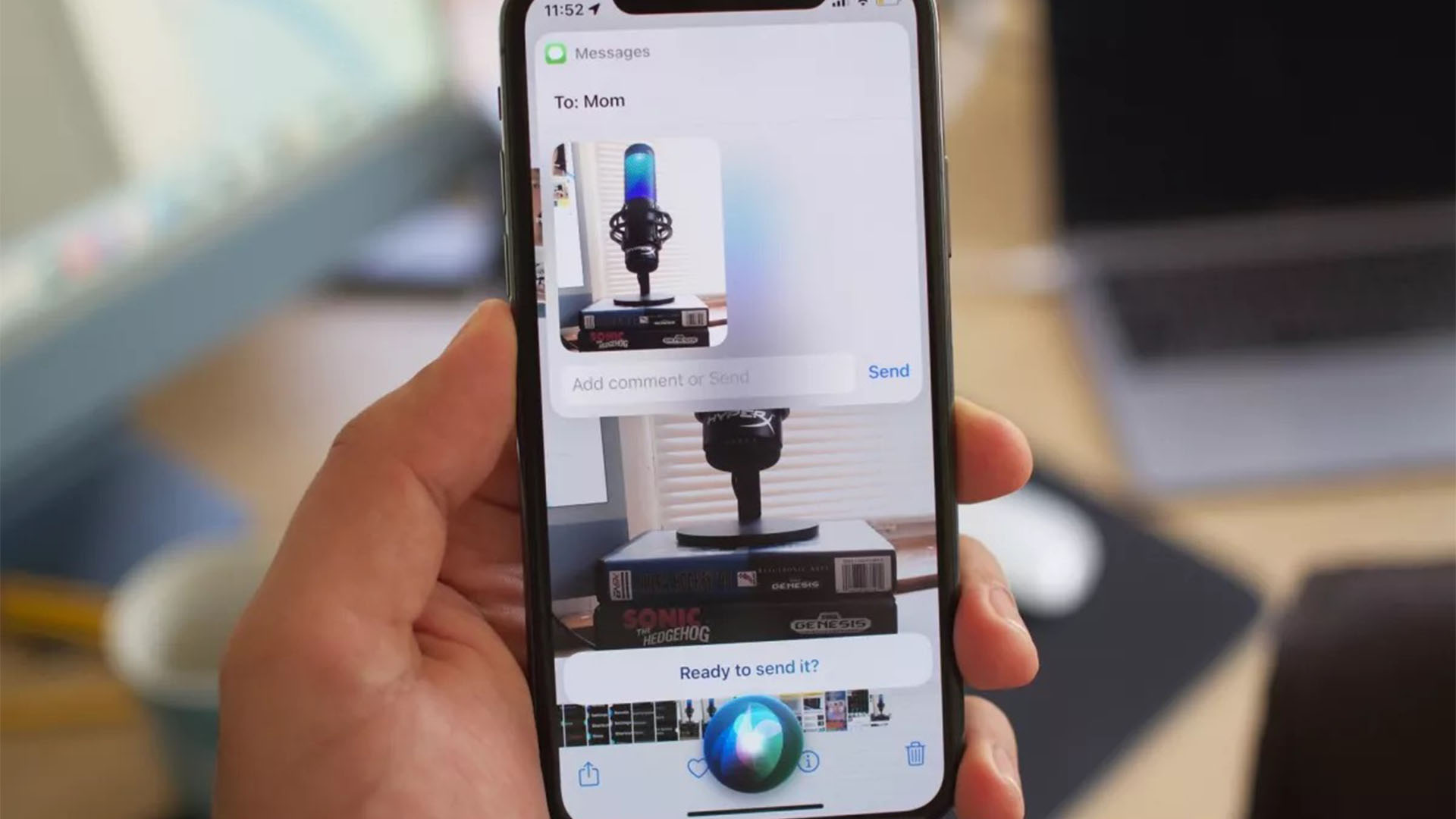
Using iCloud gives you access to iCloud Photo Sharing. Part of iCloud Photo Library, it means you can easily share images and video from your albums with friends and family who also have an iPhone, iPad, Mac, Apple TV, or PC. Setting up iCloud Photo Sharing is pretty easy to do too, saving you from having to share images in a more old-fashioned and potentially awkward way.
Once it's set up, you can view and create shared photo albums with ease. The people you share images with can even like, comment, and subscribe for updates on a shared photo album making it your own little cocoon of happy memories and connections. It's much easier to do than uploading everything to Facebook or Instagram, plus it's safer too. There's no need to make constant adjustments for sharing privileges. All images and video in the shared albums are only viewable by those you've shared with, and albums can be taken down at any time if needed.
If you and your family use Family Sharing, it's also possible to share photos just with your Family group which takes even less time to set up than other methods. The perfect solution for the latest batch of photos of the kids or a great vacation.
How to back up and troubleshoot iCloud Photo Library
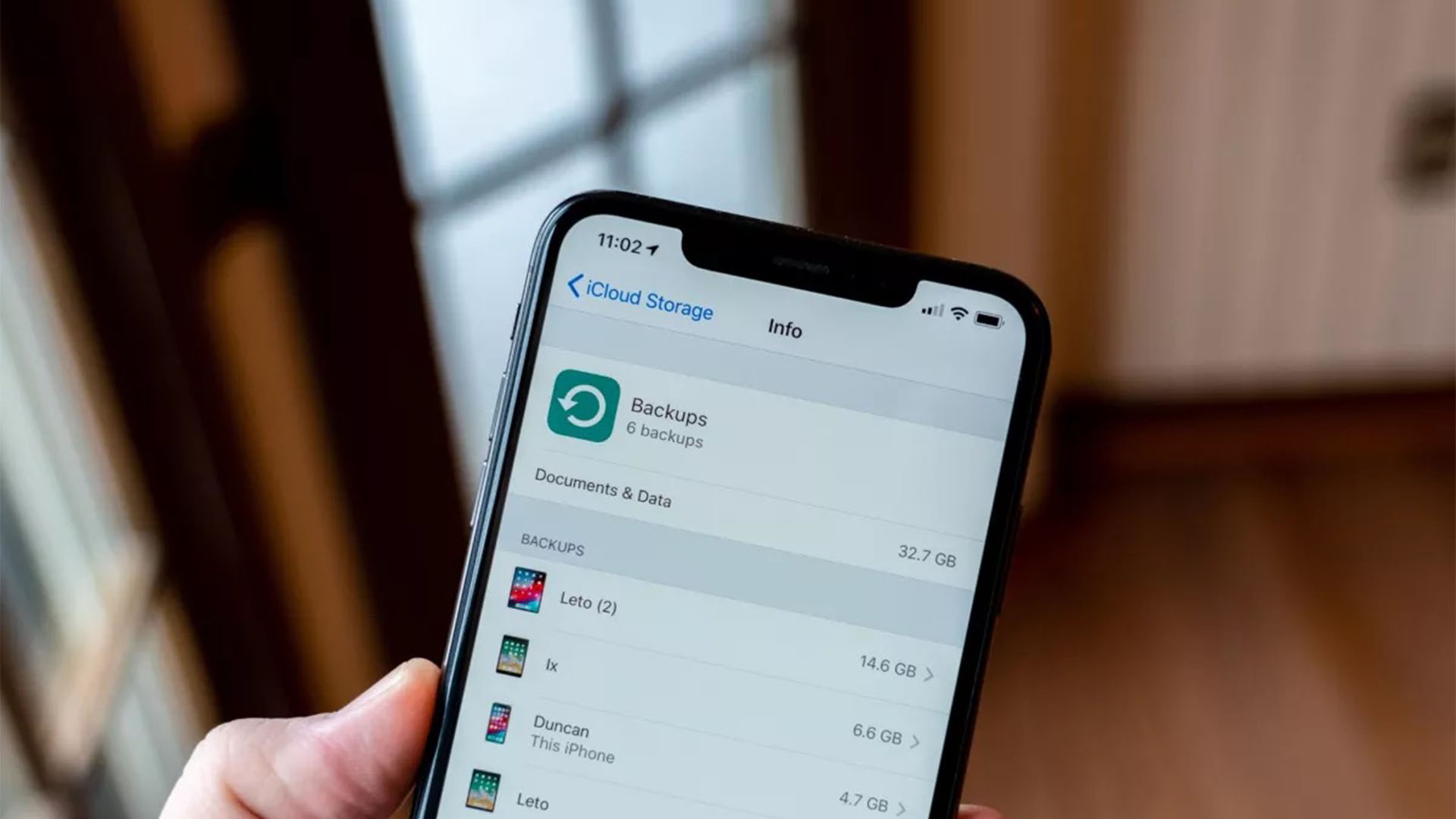
It's tempting to make iCloud Photo Library your only photo backup, but you can never be too careful. It's always a good idea to back everything up several times, especially if it's important.
It's easy to make a backup of your iCloud Photo Library so you're never too far away from fixing a potential catastrophe. Online backup services can also help here.
Generally, iCloud Photo Library simply just works, but if you run into any issues, try troubleshooting some common iCloud Photo Library problems first. Given the amount of cellular data that can be involved in using iCloud, it's worth keeping an eye on whether your cellular data plan is part of the problem with iCloud Photo Library too. Worst case -- don't forget to contact Apple support to resolve any ongoing issues.

Christine Romero-Chan was formerly a Senior Editor for iMore. She has been writing about technology, specifically Apple, for over a decade at a variety of websites. She is currently part of the Digital Trends team, and has been using Apple’s smartphone since the original iPhone back in 2007. While her main speciality is the iPhone, she also covers Apple Watch, iPad, and Mac when needed.
When she isn’t writing about Apple, Christine can often be found at Disneyland in Anaheim, California, as she is a passholder and obsessed with all things Disney, especially Star Wars. Christine also enjoys coffee, food, photography, mechanical keyboards, and spending as much time with her new daughter as possible.
