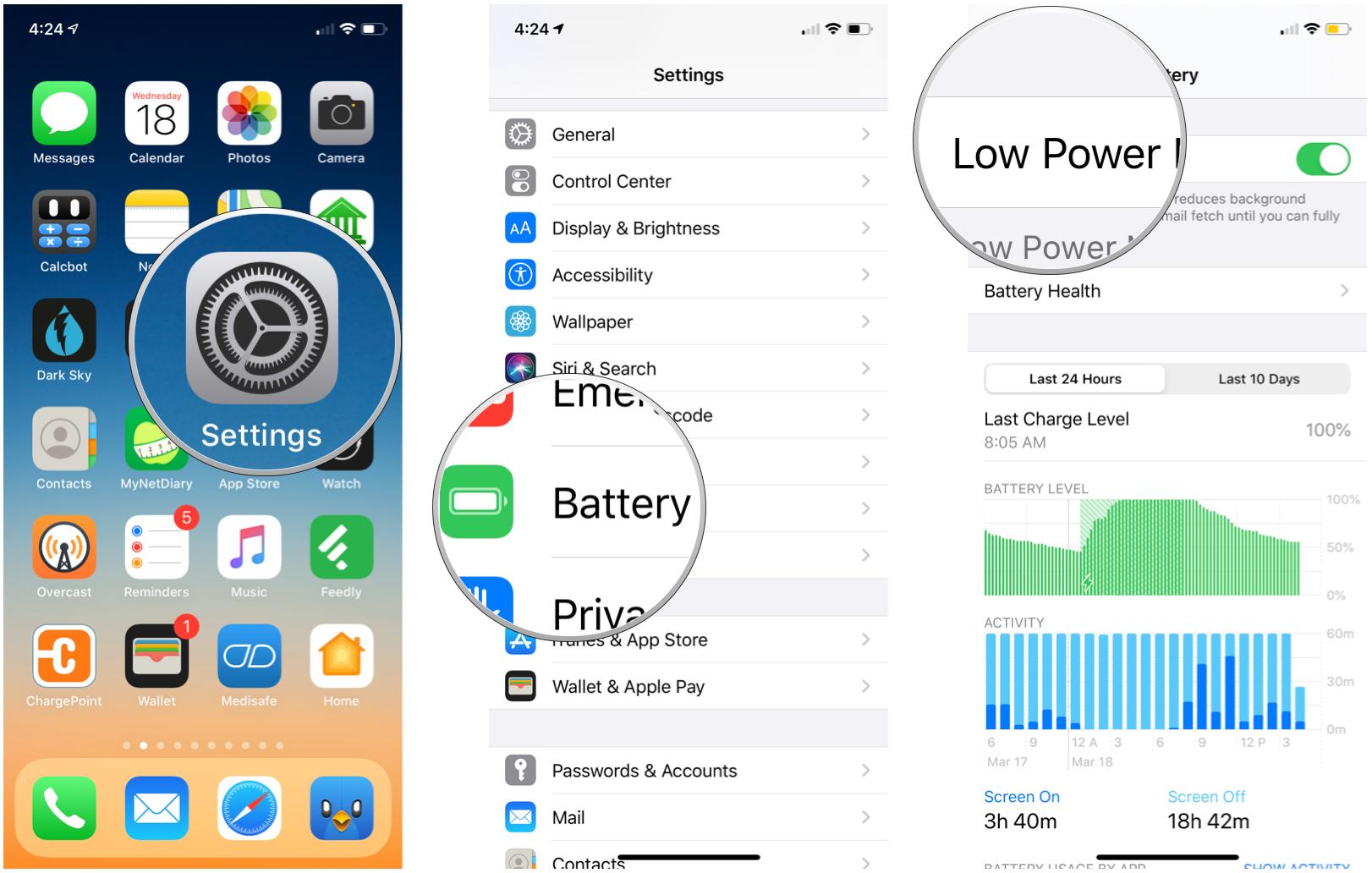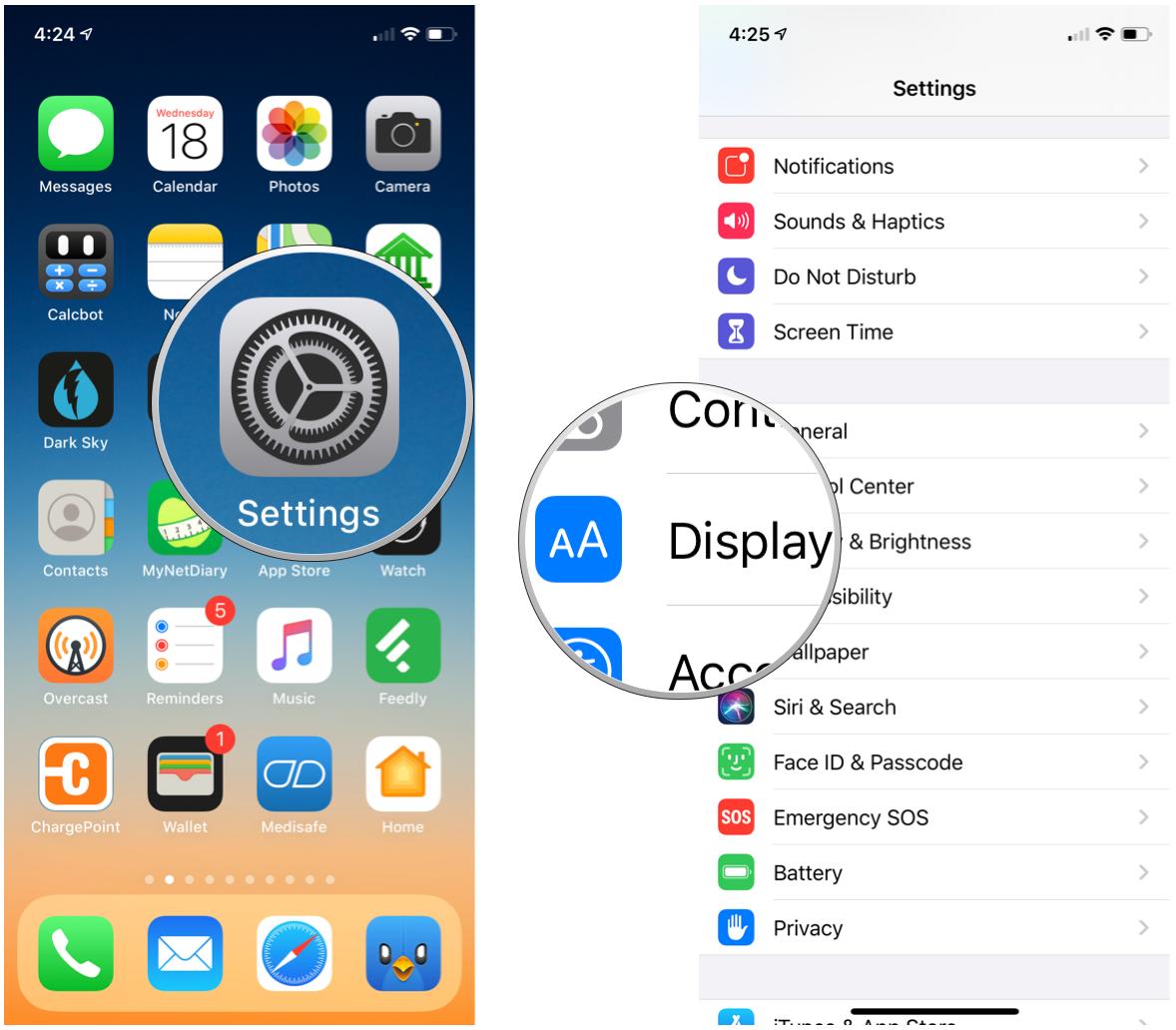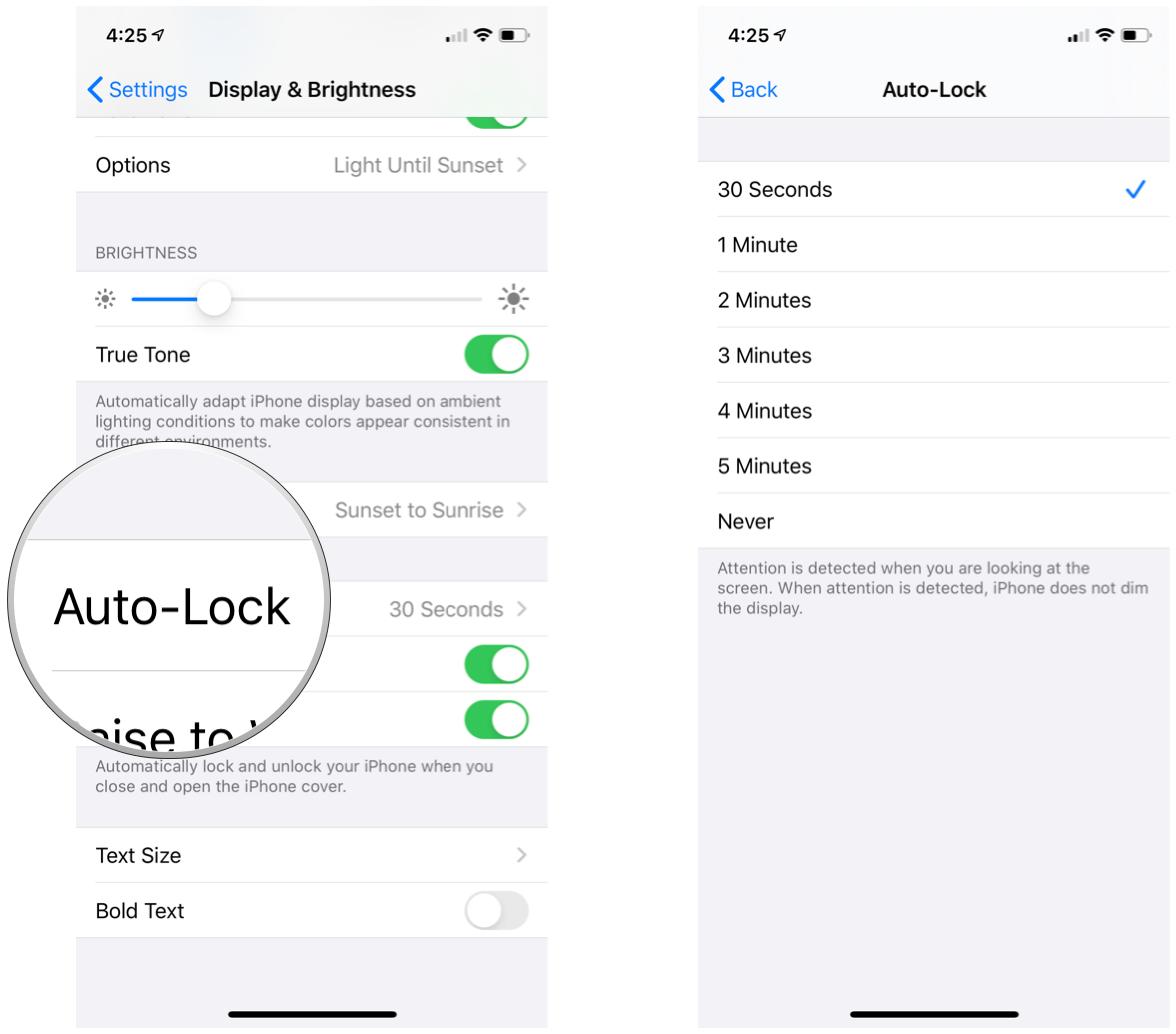How to fix a dimmed Auto-Lock setting on iPhone
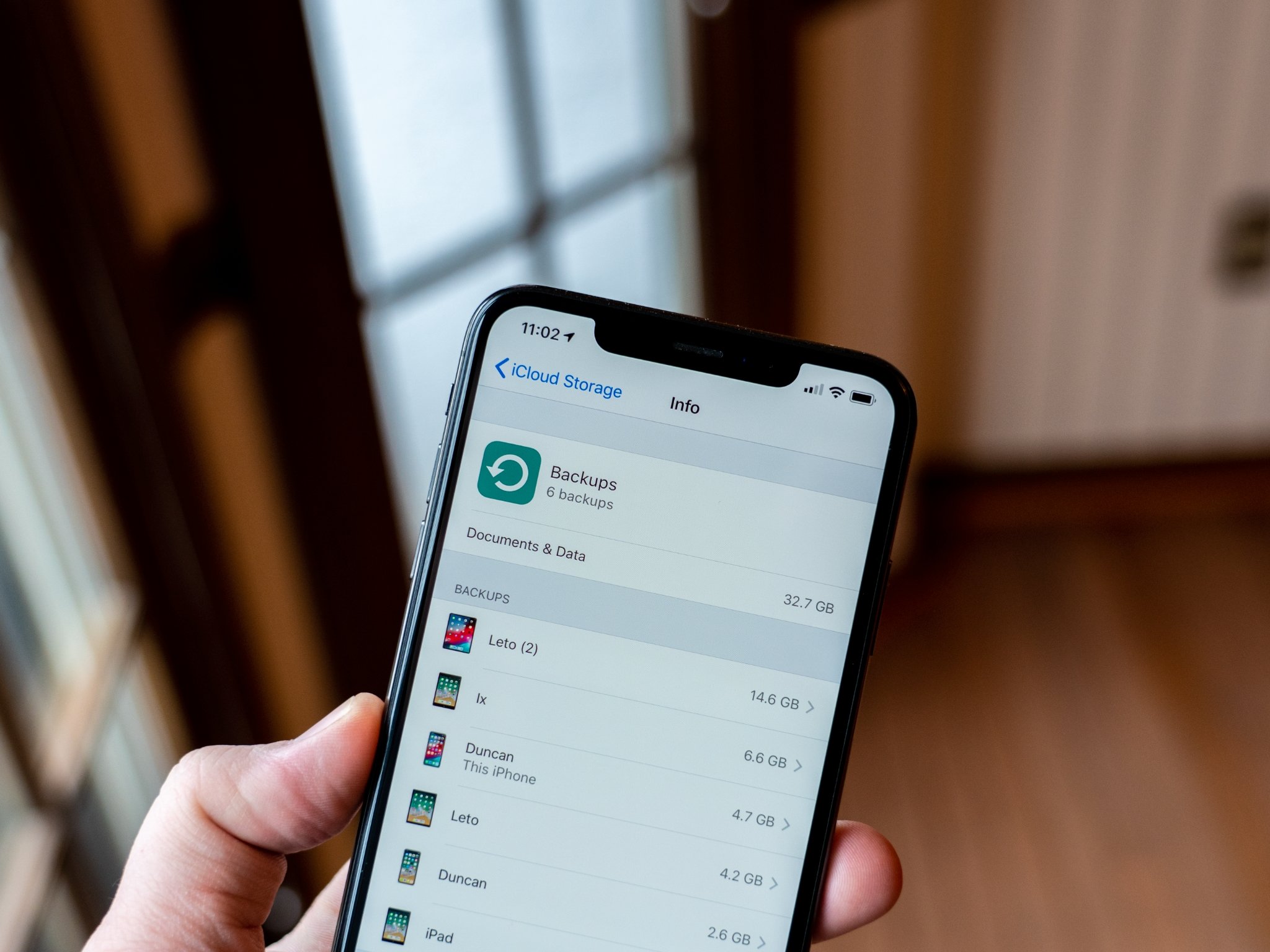
You're taking a class at the local adult education school about how to use your iPhone. Things are going great, except that as you try to follow along, the iPhone screen keeps turning off every 30 seconds.
You're smart enough to go to the Auto-Lock setting and change it to something longer. But the Auto-Lock control is dimmed, which means you can't change it. Now what?
Squeezing juice
The biggest use of your iPhone's battery is keeping the screen lit. That's why doing things like reducing the screen's brightness and shortening the time before the screen locks (via the Auto-Lock setting) can extend the amount of time that occurs between charges.
And if your iPhone's battery is more than a couple of years old, proactively turning on Low Power Mode can squeeze every bit of power from the battery over a longer period of time, helping you get through the day when recharging may not be an option.
Trouble is, you may not have realized that one of the features of Low Power Mode is to set Auto-Lock to 30 seconds...and lock it. So here's how to unlock it.
- Tap Settings.
- Tap Battery.
- Turn off Low Power Mode.
Now, if you want to change the Auto-Lock setting, you can.
- Tap Settings.
- Tap Display and Brightness.
- Tap Auto-Lock.
- Tap a length of time before your iPhone locks.
Any other weirdness?
If your iPhone is behaving in unexpected ways—for example, is Siri suddenly ignoring you?—be sure to check out Apple's support document that lists the features of Low Power Mode.
iMore offers spot-on advice and guidance from our team of experts, with decades of Apple device experience to lean on. Learn more with iMore!
- Common iPhone problems and how to fix them
- How to fix battery life problems
- How to fix Bluetooth problems
- How to fix AirDrop problems
- How to fix charging problems
- How to fix random shutdowns
- How to fix Apple Pencil problems
- How to fix HomeKit problems
- How to fix Apple TV problems
- How to fix random freezes
- How to fix Apple Music problems
Mike Matthews is a writer at iMore.com. He has used Apple products all the way back to the Apple II+. He appreciates no longer having to launch apps by loading them from a cassette tape recorder.