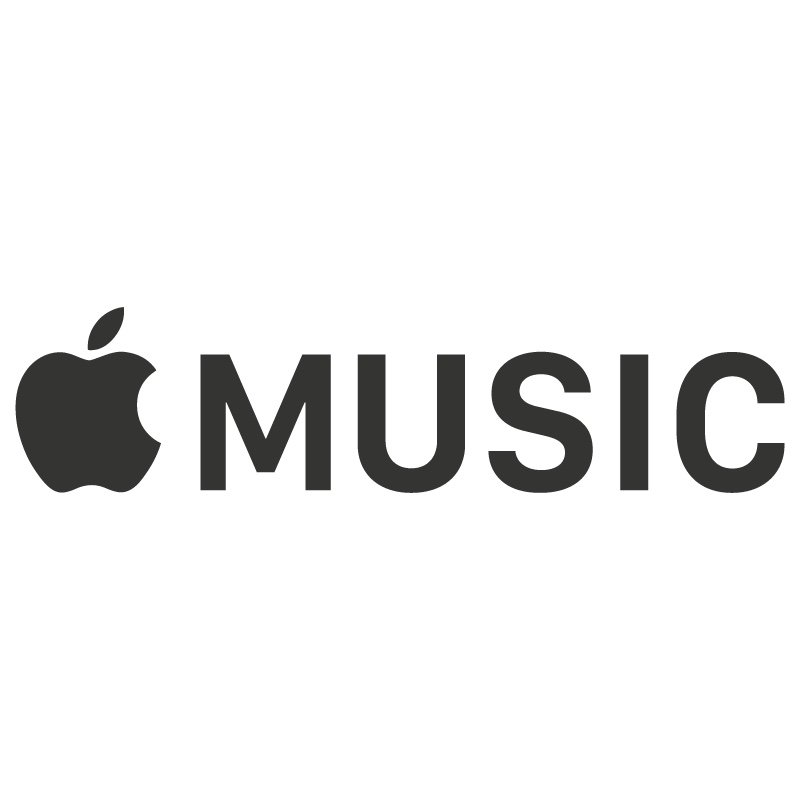Apple Music problems? Here's the fix!

While Apple may have expanded into multiple cloud and streaming services in its repertoire, Apple Music is one of the biggest music streaming services in the United States. There are millions of subscribers, and Apple Music is pretty much just second to Spotify globally. You can access Apple Music from your best iPhone, Apple Watch, iPad, Mac, Apple TV, and even on Android devices.
But sometimes you're going to run into problems with Apple Music, or even iTunes Match or iCloud Music Library. If you're having issues, don't worry — we're here to help. Here are a few ways to fix any Apple Music problems you may have.
Apple Music problems: Subscriptions and data issues
How to cancel your Apple Music subscription
Did you give Apple Music a chance with the free trial, but just didn't like it? Or maybe you just don't want another $10 charge every month on top of everything else? Don't worry, cancelling your Apple Music subscription is pretty easy.
Since you agree to automatic renewal when starting the trial, you want to make sure that you turn that off before the charge hits your card. If you cancel the trial before it ends, you should still be able to access it for the rest of the trial period.
How to switch between Apple Music Individual and Family Plans

Apple Music has three pricing levels: Student at $4.99 a month, Individual at $9.99 a month, and Family for up to six people for $14.99 a month.
The Student level is available for any student who is currently enrolled in degree-granting universities and colleges. Proof is required (.edu email address), and Apple will need to reverify your student status every year. If you are an eligible student, you can check out how to get the student level pricing on Apple Support.
However, if you signed up for an Individual account and want to change it to Family, or vice versa, you can do so at any time. But if you have the Family or Premier level of an Apple One bundle, then Apple Music is already included and available for up to six others in your Family Sharing account.
iMore offers spot-on advice and guidance from our team of experts, with decades of Apple device experience to lean on. Learn more with iMore!
Having issues with Family Sharing for Apple Music?
Apple's Family Sharing feature makes it easy to share your Apple services and downloads with other people in your "family" group, which can host up to six others. This is a great way to save money if everyone was already planning to sign up for something, such as iCloud Drive or Apple Music, or just sharing things like calendars, photos, movies and television shows, or even apps.
But sometimes you'll encounter some snags in the process, because as much as Apple claims things "just work," sometimes they don't. Fortunately, you can fix any Family Sharing issues with Apple Music pretty easily, though it may take a few tries — just double check to make sure everyone is logged into the proper Apple IDs.
How to prevent Apple Music from burning through your cellular data
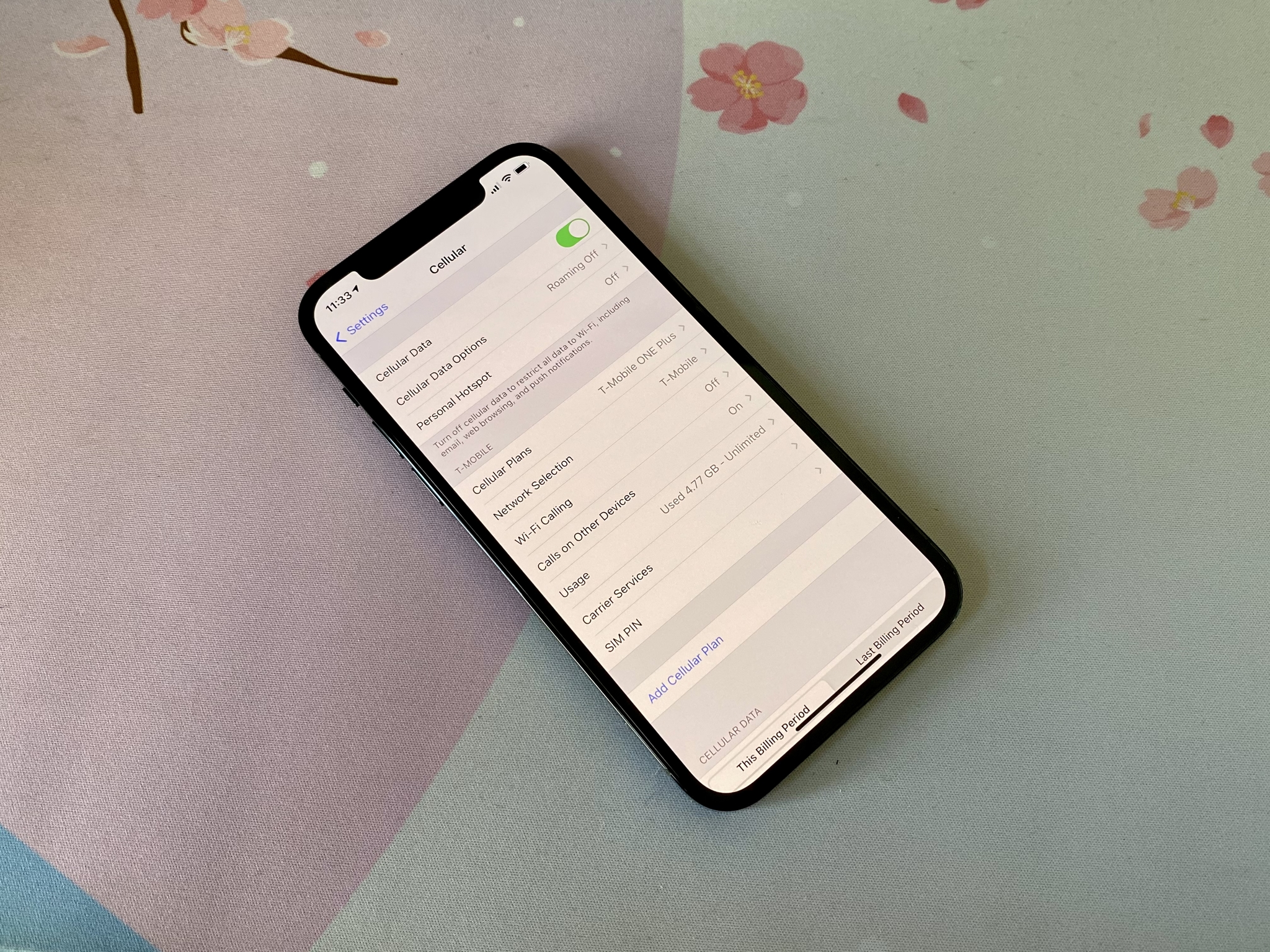
While most cellular carriers offer "unlimited" data plans these days, there is usually a hidden cap of sorts before they initiate throttling you down. Or maybe you just want to save money and have a data plan with a threshold on available data. Either way, while Apple Music is great for streaming any song you want or just enjoying some radio, it can chew through your cellular data pretty quick if you're not careful.
If you still want to enjoy Apple Music without going over your cellular data limit, there are a few things you can do. These quick fixes include downloading music that you want to listen to instead of streaming, making sure downloads happen over Wi-Fi only, disabling automatic downloads, or even limiting your streaming.
Apple Music problems: iTunes Match and DRM issues
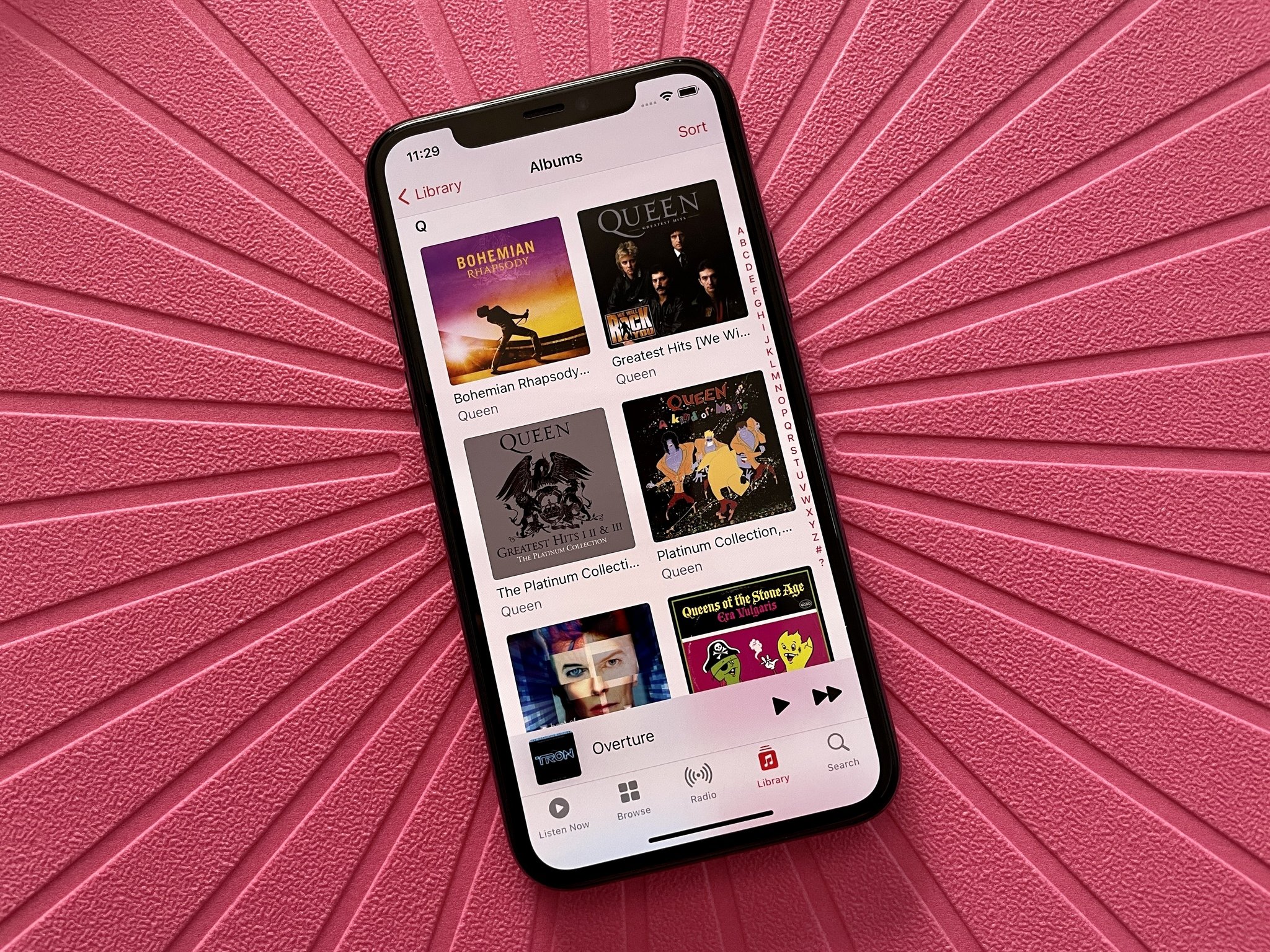
Apple Music is just one part of the bigger picture: iCloud Music Library. The other part is iTunes Match, which can store up to 100,000 songs in your iTunes library (purchases and ripped from CDs, etc.) right in iCloud. This does not count against your current iCloud storage plan.
iTunes Match is a separate service that you can purchase separately for $24.99 a year, but if you just subscribe to Apple Music, you get both iCloud Music Library and iTunes Match included with your monthly $9.99 fee.
I know, it's a little confusing, but basically iCloud Music Library is where all of your music, whether it's from CDs that you've ripped over the years or purchased, or just Apple Music streaming, lives, and it's stored in iCloud. But if you want to know the details of both services, make sure to check the differences between Apple Music and iTunes Match.
How to unsubscribe from and cancel iTunes Match
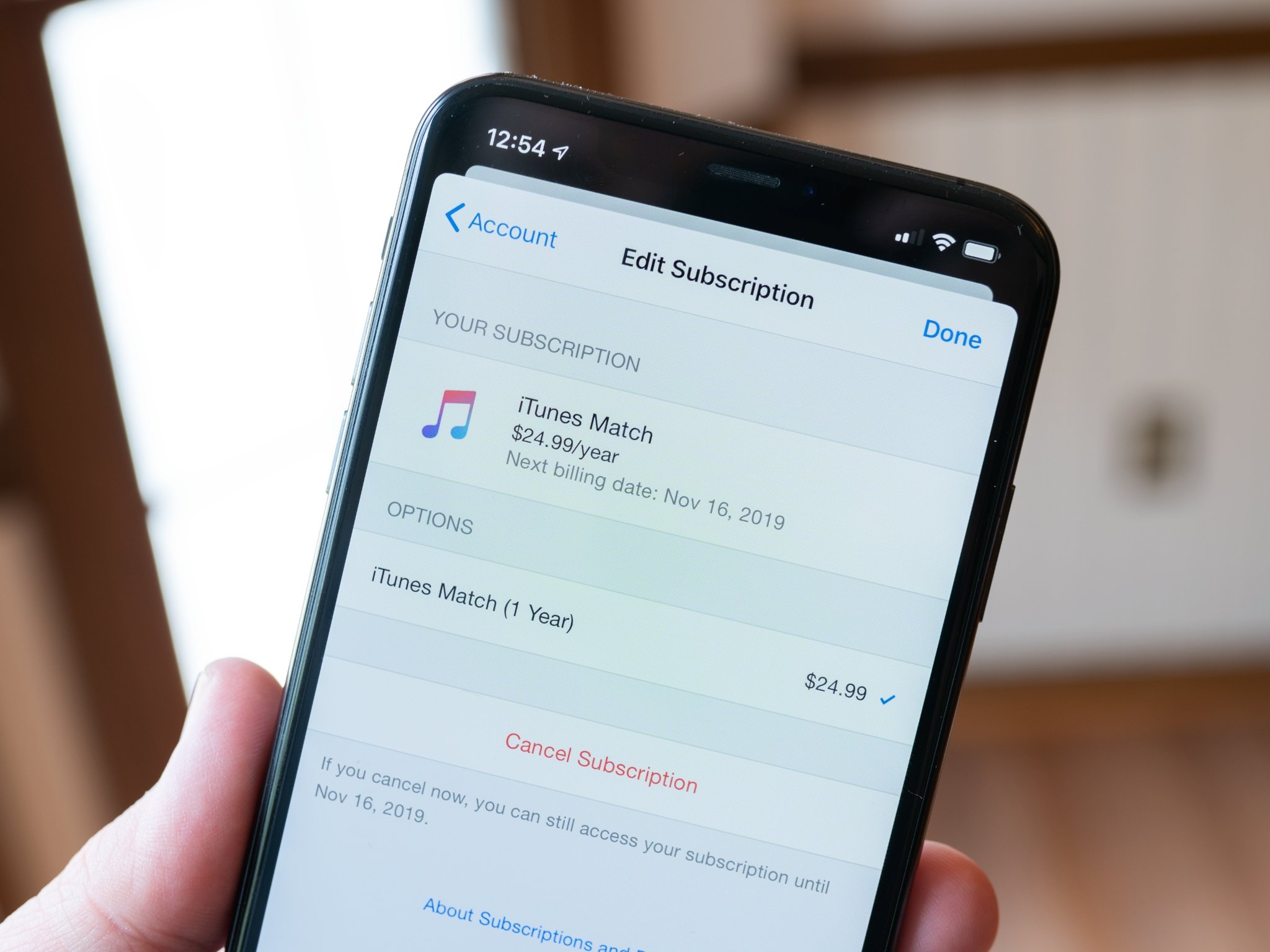
If you are subscribed to both Apple Music and iTunes Match, you can keep $25 in your pocket every year by getting rid of Match. This is due to the fact that the functionality of iTunes Match is already baked into Apple Music and iCloud Music Library, making it redundant to have both subscriptions active. Thankfully you can cancel iTunes Match from either from the Mac or your iPhone or iPad.
How to check if your songs are uploaded, matched, purchased, or have Apple Music DRM
As your iTunes library grew over the years, you've probably acquired music from a bunch of different sources. You could have purchased them from iTunes, ripped them from CDs or vinyl, or downloaded them from Apple Music for offline listening. Your collection could be large, and it becomes difficult to remember where everything came from. If you need to check where the original source for a song file is from, it's possible to do that on your Mac. Just right-click the song and choose Get Info from the menu, then click File to view the source.
If you're seeing "Apple Music" on tracks that should be "Matched"
Over time, you may notice that your music that should have been "matched" from original sources (CDs, vinyl, etc.) are showing up as "Apple Music" instead if you check the sources as mentioned above. There are a few ways to fix the problem of seeing "Apple Music" instead of "Matched" in your Music library, but it usually involves forcing iCloud Music Library to rescan your entire library, so it may take a while.
How to create a secondary iTunes library for Apple Music and iTunes Match
You may eventually want to create a new music library to differentiate your Apple Music songs and your iTunes Matched songs. It may be a pain to manage, but it helps you keep things separate and more organized, rather than one huge, jumbled mess.
Apple Music problems: iCloud Music Library issues

As mentioned a few times already, if you subscribe to Apple Music, then you have access to iCloud Music Library as part of your $9.99 Individual or $14.99 Family subscription. However, while it's an available option, it's not necessary to use Apple Music if you don't want to. If you want to disable Apple Music while still using iCloud Music Library for whatever reason, it's easy to go about it. Just know that iCloud Music Library does let you access all of your Mac's songs across up to 10 devices.
How to reset your iCloud Music Library for Apple Music and iTunes Match
Nothing in the world is perfect, including both Apple Music and iTunes Match. While it should "just work," sometimes issues come up. If you've tried absolutely everything but still have problems, then you may need to just reset your iCloud Music Library. This may take a while, depending on the size of your library, but it should alleviate any issues that you may have had.
How to manually update iCloud Music Library
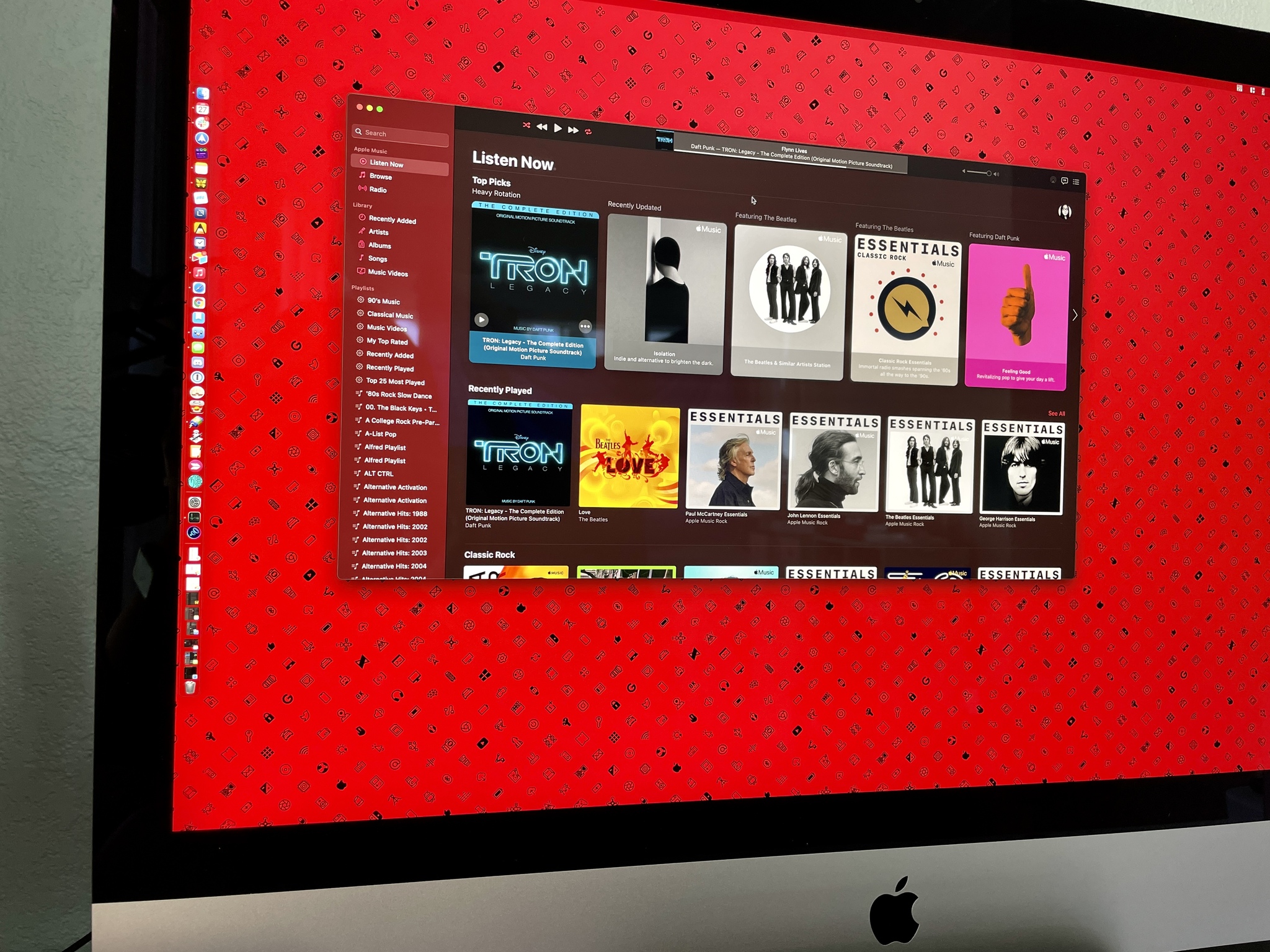
Like a reset, sometimes you just need to manually update iCloud Music Library to get the kinks out. Thankfully, this is pretty easy and straightforward compared to some of the other fixes that we've mentioned in this guide.
How to troubleshoot iCloud Music Library, Apple Music, and iTunes Match
If you're experiencing syncing issues with iCloud Music Library, or can't get Apple Music to play, then there may be something happening server side. Unfortunately, you won't be able to do anything about that besides some basic troubleshooting tips, but there are some other things that could be causing an issue too. A good piece of advice here is to try turning everything off and back on again, as well as doing manual updating.
Getting a "iCloud Music Library can't be enabled?" error?
Sometimes you may come across the "iCloud Music Library can't be enabled right now" error message. This usually happens when Apple's own servers are being hit particularly hard, and while you can't fix it yourself, a little patience and perseverance goes a long way.
Apple Music problems: Finding your music

Once you start using Apple Music, you're going to end up adding a lot of new stuff to your collection, and it becomes harder to differentiate between what you bought and what you just stream or download with Apple Music. Thankfully, there are some easy ways on how to find your music from Apple Music. Whether you are trying to find the songs on your iPhone that you've added from your Mac or if you just want to view your offline music, it's easy-peasy!
Questions?
Problems with Apple Music are bound to happen, but we've rounded up all of the tips we have for helping squash any issues that may arise. If you still have any issues with Apple Music, iCloud Music Library, or iTunes Match, drop them in the comments below and we'll do our best to help.
We would also recommend contacting Apple Support if the problems persist.
Updated July 2021: These are still the best steps to rectify any issues with Apple Music.

Christine Romero-Chan was formerly a Senior Editor for iMore. She has been writing about technology, specifically Apple, for over a decade at a variety of websites. She is currently part of the Digital Trends team, and has been using Apple’s smartphone since the original iPhone back in 2007. While her main speciality is the iPhone, she also covers Apple Watch, iPad, and Mac when needed.
When she isn’t writing about Apple, Christine can often be found at Disneyland in Anaheim, California, as she is a passholder and obsessed with all things Disney, especially Star Wars. Christine also enjoys coffee, food, photography, mechanical keyboards, and spending as much time with her new daughter as possible.