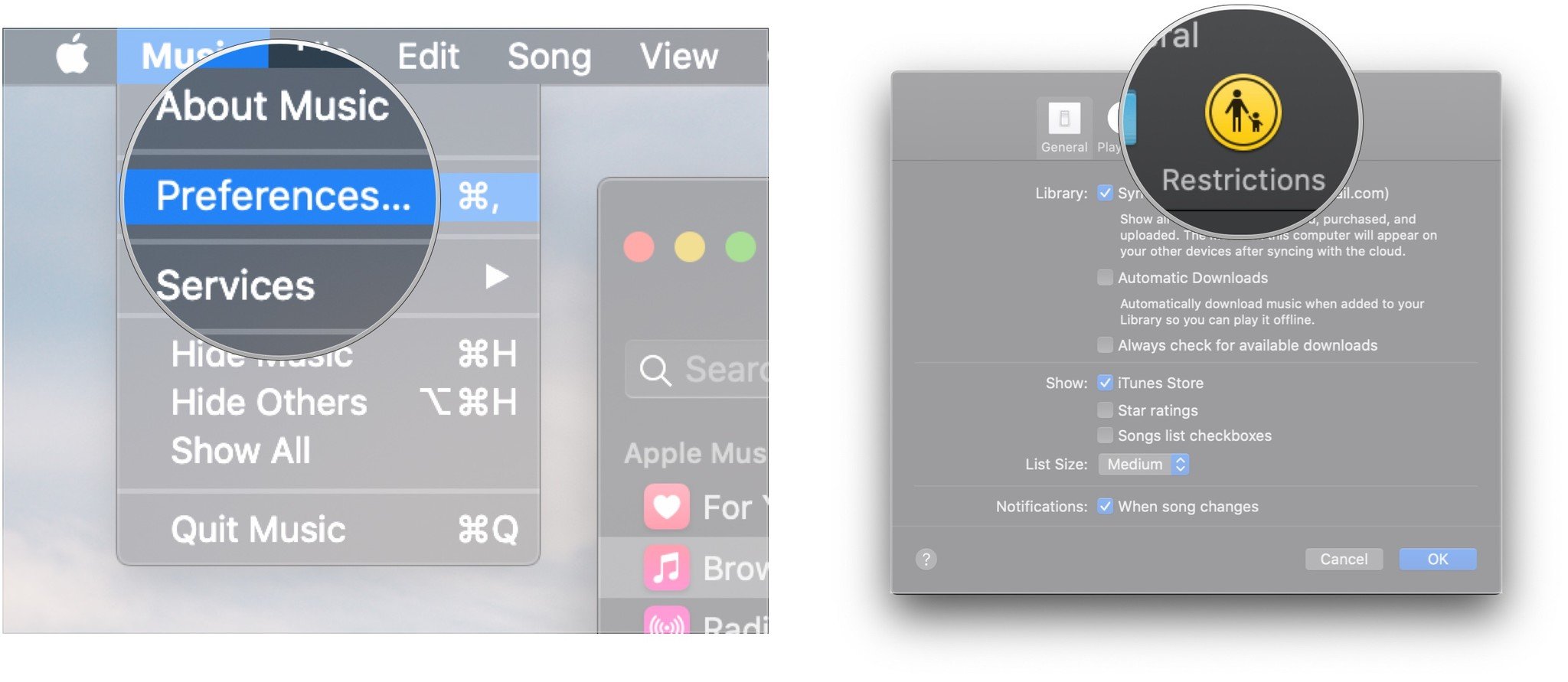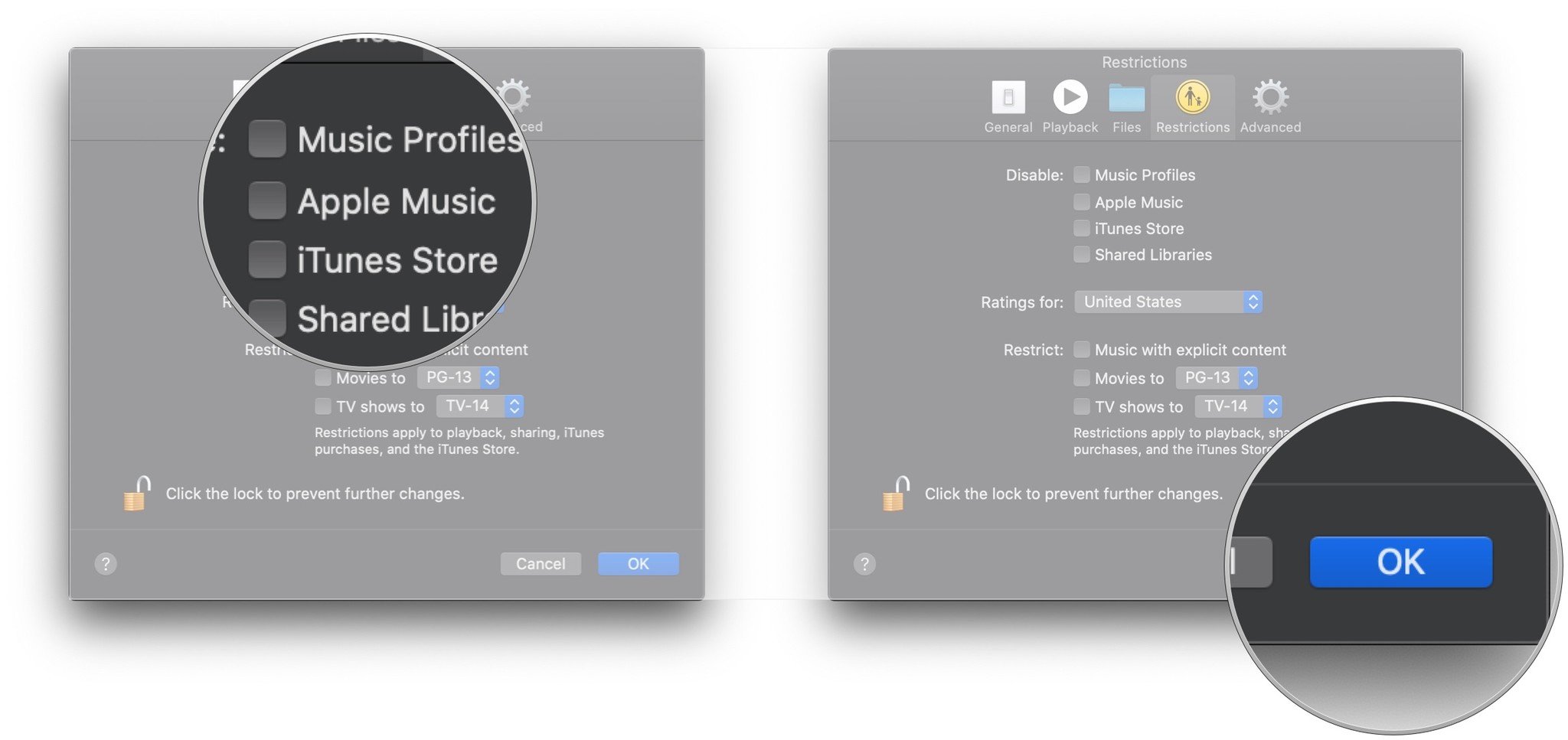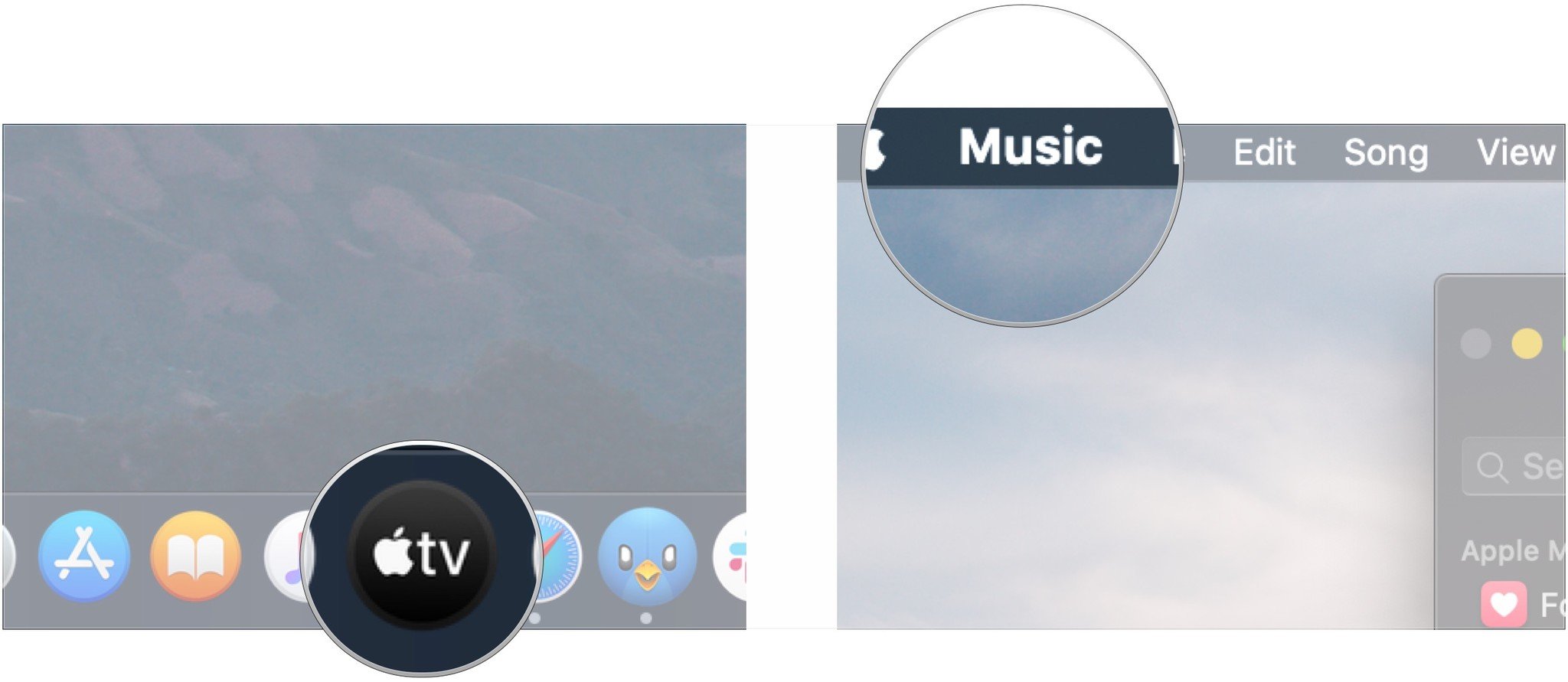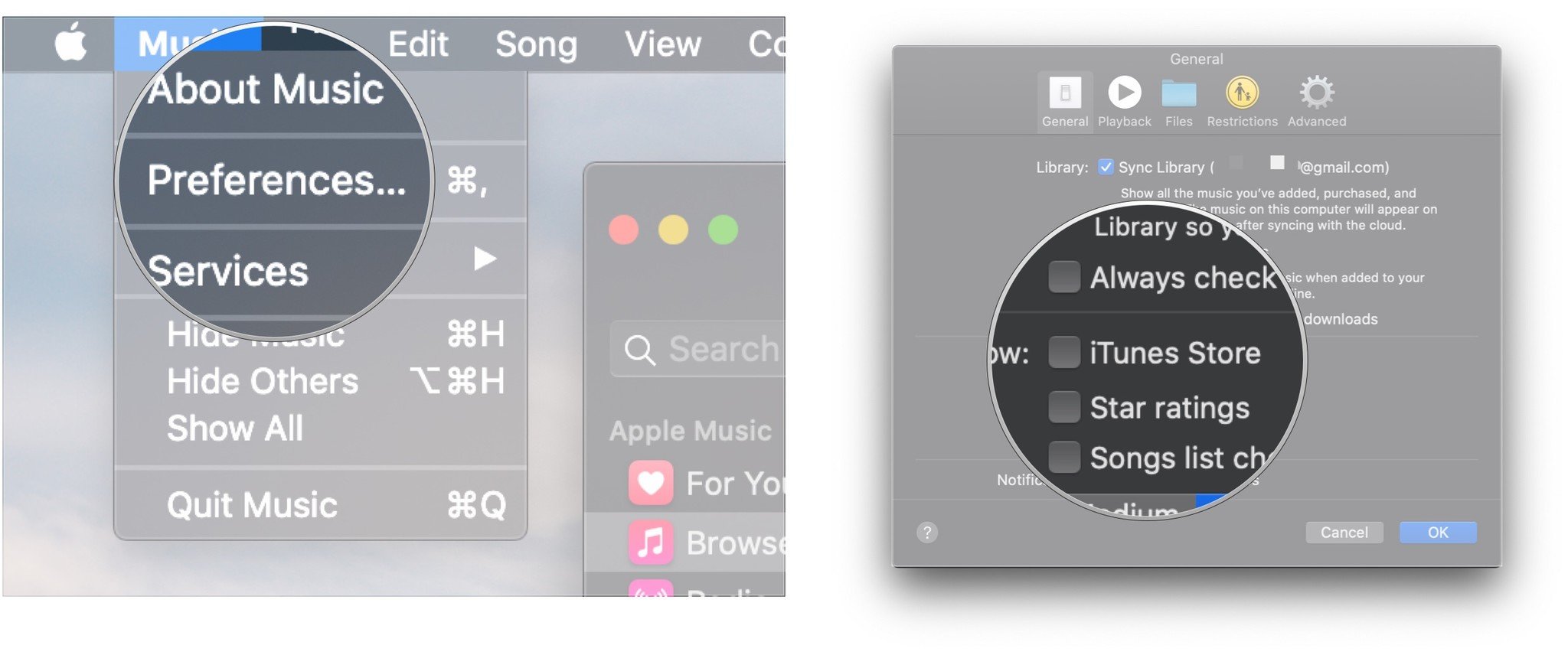How to hide Apple Music on Mac in macOS Catalina
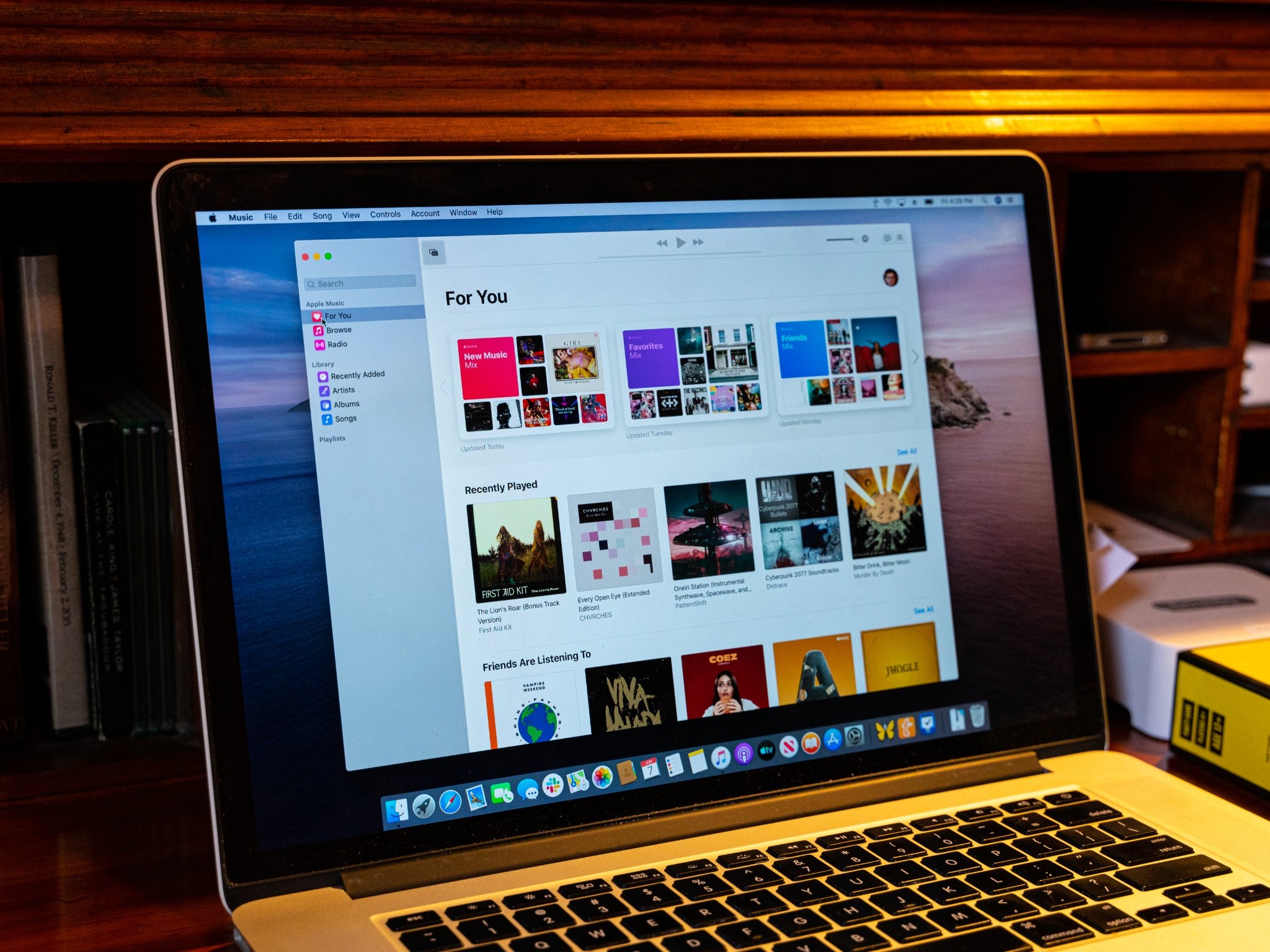
As you may have heard, iTunes has split up into three distinct apps in macOS Catalina, Music, Podcasts, and Apple TV. If you don't subscribe to Apple Music, or at the very least don't like to use it on your Mac, you might be wondering whether Apple has taken the opportunity to shove Apple Music into every nook and cranny in the new Music app.
Thankfully, while Apple Music is more prominent (and frankly, a lot more functional) than it ever was in iTunes, you're not compelled to use it in the app. You can hide the Apple Music sections of the app, For You, Browse, and Radio, leaving you with only library navigation and playlists in the sidebar.
- How to hide Apple Music in the Music app for Mac
- How to show the iTunes Store in the Music app for Mac
How to hide Apple Music in the Music app on your Mac
Hiding Apple Music in Music only takes a trip to the app's settings panel.
- Open Music on your Mac.
- Click Music in the Menu bar.
- Click Preferences…
- Click Restrictions.
- Click the checkbox next to Apple Music in the Disable section.
- Click OK. The Apple Music sections, For You, Browse, and Radio, will disappear from the sidebar and you won't be able to access them.
Interestingly, disabling Apple Music in the Music app doesn't prevent you from using it entirely. You'll still have access to any Apple Music tracks and albums that you've previously added to your library, as well as any Apple Music playlists that you've created or to which you are subscribed. This is likely because your iTunes account is still tied to Apple Music.
How to show the iTunes Store in the Music app on Mac
By default, the Music app on macOS Catalina doesn't show the iTunes Music Store, at least if you're an Apple Music subscriber. But if you've elected to hide Apple Music, maybe even discontinue your subscription, you can still get new music through the iTunes Store. You just need to reveal it first.
- Open Music on your Mac.
- Click View.
- Click Preferences…
- Under General, click the checkbox next to iTunes Store.
- Click OK. The iTunes Store will appear in the sidebar.
And you're good to go. The iTunes Store will pop up in the sidebar of Music, in between your library and your playlists. You can peruse the store at your leisure. Fun note: The music store, which previously stuck to an all-white background no matter which theme you were using on macOS, now has its own dark theme to match that of the system.
Questions?
If you have any questions about hiding Apple Music in the Music app on macOS Catalina, let us know in the comments.
iMore offers spot-on advice and guidance from our team of experts, with decades of Apple device experience to lean on. Learn more with iMore!
Joseph Keller is the former Editor in Chief of iMore. An Apple user for almost 20 years, he spends his time learning the ins and outs of iOS and macOS, always finding ways of getting the most out of his iPhone, iPad, Apple Watch, and Mac.