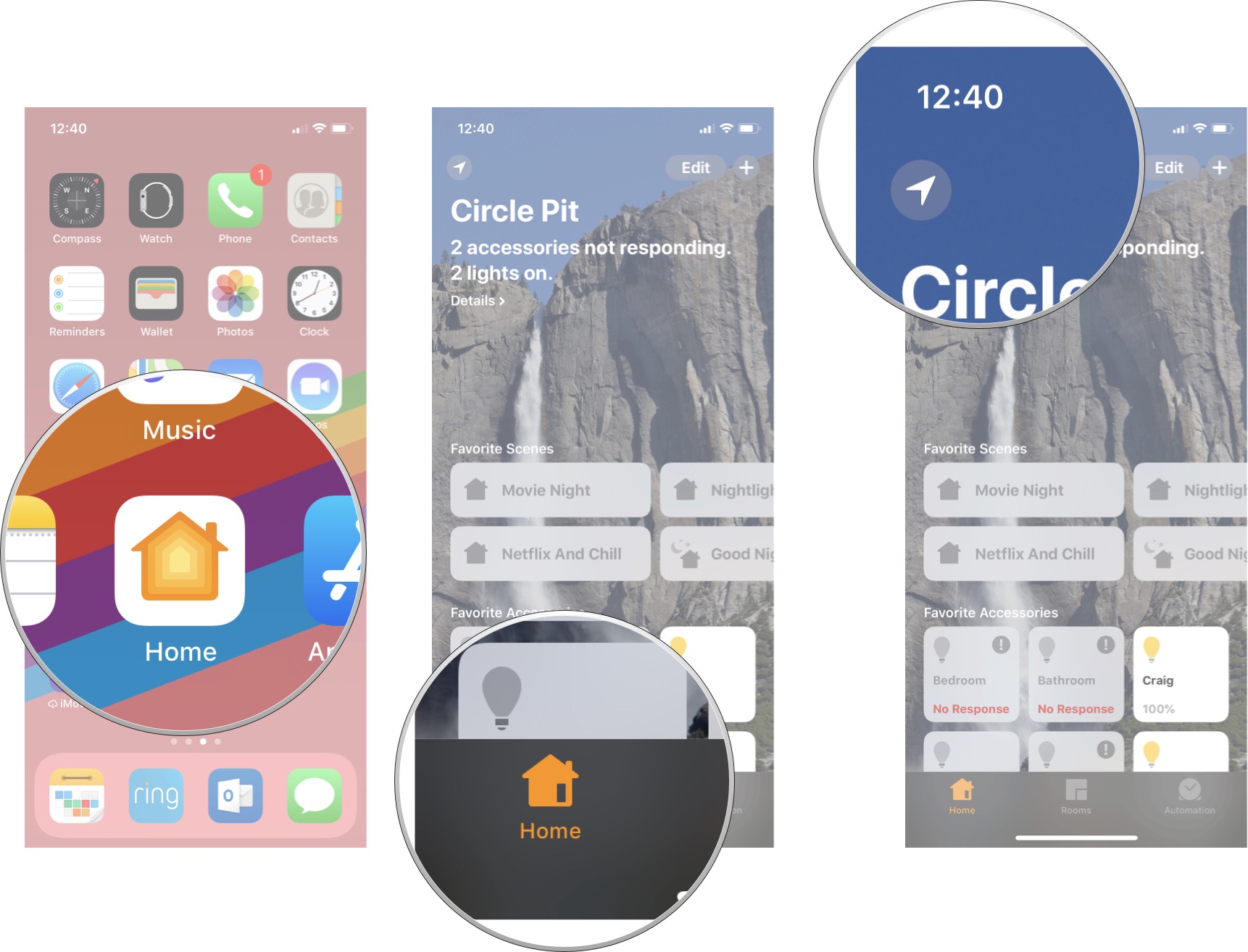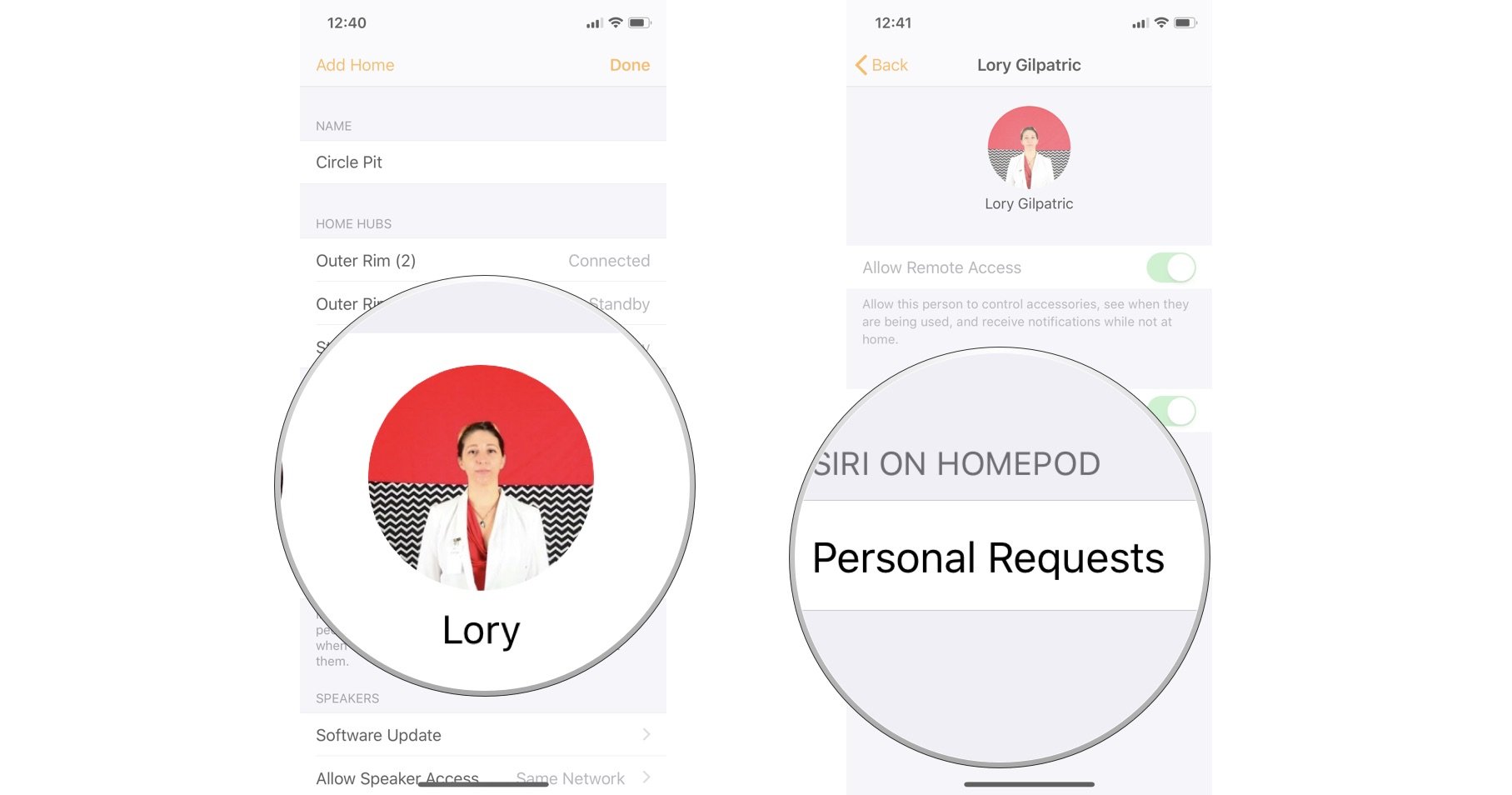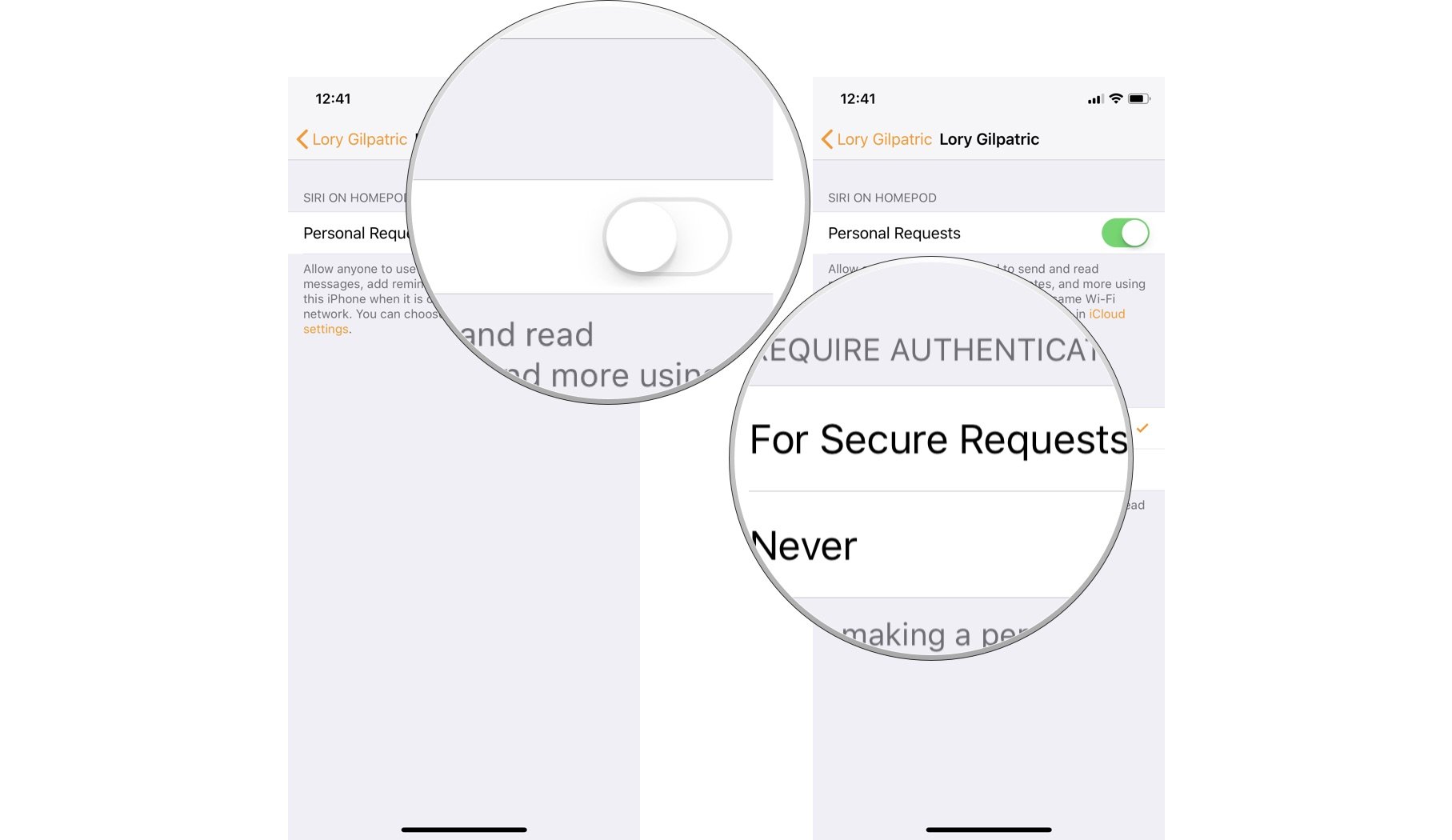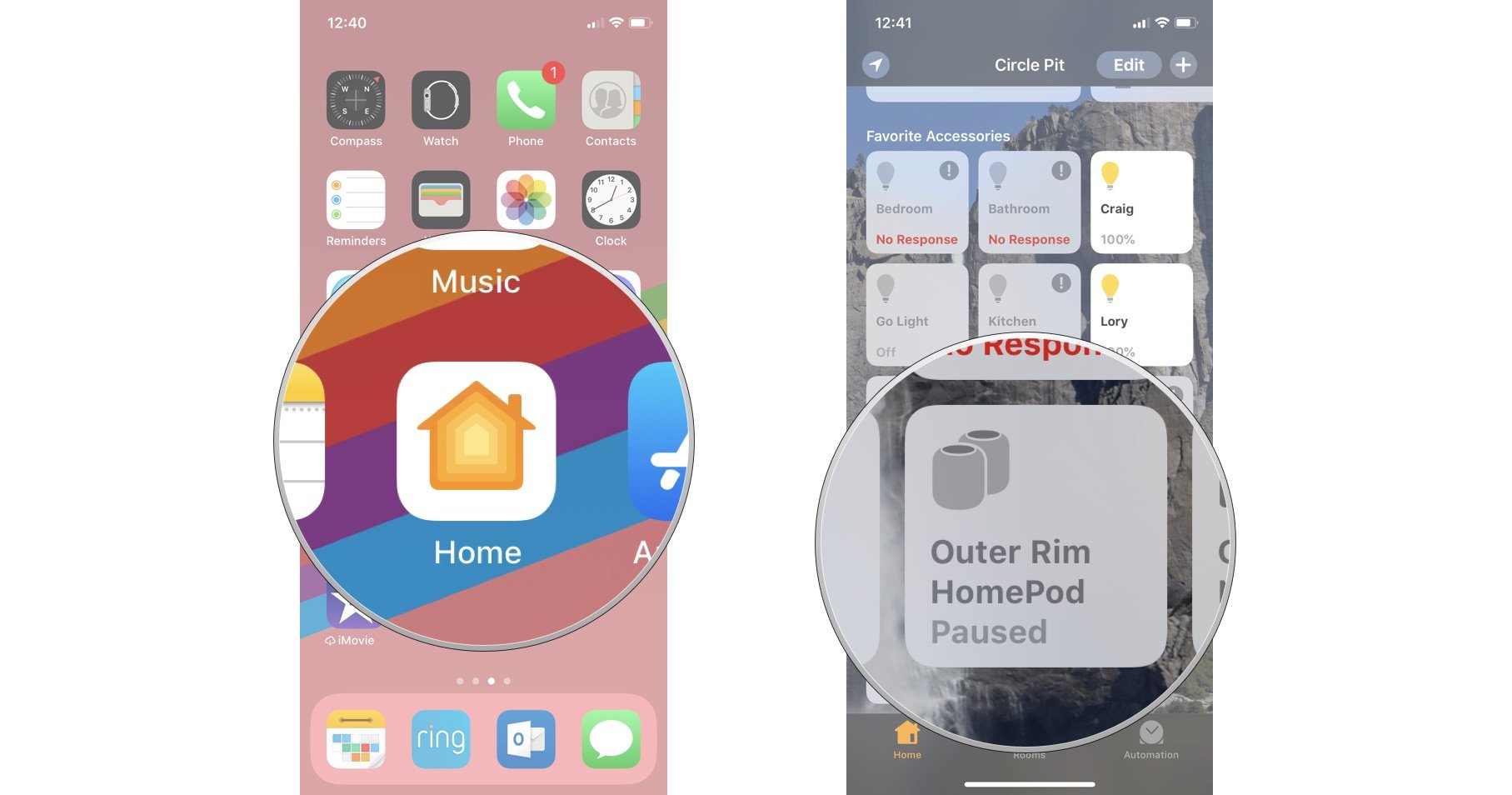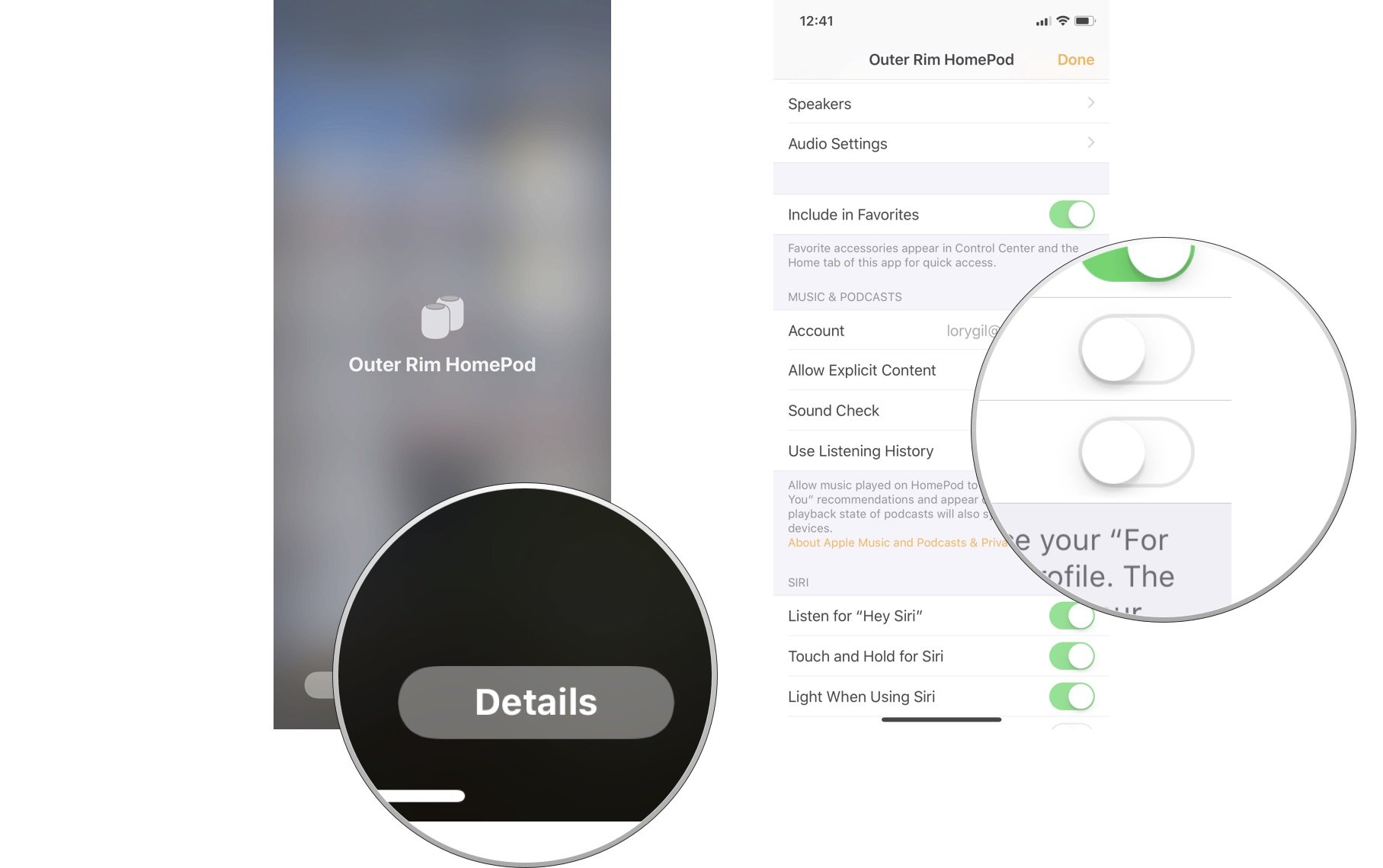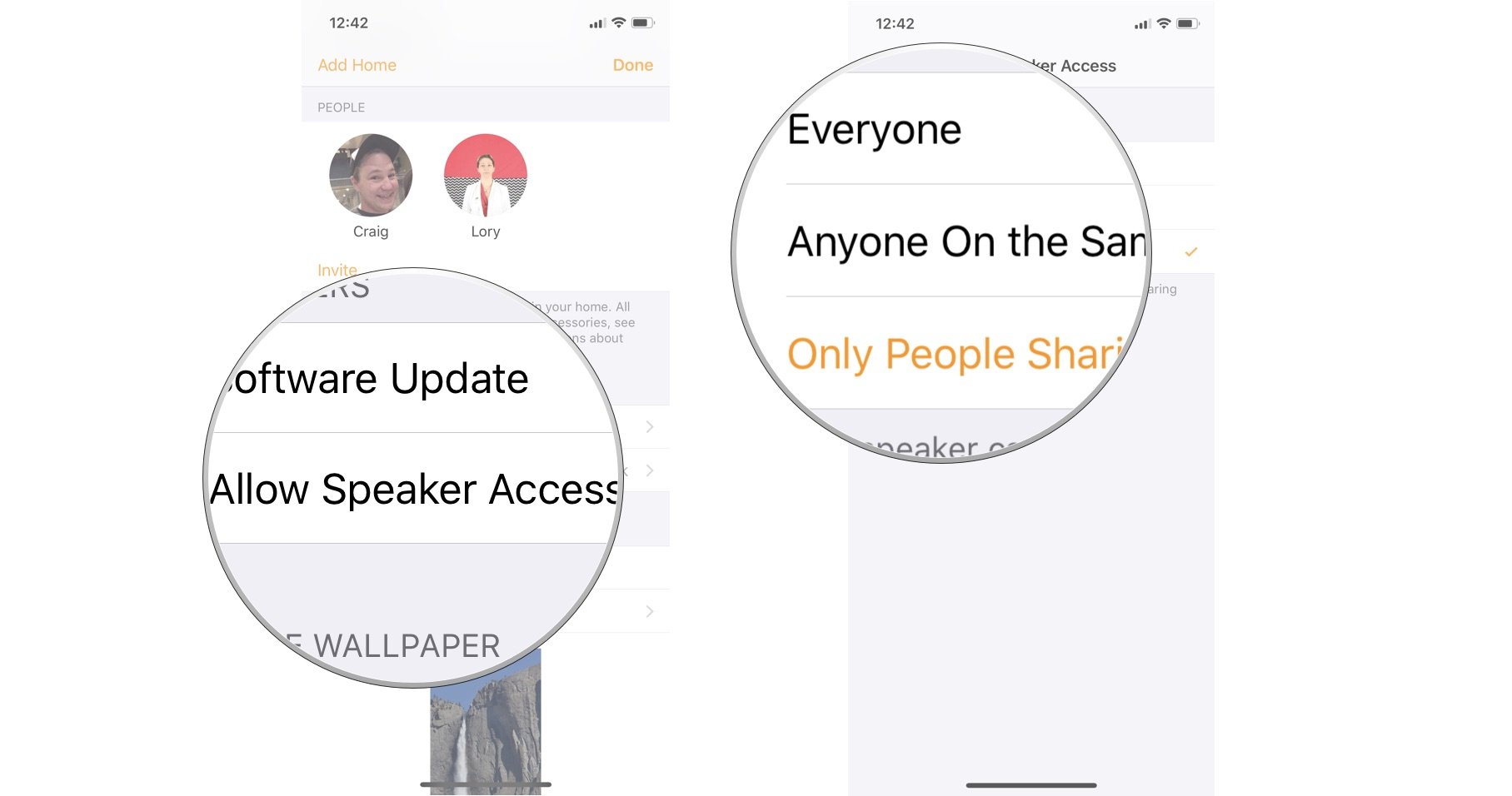How to set up HomePod for a multiple-person household
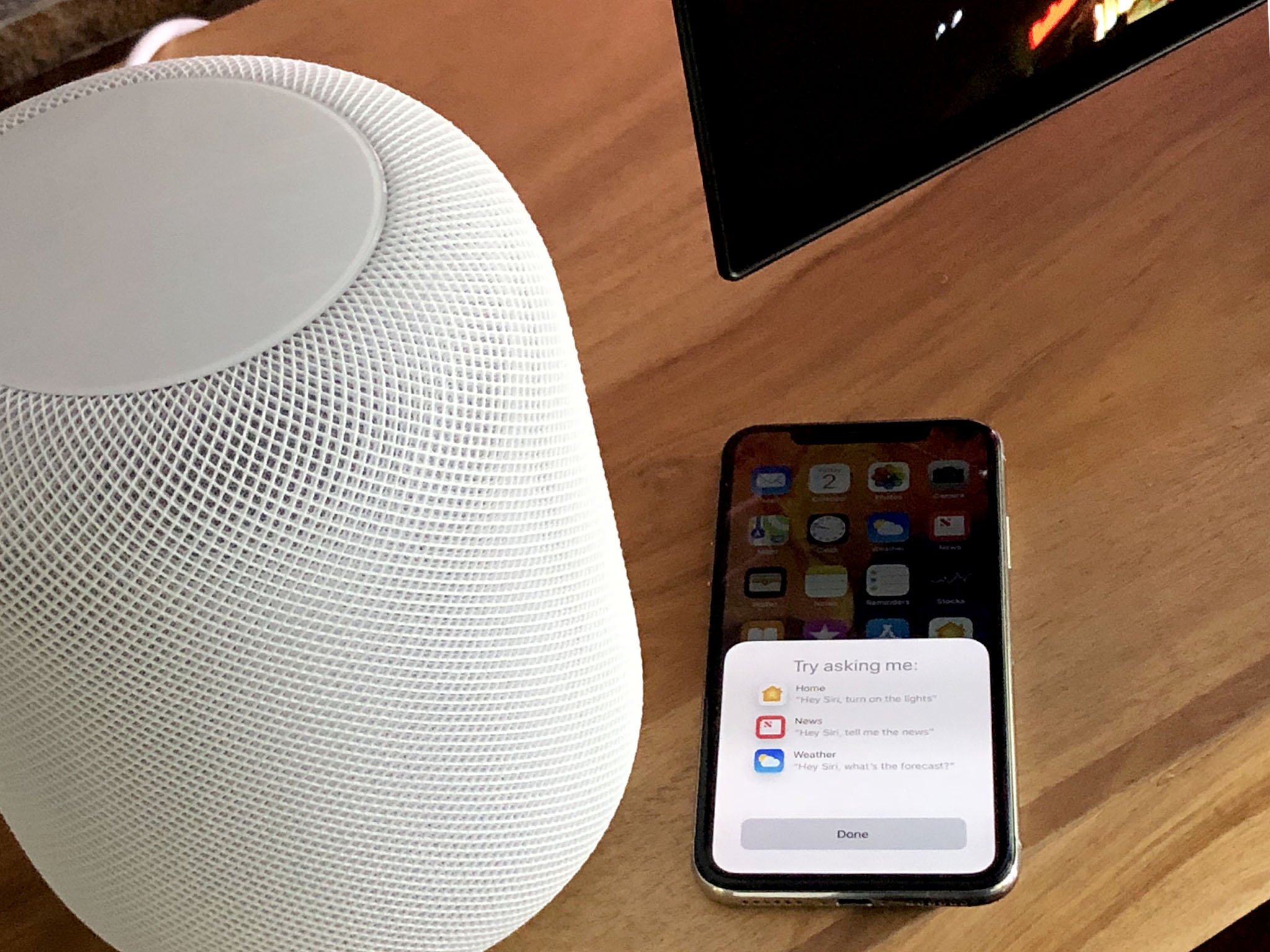
Everyone in the same household can ask Siri to turn on the lights, get the news, check the weather, or play a song. There are, however, a few features HomePod offers that you may not want everyone to have access to. There are also a couple of features you may want everyone in your house to be able to use. Here are the settings you should check and customize, depending on your household.
- How to invite people to control accessories in your home
- How to keep your texts, reminders, notes, and calendars private on HomePod
- How to keep HomePod music requests from affecting your personal Apple Music recommendations
- How to allow HomePod speaker access to the right people (and keep out the wrong people)
How to invite people to control accessories in your home (and why you'd want to)
There might only be a couple people in your household that you'd like to give access to your Smart Home gadgets — things like lights, locks, temperature controllers, and Airplaying audio from your iPhone to your HomePod if you've restricted access to Only People Sharing this Home. If you've restricted your speaker access, but still want your spouse or roommates to be able to AirPlay audio from their iPhone to your HomePod, you'll want to invite them to control your HomeKit accessories.
- Launch the Home app on your iPhone or iPad.
- Tap the Home tab.
- Tap the Home Settings icon in the upper left corner. It looks like an arrow inside a circle.
- Tap Invite.
- Enter the person's Apple ID.
- Tap Send Invite.
To accept an invitation to access controls in the Home app:
- Launch the Home app on your iPhone or iPad.
- Tap the Home tab.
- Tap the Home Settings icon in the upper left corner. It looks like an arrow inside a circle.
- Tap Accept.
If you have your speaker access restricted to Only People Sharing This Home, anyone with shared home access will be able to AirPlay audio from their iPhone or iPad to your HomePod.
How to keep your texts, reminders, notes, and calendars private on HomePod
Whether you use your HomePod just to stream music or if you're always asking Siri for help, it's important to understand what it means to allow Personal Requests and why you might want to disable them in your household.
Personal Requests links your HomePod to your iCloud-connected Messages app, Notes, Reminders, and Calendar. By linking these apps, you can use HomePod to send or read text messages, set a reminder, create an event, and read or add a new note. It also means that someone else can do the same thing.
When you have Personal Requests enabled, anyone can send and read your new text messages, create new events, find out about any events you have on your calendar, create a reminder and read all reminders you have on your Reminders app list, and create a new note. If you set your Personal Requests to require authentication for secure requests, the only thing you can't do without first giving permission from your iPhone is read your notes.
iMore offers spot-on advice and guidance from our team of experts, with decades of Apple device experience to lean on. Learn more with iMore!
In some households, open access to these apps won't really matter. Maybe it's just you and your cat, or you share everything with your mom. You're the judge of whether you want others to access your text messages, notes, reminders and calendar events.
If you want to protect any of this personal data, you'll need to restrict all of it.
- Launch the Home app on your iPhone or iPad.
- Tap the Home tab.
- Tap the Home Settings icon in the upper left corner. It looks like an arrow inside a circle.
- Tap your Avatar under People.
- Tap Personal Requests.
- Turn off the Personal Requests switch.
- If you want to leave Personal Requests on, but require your authentication before anyone can read your notes, tap For Secure Requests.
The phone originally used to set up the HomePod needs to be used to enable or disable Personal Requests.
How to keep HomePod music requests from affecting your personal Apple Music recommendations
Even if you've restricted access for others to play music from their iPhone to your HomePod and turned off Personal Requests, visiting friends and family can still have an effect on your Apple Music recommendations. All they have to do is ask.
Whenever someone requests a song, Apple Music will assume you're interested in that artist/song/genre and update your recommendations accordingly. To avoid any confusion when your nephew is visiting and asks Siri on your HomePod to play Lil' Yachty when you're definitely not into millennial rap, turn off Use Listening History.
- Launch the Home app on your iPhone or iPad.
- Long press on your HomePod.
- Tap Details.
- Turn off the Use Listening History switch.
This will protect your Apple Music recommendations from unwanted additions.
How to allow HomePod speaker access to the right people (and keep out the wrong people)
If you don't put any restrictions on a person's ability to AirPlay audio to your HomePod, a stranger standing outside of your house with an iPhone could potentially send audio to your HomePod. You can limit who's able to AirPlay to your speakers by requiring that they are either on the same network or sharing your Home. You can also require a password for anyone on the same network if you want just a bit more added security (for those prankster roommates that want to blast you with Slayer while you're taking a nap).
- Launch the Home app on your iPhone or iPad.
- Tap the Home tab.
- Tap the Home Settings icon in the upper left corner. It looks like an arrow inside a circle.
- Tap on Allow Speaker Access.
- Tap on:
- Everyone to allow access to anyone walking by within AirPlay range.
- Anyone on the Same Network to allow anyone who is connected to your local wi-fi network.
- Only People Sharing This Home to allow only those with whom you've shared your Home.
- Tap on Require Password for additional security when you have Anyone on the Same Network selected.
- Tap the Password if you want to change the default.
Any questions?
Do you have any questions or concerns about setting up your HomePod in a household with multiple people? Put them in the comments and I'll help you out.
Lory is a renaissance woman, writing news, reviews, and how-to guides for iMore. She also fancies herself a bit of a rock star in her town and spends too much time reading comic books. If she's not typing away at her keyboard, you can probably find her at Disneyland or watching Star Wars (or both).