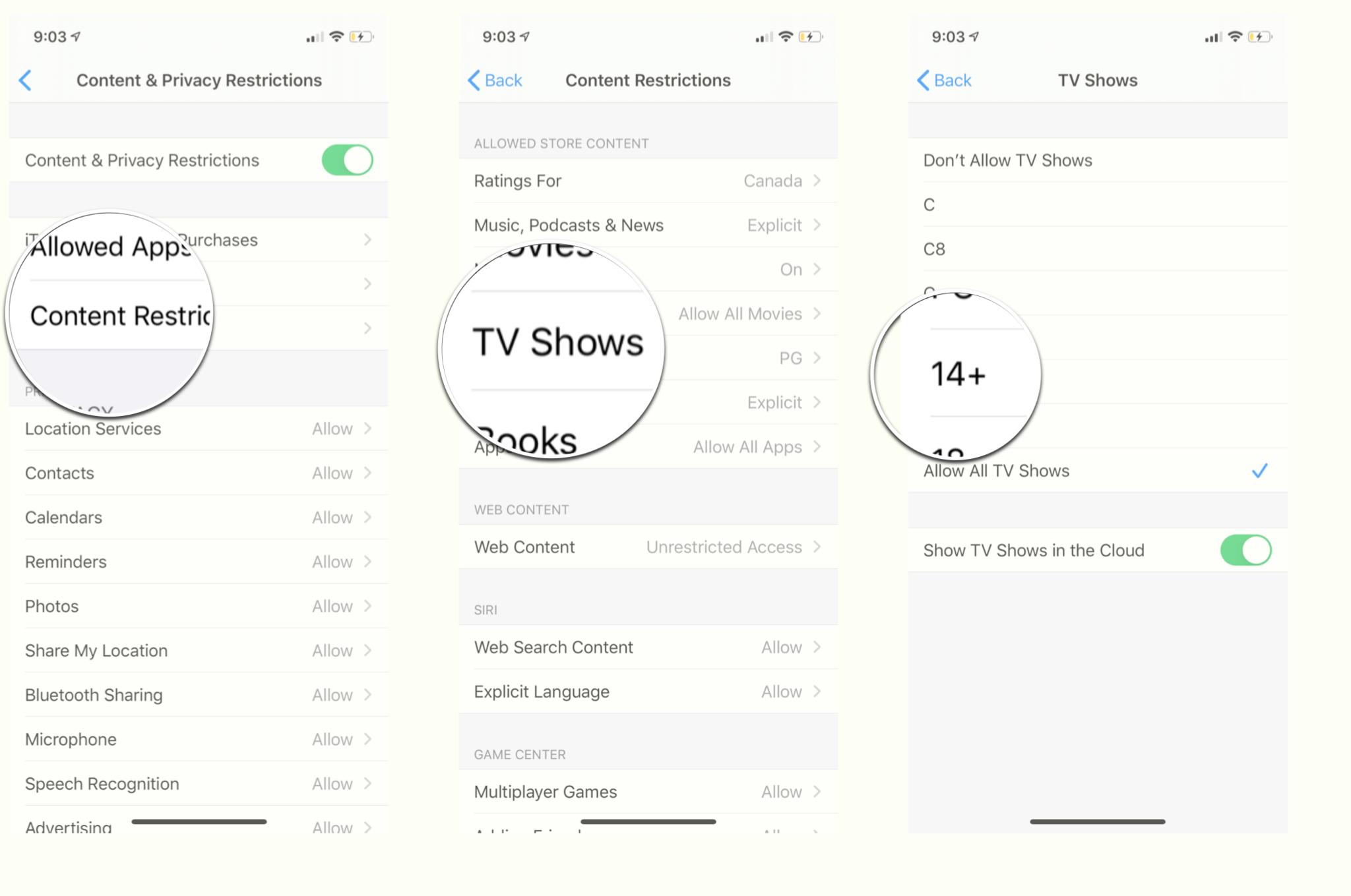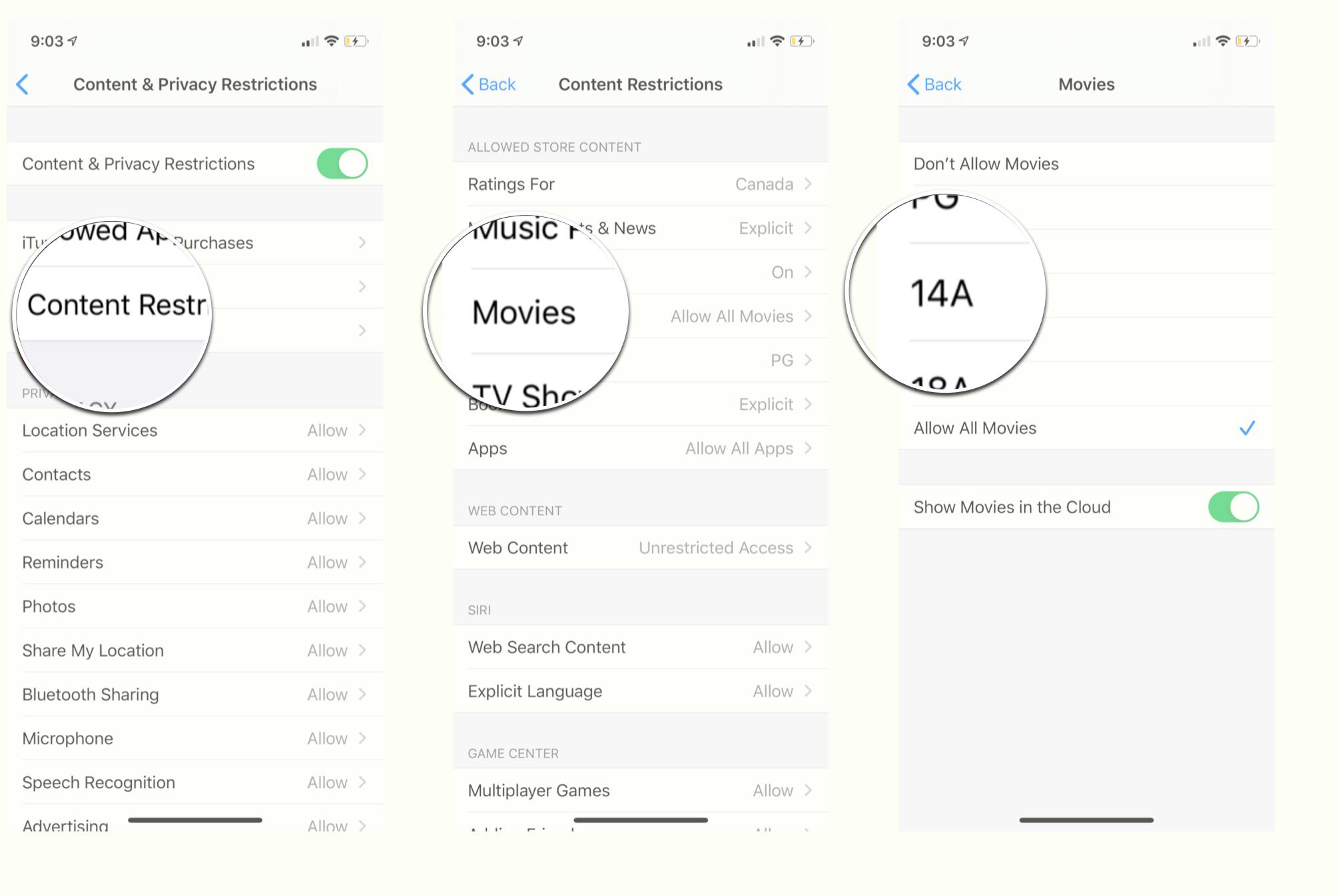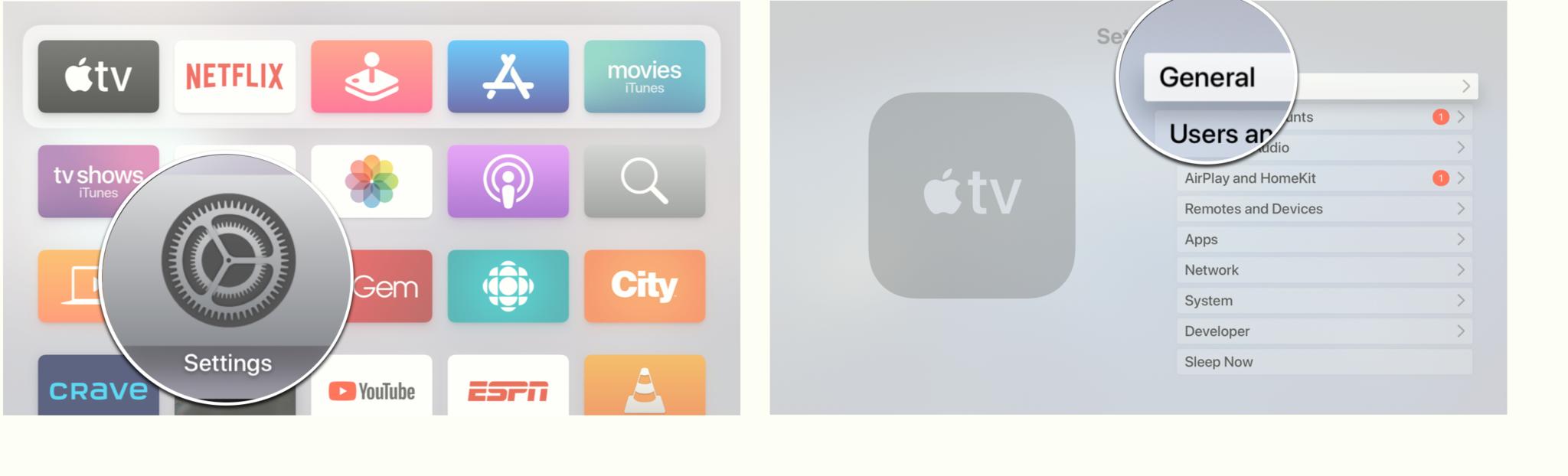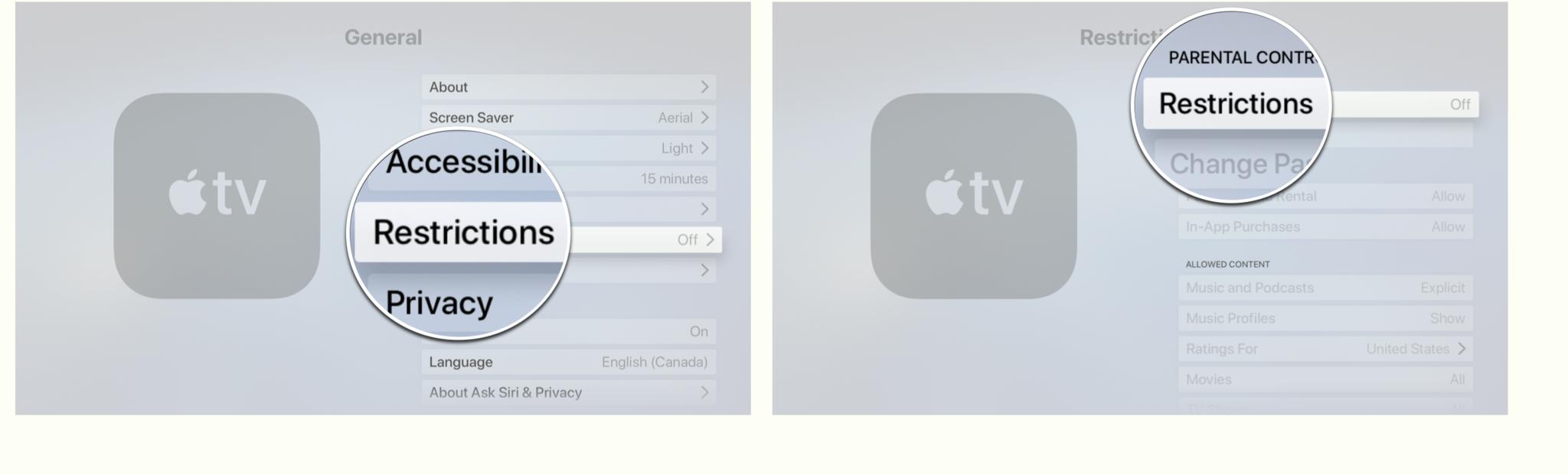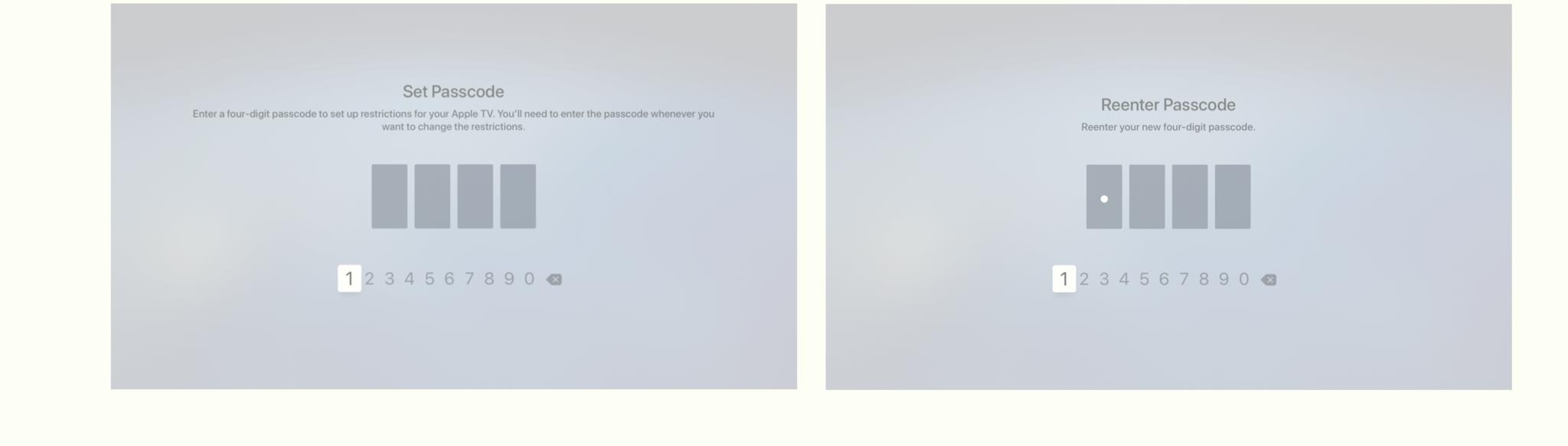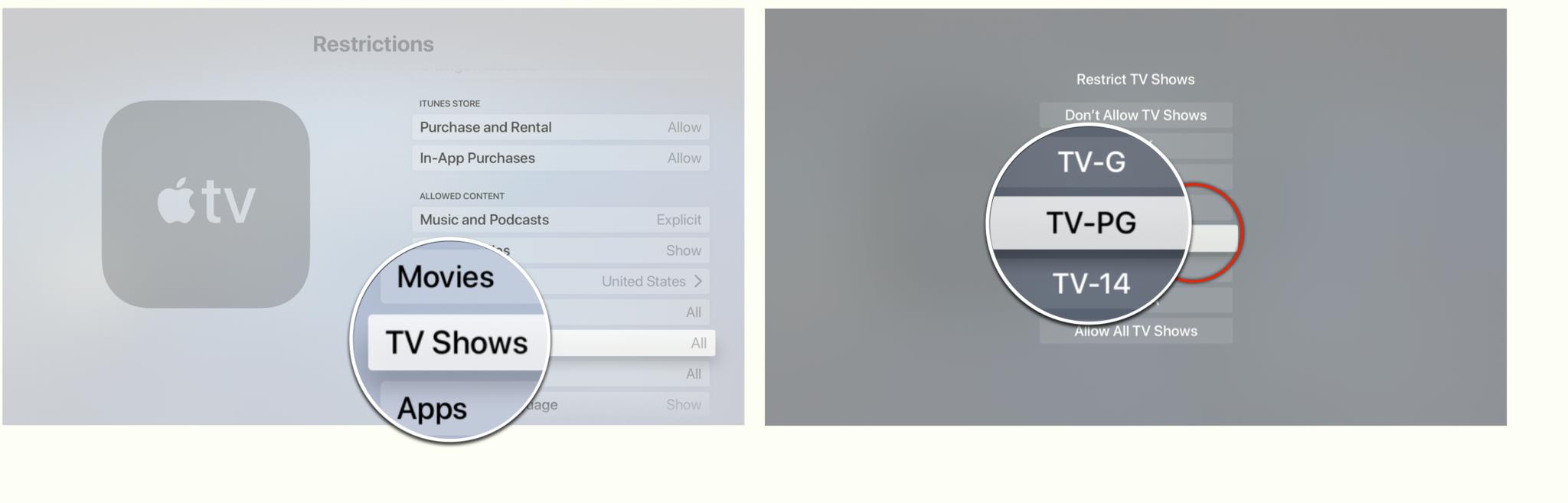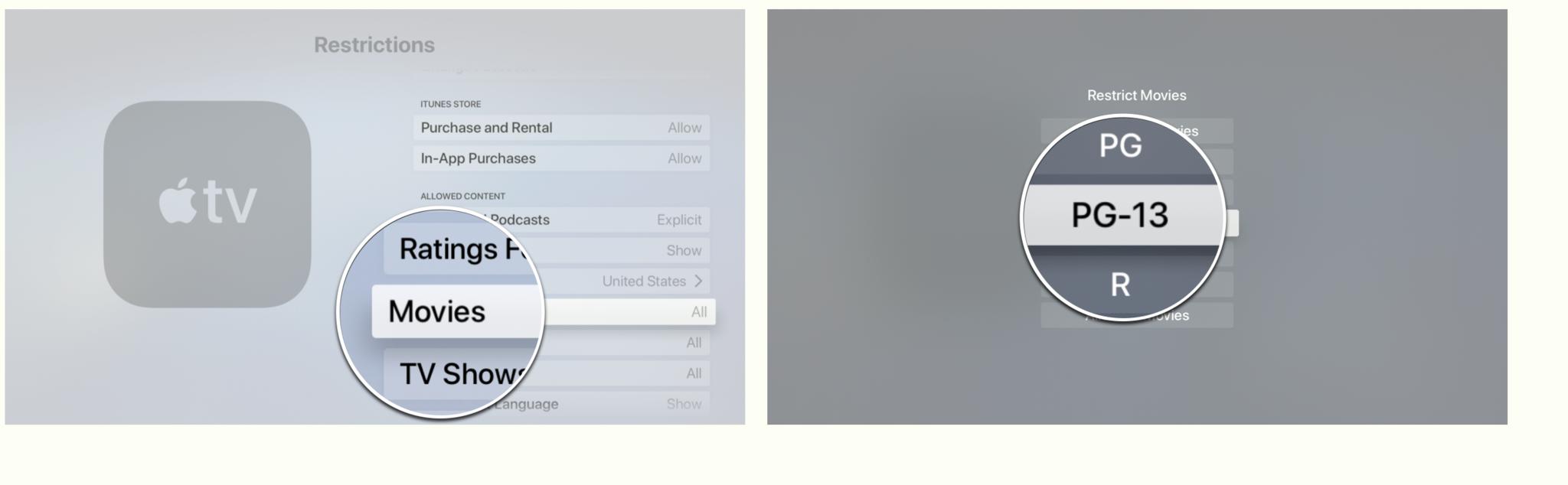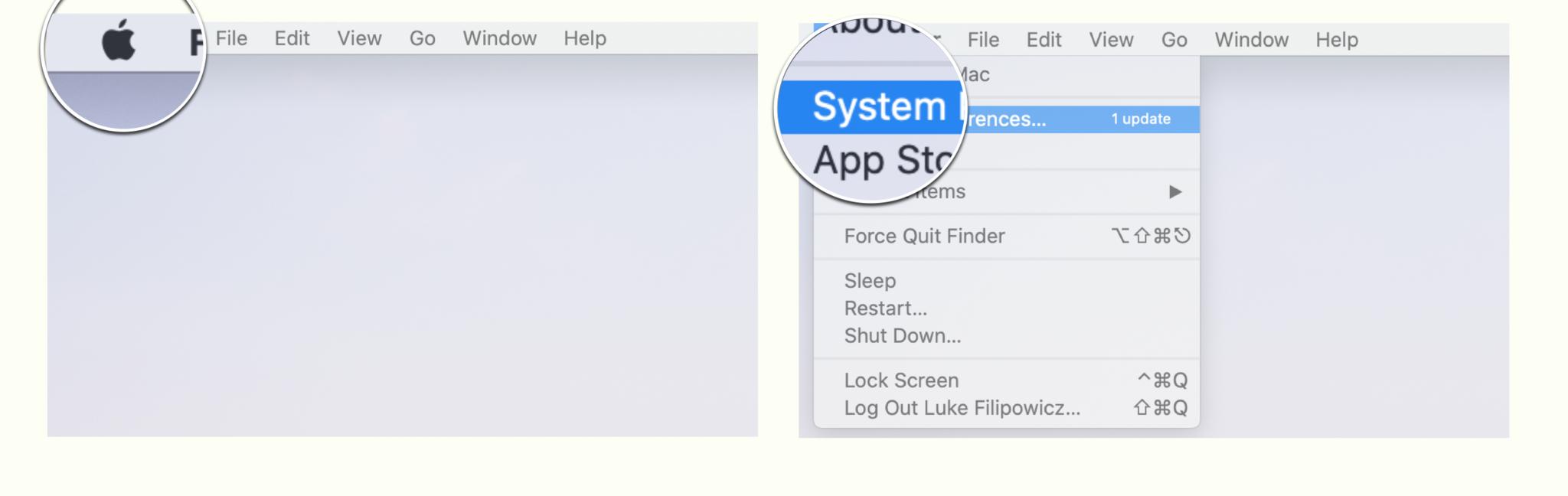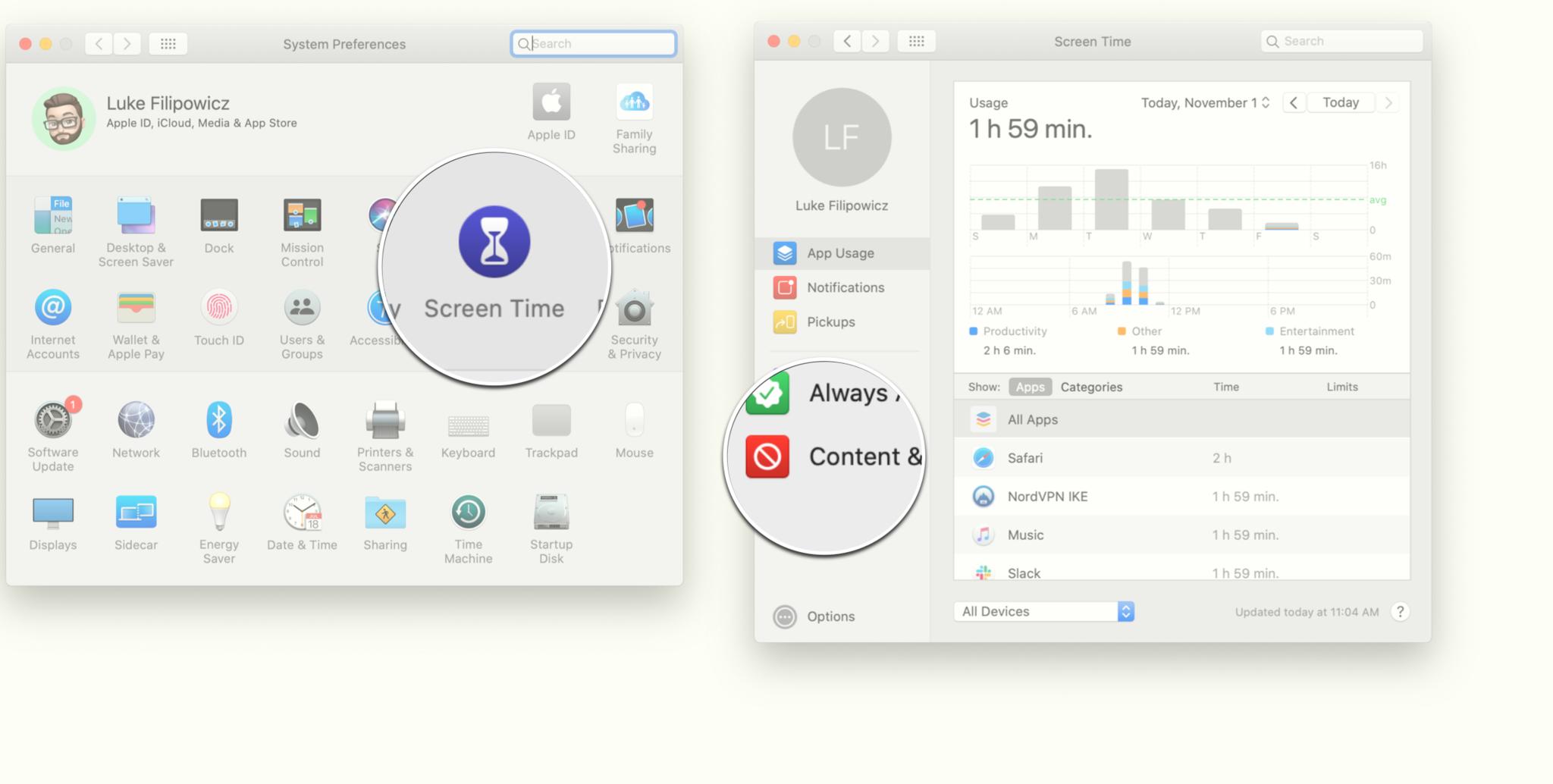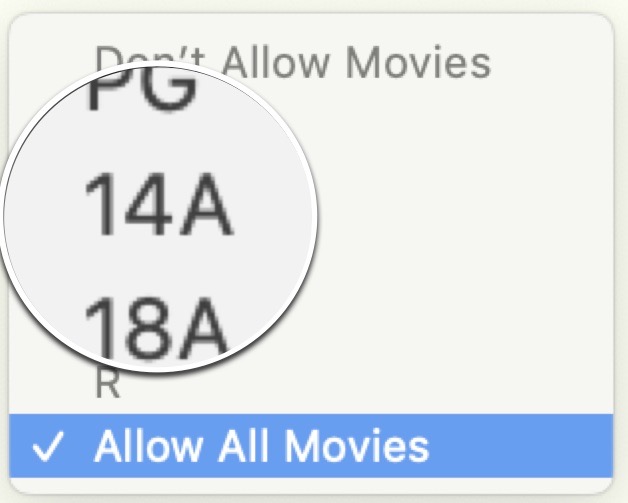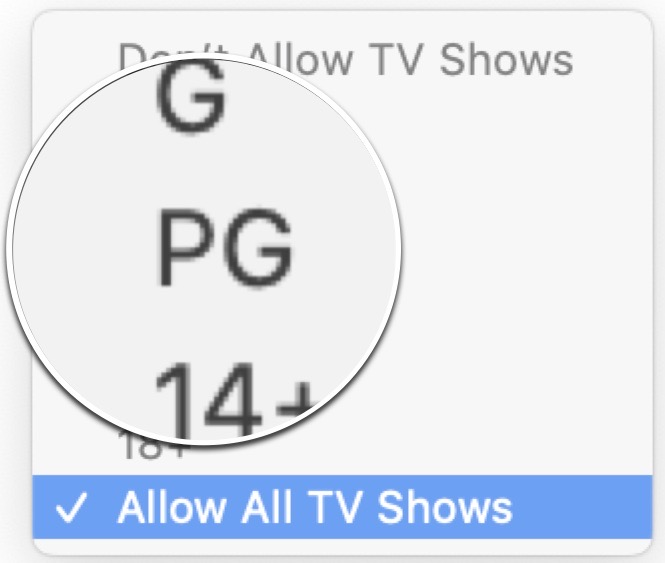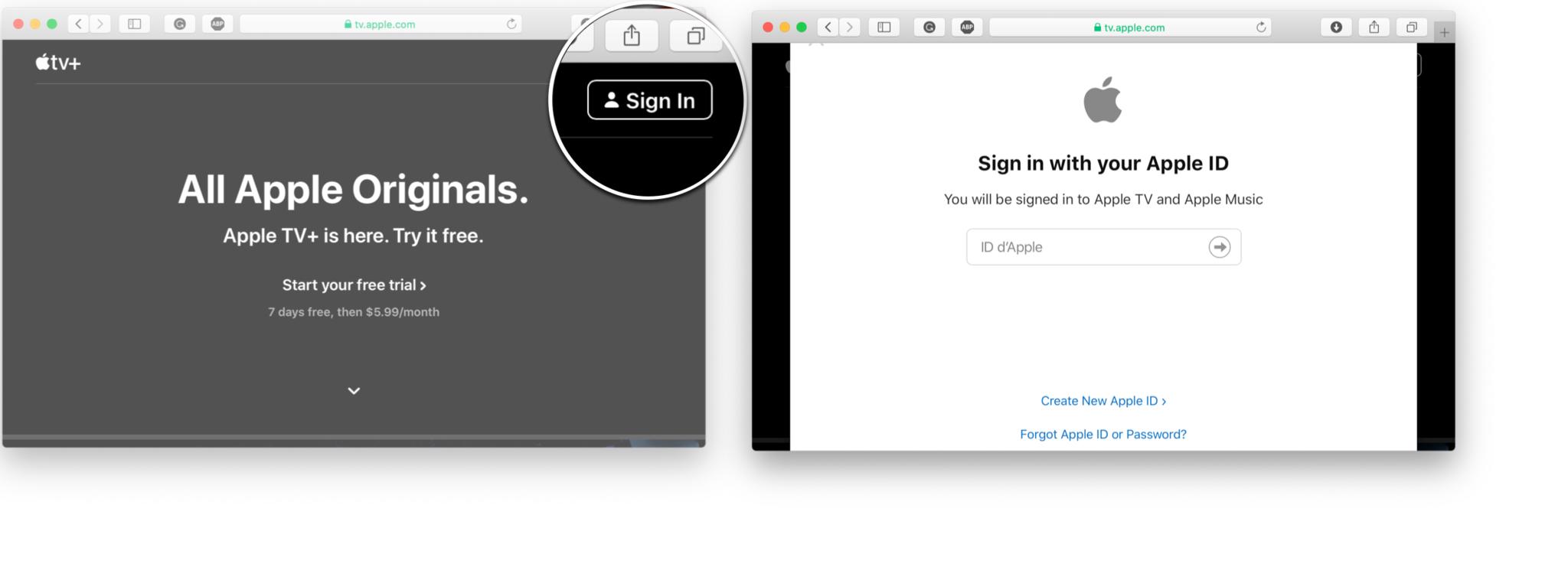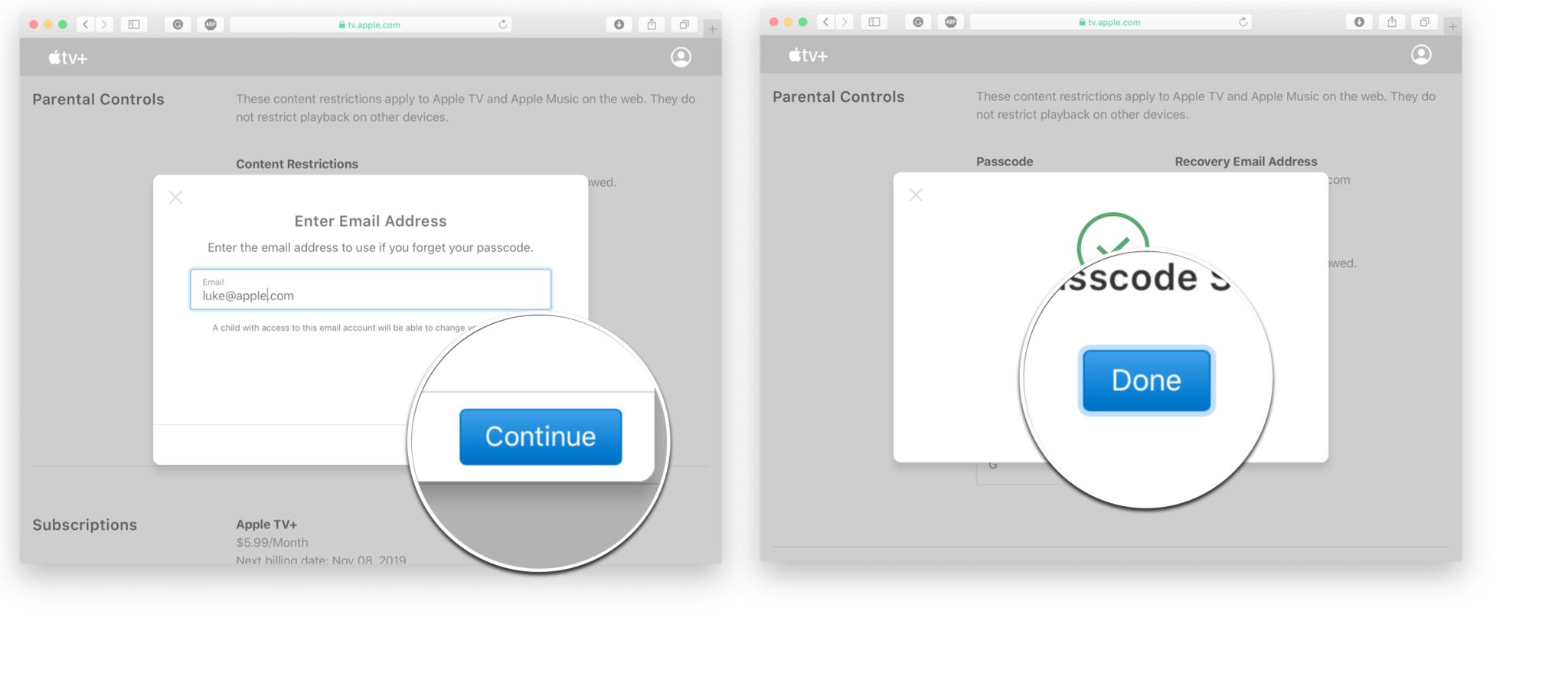How to set up parental controls for Apple TV+
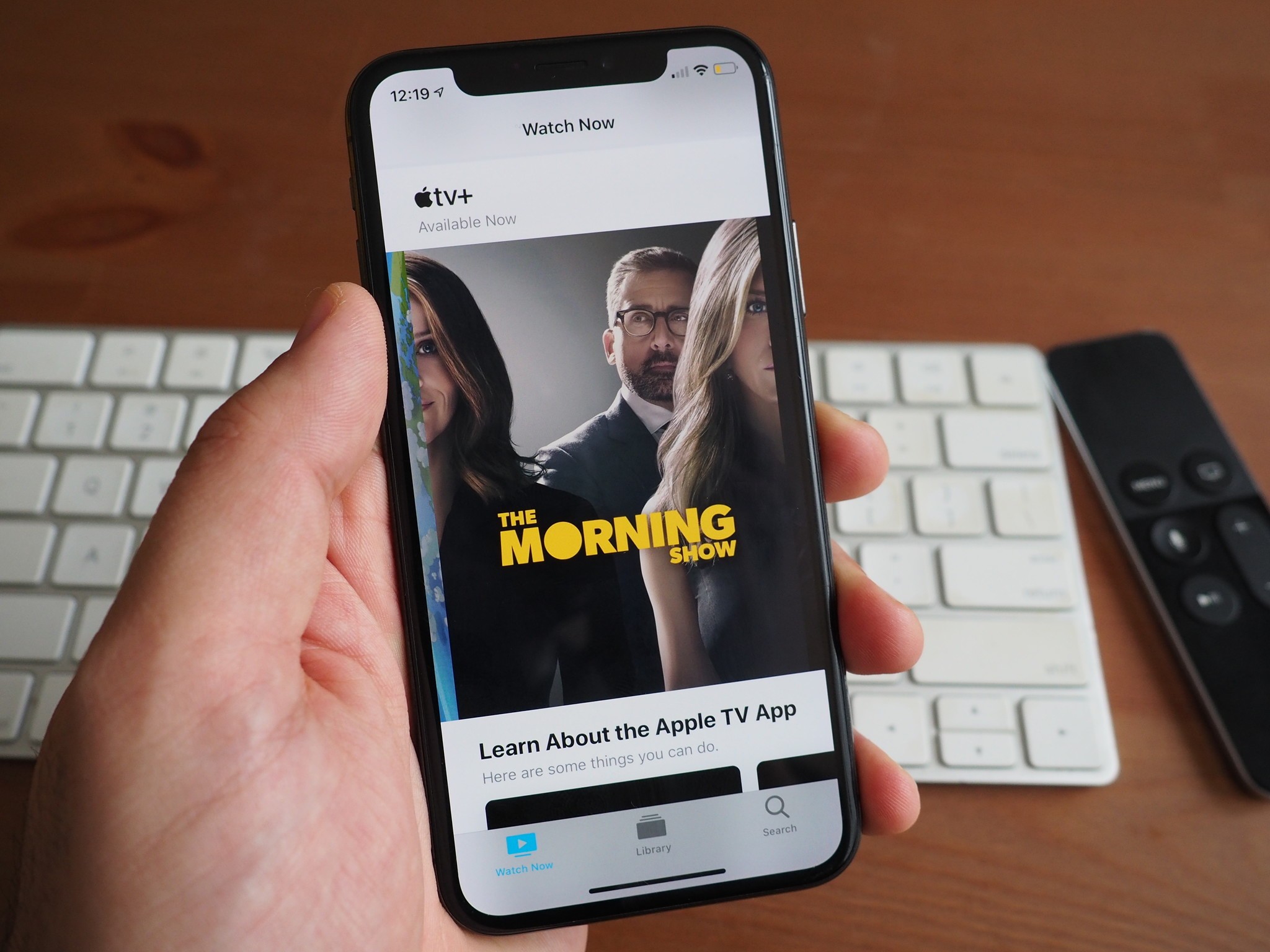
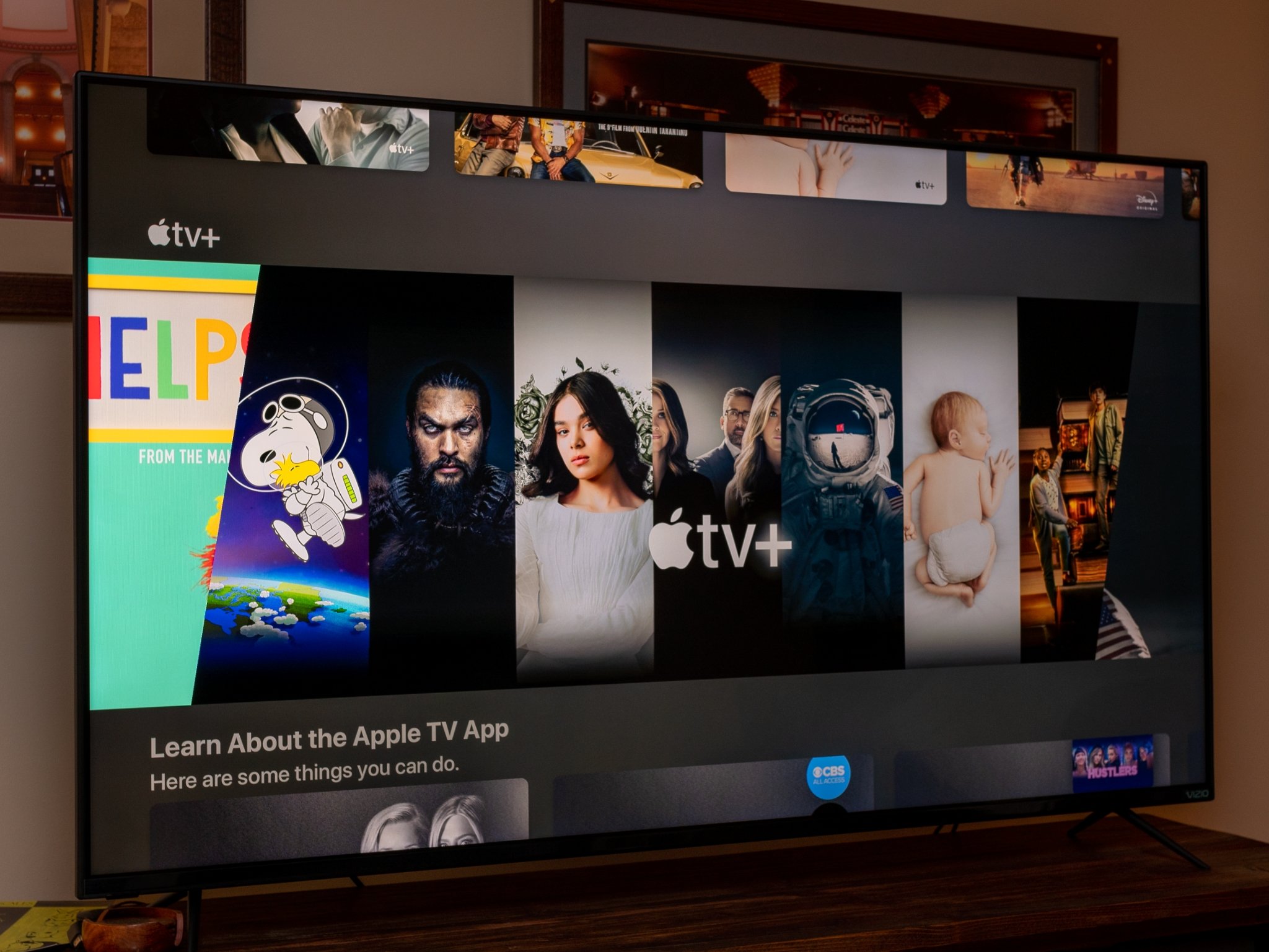
Apple's video streaming service, Apple TV+, has a nice mix of content, but not all of the content is kid-friendly. If you're concerned about your children watching something they shouldn't be, you can set up parental controls to restrict access to content on Apple TV+ by rating.
For the iPhone, iPad, and Mac, this is all controlled through Screen Time settings, while the Apple TV and streaming on a web browser use slightly different settings. Here's how to set up parental control for Apple TV+ no matter where you're streaming it!
How to set up parental controls for Apple TV+ on iPhone and iPad
There are no specific parental controls for Apple TV+ itself; however, through the restrictions settings on your iPhone and iPad, you can limit the rating of Apple TV+ shows and movies that will be accessible in the TV app Here's how you do it.
How to restrict TV Shows for Apple TV+ on iPhone and iPad
- Launch Settings from your Home screen.
- Tap Screen Time.
- Tap Content & Privacy Restrictions.
- Tap the Content & Privacy Restrictions On/Off switch. If the switch is green, the feature is already on, and you can skip this step.
- Tap Content Restrictions.
- Tap TV Shows.
- Tap the highest rating you want to be accessible in Apple TV+.
How to restrict movies in Apple TV+ on iPhone and iPad
- Launch Settings from your Home screen.
- Tap Screen Time.
- Tap Content & Privacy Restrictions.
- Tap the Content & Privacy Restrictions On/Off switch. If the switch is green, the feature is already on, and you can skip this step.
- Tap Content Restrictions.
- Tap Movies.
- Tap the highest rating you want to be accessible in Apple TV+.
How to set up parental controls for Apple TV+ on Apple TV
Just like for the iPhone and iPad, to block any content for Apple TV+ on your Apple TV, you'll need to set up the parental controls by restricting the rating of the TV and movie content on your Apple TV.
How to restrict TV Shows for Apple TV+ on Apple TV
- Select Settings from the Home screen.
- Select General.
- Select Restrictions.
- Select Restrictions again.
- Enter a 4-digit passcode.
- Confirm the 4-digit passcode. If you've already set up a passcode before, you won't need to do this.
- Select TV Shows. You'll need to scroll down the menu a little bit to see it.
- Select the highest rating you want to be accessible.
How to restrict movies for Apple TV+ on Apple TV
- Select Settings from the Home screen.
- Select General.
- Select Restrictions.
- Select Restrictions again.
- Enter a 4-digit passcode.
- Confirm the 4-digit passcode. If you've already set up a passcode before, you won't need to do this.
- Select Movies. You'll need to scroll down the menu a little bit to see it.
- Select the highest rating you want to be accessible.
How to set up parental controls for Apple TV+ on Mac
You can restrict the TV shows and movies in Apple TV+ by rating on your Mac through the Screen Time settings.
How to restrict movies for Apple TV+ on Mac
- Click the Apple icon in the menu bar.
- Click System Preferences.
- Click Screen Time.
- Click Content & Privacy.
- Click the Stores tab.
- Click the dropdown menu for movies.
- Select the highest rating you want to be accessible.
How to restrict TV shows for Apple TV+ on Mac
- Click the Apple icon in the menu bar.
- Click System Preferences.
- Click Screen Time.
- Click Content & Privacy.
- Click the Stores tab.
- Click the dropdown menu for TV shows.
- Select the highest rating you want to be accessible.
How to set up parental controls for Apple TV+ on the web
Yes, you can watch Apple TV+ strictly on the web through your web browser and if you want to limit what can be seen on Apple TV+ this way, you can do it through the account settings.
- Go to tv.apple.com in your web browser.
- Click Sign In. If you're already signed in, you can skip to step 4.
- Enter your Apple ID login information.
- Click the account button in the top right corner.
- Click Account Settings.
- Click the On/Off switch under the Content Restrictions header. You'll have to scroll down the page a bit to see it.
- Enter a 4-digit passcode.
- Click Continue.
- Re-enter your 4-digit passcode.
- Click Continue.
- Enter your email.
- Click Continue.
- Click Done.
- Click the dropdown menu for TV shows.
- Select the highest rating you want to be accessible.
- Click the dropdown menu for movies.
- Select the highest rating you want to be accessible.
Extra protections
Kids are inquisitive by nature which is exactly why parental controls were invented to stop them from stumbling across content that they shouldn't.
iMore offers spot-on advice and guidance from our team of experts, with decades of Apple device experience to lean on. Learn more with iMore!
Though Apple TV+ doesn't have parental controls built in, hopefully the guidance above has shown you how you can utilize the best iPhone, Apple TV, and Mac content restrictions to help shield young ones from mature content.

Luke Filipowicz has been a writer at iMore, covering Apple for nearly a decade now. He writes a lot about Apple Watch and iPad but covers the iPhone and Mac as well. He often describes himself as an "Apple user on a budget" and firmly believes that great technology can be affordable if you know where to look. Luke also heads up the iMore Show — a weekly podcast focusing on Apple news, rumors, and products but likes to have some fun along the way.
Luke knows he spends more time on Twitter than he probably should, so feel free to follow him or give him a shout on social media @LukeFilipowicz.