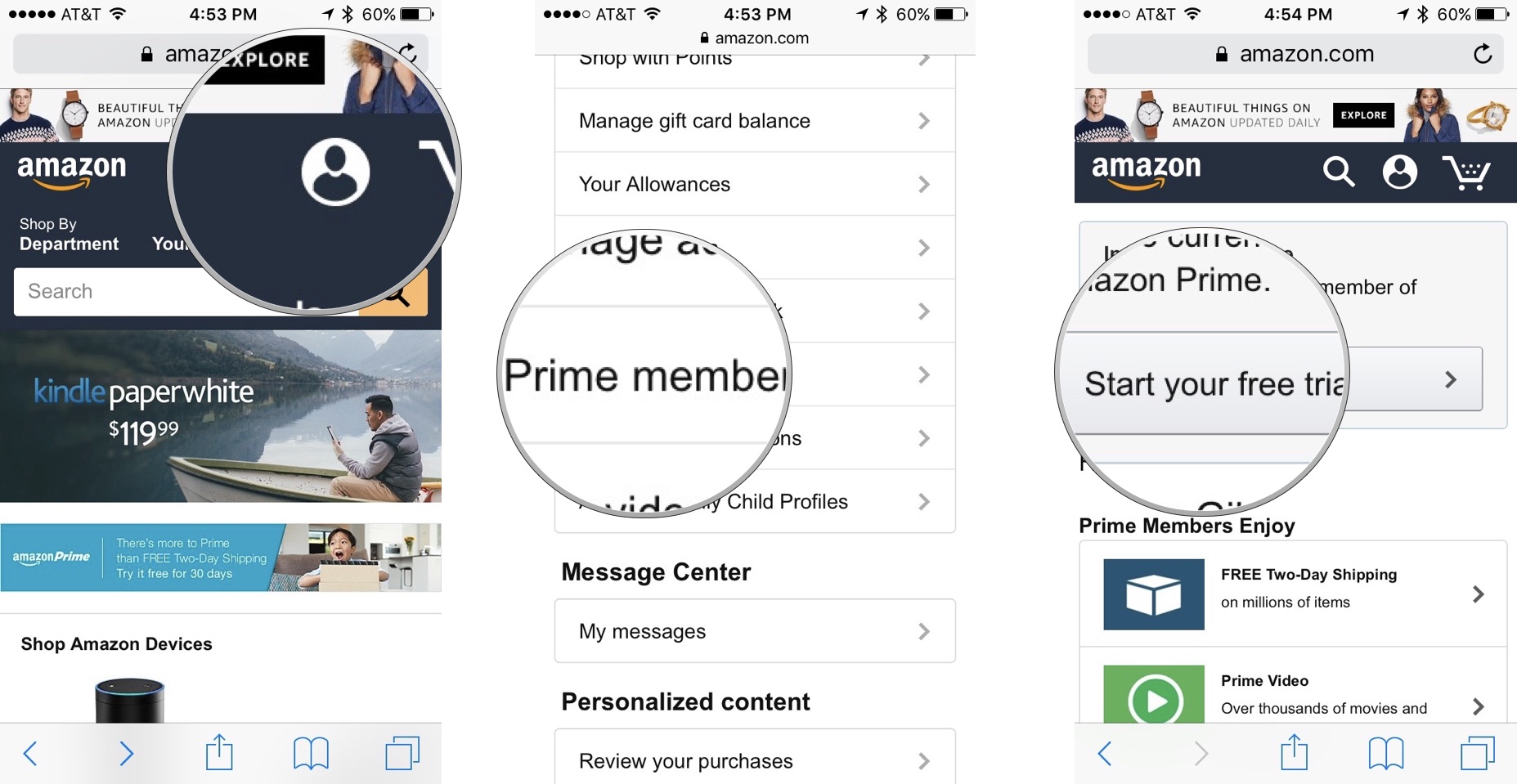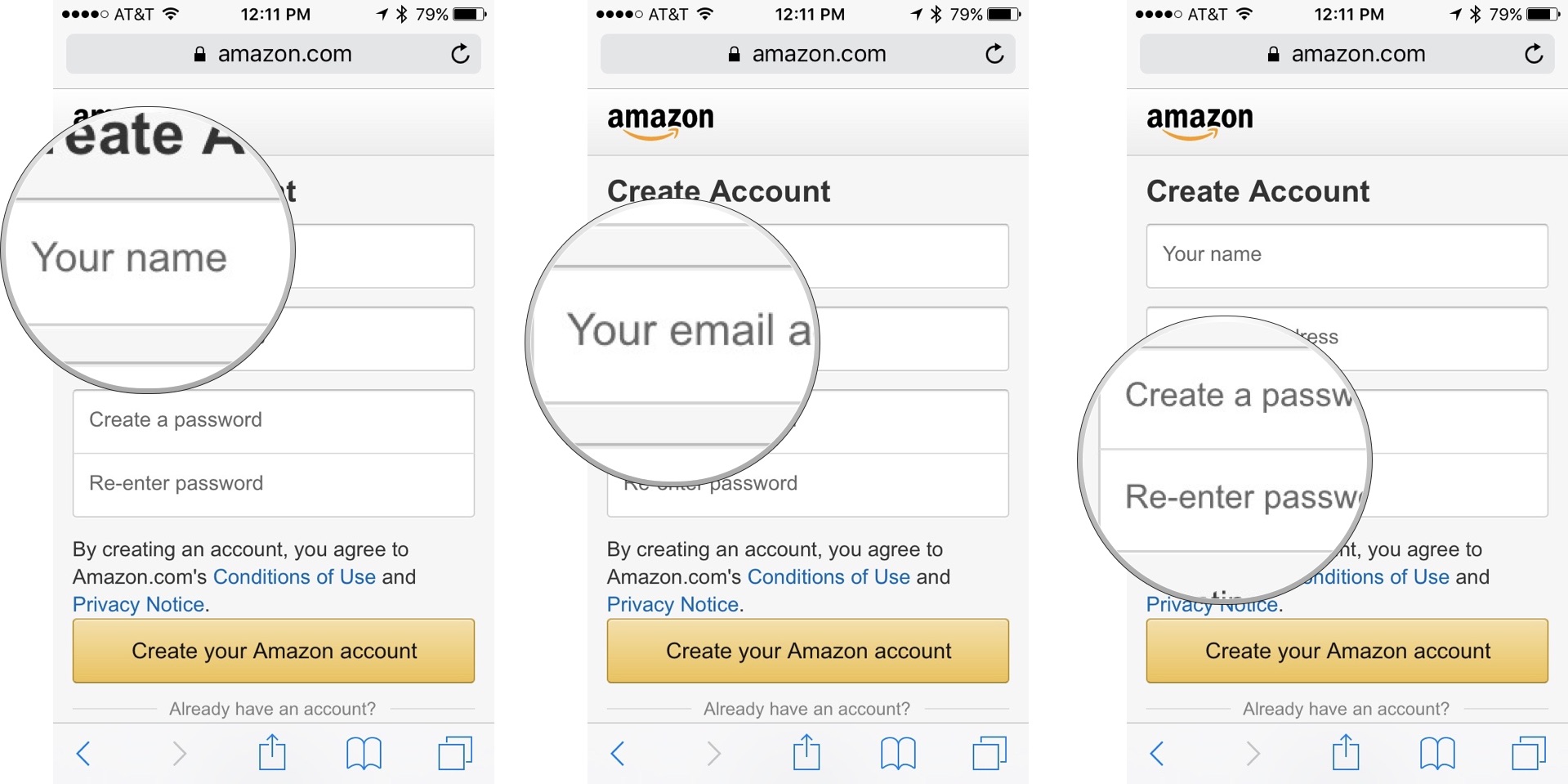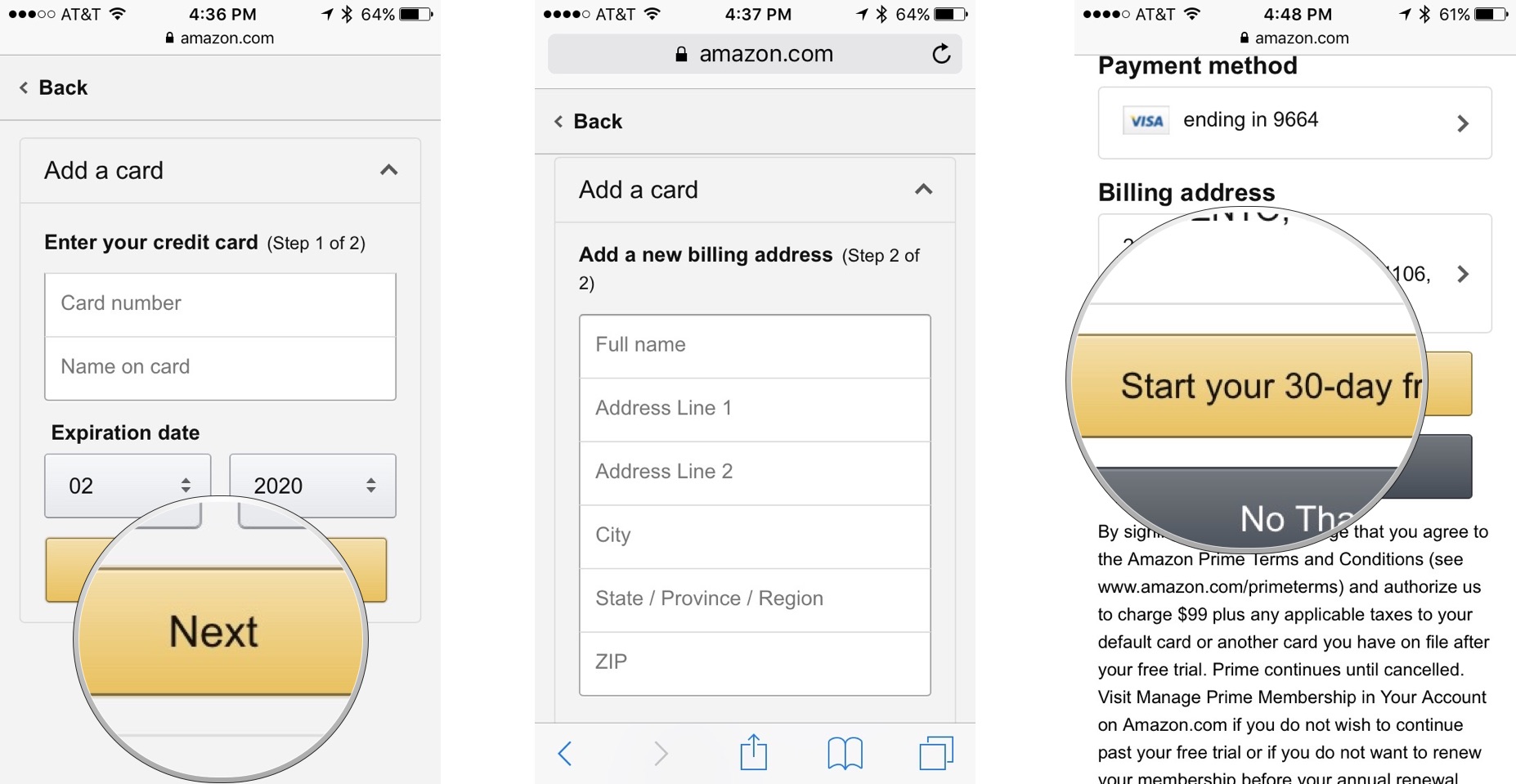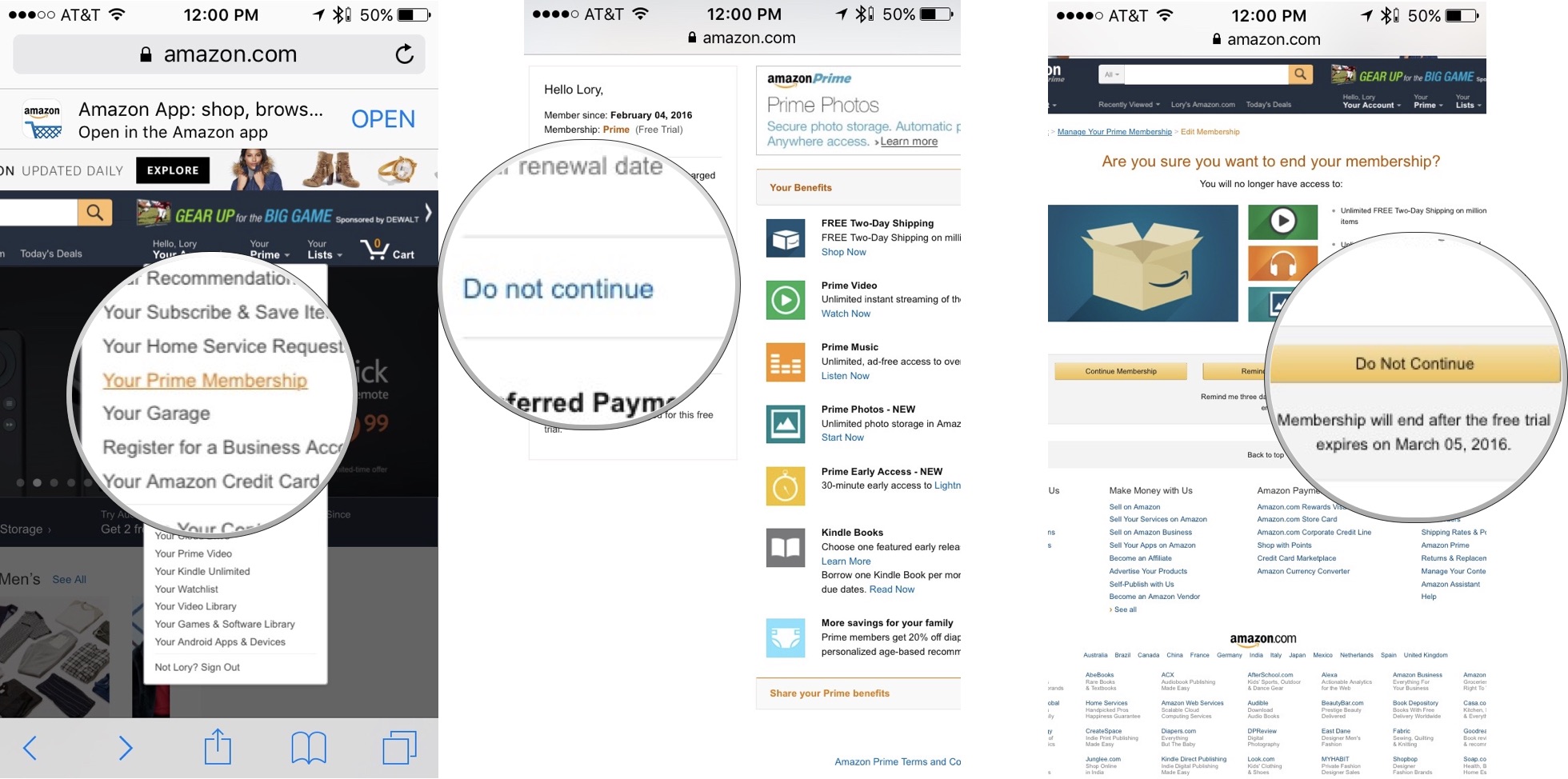How to sign up for Amazon Prime and get a free trial for Prime Day

In order to access Amazon Prime movies, music, books, photos, and more, you'll need a Prime account. Even if you already have a standard account for the online retailer, you can upgrade with a 30-day free trial.
Now is the best time to activate your 30-day free trial, as Prime Day 2023 has been announced for July 11 and July 12. Prime Day gives Amazon Prime members exclusive access to some incredible Prime Day deals, including some of the best Apple deals available all year.
If you've got an Amazon account already, it's easy to activate your 30-day free Amazon Prime trial. But even if you don't have an Amazon account, making one is super simple.
Here's how to sign up for Amazon Prime and activate your free trial just in time for Prime Day.
How to sign up for Amazon Prime if you already have an Amazon account
- Open Safari and navigate to Amazon.com from your iPhone, iPad, or computer
- Sign into your account
- Select Hello. Sign in Your Account in the upper right side of Amazon.com's Home page
- Enter the email and password associated with your standard Amazon account
- Select the profile icon in the banner at the top of the page
- Scroll down and select Prime membership
- Tap or click Start your free trial
How to sign up for Amazon Prime if you don't have an Amazon account
Before you can access the perks of Amazon Prime, you will need to sign up for the service.
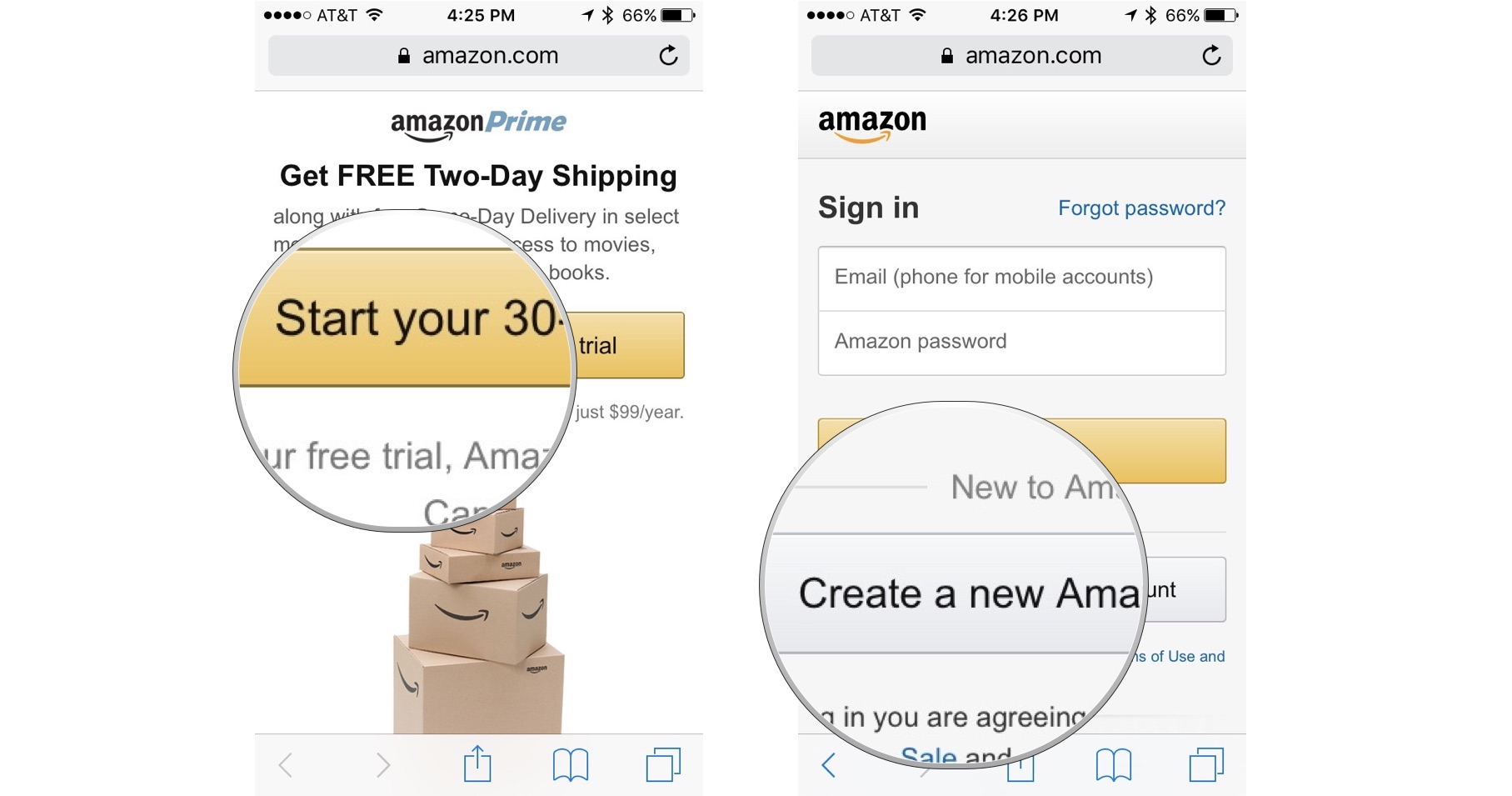
- Open Safari on your iPhone, iPad, or computer.
- Visit the Amazon Prime signup page from your iPhone, iPad, or computer.
- Tap the Start your 30-day free trial button at the top of the page.
- Tap Create a new Amazon account.
- Enter an account name
- Enter an email address to connect to the account
- Enter a password
- Enter the same password on the next line
- Tap Create your Amazon account
- When the new page appears, scroll down to Select Payment Method and tap Continue
- Enter your credit card information under Card number
- Enter the name on the card under Name on card
- Tap the month and year of the credit card's expiration date
- Tap Next
- Enter your billing address
- Tap Done
- When the new page appears, double-check that your credit card and billing information is correct
- Tap Start your 30-day free trial
Once the trial period is over, your credit card will be charged $99 for the year of Amazon Prime membership. Enjoy your unlimited 2-day shipping, movies, TV shows, cloud storage, and everything else that Prime has to offer, like some of the best iPhone Prime Day deals.
How to cancel your Amazon Prime membership
If you decide to end your Amazon Prime membership before the free trial is over, or you've had it for a while and decide you don't want it anymore, you can cancel at any time.
iMore offers spot-on advice and guidance from our team of experts, with decades of Apple device experience to lean on. Learn more with iMore!
- Open Safari and navigate to Amazon.com from your iPhone, iPad, or computer.
- Sign into your account
- Select Hello. Sign in Your Account in the upper right side of Amazon.com's Home page
- Enter the email and password associated with your standard Amazon account
- Select Hello. 'YOUR NAME' Your Account in the upper right side of Amazon.com's Home page
- Select Your Prime Membership from the dropdown menu
- Select Do Not Continue or End Membership from the list of options on the left side of the web page
- On the next screen, when prompted, select Do Not Continue or End Membership
Take advantage of Prime Day deals
Now that you've signed up for your free 30-day trial of Amazon Prime, you'll have full access to all the best Prime Day deals when the event starts on July 11. If you're looking for a new Apple product, you can end up saving huge amounts of money by jumping on exclusive deals.
Make sure to keep an eye out on our best Mac and MacBook Prime Day deals as well as the best Prime Day iPad deals, as you're likely to find savings on some of the newest products, like the 15-inch MacBook Air.

John-Anthony Disotto is the How To Editor of iMore, ensuring you can get the most from your Apple products and helping fix things when your technology isn’t behaving itself.
Living in Scotland, where he worked for Apple as a technician focused on iOS and iPhone repairs at the Genius Bar, John-Anthony has used the Apple ecosystem for over a decade and prides himself in his ability to complete his Apple Watch activity rings.
John-Anthony has previously worked in editorial for collectable TCG websites and graduated from The University of Strathclyde where he won the Scottish Student Journalism Award for Website of the Year as Editor-in-Chief of his university paper. He is also an avid film geek, having previously written film reviews and received the Edinburgh International Film Festival Student Critics award in 2019.
John-Anthony also loves to tinker with other non-Apple technology and enjoys playing around with game emulation and Linux on his Steam Deck.
In his spare time, John-Anthony can be found watching any sport under the sun from football to darts, taking the term “Lego house” far too literally as he runs out of space to display any more plastic bricks, or chilling on the couch with his French Bulldog, Kermit.