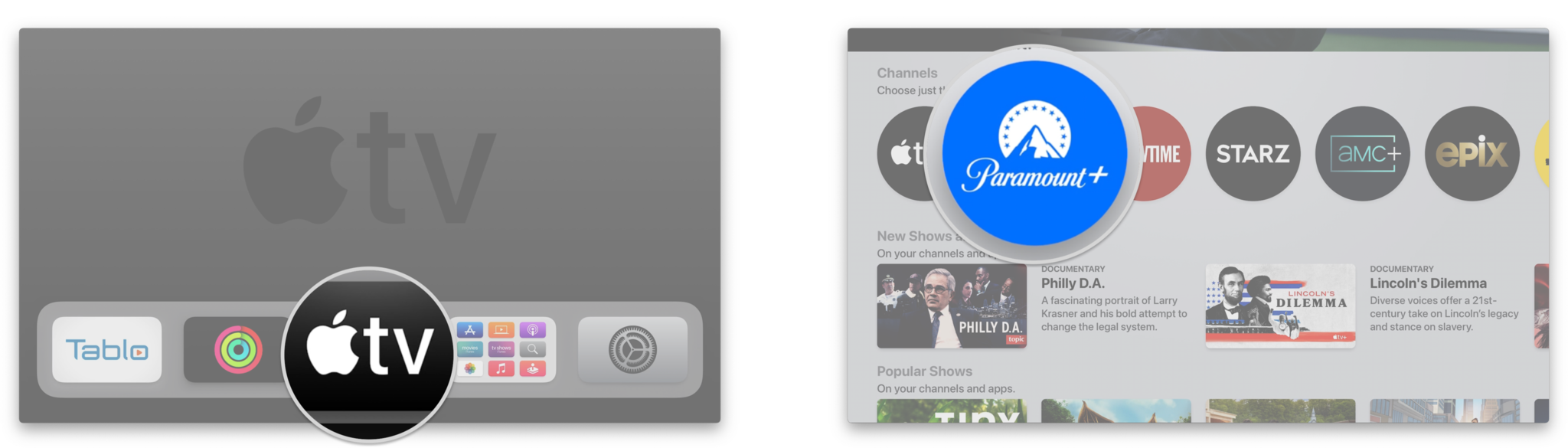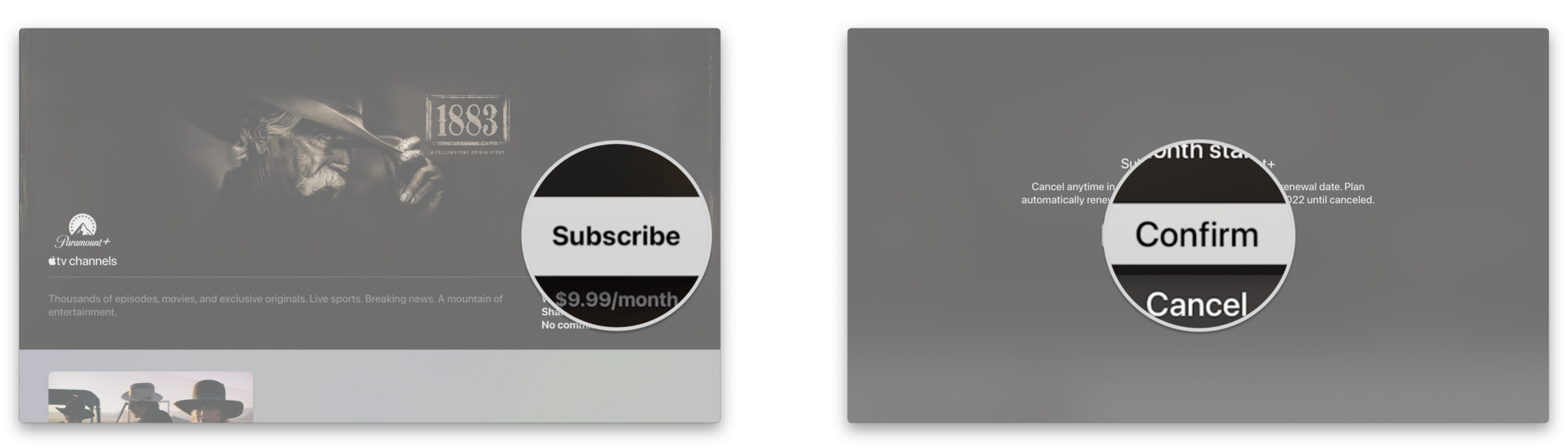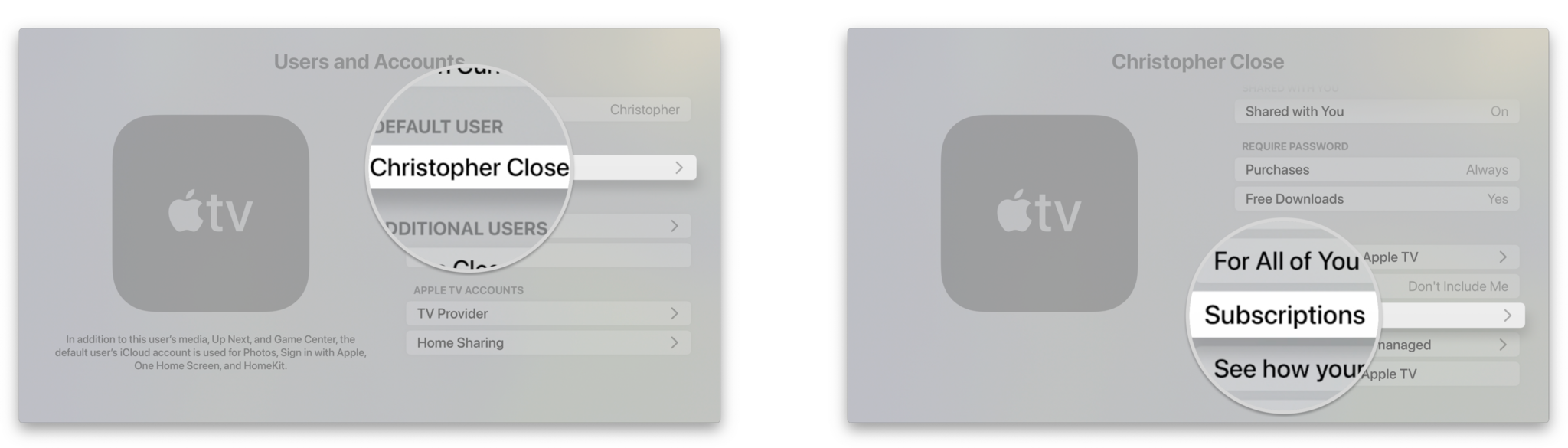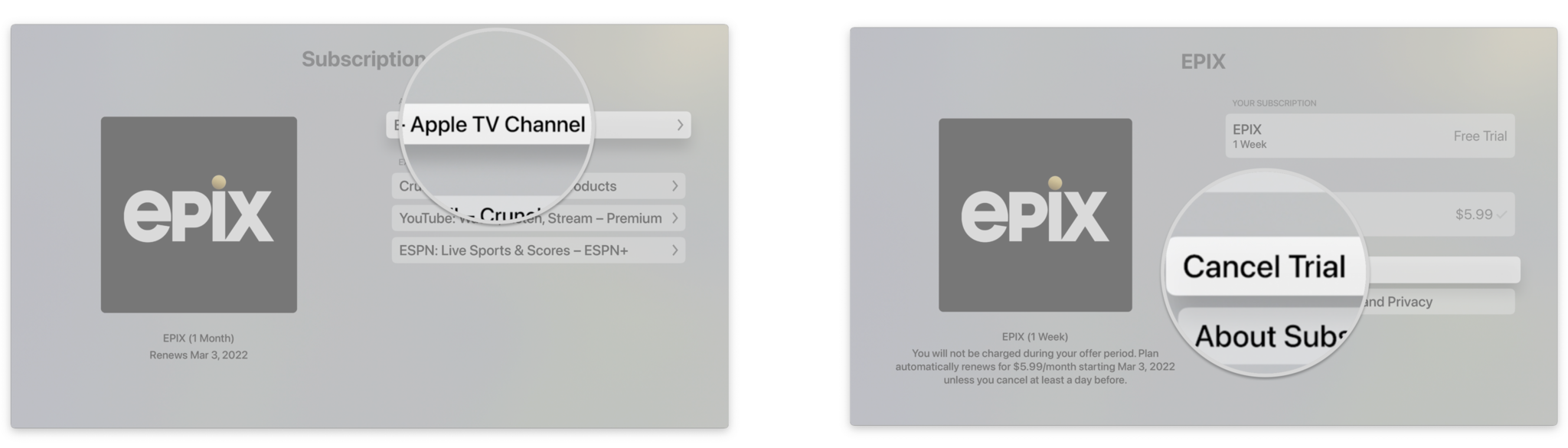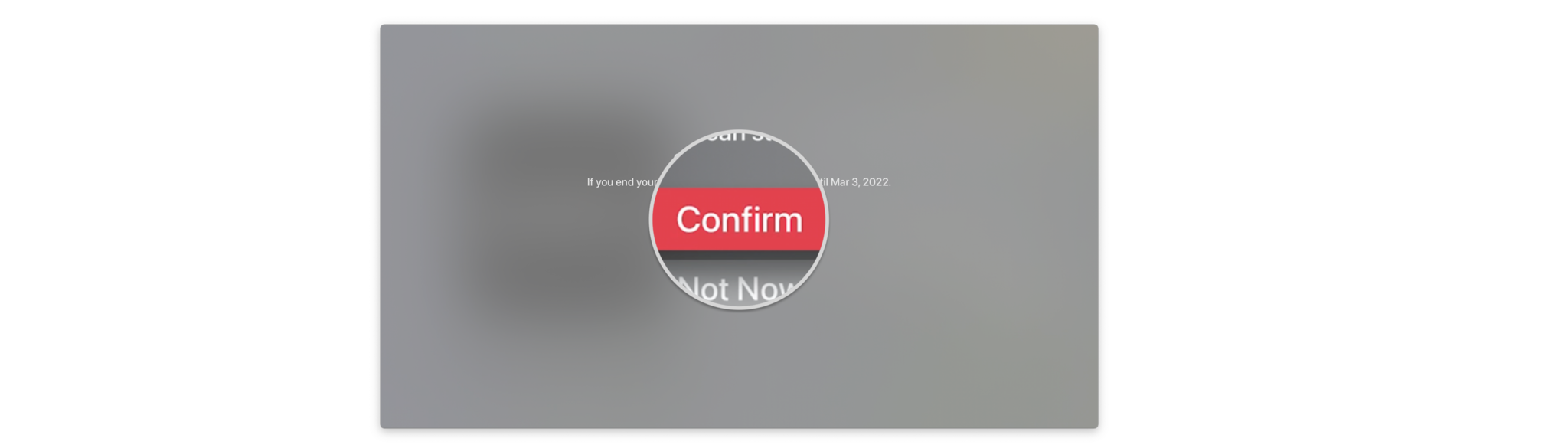How to subscribe to Channels in the Apple TV app on Apple TV
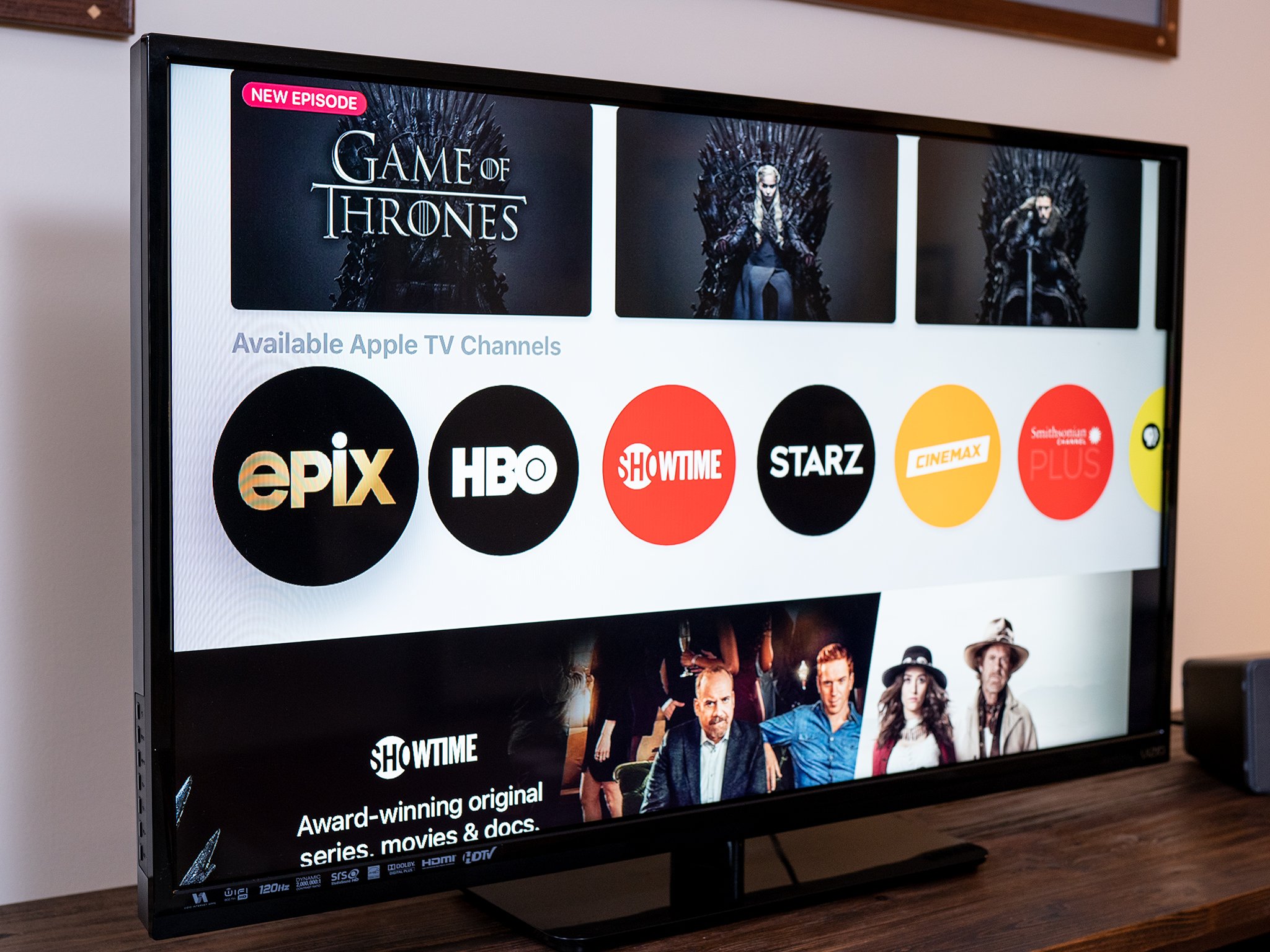
With Apple TV Channels, you no longer need a content provider's app to view your shows and movies. Instead, your faves play within the Apple TV app right on your Apple TV. So, if you're new to the Apple TV or you own a smart TV with the Apple TV app installed, such as newer models from Samsung, all you have to do is use the TV app. Your subscriptions will also carry over to your other Apple devices. Here's how to subscribe to Channels in the Apple TV app on your Apple TV.
How to subscribe to Channels in the Apple TV app on Apple TV
Most Channels in the Apple TV app offer a trial, so you can subscribe for free for a limited time, after which you'll be charged for your first month after your free trial period. Once subscribed to a Channel, content recommendations will appear in the Watch Now section of the Apple TV app.
- Launch the Apple TV app.
- Click on a Channel to which you want to subscribe under Subscribe to Apple TV Channels.
- Click Subscribe or Try It Free if there is a trial available.
- Click Confirm.
- Click Confirm with Apple Device or Confirm with Password to confirm your purchase.
- Confirm with Apple Device allows you to use your iPhone or Apple Watch to make confirmation easier.
- Confirm with Password requires you to enter your Apple ID and password using the Siri Remote and the onscreen keyboard.
How to cancel a Channel subscription in the Apple TV app on Apple TV
You can unsubscribe to Apple TV Channels at any time, just like you would with any other service you subscribe to through iOS, iPadOS, macOS, or tvOS. All it takes is a click on the Siri Remote.
- Launch the Settings app.
- Click Users and Accounts.
- Click your User Name.
- Click Subscriptions.
- Click an Active Subscription.
- Click Cancel Subscription or Cancel Trial.
- Click Confirm.
Subscribe to your favorite channels with the Apple TV app
With Apple TV Channels, you no longer have to download yet another app or register for an account just to watch your favorite shows and movies. By subscribing to a Channel through your Apple TV, you can browse and binge all of the latest content directly from the Apple TV app with just a few clicks, or with your voice with an Apple TV and Siri Remote.
Updated February 2022: Updated for tvOS 15.
iMore offers spot-on advice and guidance from our team of experts, with decades of Apple device experience to lean on. Learn more with iMore!
Christopher spends most of his time writing and dreaming about all things HomeKit and the Home app. Whether it is installing smart light switches, testing the latest door locks, or automating his households daily routines, Christopher has done it all.