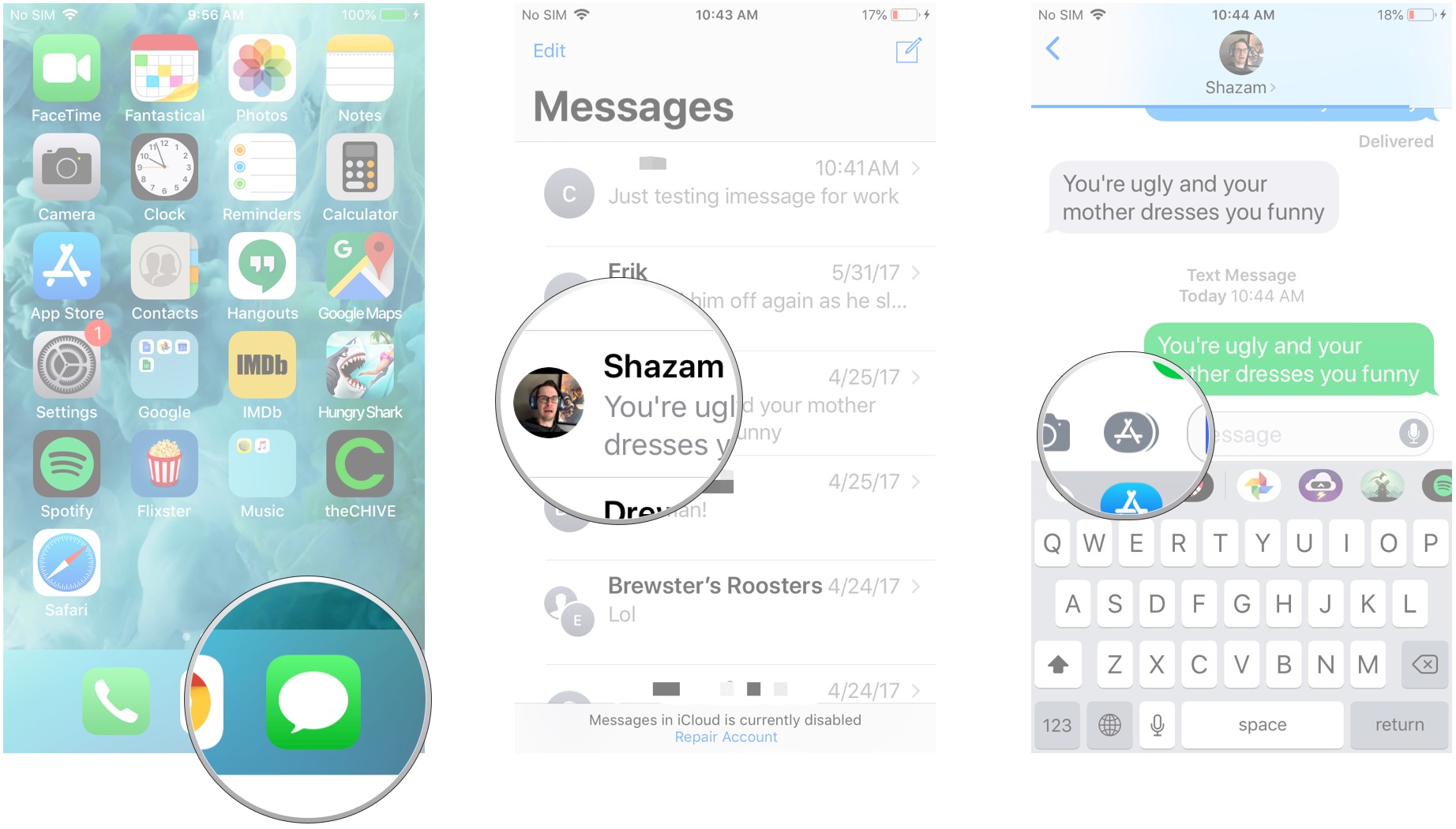How to use photo collections in Messages on iPhone and iPad
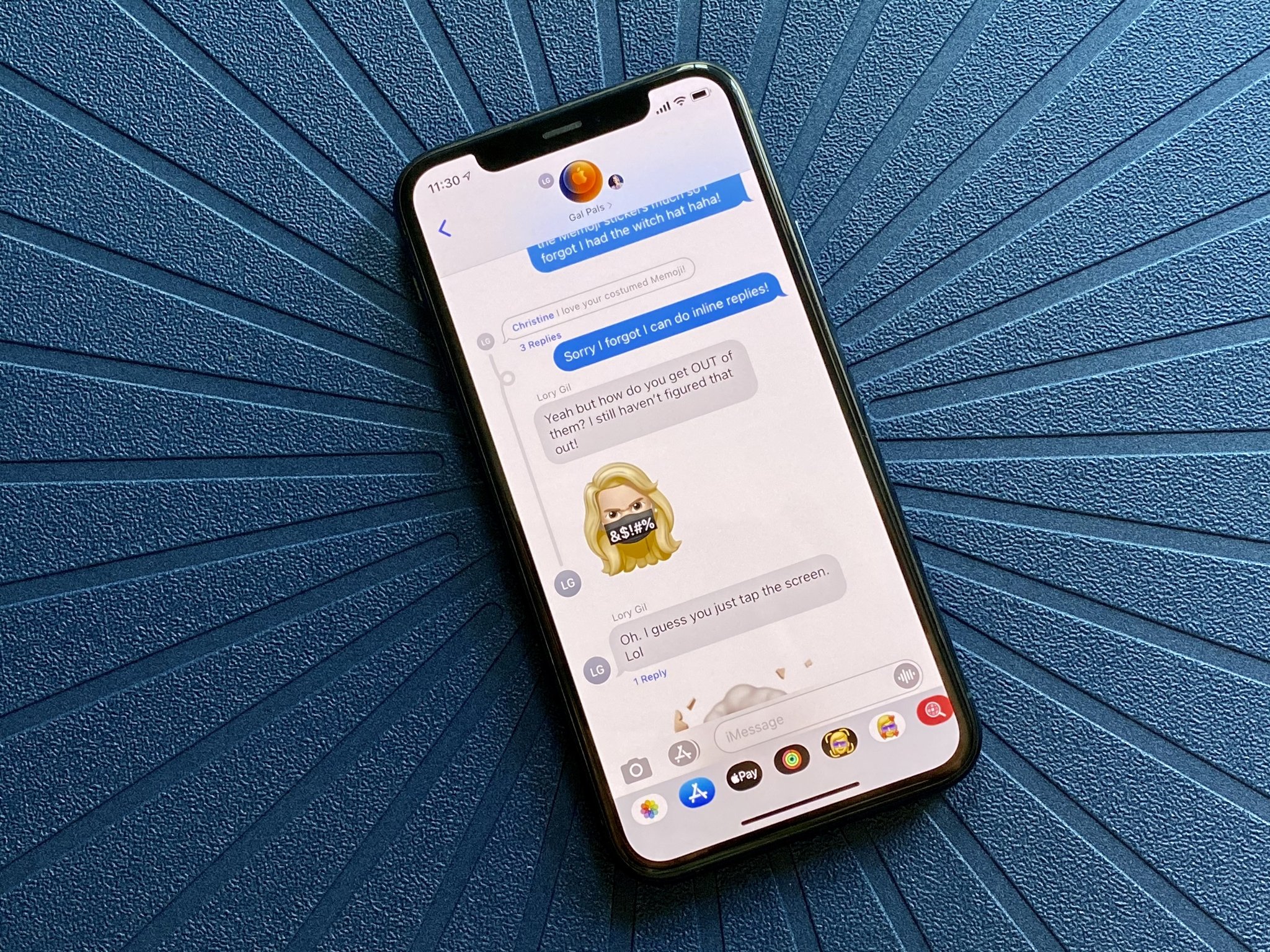
Sending photos to your friends and family via iMessage has always been a great way to share cool pictures and cherished memories, especially since the best iPhone has a great set of cameras on it. But, in iOS 15 and iPadOS 15, it's been made even better with photo collections.
A photo collection is just a group of photos that you send through the Messages app, but now instead of getting a bunch of individual photos in the message thread, all those photos will show up in a stack. This means your message thread won't be super cluttered but instead give you the option to swipe through multiple photos right on the spot quickly. You can even download all the photos with a single button and reply to individual photos as you please. Here's how to use photo collections in Messages on iPhone and iPad.
Apple occasionally offers updates to iOS, iPadOS, watchOS, tvOS, and macOS as closed developer previews or public betas. While the betas contain new features, they also contain pre-release bugs that can prevent the normal use of your iPhone, iPad, Apple Watch, Apple TV, or Mac, and are not intended for everyday use on a primary device. That's why we strongly recommend staying away from developer previews unless you need them for software development, and using the public betas with caution. If you depend on your devices, wait for the final release.
How to send a photo collection in Messages on iPhone and iPad
If you and the person you are sending photos to have iOS 15 or iPadOS 15, photo collections are automatic. You can send multiple photos just like you always have before, and the collection will automatically show up in your message thread.
- Launch Messages on your iPhone or iPad.
- Tap on the conversation in which you'd like to send a photo.
- Tap on the apps button to the left of the text field.
- Tap the Photos app button, which should be the left-most icon. It's the same as the Home screen icon for the Photos app.
- Tap the photos you'd like to send.
- Add a comment if you'd like.
- Tap the send button.
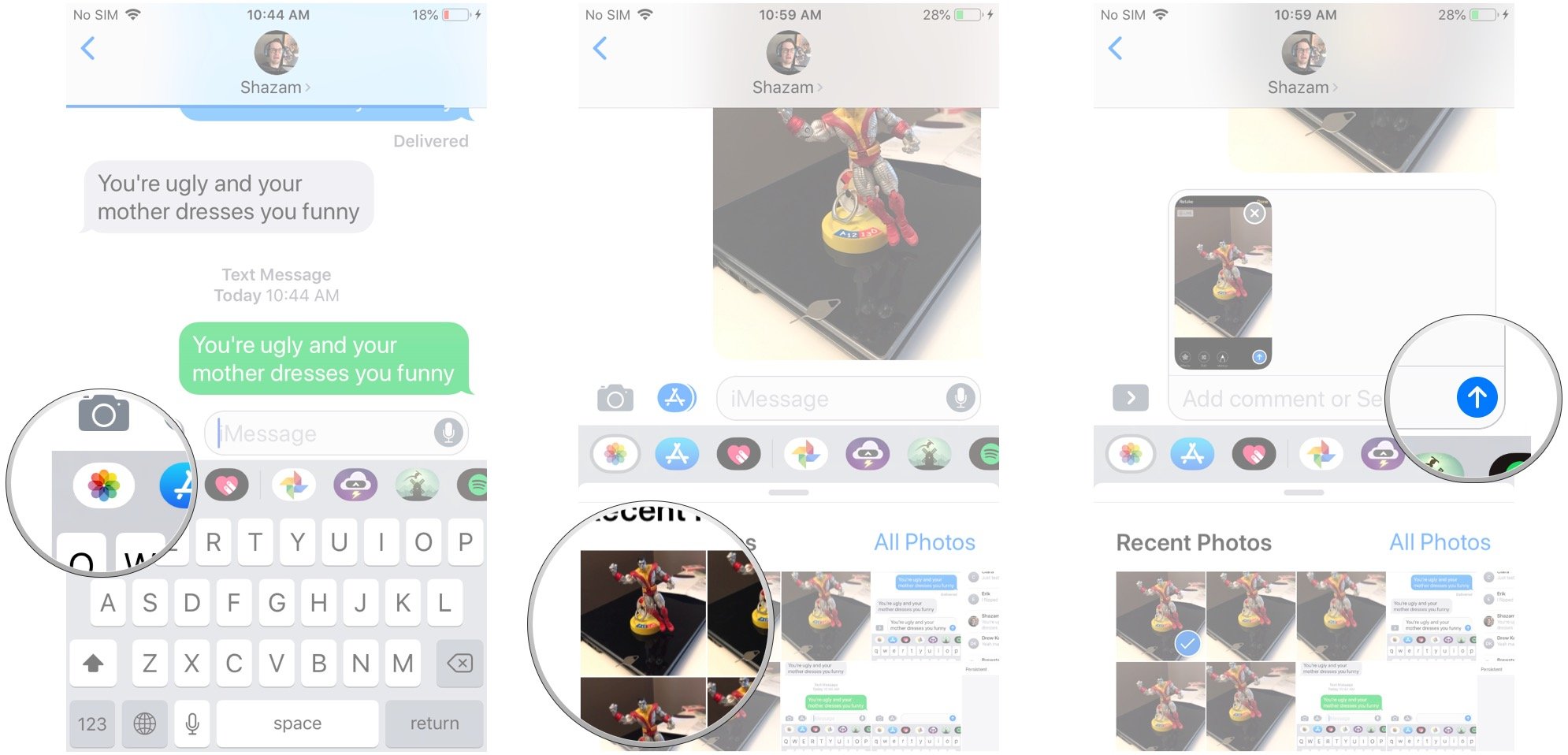
How to look through a photo collection in Messages on iPhone and iPad
If you send four or more photos, the photo collection will appear as a set of images stacked on top of each other. This allows you to quickly swipe through the photos or view them all as a grid.
To swipe through the photos, follow these steps.
- Swipe left on the first photo in the stack.
- Continue to swipe left or right to look through the photos as you please.
If you would prefer to see a grid of all the photos, follow these steps.
iMore offers spot-on advice and guidance from our team of experts, with decades of Apple device experience to lean on. Learn more with iMore!
- Tap the grid view button above the photo collection. It will have the number of photos in the collection and a little icon that looks like four squares.
- You can now scroll up and down the page to look through all the photos.
- Tap a photo if you want to see it full size.
- Tap the < button in the top left corner when you're done.
How to download a photo collection in Messages on iPhone and iPad
One of the best things about photo collections is how easy it is to download all the photos someone has sent you. You can download all the pictures at once with the tap of a button, or you can select images separately and download only specific photos.
To download an entire photo collection, follow these steps:
- Tap the download button next to the photo collection.
- Tap Save to Photo Library.
To download a specific photo, follow these steps:
- Long press the photo you want to download.
- Tap Save.
How to use Tapback or Reply with photo collection in messages on iPhone and iPad
Of course, iMessage wouldn't be iMessage without Tapbacks and Replies. You can still add Tapbacks or Reply to specific images in a photo collection.
To use Tapback on a photo in a photo collection, follow these steps:
- Long press on the photo in the collection you want to Tapback.
- Tap the Tapback you want to use.
To Reply to a photo, follow these steps:
- Long press on the photo in the collection you want to Reply to.
- Tap Reply.
- Enter your message.
- Tap Send.
Any questions?
Do you have any questions on how to use photo collections in iOS 15 and iPadOS 15? Let us know in the comment section down below.

Luke Filipowicz has been a writer at iMore, covering Apple for nearly a decade now. He writes a lot about Apple Watch and iPad but covers the iPhone and Mac as well. He often describes himself as an "Apple user on a budget" and firmly believes that great technology can be affordable if you know where to look. Luke also heads up the iMore Show — a weekly podcast focusing on Apple news, rumors, and products but likes to have some fun along the way.
Luke knows he spends more time on Twitter than he probably should, so feel free to follow him or give him a shout on social media @LukeFilipowicz.