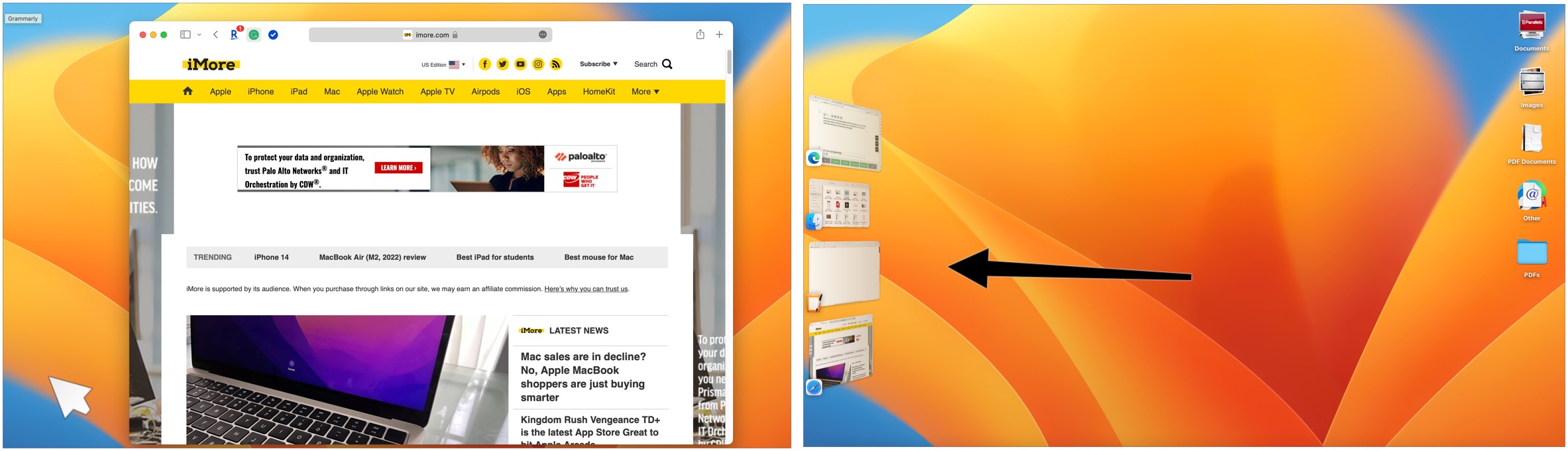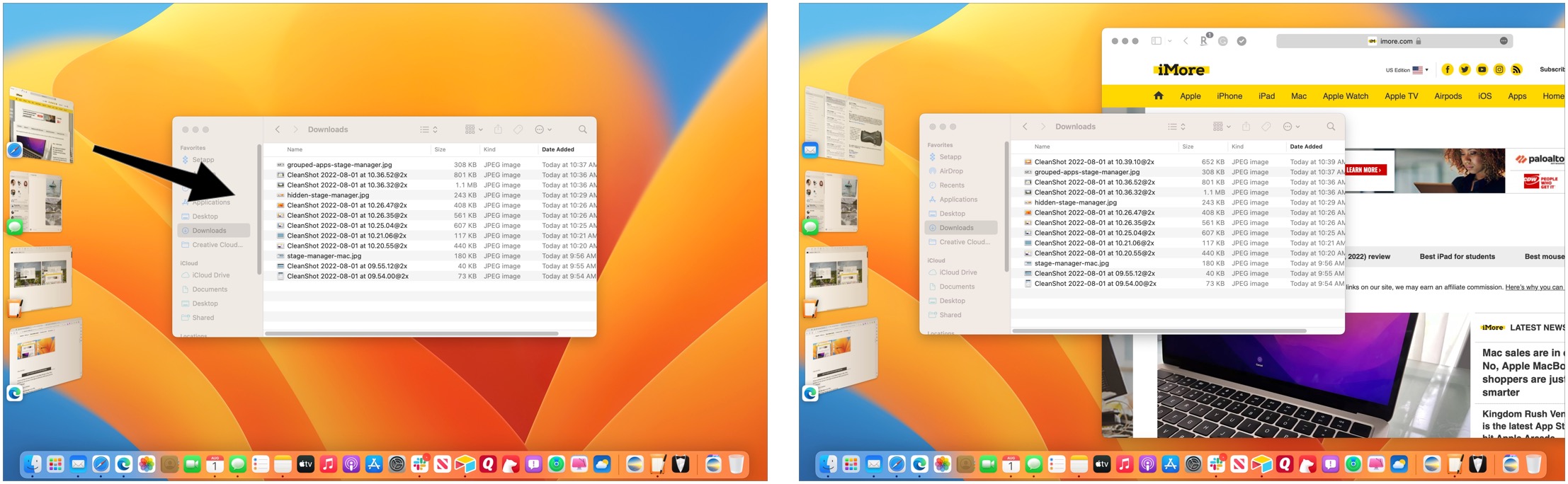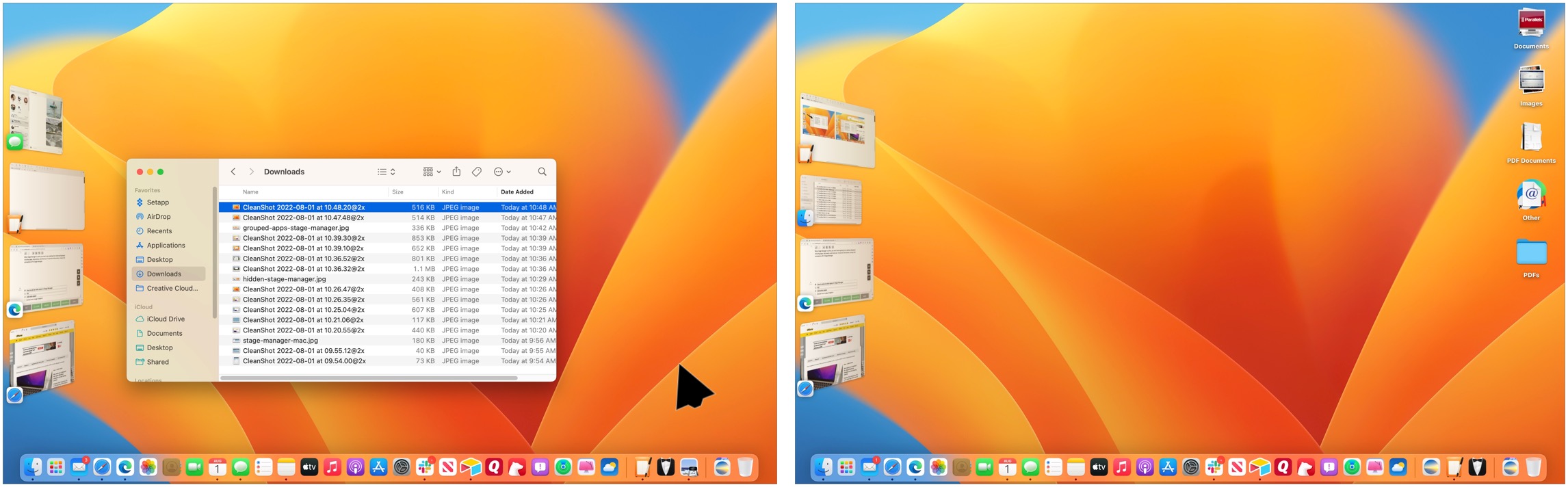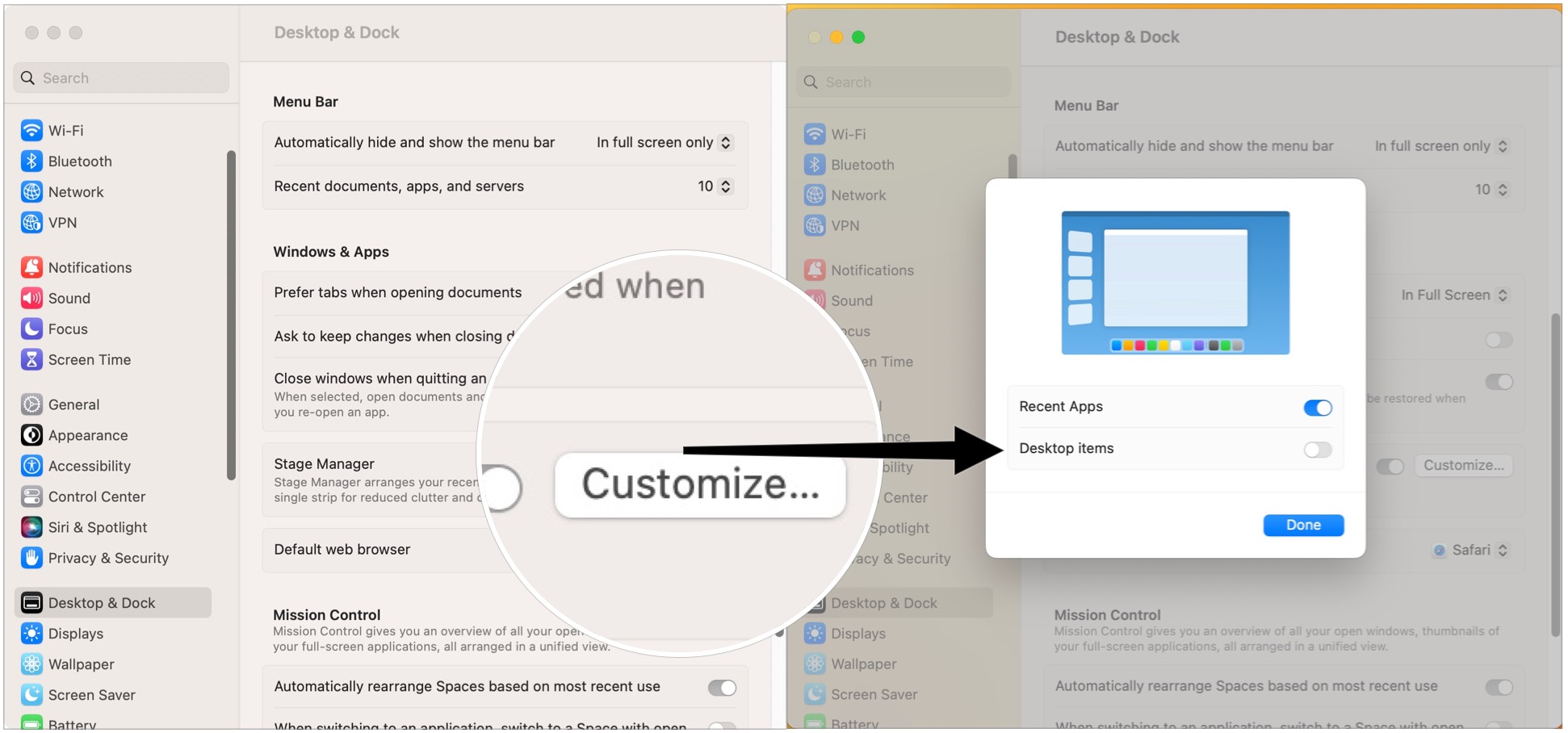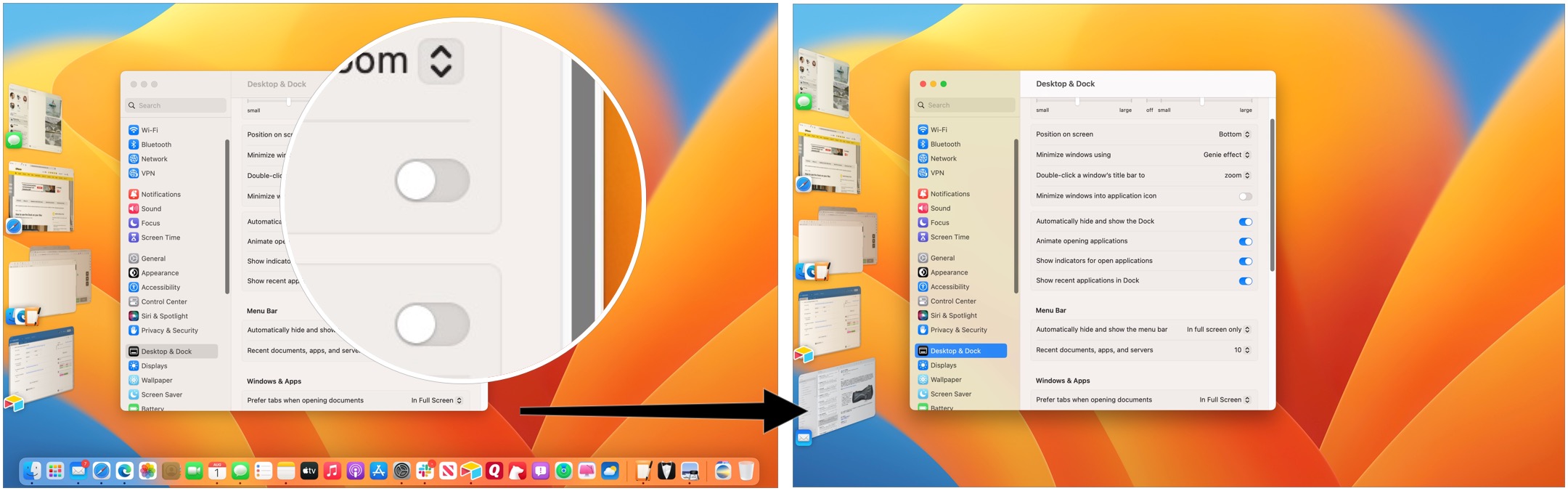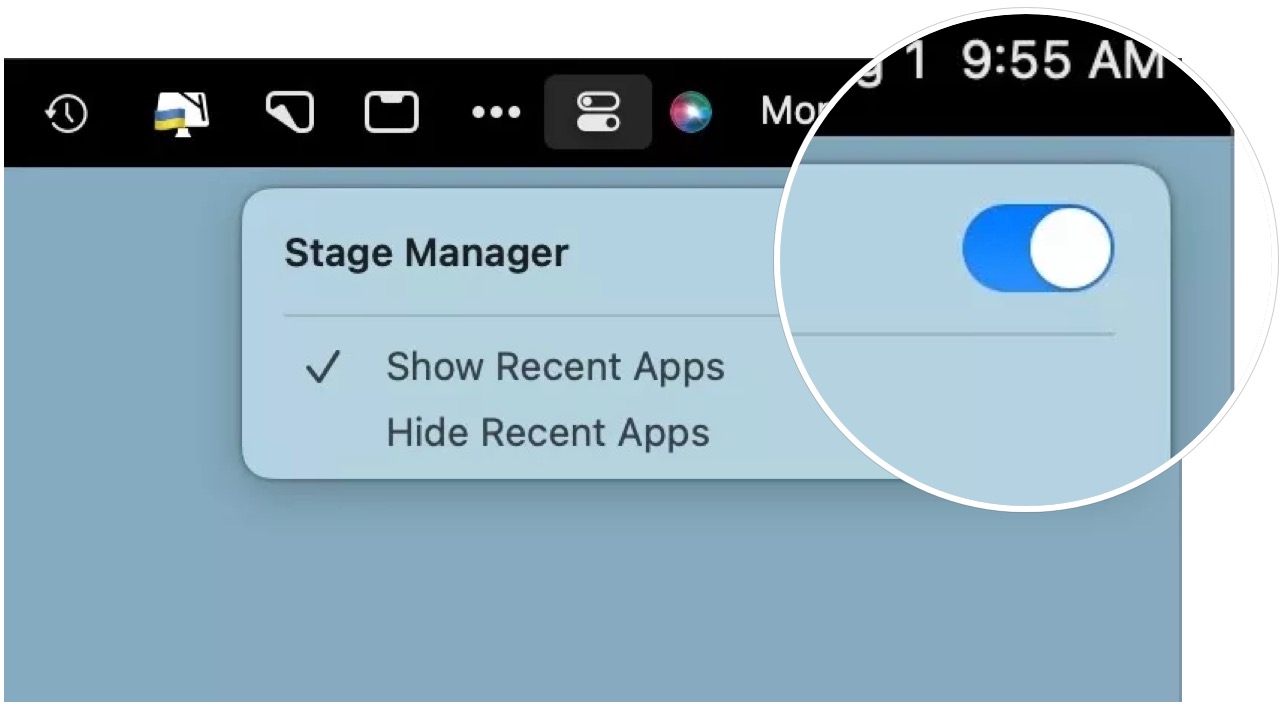How to use Stage Manager on Mac
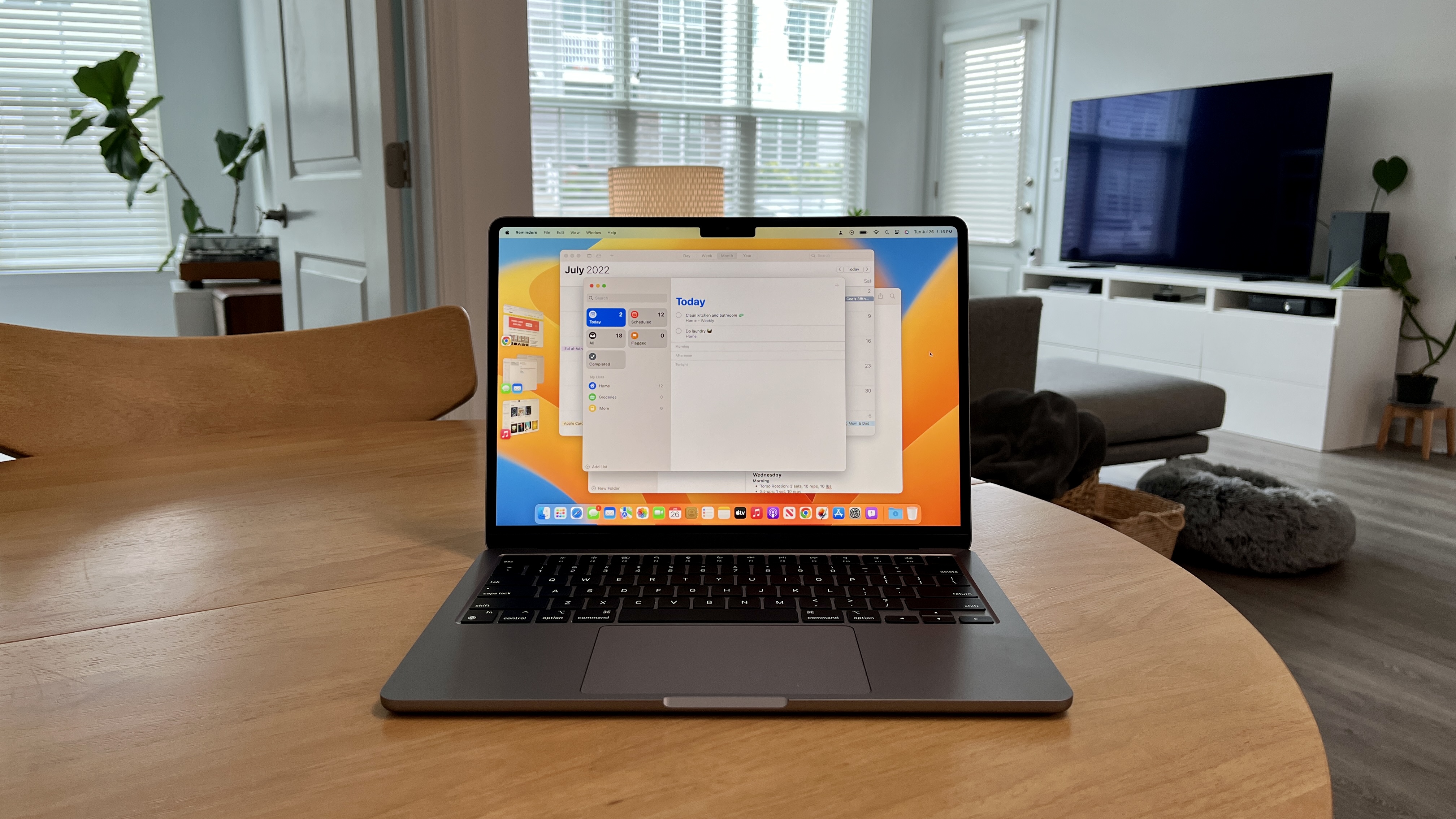
One of the hottest features on macOS 13 Ventura is Stage Manager. The multitasking feature, which will also be available on iPadOS 16, has been designed to better organize the windows on your desktop. The feature launches later this year with the rest of the macOS 13 Ventura update.
No matter how large the display, there's never enough room to keep track of open apps and windows on a Mac. With Stage Manager on macOS 13 Ventura, open windows are now shown on the left side of the screen as tiny screenshots, while the current window is prominently displayed in the center.
Do you need to work with two or more current windows simultaneously? Then, you can group them using Stage Manager with ease.
Here's more about Stage Manager and how to use it on all the best Macs.
Apple occasionally offers updates to iOS, iPadOS, watchOS, tvOS, and macOS as closed developer previews or public betas. While the betas contain new features, they also contain pre-release bugs that can prevent the normal use of your iPhone, iPad, Apple Watch, Apple TV, or Mac, and are not intended for everyday use on a primary device. That's why we strongly recommend staying away from developer previews unless you need them for software development, and using the public betas with caution. If you depend on your devices, wait for the final release.
How to set up Stage Manager on Mac
In macOS 13 Ventura, Stage Manager is turned on by default. You can adjust a few of its settings, however. On supported macOS 13 Ventura machines:
- Choose Control Center from the menu bar at the top right.
- Click Stage Manager. If this is your first time attempting to activate Stage Manager, click Enable in the pop-up box. Otherwise:
- Toggle Stage Manager on/off, depending on your preference.
- Open apps are default shown on the display's left side. You can change this so that the apps are hidden. The choices are:
- Show Recent Apps: This will show the recently used apps on the left side.
- Hide Recent Apps: The active apps are hidden until you move the mouse control to the left side.
How to see hidden recent apps
When you've chosen to use Stage Manager and hide recent apps, you can see them very quickly simply by clicking on the lower left on the desktop. Once you do, the hidden apps will appear on the display's left side.
iMore offers spot-on advice and guidance from our team of experts, with decades of Apple device experience to lean on. Learn more with iMore!
How to group apps or open windows
Group is perhaps the most useful way of using Stage Manager on Mac. When grouped, you can use two or more apps simultaneously without going back into Stage Manager.
To group apps or windows:
- Open at least one app on your Mac.
- Drag an app in Stage Manager over the opened app.
- Repeat these steps to group more than two apps or windows.
How to see desktop content
When Stage Manager is active, you won't see anything from desktop displayed, including apps, documents, and shortcuts. To see this information, simply click somewhere off of Stage Manager.
If you want to see the desktop icons at the same time as Stage Manager, you can do so:
- Open System Settings on your Mac.
- Choose Desktop & Dock on the left side of the window.
- Select the Customize button on the right side in the window.
- Toggle on Desktop Items.
How to add an extra space in Stage Manager
If you decide to hide the dock on your Mac, you can activate one additional window in Stage Manager. To do so:
- Open System Settings on your Mac.
- Choose Desktop & Dock on the left side of the window.
- Toggle on Automatically show and hide the dock.
How to disable Stage Manager
If you rather not use Stage Manager, you can turn it off in macOS 13 Ventura.
- Choose Control Center from the menu bar at the top right.
- Click Stage Manager.
- Toggle Stage Manager off.
Still in beta
We'll continue to update this post as we get closer to the official launch of macOS 13 Ventura this fall. As of now, the software remains in beta. If there are changes made to Stage Manager before its launch, they will be reflected in this post. Also, if you missed the announcement of Stage Manager at WWDC22, you might want to read up on some other things you may have missed regarding macOS Ventura.

Bryan M. Wolfe has written about technology for over a decade on various websites, including TechRadar, AppAdvice, and many more. Before this, he worked in the technology field across different industries, including healthcare and education. He’s currently iMore’s lead on all things Mac and macOS, although he also loves covering iPhone, iPad, and Apple Watch. Bryan enjoys watching his favorite sports teams, traveling, and driving around his teenage daughter to her latest stage show, audition, or school event in his spare time. He also keeps busy walking his black and white cocker spaniel, Izzy, and trying new coffees and liquid grapes.