How to use your HomePod as a smoke detector alarm

Back in January, Apple announced a new Sound Recognition feature alongside the launch of the HomePod 2. The feature lets your HomePod listen out for your home's smoke and carbon monoxide detectors and alert your iPhone via the Home app. It's a really nice addition to Apple's smart speaker that helps with knowing what's happening at home when you're out and about.
The feature uses the always-on microphone in your HomePod, HomePod 2, or HomePod mini, so you don't have to buy a fancy HomeKit smoke alarm. Now, Sound Recognition is finally available, and it's worth trying. Here's how.
Disclaimer: Apple's HomePod cannot be used as a smoke detector. This feature enables your HomePod to listen out for the sound of existing detectors in your home, and will only alert you if it hears an existing alarm.
How to enable HomePod Sound Recognition
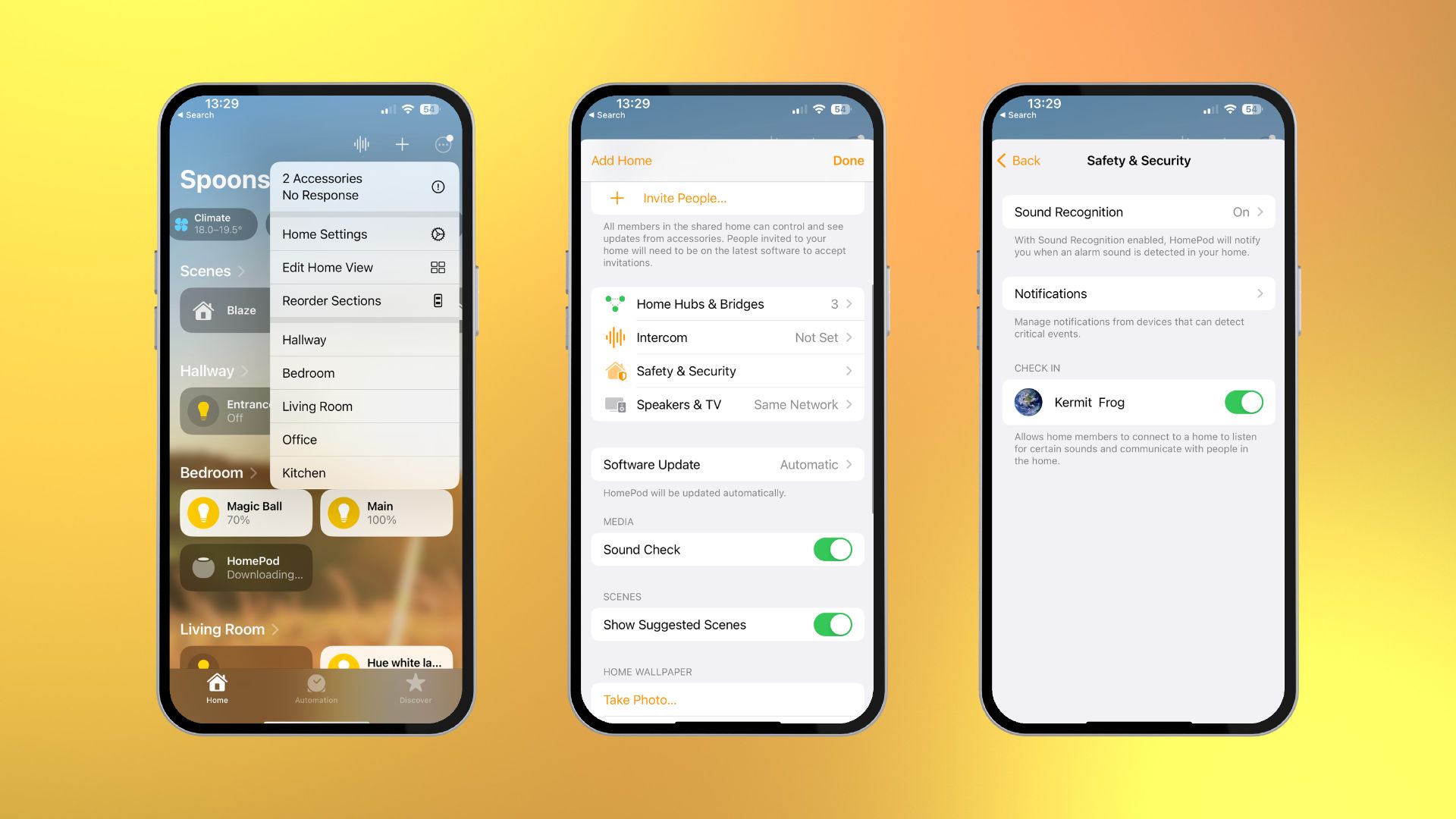
- Open the Home app
- Tap the three dots in the top right corner
- Tap Home Settings
- Choose Safety & Security
- Turn Sound Recognition on
You'll need the latest update for your HomePod and your Home app with the latest architecture, so make sure everything is up to date; otherwise, the option will be greyed out.
It's straightforward to set up and a fantastic new free feature to add to your HomePod to make it an even better smart home device.
Make your home smarter
The Sound Recognition feature is a welcome addition to the HomePod lineup. It gives users added smart home functionality without purchasing one of the best HomeKit smoke and CO detectors.
If you're ever worried that the fire engine speeding past is heading toward your apartment block, then worry no more, as HomePod's new feature will notify everyone in your household if a noise is detected. Hopefully, this is the start of further HomePod updates that can make devices more useful without looking for more HomeKit accessories.
iMore offers spot-on advice and guidance from our team of experts, with decades of Apple device experience to lean on. Learn more with iMore!
If you want to make your smart home more HomeKit enabled or use it with Matter, we have a host of buying guides to help deck out your home, including our best HomeKit light bulbs alongside our best HomeKit accessories buying guide.

John-Anthony Disotto is the How To Editor of iMore, ensuring you can get the most from your Apple products and helping fix things when your technology isn’t behaving itself.
Living in Scotland, where he worked for Apple as a technician focused on iOS and iPhone repairs at the Genius Bar, John-Anthony has used the Apple ecosystem for over a decade and prides himself in his ability to complete his Apple Watch activity rings.
John-Anthony has previously worked in editorial for collectable TCG websites and graduated from The University of Strathclyde where he won the Scottish Student Journalism Award for Website of the Year as Editor-in-Chief of his university paper. He is also an avid film geek, having previously written film reviews and received the Edinburgh International Film Festival Student Critics award in 2019.
John-Anthony also loves to tinker with other non-Apple technology and enjoys playing around with game emulation and Linux on his Steam Deck.
In his spare time, John-Anthony can be found watching any sport under the sun from football to darts, taking the term “Lego house” far too literally as he runs out of space to display any more plastic bricks, or chilling on the couch with his French Bulldog, Kermit.
