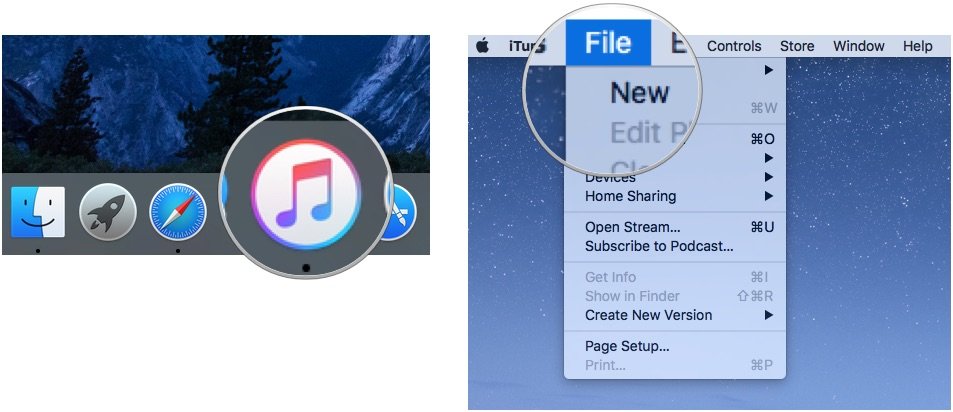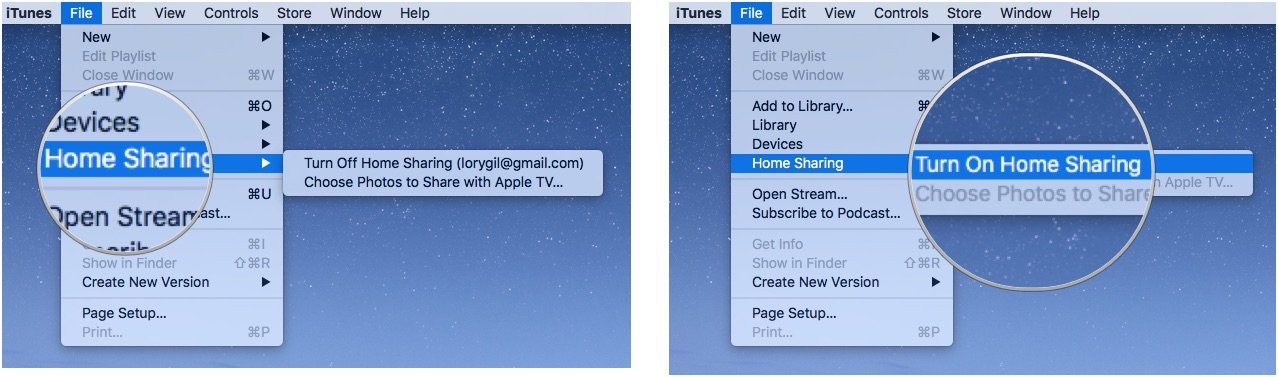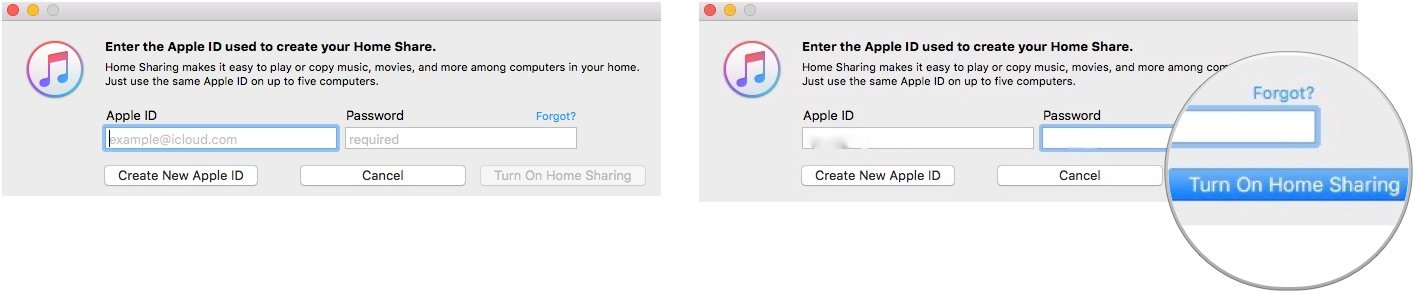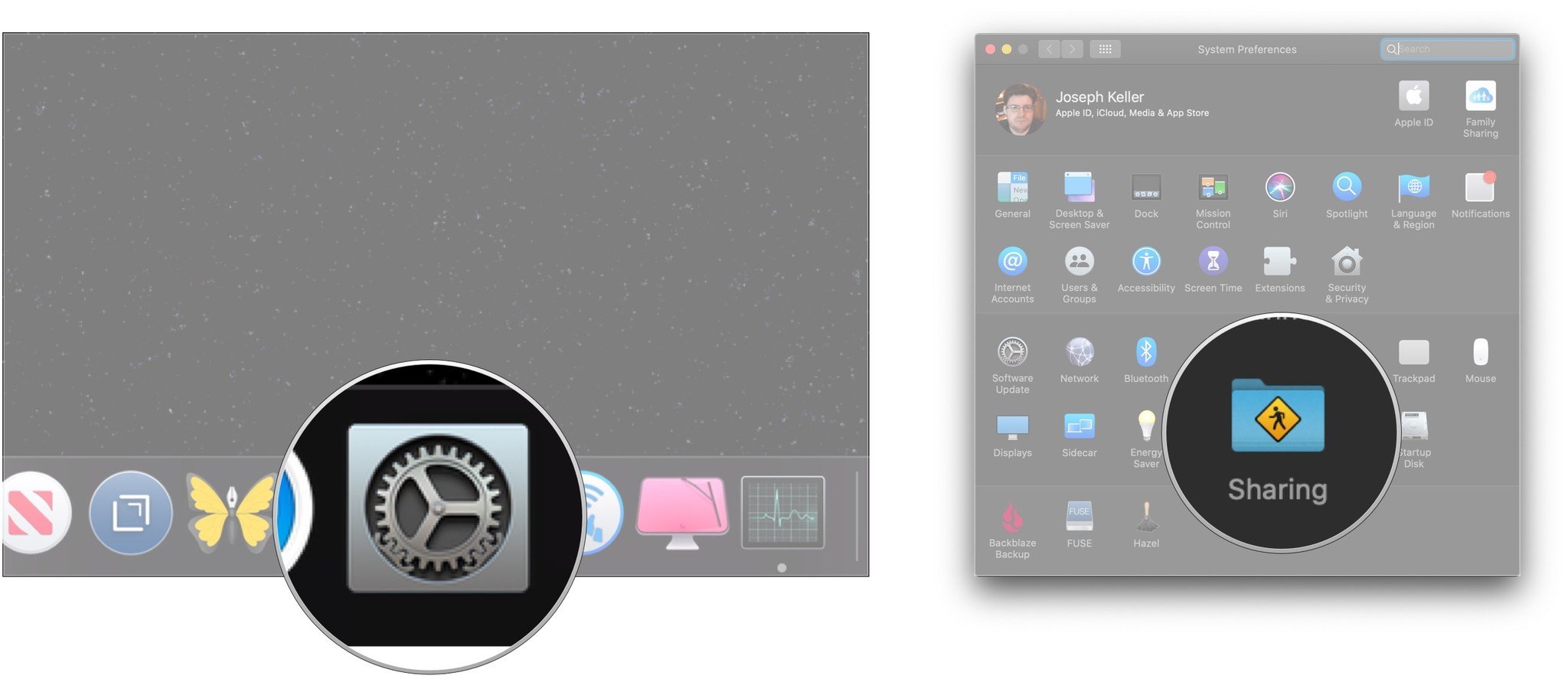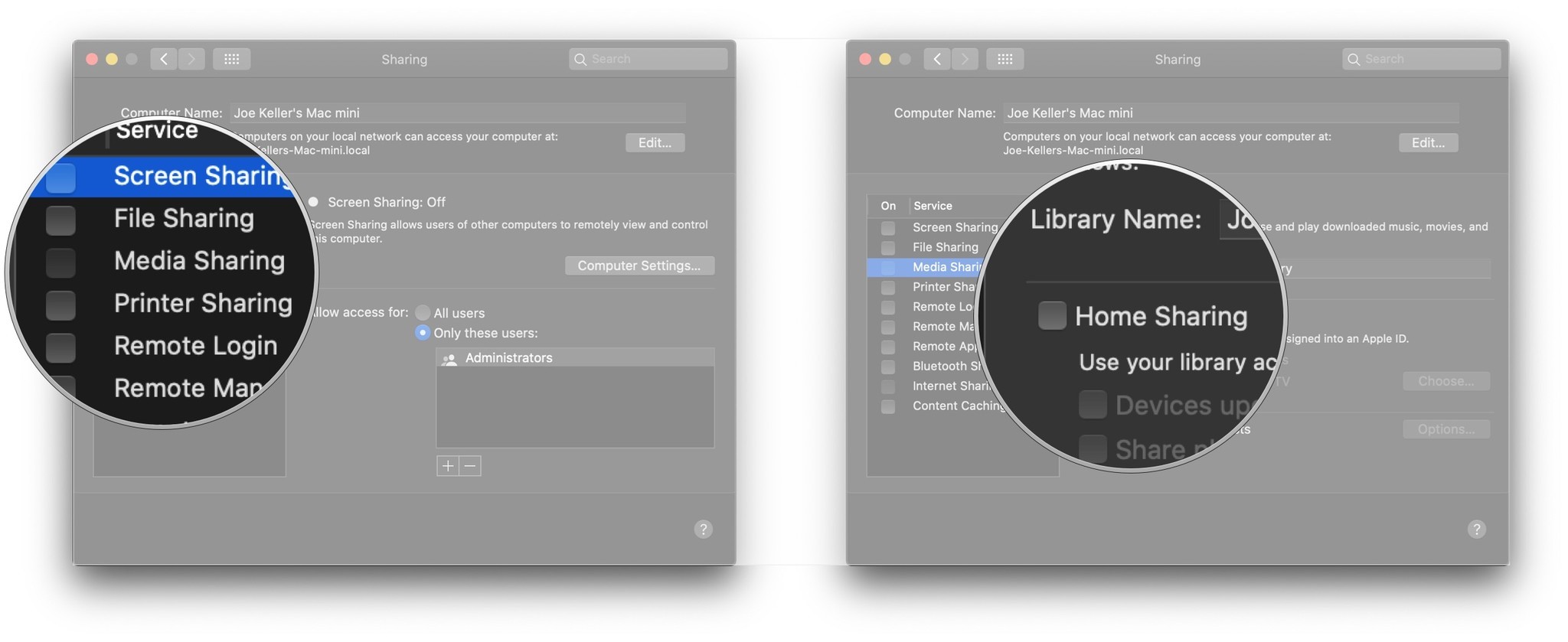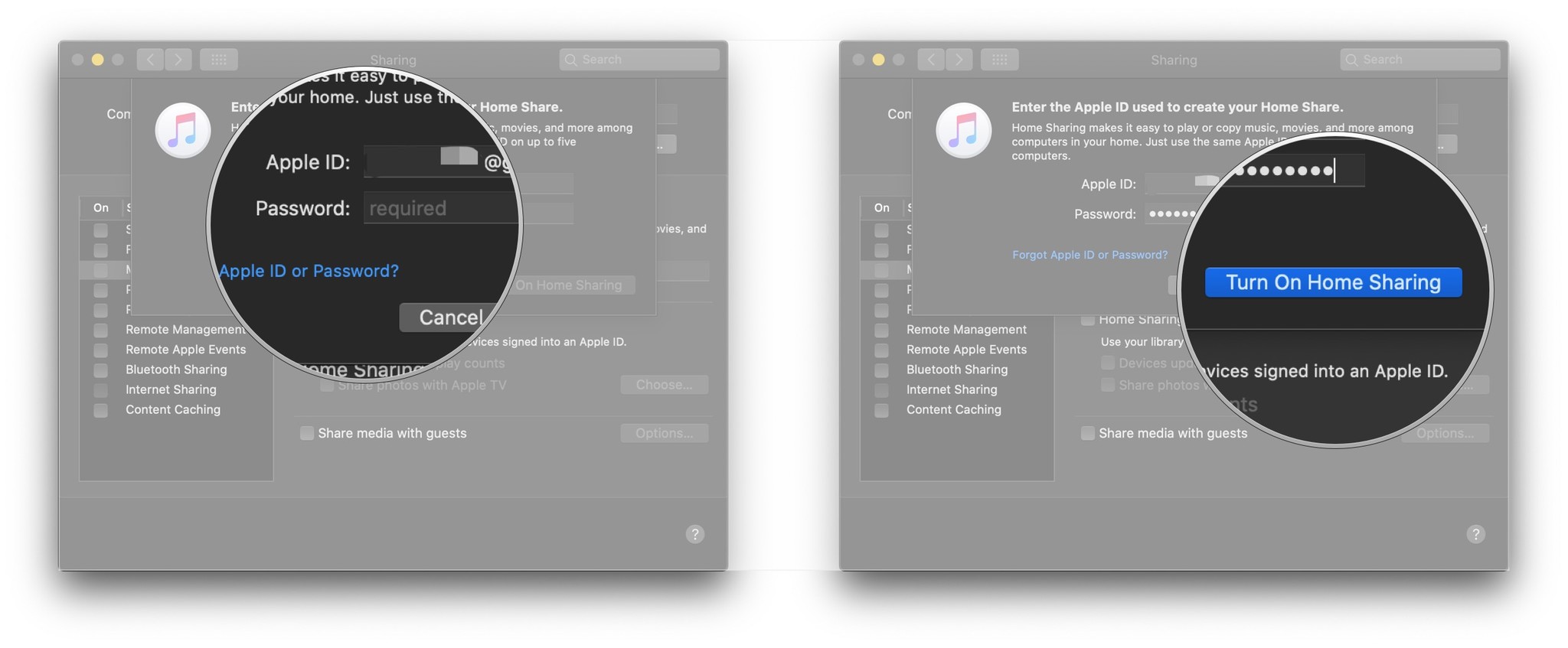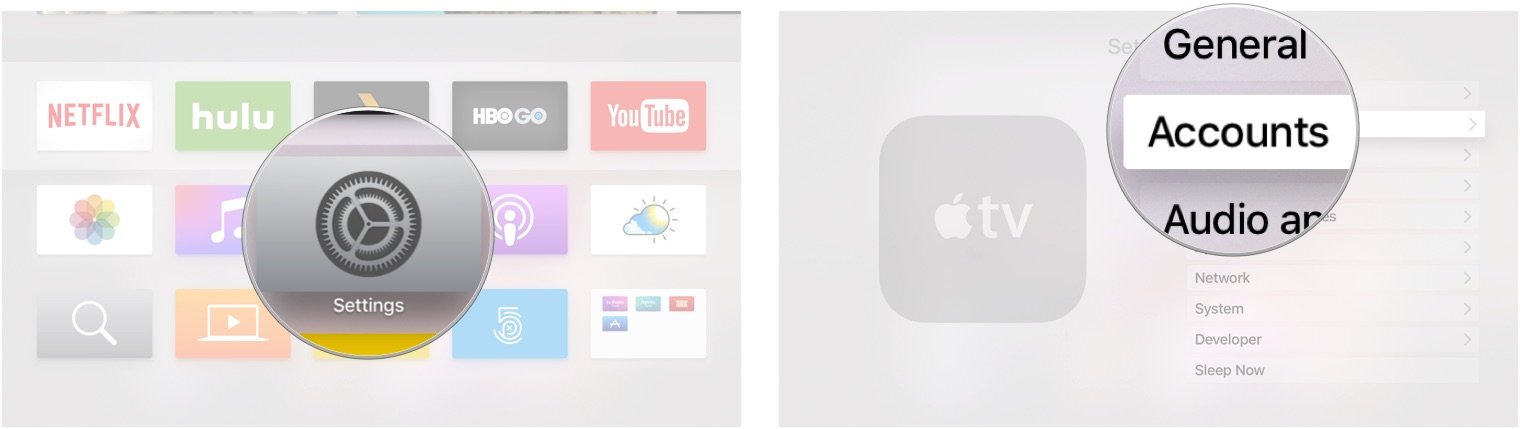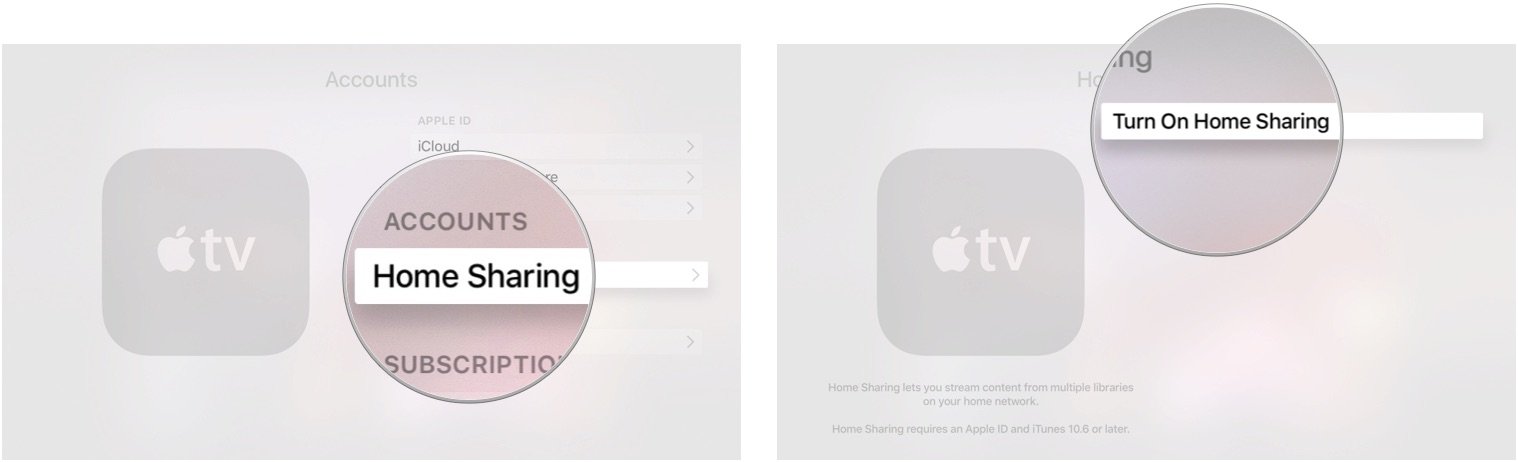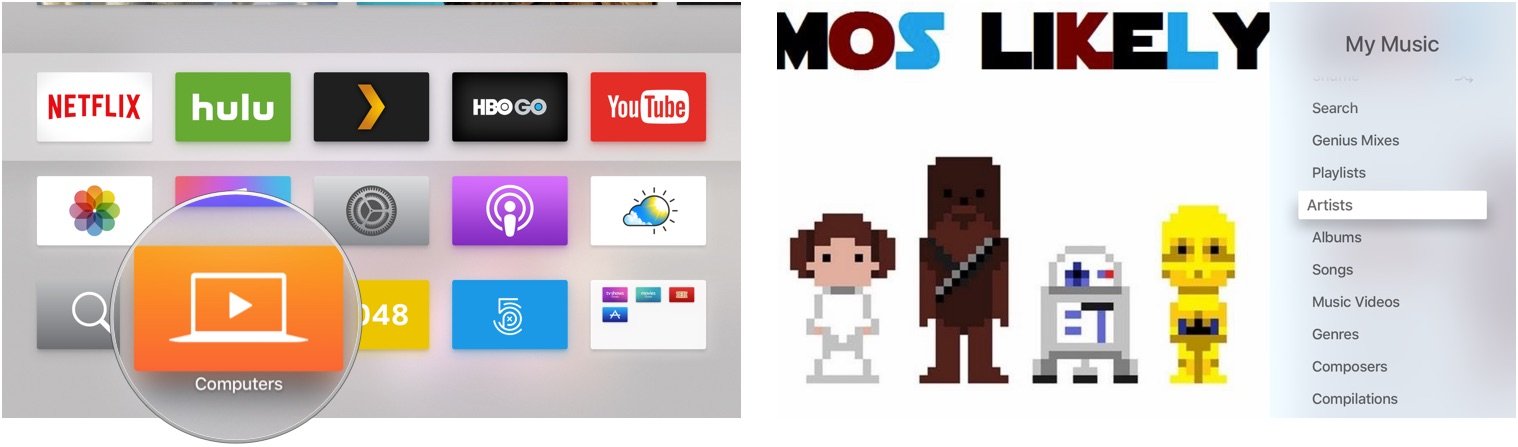How to set up and use Home Sharing on Apple TV

Home Sharing is a simple way to connect content between Mac computers and Apple TV, You can access music, movies, audiobooks, and more from the iTunes library on your desktop or laptop without having to be connected to iCloud. Here's how.
- How to set up Home Sharing on your Mac
- How to set up Home Sharing on macOS Catalina
- How to set up Home Sharing on Apple TV
- How to find content from your Mac on Apple TV with Home Sharing
How to set up Home Sharing on your Mac
Before you can share content to your Apple TV, you'll first have to turn on Home Sharing on your Mac computer.
- Open iTunes on your Mac.
- Select File from the menu bar in the upper left corner of your computer's screen.
- Select Home Sharing.
- Click on Turn on Home Sharing.
- Enter the email address and password associated with your Apple ID.
- Click on Turn on Home Sharing.
You can now share content from your Mac on any other Mac or Apple TV that has Home Sharing turned on and is signed in with the same Apple ID.
How to set up Home Sharing on macOS Catalina
With iTunes split into the new Music, TV, and Podcasts apps on macOS Catalina, turning on Home Sharing works differently.
- Open System Preferences.
- Click Sharing.
- Click Media Sharing.
- Click the checkbox next to Home Sharing.
- Enter your Apple ID password if prompted to do so.
- Click Turn On Home Sharing.
Your Apple TV will now be able to see the libraries of both the Music and Apple TV apps. Keep in mind, the Apple TV will only see those things that you have downloaded directly to your Mac.
How to set up Home Sharing on Apple TV
Make sure the Apple ID you use to log into Home Sharing on Apple TV is the same one you use on your Mac.
- Open the Settings app on your Apple TV.
- Select Accounts.
- Select Home Sharing.
- Select Turn on Home Sharing.
- Either enter the Apple ID that you use to turn on Home Sharing on your Mac or confirm that the Apple ID associated with your Apple TV is the one you'd like to use.
- Enter the password associated with the Apple ID.
- Select OK.
How to find content from your Mac on Apple TV with Home Sharing
Once your computer is connected to your Apple TV, you can access content directly via the Computers app.
iMore offers spot-on advice and guidance from our team of experts, with decades of Apple device experience to lean on. Learn more with iMore!
- Open the Computers app on your Apple TV.
- Select a content category, like Movies, Music, or Photos.
- Select a file to play or view.
Anything Else?
Is there anything about Home Sharing on Apple TV that you'd like to know more about? Let us know in the comments.
Updated March 2020: Added information about activating Home Sharing on macOS Catalina.
Lory is a renaissance woman, writing news, reviews, and how-to guides for iMore. She also fancies herself a bit of a rock star in her town and spends too much time reading comic books. If she's not typing away at her keyboard, you can probably find her at Disneyland or watching Star Wars (or both).