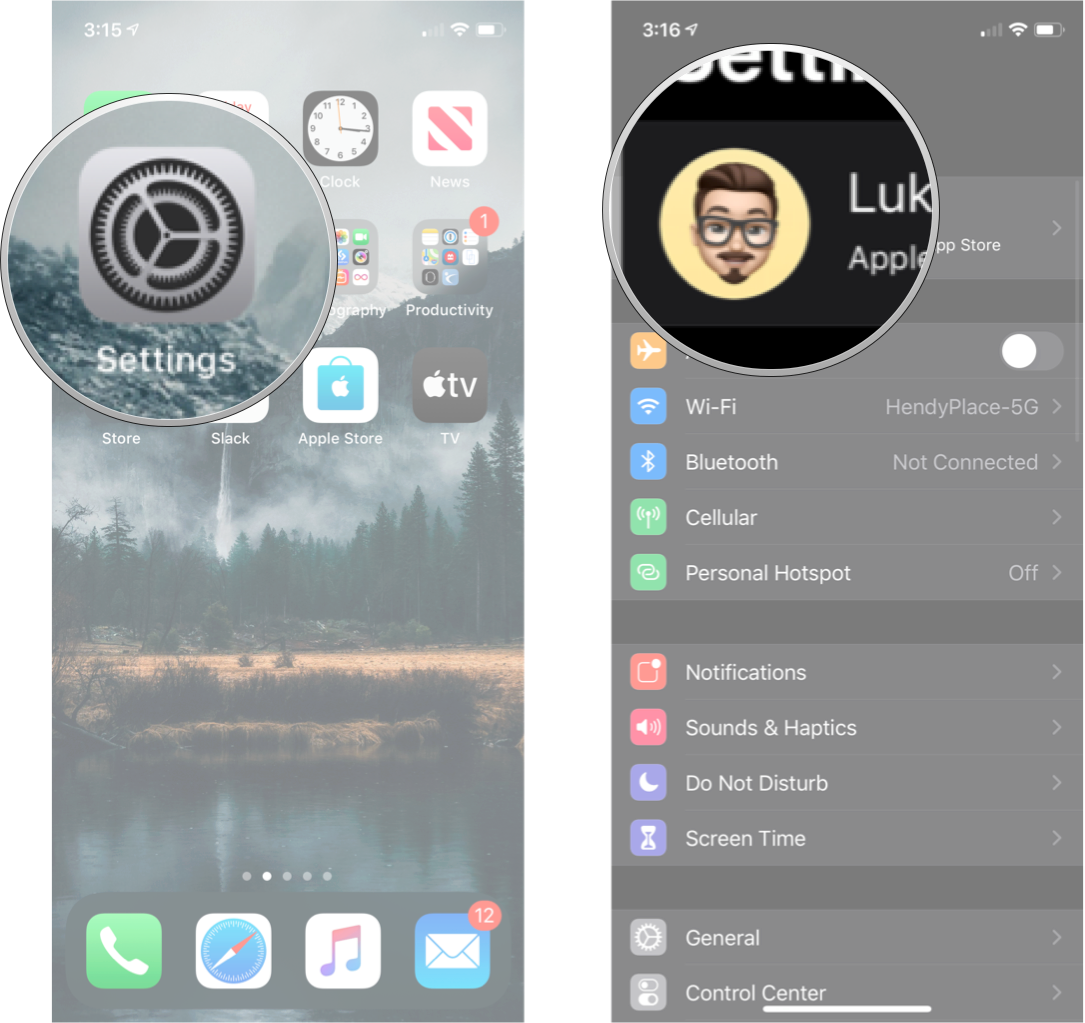How to keep all your private photos off iCloud
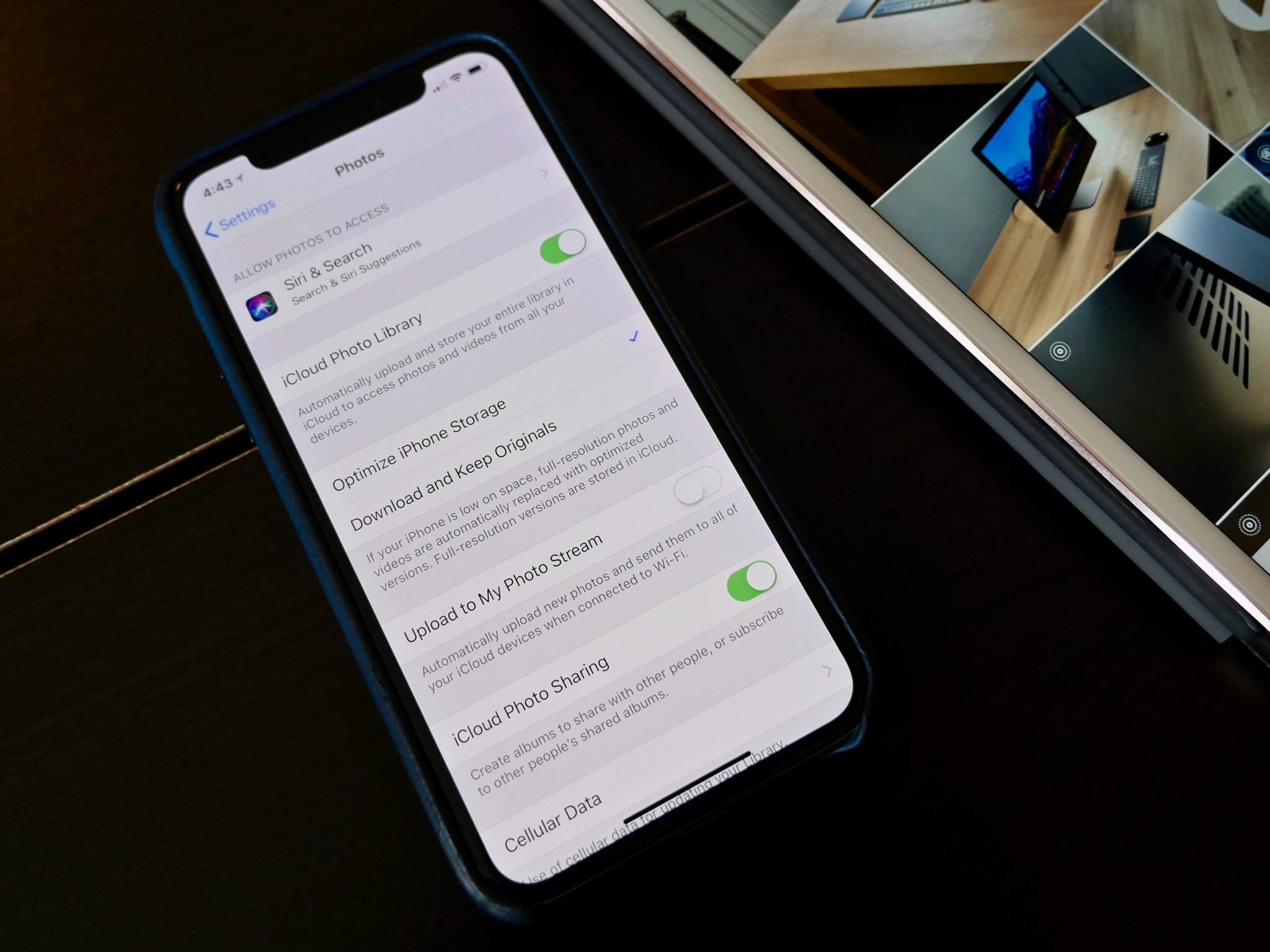
We're not here to tell you what photos you should and shouldn't take with your iPhone. That's your business. However, we are here to tell you that any photo you do take with your best iPhone is stored in iCloud by default. What does this mean? Well, it means that in some form, any photos you take are on the internet and susceptible to being "found."
Now, although we love everything iOS 15 allows you to do with the photos you take, you may not be comfortable with having your private photos on iCloud. The good news is you can keep your photos off iCloud; it just requires a few steps. Here's how you can keep your photos off iCloud.
Turn off iCloud Photos
iCloud Photos syncs every photo you take on your iPhone up to Apple's servers and then syncs it back down to any other Apple devices you have logged into the same account. That includes personal, private, even intimate photos. It doesn't differentiate or distinguish cinnamon buns from, well, human buns. That's your job.
So, if your camera roll is filled up with photos you don't want on Apple's servers — or anyone else's servers, you can turn off iCloud Photos. You'll lose your backup, but you might decide the peace of mind is worth it.
- Launch Settings from your Home screen.
- Tap your Apple ID banner at the top of the menu.
- Tap iCloud.
- Tap Photos.
- Tap the iCloud Photos On/Off Switch. The switch should be grey when the feature is off.
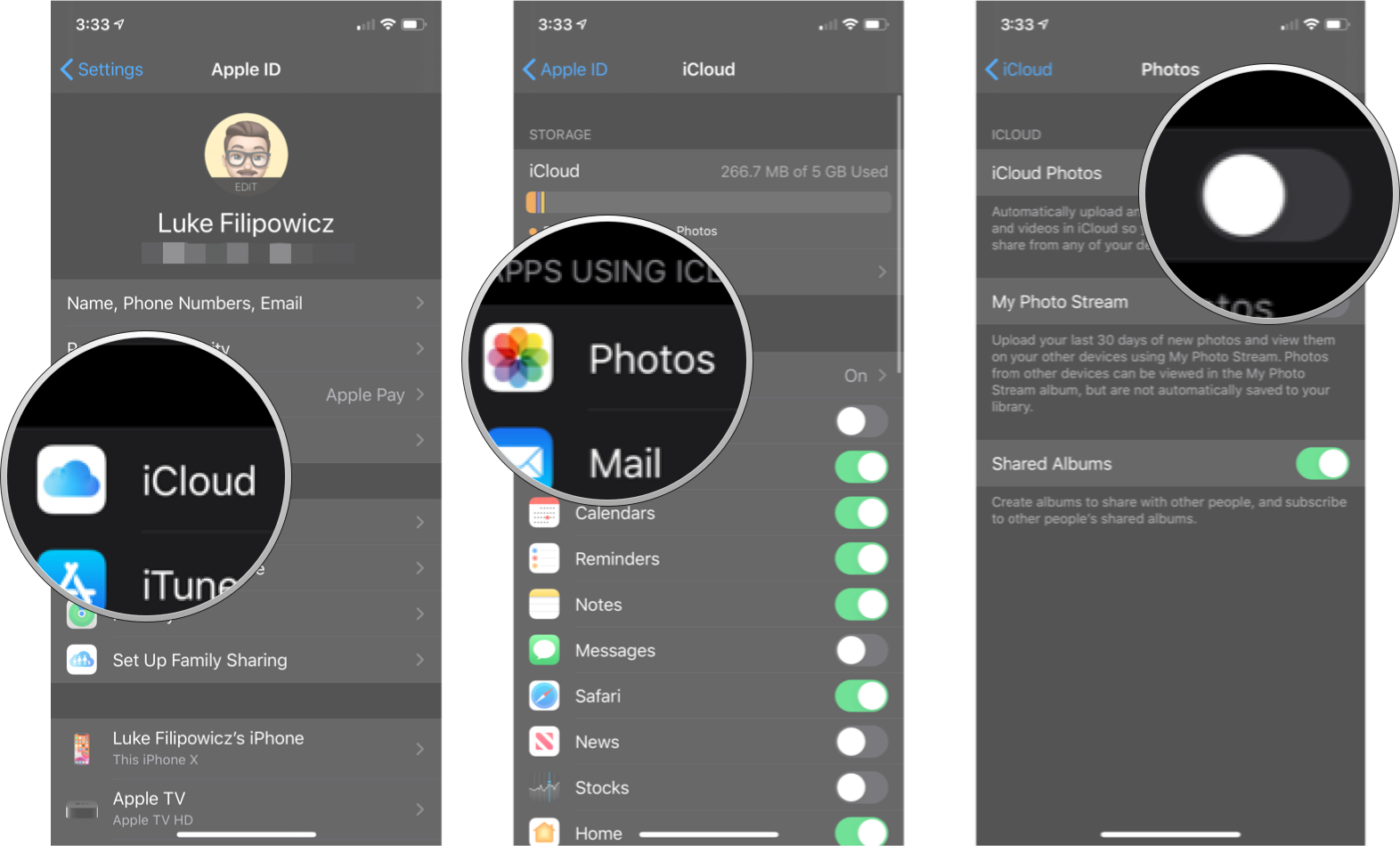
If you later change your mind and decide you do want to backup your photos to iCloud, you can toggle it back on by following these same steps above.
Turn off My Photo Stream
iCloud Photos has more or less replaced My Photo Stream, but it's still there for people who have been using it. If you're one of them, and you're now concerned about just how much flesh tone or family business is included in those pics, you can shut it down too.
- Launch Settings from your Home screen.
- Tap your Apple ID banner at the top of the menu.
- Tap iCloud.
- Tap Photos.
- Tap the My Photo Stream On/Off Switch. The switch should be grey when the feature is off.

If you later change your mind and decide you do want My Photo Stream to live again, you can toggle it back on by following the same steps above.
iMore offers spot-on advice and guidance from our team of experts, with decades of Apple device experience to lean on. Learn more with iMore!
Delete photos in chat or IM
If you don't just take private photos but share them, then it's possible your messaging client of choice has copies of those photos stored as well. Whether it's Apple's iMessage, Snapchat, Facebook Messenger, WhatsApp, WeChat, Line, or any of the half-dozen or so Google apps that offer messaging, if you want your pictures gone, you'll have to get rid of them there as well.
Some apps let you set photos to automatically evaporate after a short period of time. Others require you to delete them manually. Take a look through the settings and choose the options that make sense to you.
You might even be able to manually or bulk delete any photos already in the app. Just realize there's almost no way to make sure the person you sent the photos to has likewise deleted them. Saving, screenshots, even taking photos of the screen with another phone or camera are all possibilities.
The only truly deleted photo is the one never shared or taken. Everything else is mitigation.
Opt for local backups
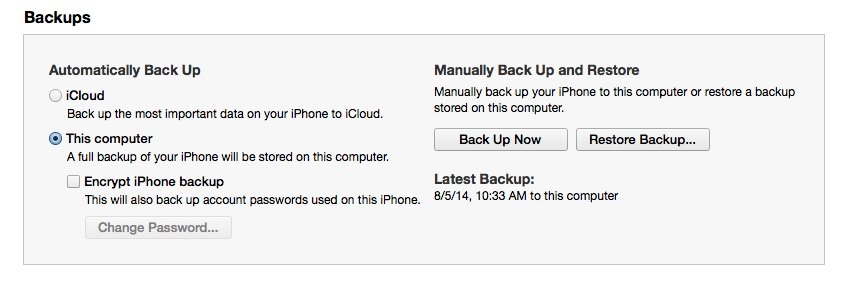
If you want a backup of your photos — all your photos — but don't want them online, you can backup your photos to your Mac or Windows PC using iTunes or any camera capture app. This makes sure you'll still have your photos in the event you lose or break your iPhone but it also means there'll be copies on your computer, which is another place you'll have to protect.
At the end of the day, decide how important having the photos are to you. If they're treasured memories you'd be devastated to lose, then back them up. Even online if it's easier. If they're just for fun and you'd be crushed if they ever got out, treat them as disposable. Don't back them up, and delete them as soon as possible.
The only copy that can't get out is no copy at all.
More iCloud Photo Library help
While you certainly need to turn off iCloud Photos if you want to ensure your photos are staying off the cloud, there are lots of reasons why you may still want to use the iCloud Photo Library. Don't forget to check our iCloud Photo Library ultimate guide to ensure you're using iCloud Photos the way you want.
Updated January 2022: Updated for iOS 15.
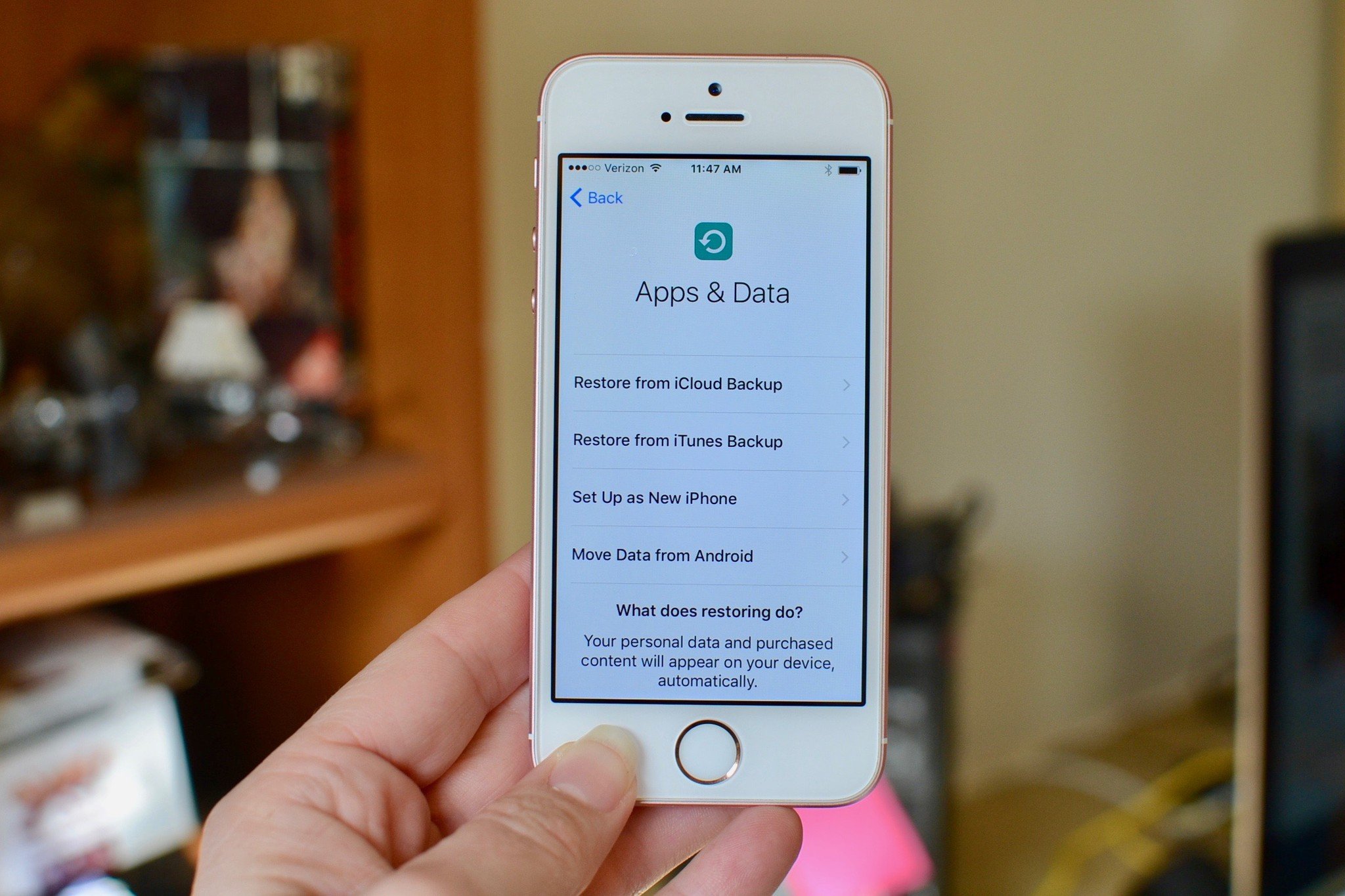
○ Backing up: The ultimate guide
○ Best backup services and programs for your Mac
○ Best cloud service apps for your iPhone and iPad
○ How to back up your Mac
○ How to back up your iPhone and iPad
○ How to back up your Apple TV
○ How to back up your Apple Watch
○ How to restore your Mac from a backup
○ How to restore your iPhone or iPad from a backup
○ How to restore your Apple Watch from a backup
○ How to recover your files when you don't have a backup

Luke Filipowicz has been a writer at iMore, covering Apple for nearly a decade now. He writes a lot about Apple Watch and iPad but covers the iPhone and Mac as well. He often describes himself as an "Apple user on a budget" and firmly believes that great technology can be affordable if you know where to look. Luke also heads up the iMore Show — a weekly podcast focusing on Apple news, rumors, and products but likes to have some fun along the way.
Luke knows he spends more time on Twitter than he probably should, so feel free to follow him or give him a shout on social media @LukeFilipowicz.