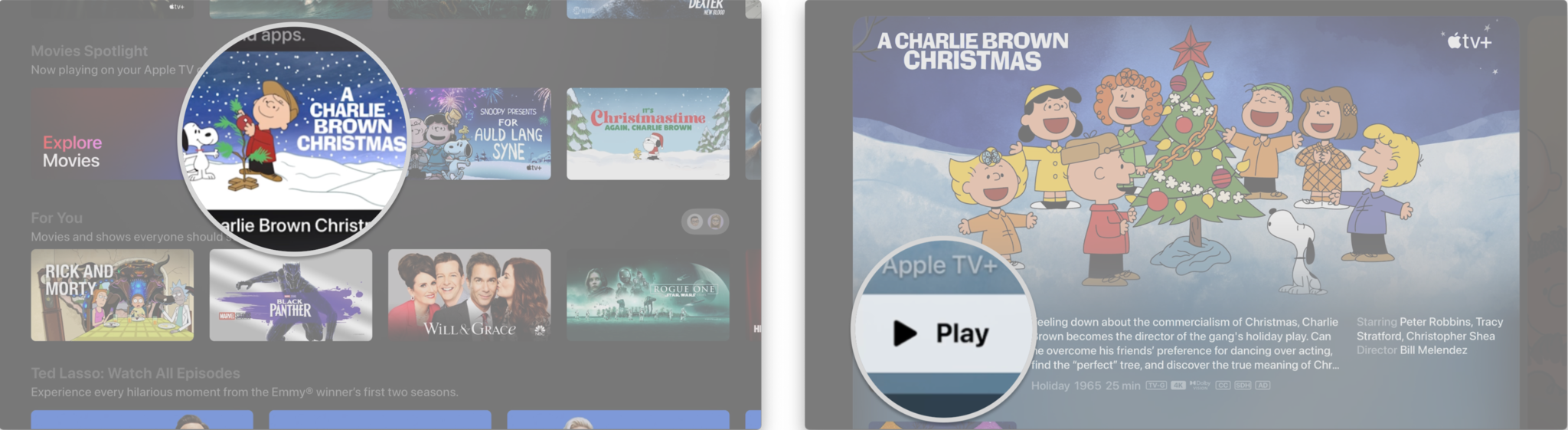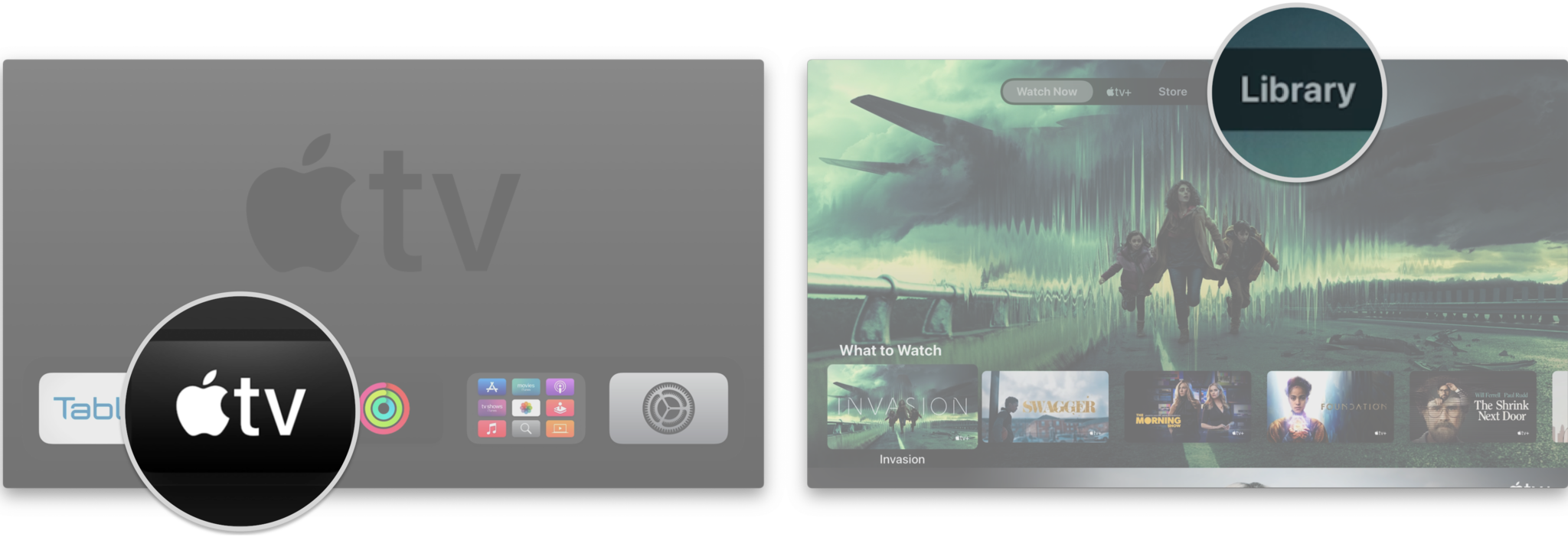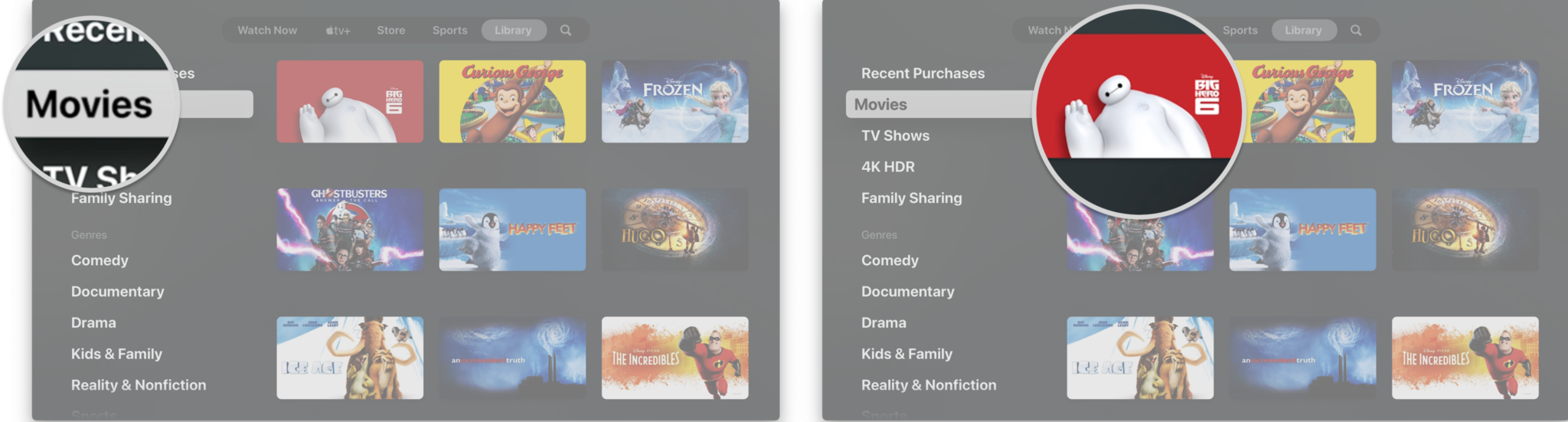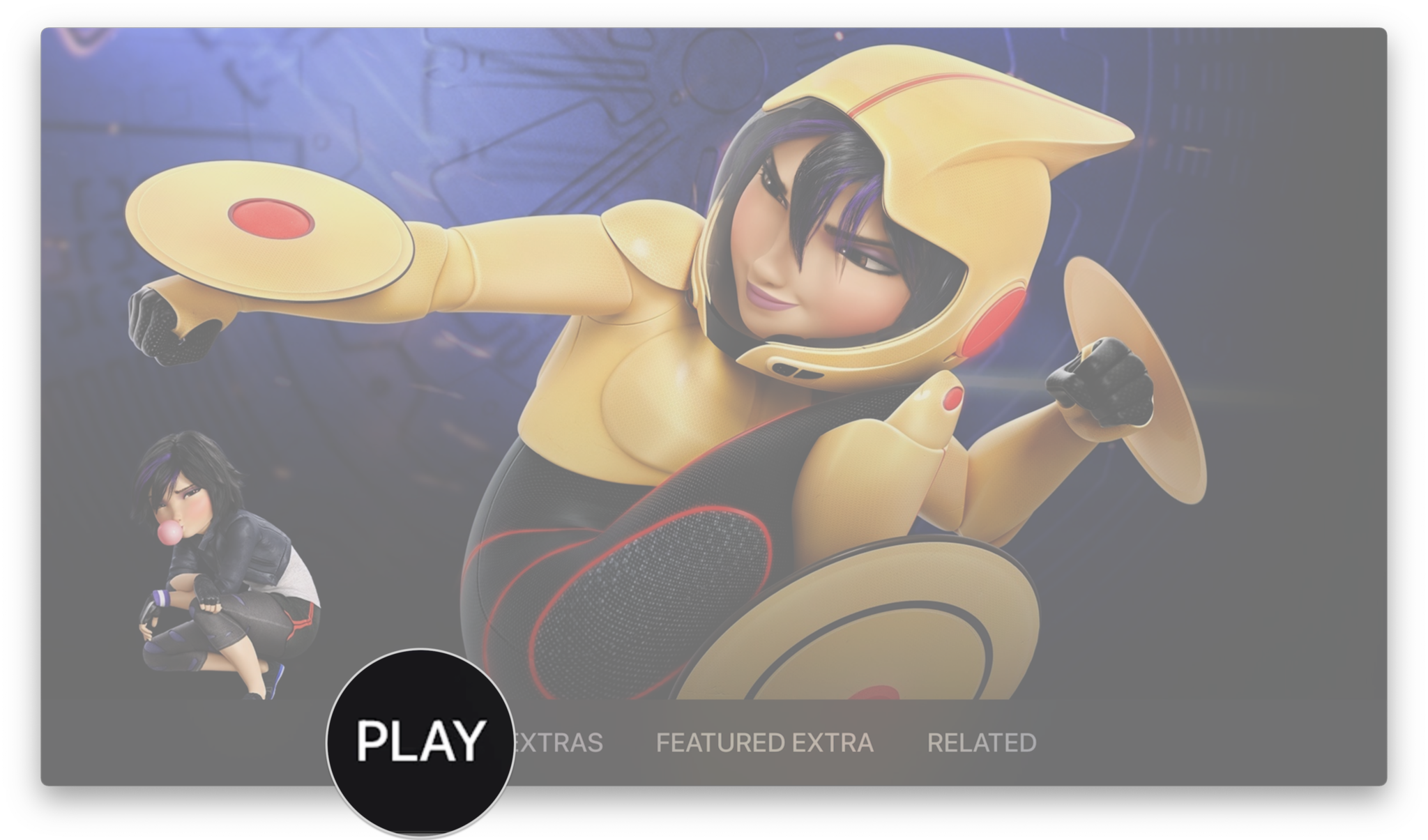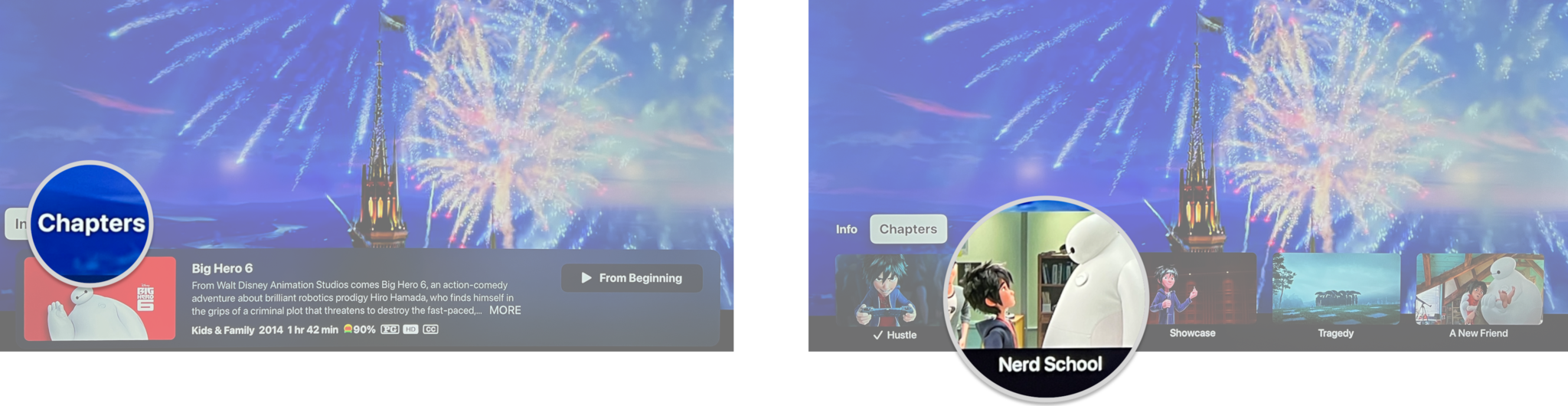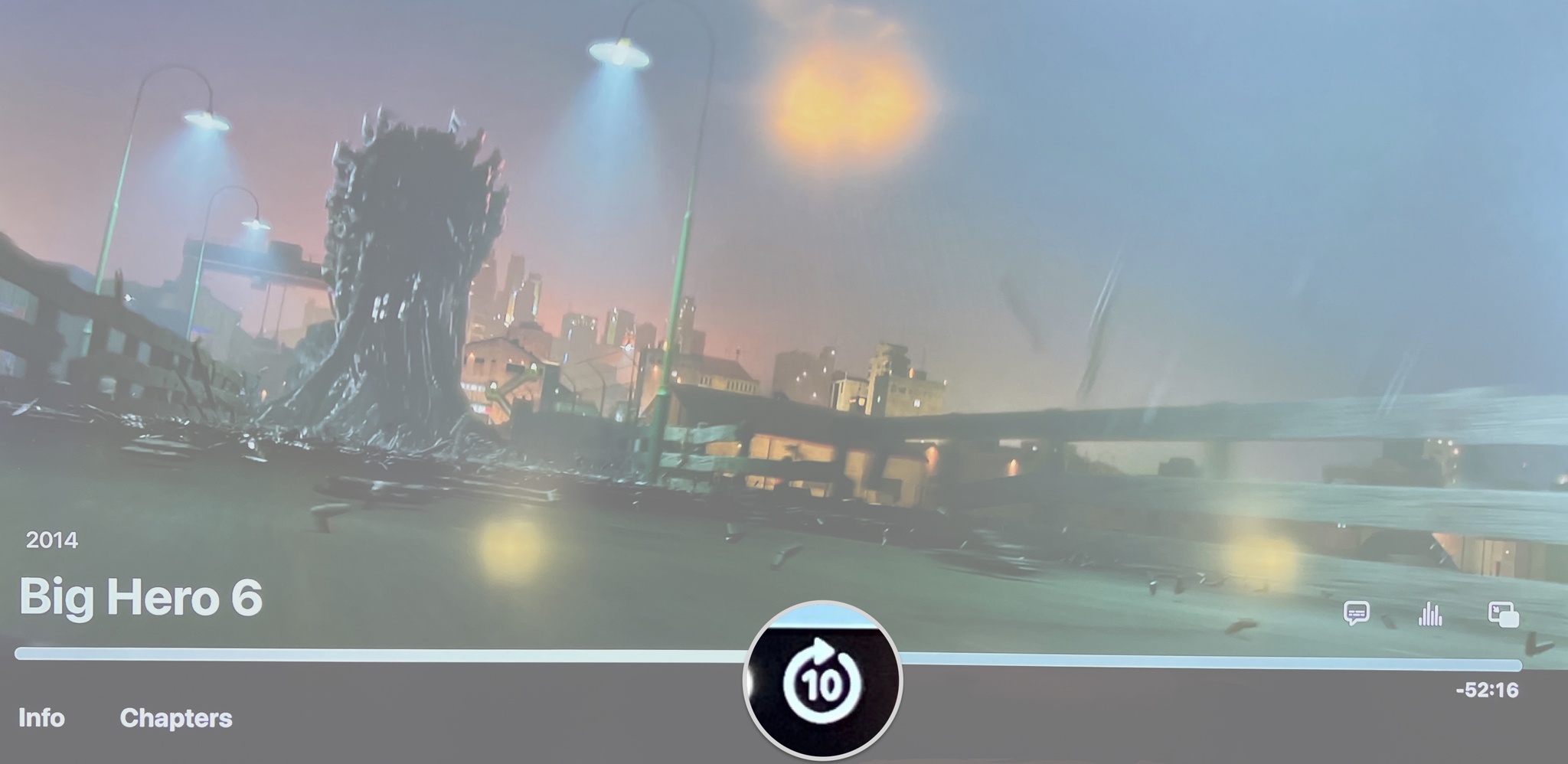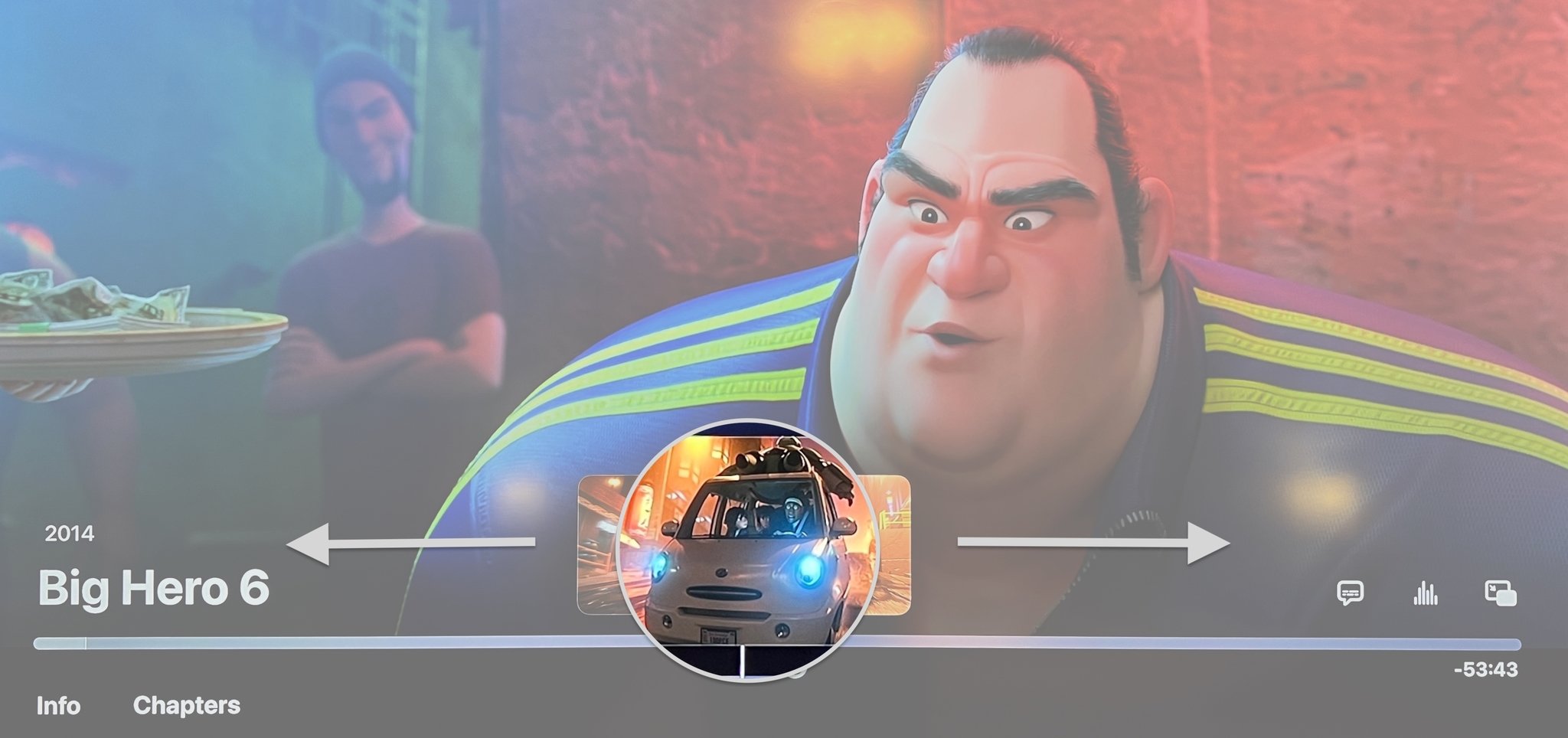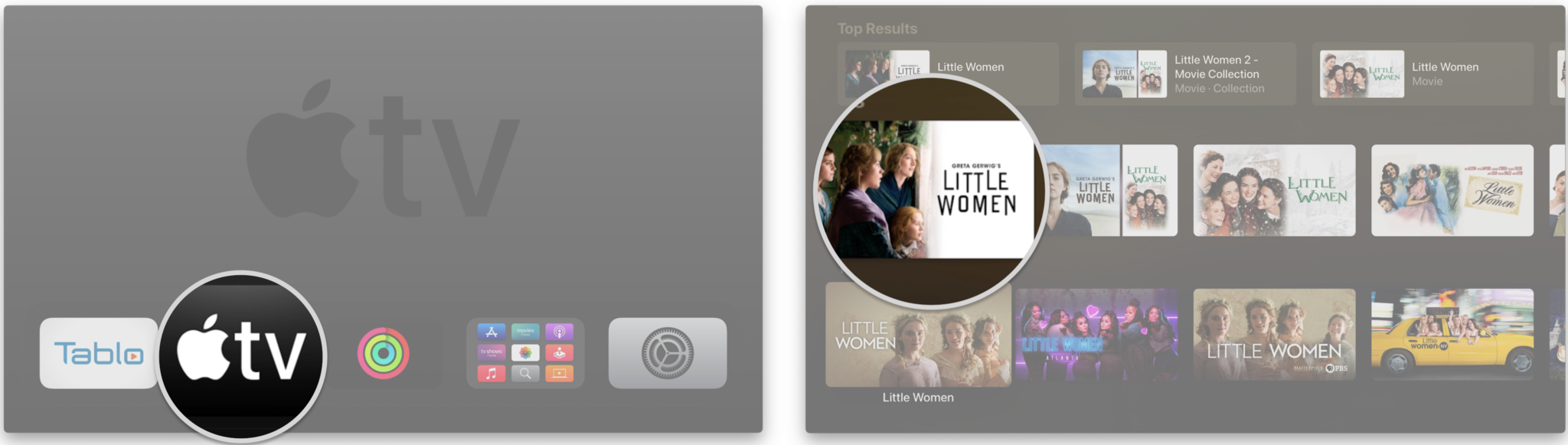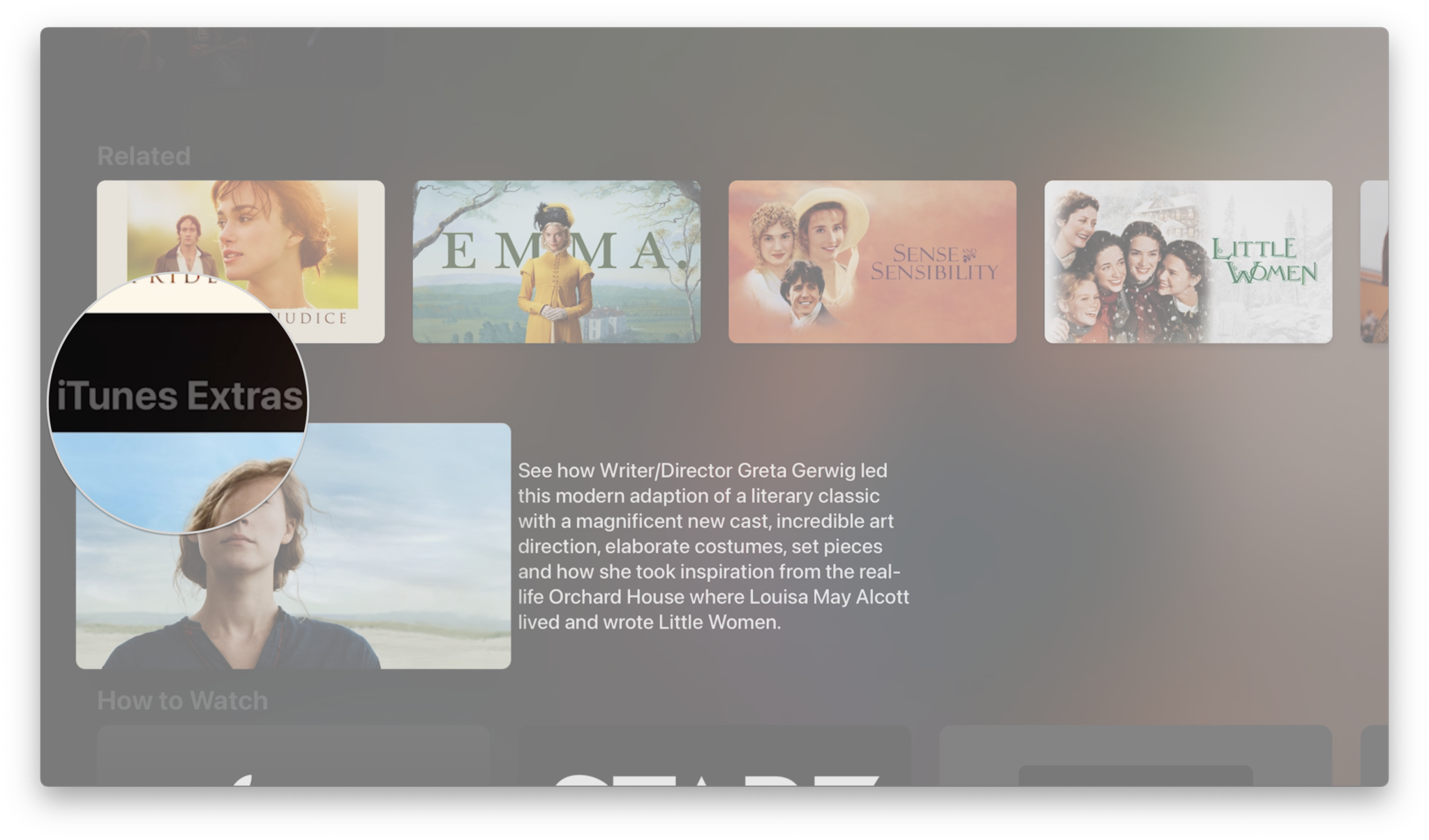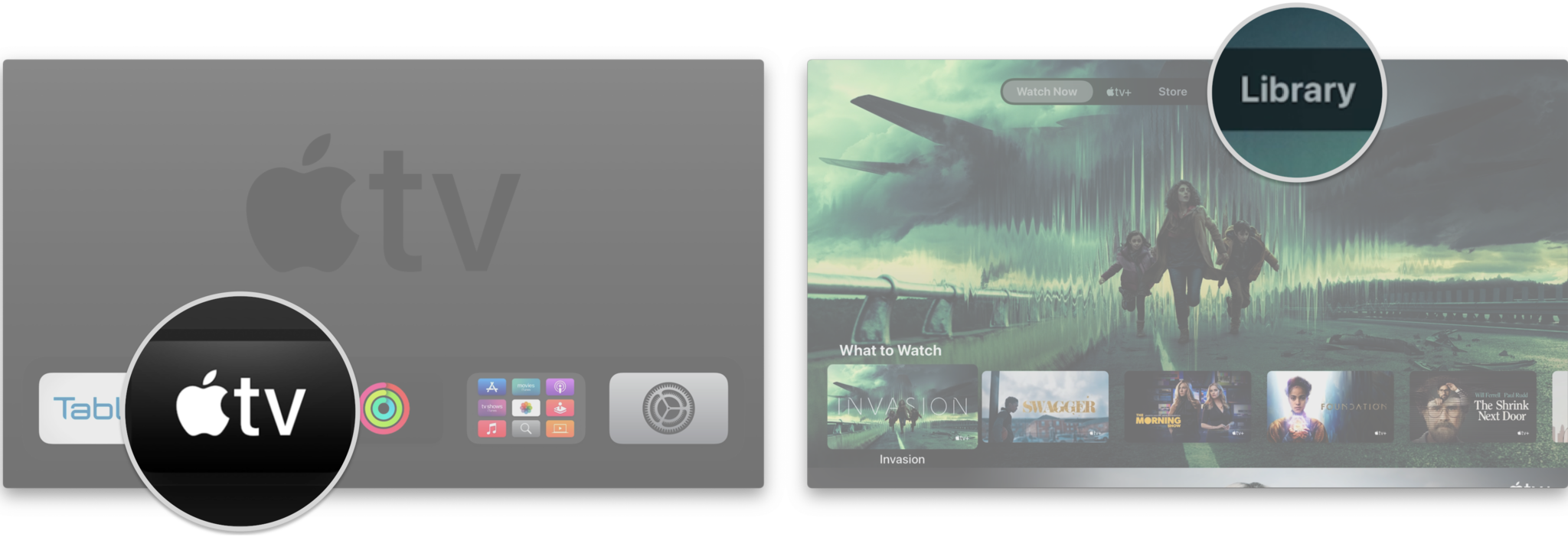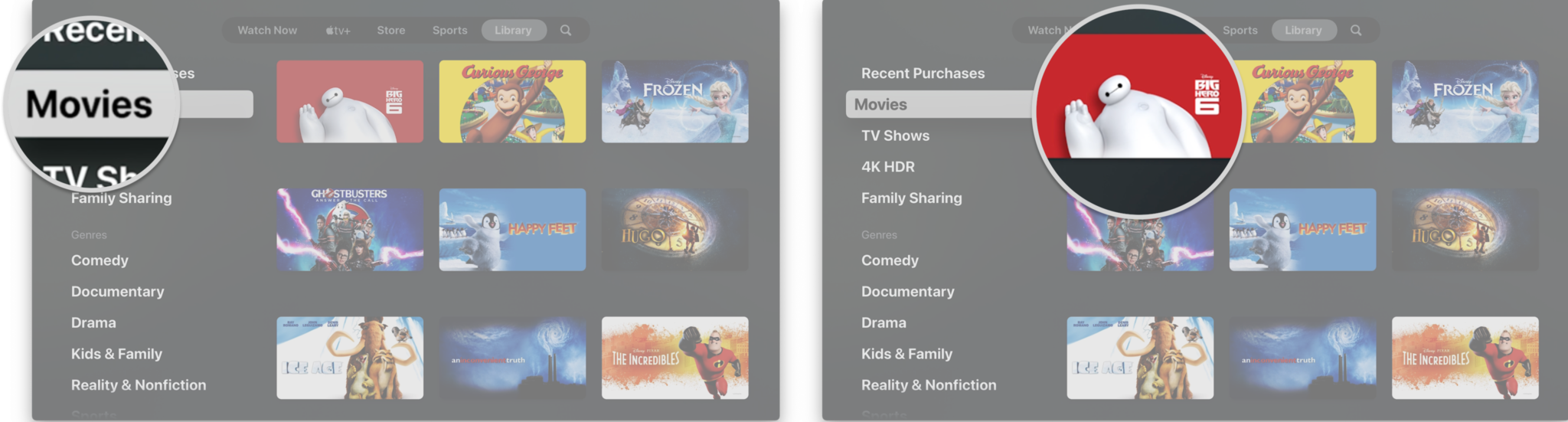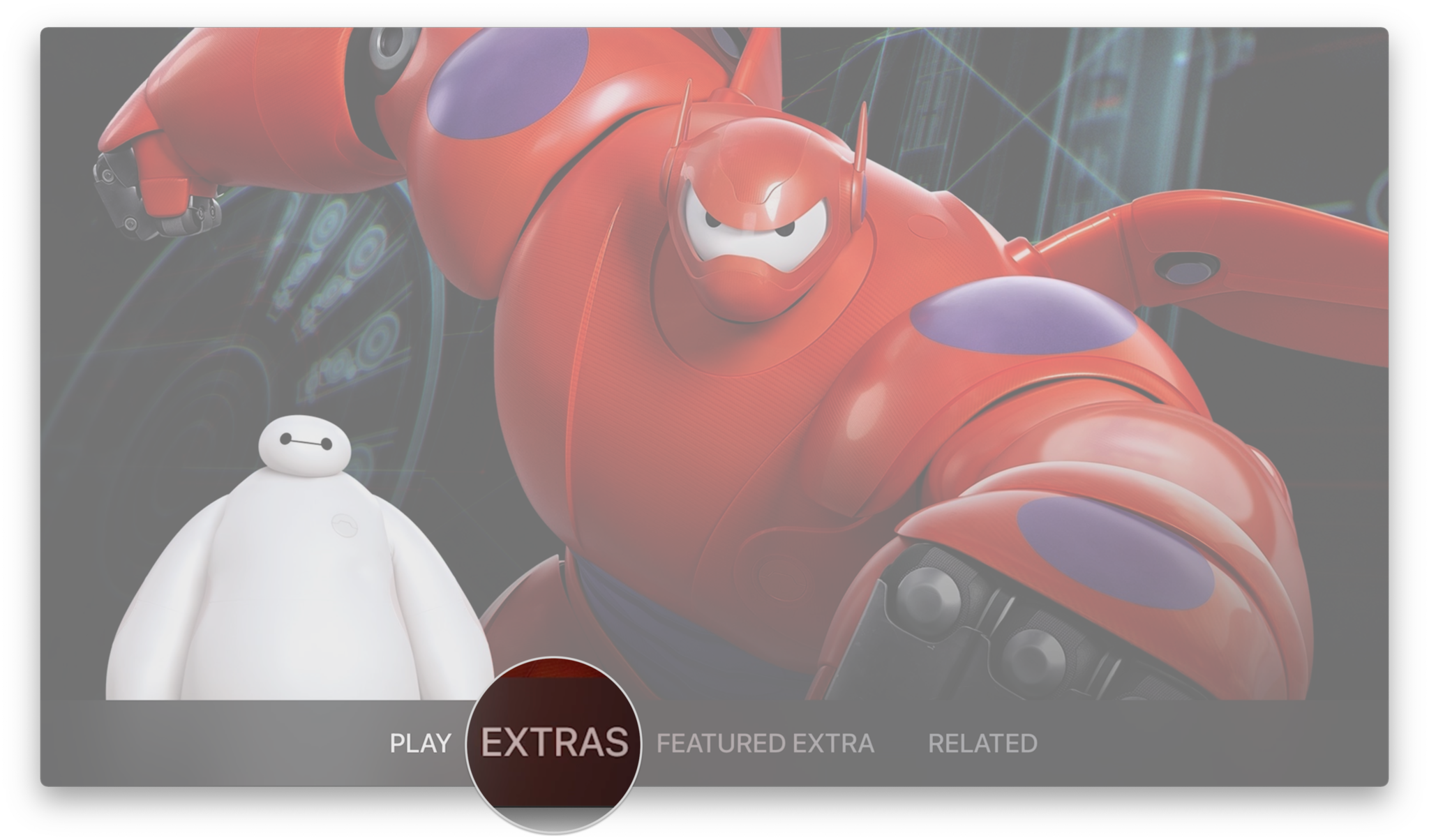How to watch movies and TV shows on Apple TV

The Apple TV is the best way to watch your favorite content — but to take advantage of everything that it offers, you need to know how to watch movies and tv shows on Apple TV. While basic playback controls are straightforward, the Apple TV also provides extras like chapter selection, deleted scenes, and more for select titles. From playing something on the Apple TV app to controlling playback from the Siri Remote, here's how to watch movies and TV shows on your Apple TV.
How to watch a show or movie in the TV app
The TV app brings all of the movies and TV shows you watch into one place, and it also provides quick access to Apple TV+ originals.
- Open the TV app, either from the Home screen or by pressing the Home button on the Apple TV.
- Select a show or movie from Up Next to continue watching it immediately.
- Alternatively, you can click a show or movie in the featured sections.
- Click Play or First Episode, whichever appears on the button.
How to play a video from your library in the TV app
You'll no longer need to head to the separate Movies and TV Shows apps to watch the content you own on the Apple TV. Just head over to the Library tab in the TV app.
- Open the TV app.
- Navigate to the Library section at the top of the screen.
- Choose a section like Recent Purchase, TV Shows, Movies, or a genre to find what you're looking for.
- Click on a title in your library that you want to play.
- Click Play if you're watching a movie or click on the episode you want to play if you're going to watch a TV show.
How to access chapter menus on Apple TV
If you want to skip to a favorite scene in a movie or resume playback on your next movie night, you can do so with chapters.
- Begin playing a movie or TV show.
- Swipe down to open the Info menu.
- Swipe to the right and click Chapters.
- Swipe left or right and select a chapter.
Your movie or TV show will jump forward or backward to the chapter you selected.
How to fast forward or rewind on Apple TV
The Apple TV offers two ways to fast forward or rewind while watching a movie or TV show. You can skip forward or back in 10-second increments, or you can use a more traditional fast forward and rewind control. Controls will also vary depending on the model of Siri Remote that your Apple TV has.
To skip forward or back in 10-second increments:
- Click the left or right button on the Apple TV Remote.
- On the original black Siri Remote: While a movie or TV show is playing, firmly press on the left or right side of the trackpad of the Siri Remote until you see the 10-second icon next to the playback status bar.
- The content will skip forward or back 10 seconds.
To fast forward or rewind:
- Press Pause while the movie or TV show is playing.
- Swipe left or right to fast forward or rewind to a specific time.
- Press Play.
How to identify movies with iTunes Extras on Apple TV
You'll have to do a little digging to find out which movies have iTunes Extras. It isn't easily identifiable from the browsing screen. When you find a movie with iTunes Extras, you can check out what special features it has before you decide to buy it.
iMore offers spot-on advice and guidance from our team of experts, with decades of Apple device experience to lean on. Learn more with iMore!
- Open the TV app.
- Navigate to a Movie and click the Siri Remote.
- Swipe down to review the movie's details. If the movie has iTunes Extras, it will be under the trailers and related movies sections.
How to watch iTunes Extras on Apple TV
There are dozens, if not hundreds of iTunes movies that come with extras, just like they would if you purchased them on DVD or Blu-Ray. Once you own a movie with iTunes Extras, you can watch the additional content at any time. The easiest way to do that is through the Library tab in the TV app.
- Open the TV app.
- Navigate to the Library section at the top of the screen.
- Choose a section like Recent Purchase, TV Shows, Movies, or a genre to find what you're looking for.
- Click on a movie in your library that you want to play.
- Click on Extras or, if available, one of the other extra options like Trailers, Features, and Scenes.
Elevate your movie nights with Apple TV
Now that you know how to watch movies and TV shows on Apple TV, you can take your movie nights to the next level by checking out additional scenes, commentary, and more with iTunes extras or skip right to a classic moment with chapters. To get even more out of your viewing experience, check out the guides how to set up your HomePod or HomePod mini with your Apple TV and how to set up Dolby Atmos on Apple TV.
Updated December 2021: Updated for tvOS 15.
Lory is a renaissance woman, writing news, reviews, and how-to guides for iMore. She also fancies herself a bit of a rock star in her town and spends too much time reading comic books. If she's not typing away at her keyboard, you can probably find her at Disneyland or watching Star Wars (or both).