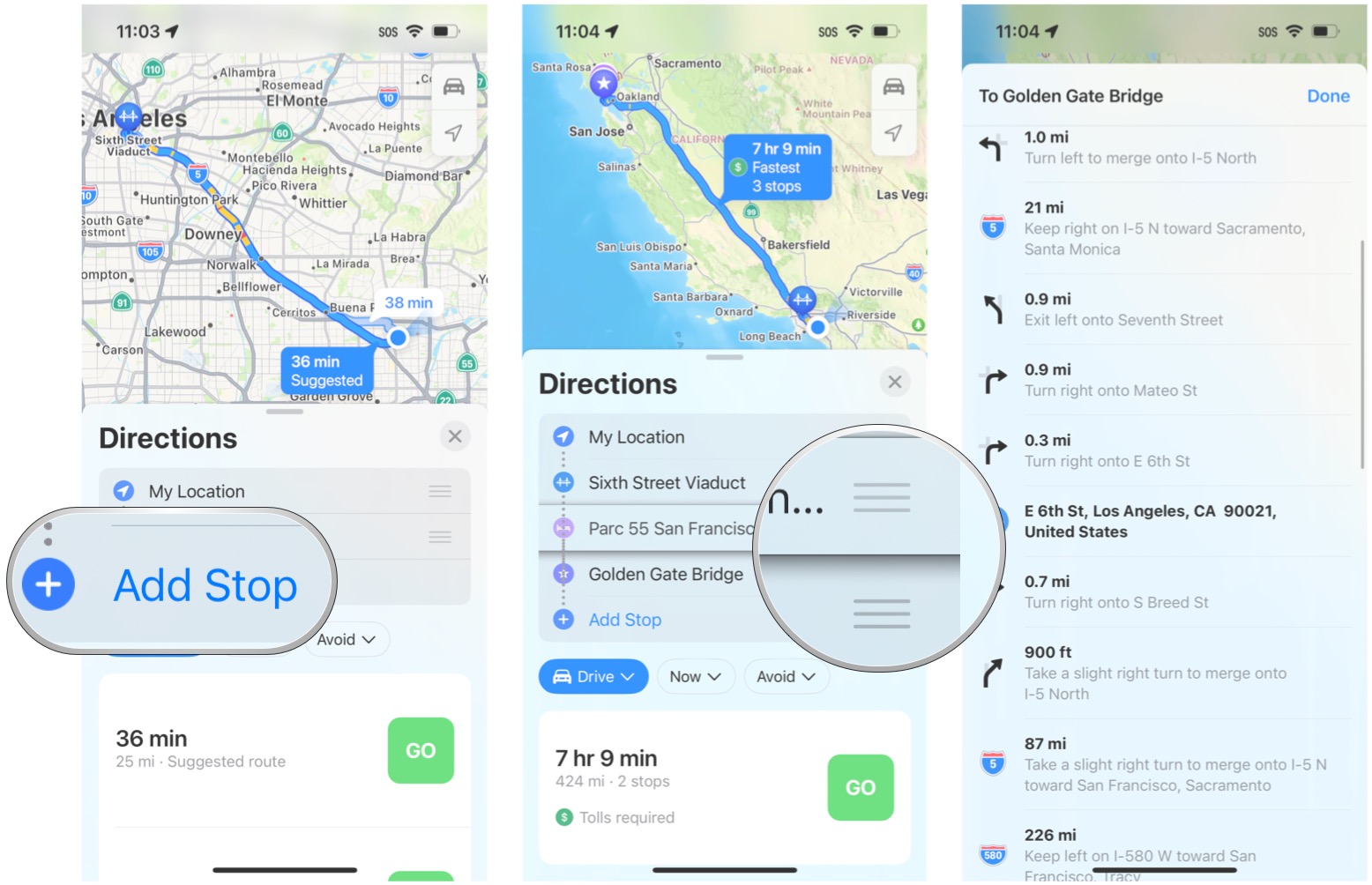How to add multiple stops in the Maps app on iPhone
Plan the ultimate road trip without breaking a sweat with Maps' new iOS 16 feature.
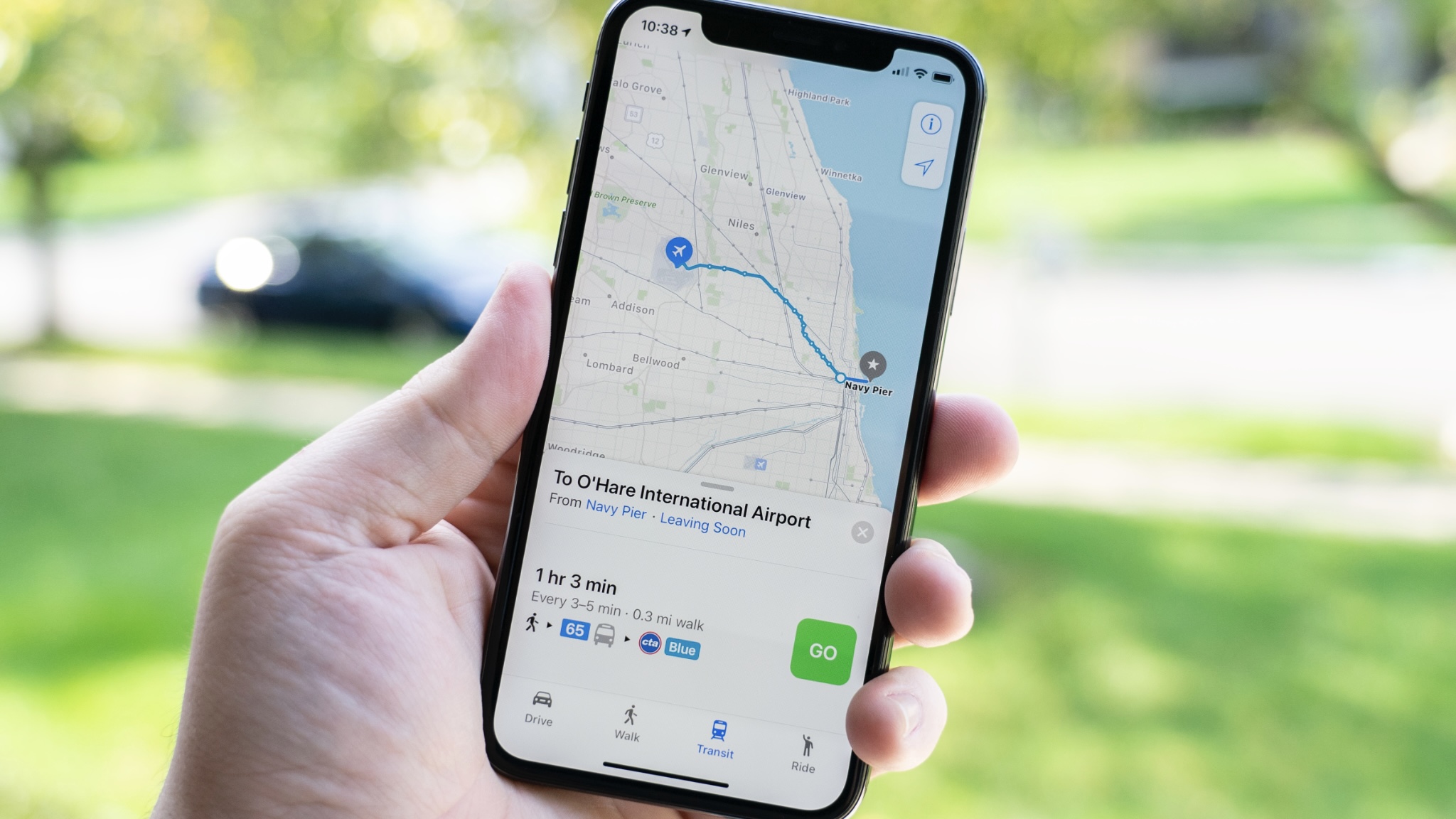
The Maps app on iPhone is a great way to find local businesses, get turn-by-turn directions, and even discover new places to check out when you're in a new area. Even though there are always going to be people who argue that Google Maps is better, I personally haven't had big issues with Apple Maps in a while, aside from a weird turn every now and then.
However, when you use Apple Maps for turn-by-turn directions on a long road trip, it can be annoying because you can't add stops between your current position and your final destination. But this is changing in iOS 16 with the new multi-stop routing feature.
Here's how to add multiple stops in the Maps app on your current iPhone with iOS 16.
Apple occasionally offers updates to iOS, iPadOS, watchOS, tvOS, and macOS as closed developer previews or public betas. While the betas contain new features, they also contain pre-release bugs that can prevent the normal use of your iPhone, iPad, Apple Watch, Apple TV, or Mac, and are not intended for everyday use on a primary device. That's why we strongly recommend staying away from developer previews unless you need them for software development, and using the public betas with caution. If you depend on your devices, wait for the final release.
How to add a stop on a route in Maps on iPhone with iOS 16
- Launch Maps on your iPhone with iOS 16.
- Search for a destination in the search bar.
- Tap Directions and make sure that Driving is selected from the drop-down menu.
- Tap Add Stop.
- Search for another destination that you want to make a stop at. You can add up to 15 stops.
- You can rearrange the order of your stops by dragging and dropping a stop into your preferred order.
- After you add or rearrange a stop, the Maps app will recalculate your route, which also takes into account other preferences you've set, such as when you're leaving and whether or not to avoid tolls and highways. Warnings and advisories will also be shown.
- Tap on a route to get a preview of the turn-by-turn directions to each stop.
It's important to note that the Maps app will not automatically optimize your route when you add multiple stops, unfortunately. So when you add a stop, the new stop ends up being the "final destination," so if you are planning a long trip with a lot of stops, you'll want to make sure that you're putting them in an efficient order. That way you don't need to end up doing a lot of back-and-forths when driving, which is something you'll want to avoid when gas prices are as high as they are.
The Maps app will also save your trip history in the Recents section, so you can easily pull up a planned trip with ease. Routes will also be synced up across devices running iOS 16, iPadOS 16, and macOS Ventura.
Streamline your next road trip
It's been a long time coming, but we are finally able to add multiple stops on a single route with iOS 16. Gone are the days when we could only have one destination on a Maps turn-by-turn route! Yes, now we can finally add all of the stops that we want to hit up before reaching our destination and just have one complete route for everything.
iMore offers spot-on advice and guidance from our team of experts, with decades of Apple device experience to lean on. Learn more with iMore!
And being able to plan out your trip from your Mac and then sync it with your current iPhone is just icing on the cake. And once the iPhone 14 drops, we're sure that it will handle multi-stop routing with ease.
Updated July 2022: Added screenshots from iOS 16 beta.

Christine Romero-Chan was formerly a Senior Editor for iMore. She has been writing about technology, specifically Apple, for over a decade at a variety of websites. She is currently part of the Digital Trends team, and has been using Apple’s smartphone since the original iPhone back in 2007. While her main speciality is the iPhone, she also covers Apple Watch, iPad, and Mac when needed.
When she isn’t writing about Apple, Christine can often be found at Disneyland in Anaheim, California, as she is a passholder and obsessed with all things Disney, especially Star Wars. Christine also enjoys coffee, food, photography, mechanical keyboards, and spending as much time with her new daughter as possible.