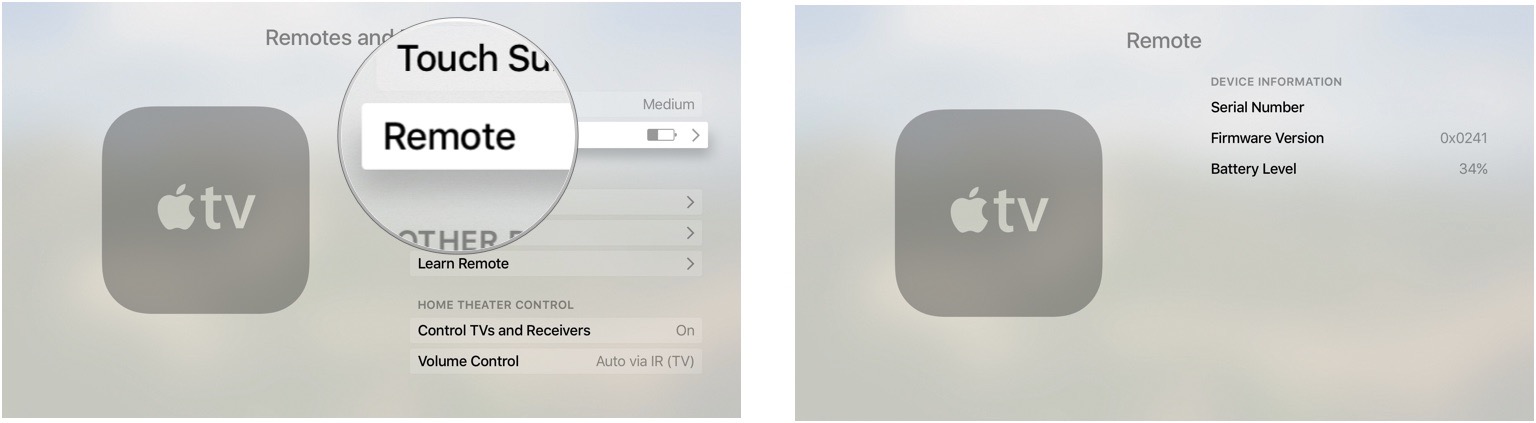How to charge the Siri Remote
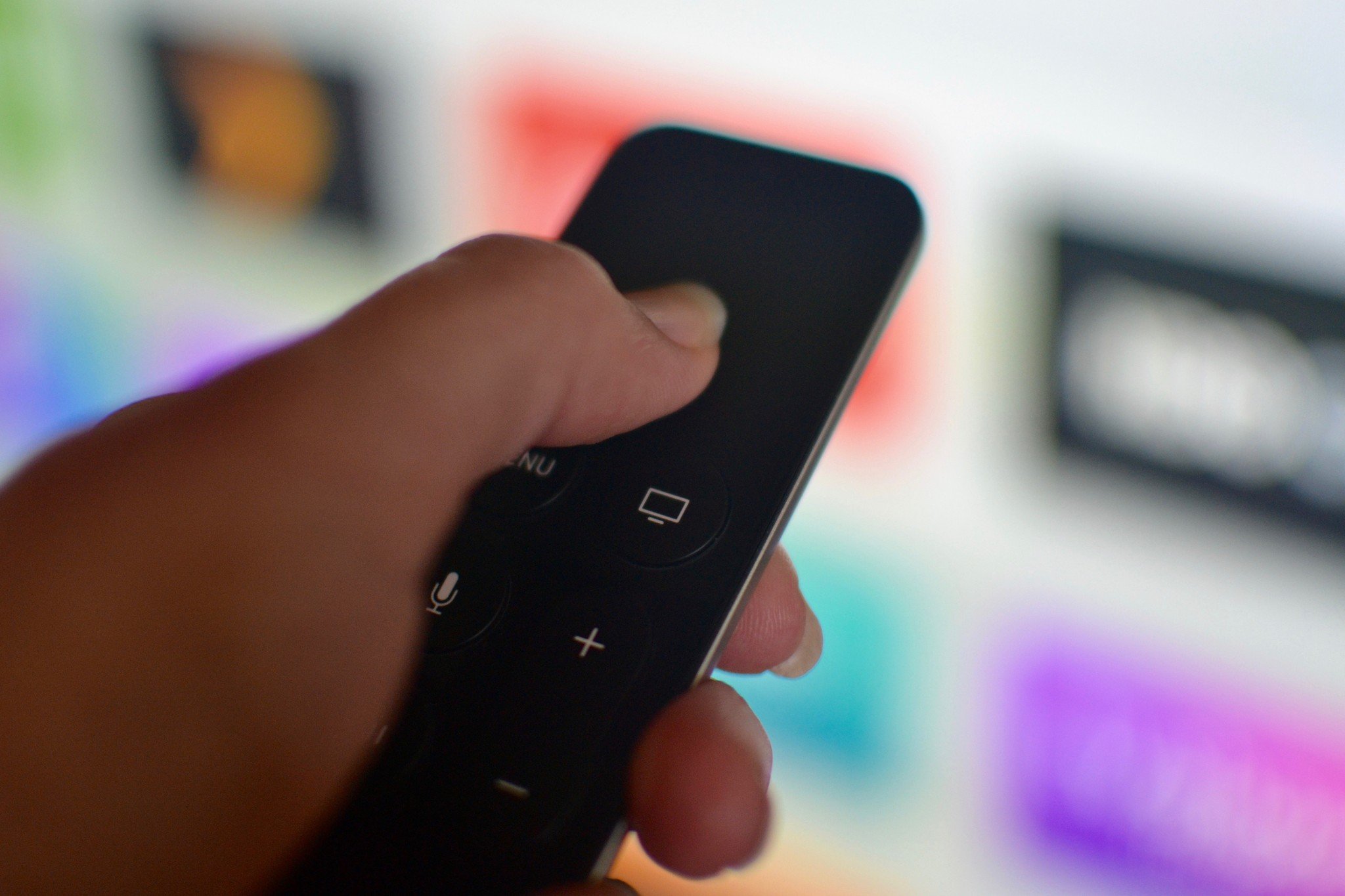

Instead of needing to replace traditional batteries, Apple made the Siri Remote's battery rechargeable. All you have to do is plug it into a Lightning table and it'll be good to use again by morning. And yes, you can use it while it's charging!
The battery lasts a reasonably long time. I use Apple TV exclusively, every single day for all of my TV watching activities. It's been four months since I got it and the Siri Remote battery is at 35 percent. When it does get low, you will get an alert on your Apple TV screen. Here's what to do about it!
How to check the battery level of the Siri Remote
If you want to see how much juice you have left in your Siri Remote, you don't have to wait until you get an alert on Apple TV. You can check the level at any time.
- Turn on Apple TV.
- Open the Settings app.
- Select Remotes and Devices.
- Select Remote.
This section will show your device's serial number, firmware version, and battery percentage.
How to charge the Siri Remote from a wall outlet
If you keep your computer in a different room than your television set, or a wall outlet is more convenient, follow these steps for charging the Siri Remote.
- Connect the USB end of the Lightning cable into a USB wall plug adapter like the one that comes with the iPhone or iPad.
- Connect the 8-pin end of the Lightning cable into the Siri Remote's Lightning port, which is located on the bottom of the side of the remote.
- Plug the USB wall plug adapter into your wall.
- Keep it plugged in until the Siri Remote is done charging.
- Disconnect the Lightning cable from the Siri Remote when it is done charging.
There is no indicator light to let you know when the Siri Remote is finished charging, but you can follow the steps above in the first section to check the battery level.
How to charge the Siri Remote from your computer
You don't have to charge the Siri Remote from a wall outlet. Around my house, wall plugs are a precious commodity. If you have a computer nearby with a free USB port, charge it from there instead.
iMore offers spot-on advice and guidance from our team of experts, with decades of Apple device experience to lean on. Learn more with iMore!
- Connect the 8-pin end of the Lightning cable into the Siri Remote's Lightning port, which is located on the bottom of the side of the remote.
- Plug the USB end of the Lightning cable into a USB port on your desktop or laptop computer.
- Keep it plugged in until the Siri Remote is done charging.
- Disconnect the Lightning cable from the Siri Remote when it is done charging.
There is no indicator light to let you know when the Siri Remote is finished charging, but you can follow the steps above in the first section to check the battery level.
You should only need to recharge the Siri Remote's battery about every six months, more if you play a lot of video games, less if you don't use Apple TV every day.
Lory is a renaissance woman, writing news, reviews, and how-to guides for iMore. She also fancies herself a bit of a rock star in her town and spends too much time reading comic books. If she's not typing away at her keyboard, you can probably find her at Disneyland or watching Star Wars (or both).