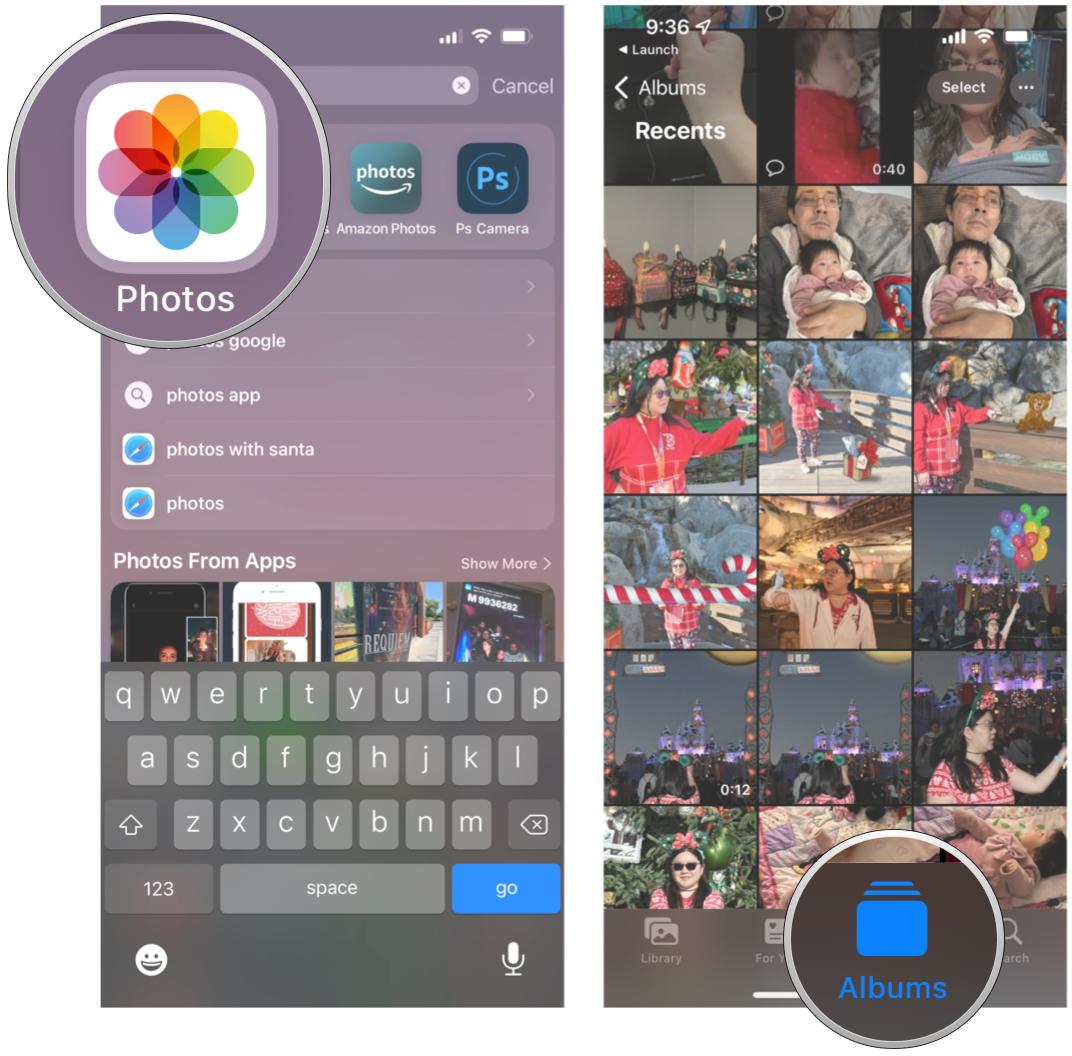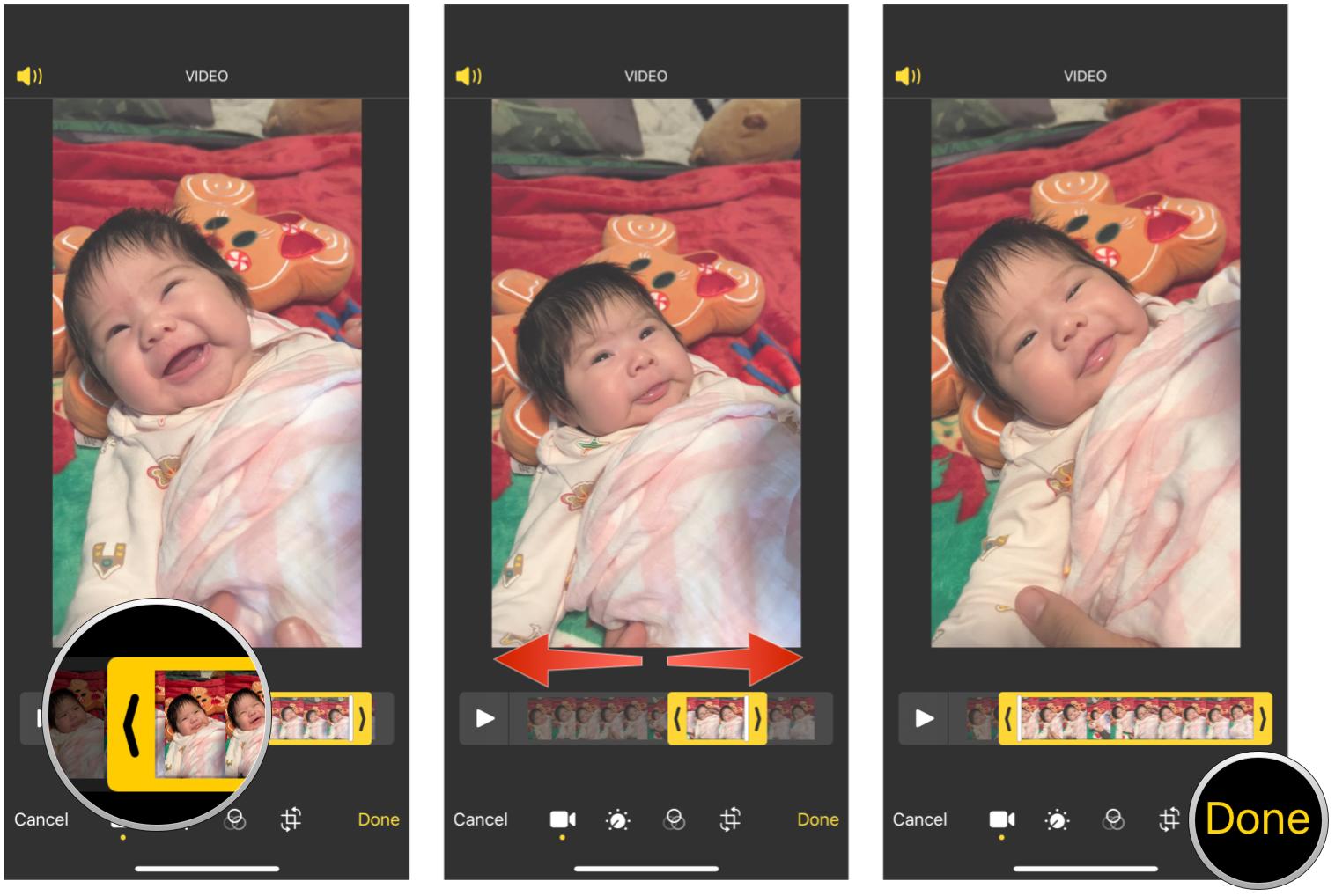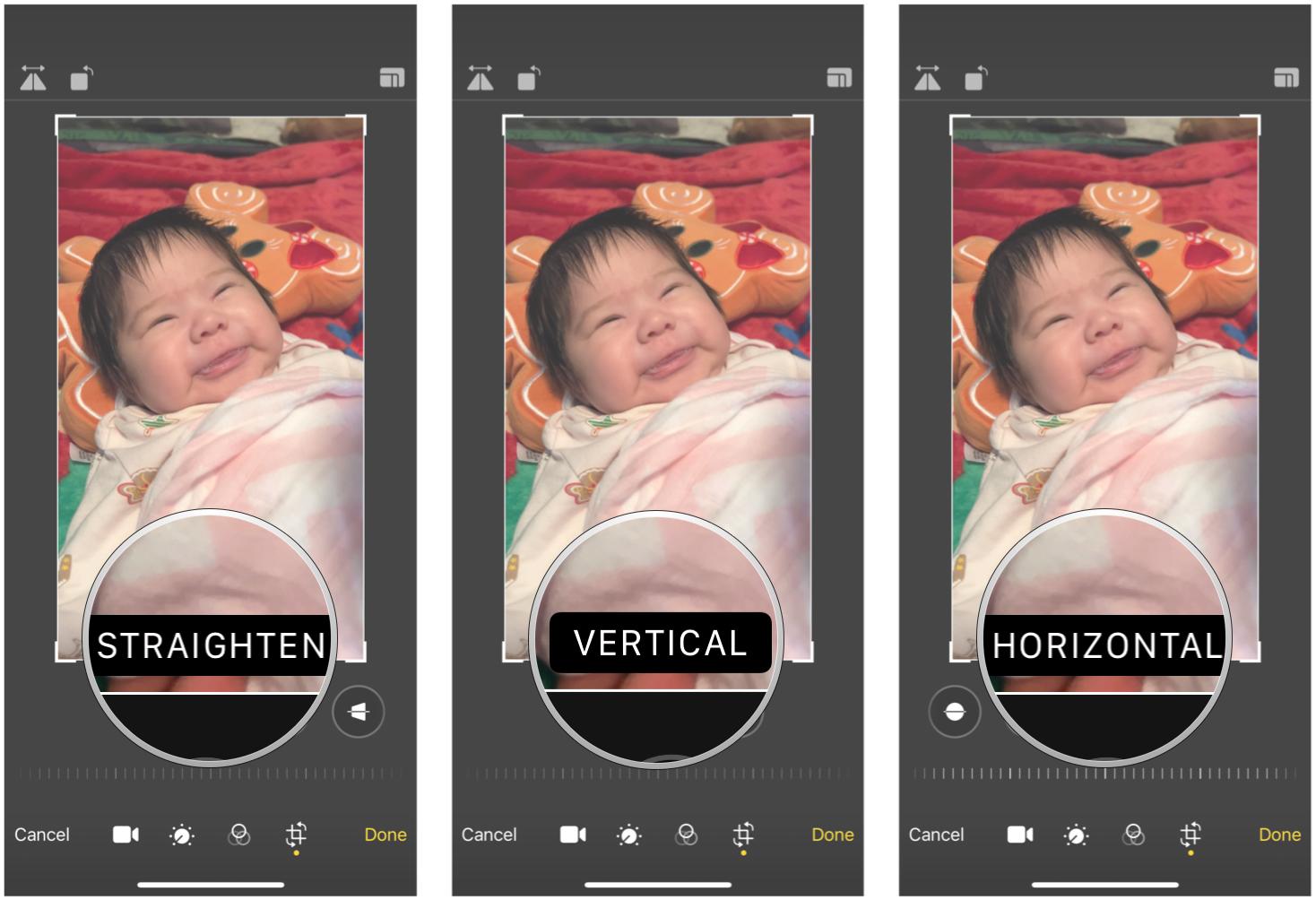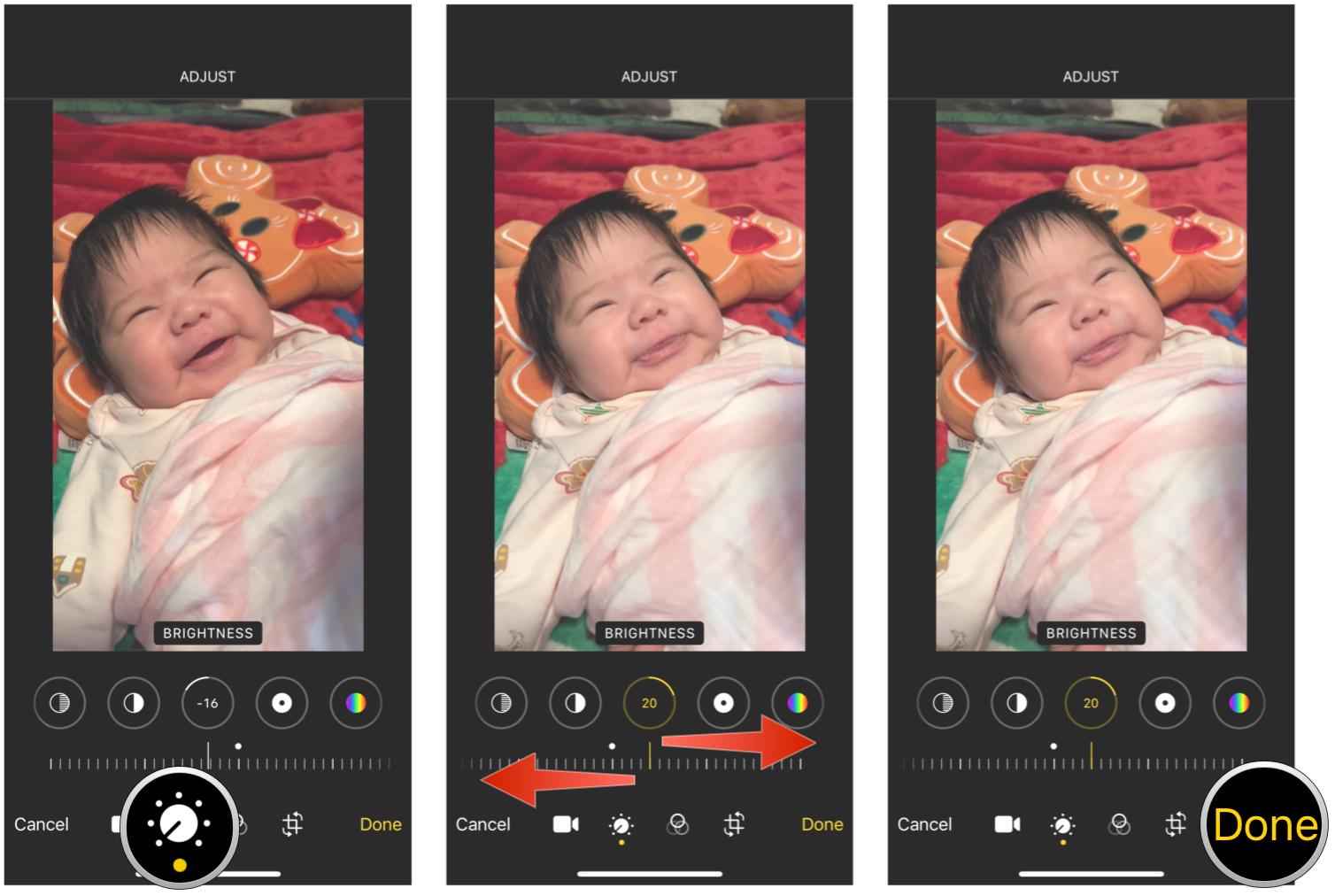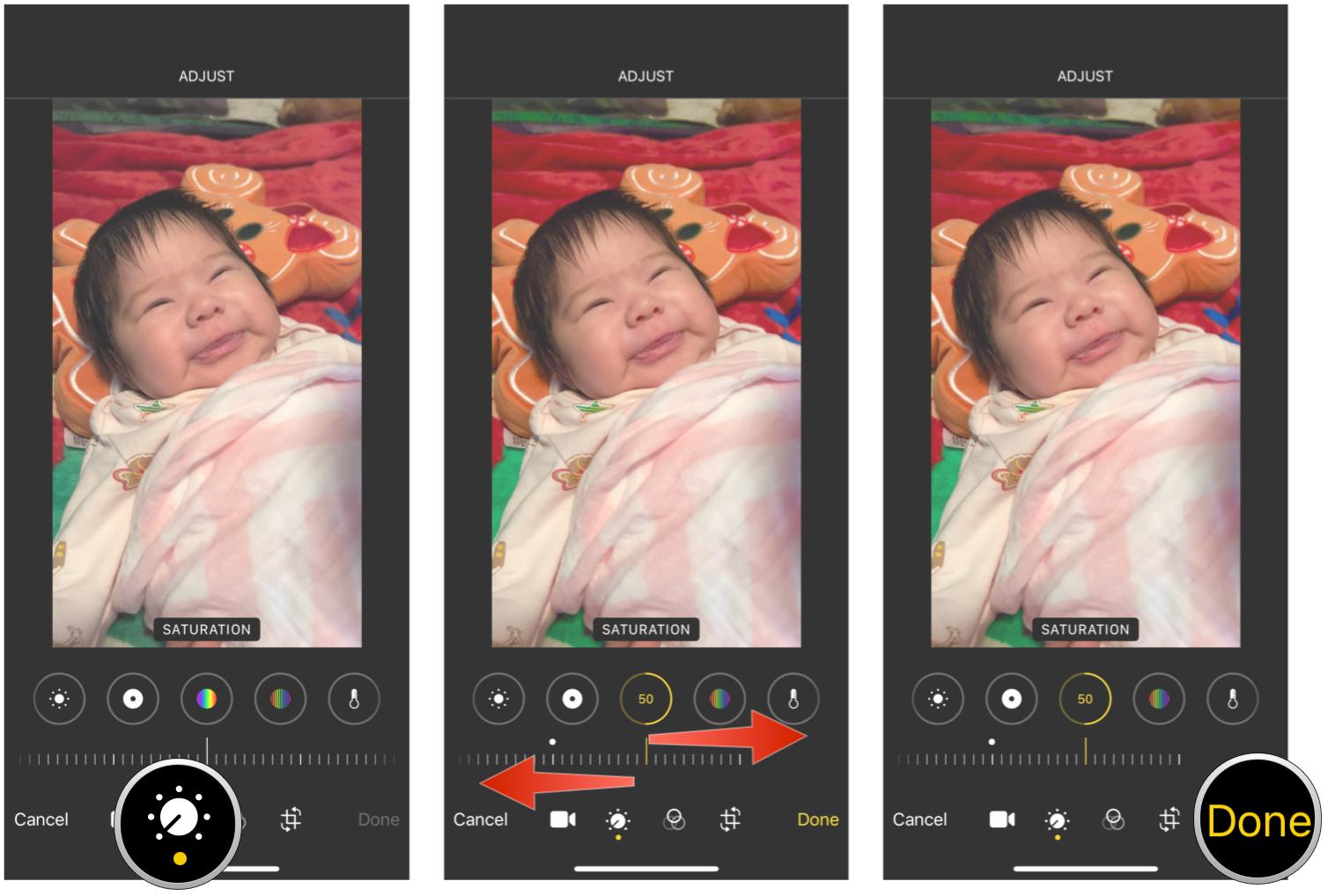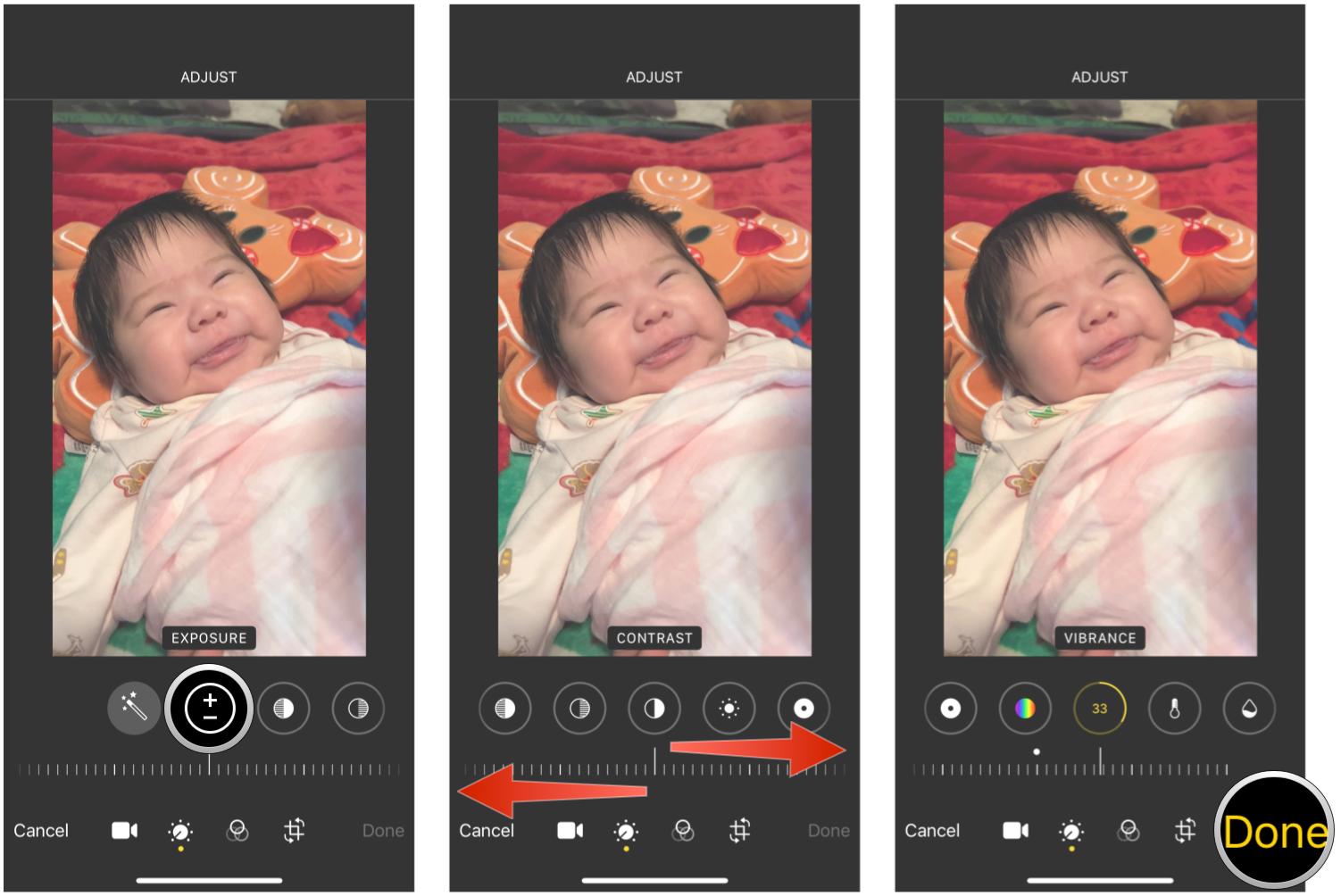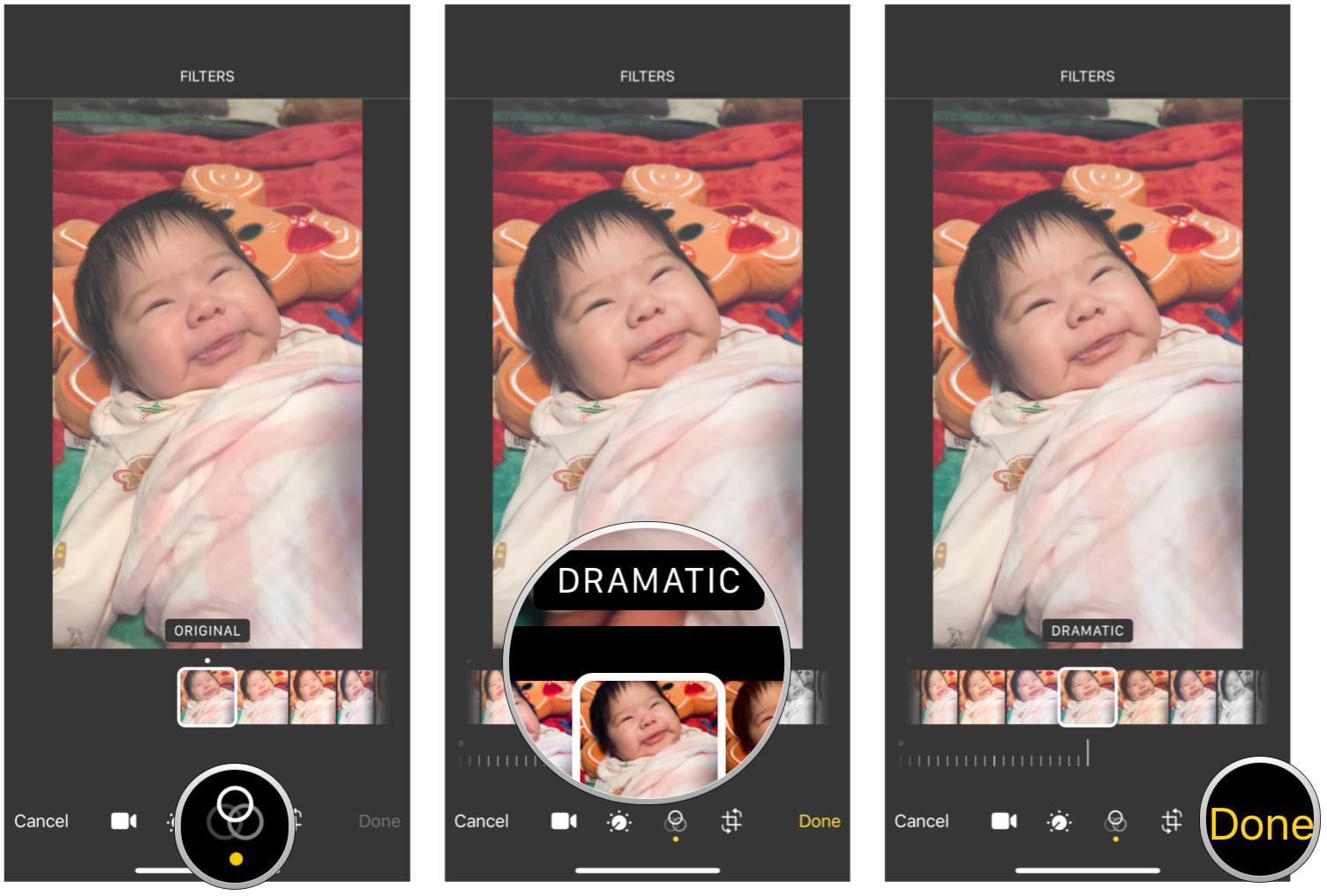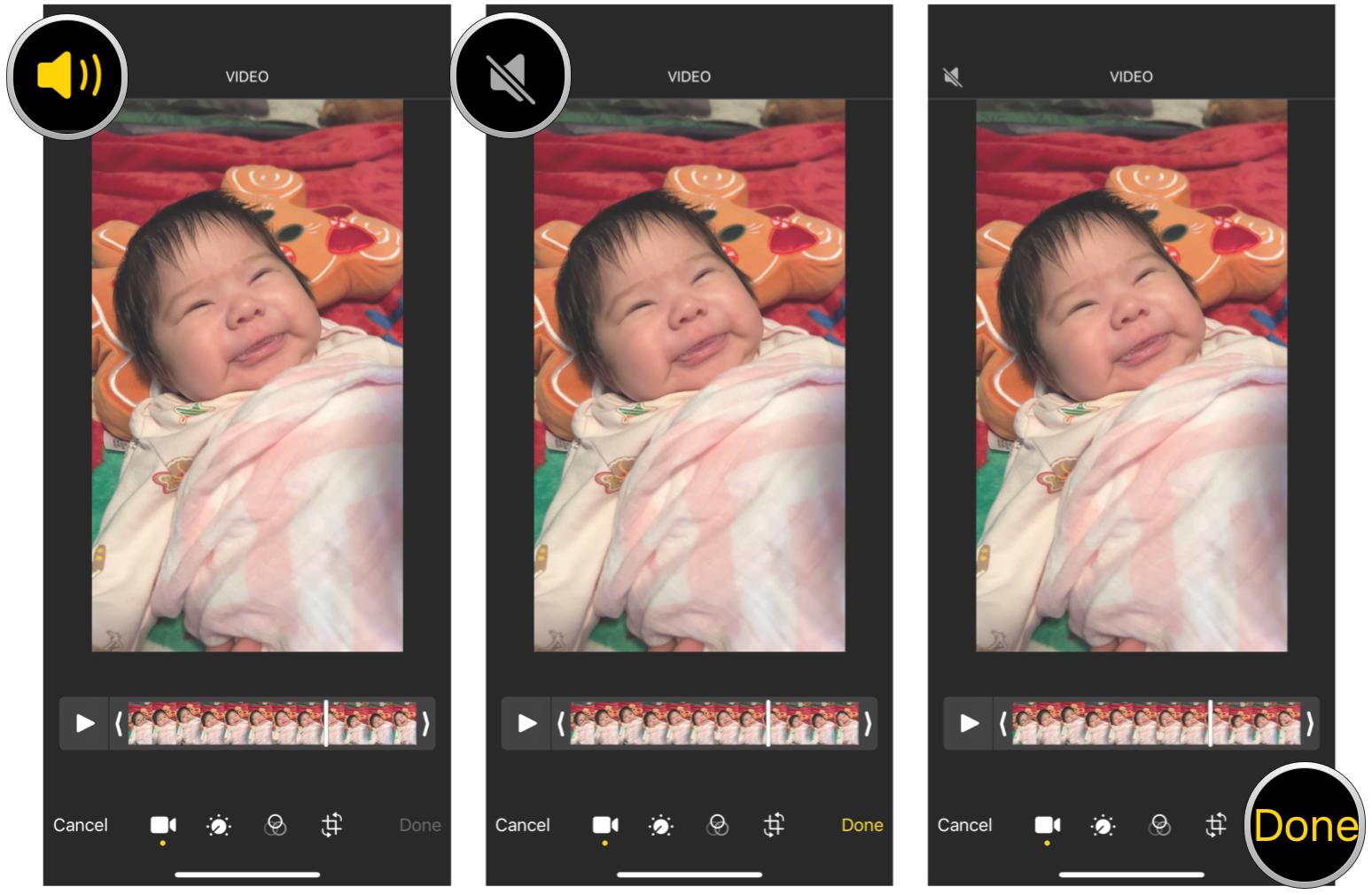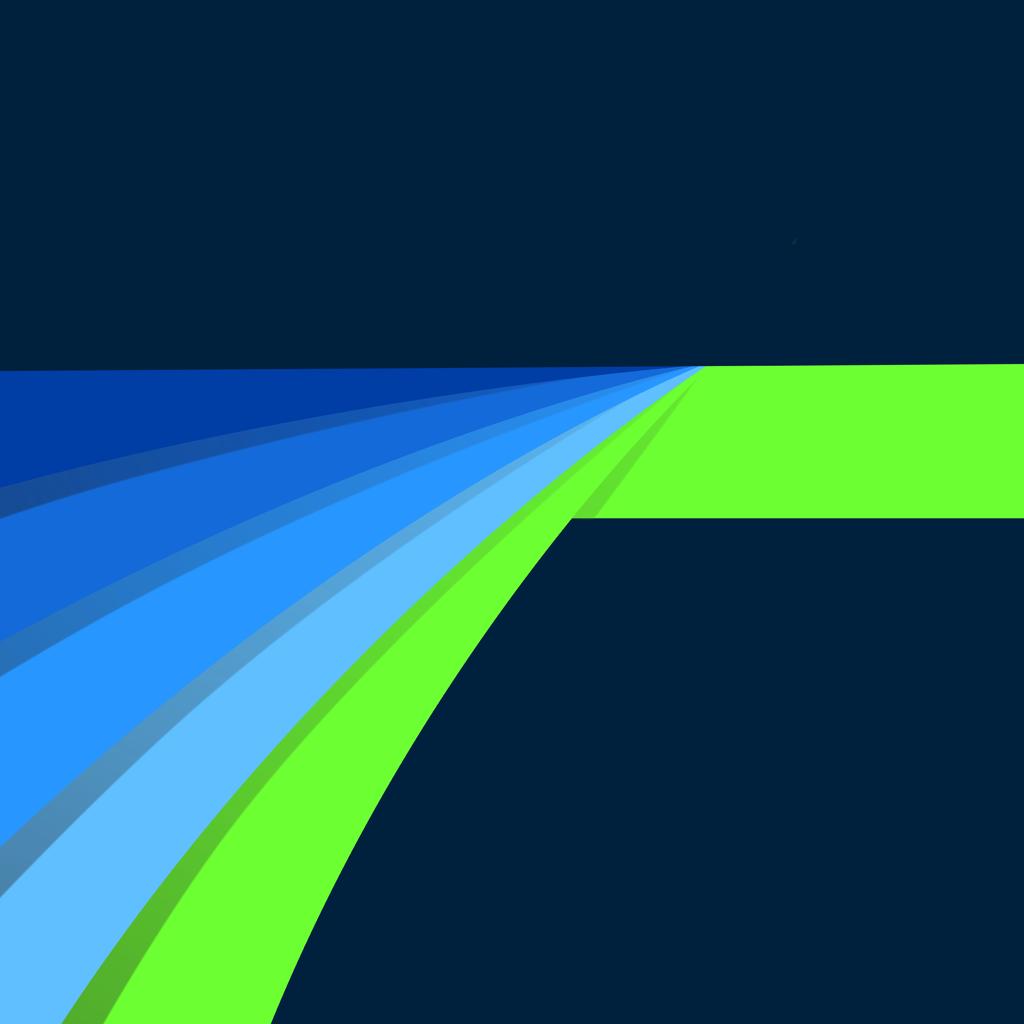How to edit videos on iPhone and iPad
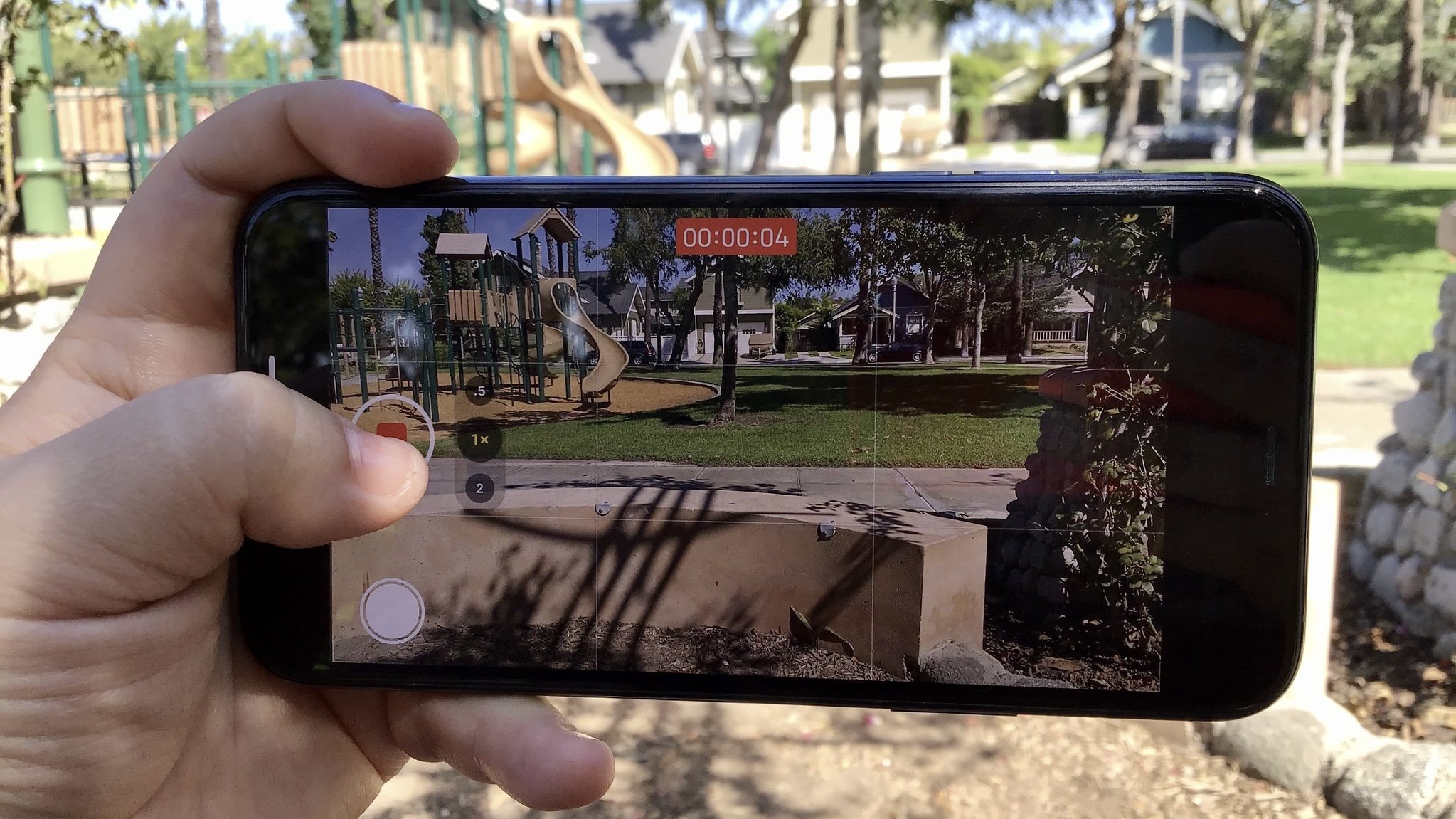
Life has plenty of great moments to capture, especially if you're a parent as I've learned in the past several months. Honestly, I was never much of a video person before having a kid, but now I'm taking more videos than ever before.
Sometimes, however, those videos need some tweaks before they're ready to go on social media. While you could download a third-party app to make some adjustments to your photos and video, Apple also made it possible to edit video right in the Photos app, no extra downloads required. Here's how to edit videos on your best iPhone or iPad in the Photos app.
Using video editing tools on iPhone and iPad
The following directions are intended for those using devices running at least iOS 13 or iPadOS 13 and later. So if you have a compatible iPhone or iPad, especially with iOS 15 or iPadOS 15, then you are able to edit video without needing a third-party app. Supported devices include the first-generation iPhone SE and later, 7th Gen iPod touch, and iPad Air 2 and later. However, keep in mind that the editing tools will only work if the video is in the proper format.
Once iOS 16 and iPadOS 16 come out in the fall, some older devices will no longer be supported. Make sure to double check your iPhone compatibility with iOS 16, as well as iPad model for iPadOS 16 when you can. Notable cuts include the original first-generation iPhone SE, 7th Gen iPod touch, iPad Air 2, and iPad mini 4. However, those devices will still be able to edit video in the Photos app as long as you have at least iOS 13 up to iOS 15.
How to trim your video on iPhone and iPad
- Launch Photos from your device's Home screen.
- Select Albums at the bottom of the app.
- Choose Videos.
- Tap the video you wish to edit.
- Choose Edit at the top right of the screen.
- Tap and hold on the left or right side of the timeline to engage the trimming tool.
- Drag the anchor left or right to trim.
- Tap and hold an anchor to expand the timeline for more precise editing.
- Tap Done on the bottom right of the screen.
Note: You can go into the Photos app at any time and undo the trimming of any video.
How to resize a video on iPhone and iPad
You can also now resize a video without needing a third-party app!
- Launch the Photos from your device's Home screen.
- Select Albums at the bottom of the app.
- Choose Videos.
- Tap the video you wish to edit.
- Choose Edit at the top right of the screen.
- Tap the crop icon.
- With your finger, choose Straighten, Horizontal, or Vertical.
- Move your finger left/right to resize. Any changes you make are shown automatically.
- Tap Done to save.
How to flip and rotate a video on iPhone and iPad
To flip and rotate a video on iOS 13 and later:
iMore offers spot-on advice and guidance from our team of experts, with decades of Apple device experience to lean on. Learn more with iMore!
- Launch the Photos from your device's Home screen.
- Select Albums at the bottom of the app.
- Choose Videos.
- Tap the video you wish to edit.
- Choose Edit at the top right of the screen.
- Tap the crop icon.
- Choose the flip icon at the top left to flip your video.
- Select the rotate icon at the top left to rotate your video. Repeat as necessary.
- Tap Done.
How to adjust the brightness of your video on iPhone and iPad
During post-processing, you can change the brightness of your clip just as you would with photos.
- Launch the Photos app from your device's Home screen.
- Select Albums at the bottom of the app.
- Choose Videos.
- Tap the video you wish to edit.
- Choose Edit at the top right of the screen.
- Tap the Adjustment icon.
- Choose the Brightness circle.
- Scroll left and right to select a brightness level.
- Tap Done.
How to adjust the saturation of your video on iPhone and iPad
You can change the chromatic intensity, or saturation, of your video similarly as the brightness.
- Launch the Photos from your device's Home screen.
- Select Albums at the bottom of the app.
- Choose Videos.
- Tap the video you wish to edit.
- Choose Edit at the top right of the screen.
- Tap the Adjustment icon.
- Choose the Saturation circle.
- Scroll left and right to select the saturation point.
- Tap Done.
How to adjust your video even further on iPhone and iPad
The brightness and saturation aren't the only ways you can adjust videos on iOS and iPadOS. Following the same steps, you can edit a video's exposure, highlights, shadows, contrast, black point, vibrancy, warmth, tint, sharpness, definition, noise reduction, and vignette.
- Launch the Photos from your device's Home screen.
- Select Albums at the bottom of the app.
- Choose Videos.
- Tap the video you wish to edit.
- Choose Edit at the top right of the screen.
- Tap the icon representing the solution you want.
- Scroll left and right to select a setting you wish to change.
- Tap Done.
- Repeat Steps 6-8 as needed.
How to add a filter to your video on iPhone and iPad
During post-processing, you can add a filter to your video. Here's how:
- Launch the Photos from your device's Home screen.
- Select Albums at the bottom of the app.
- Choose Videos.
- Tap the video you wish to edit.
- Choose Edit at the top right of the screen.
- Tap the Filter icon.
- Directly below, scroll left and right to change the filter setting.
- Tap Done.
How to mute the sound on a video on iPhone and iPad
- Launch the Photos from your device's Home screen.
- Select Albums at the bottom of the app.
- Choose Videos.
- Tap the video you wish to edit.
- Choose Edit at the top right of the screen.
- Choose the sound icon at the top left to turn it on/off.
- Tap Done.
Anyone can edit video on iPhone like a pro!
As you can see, it's incredibly easy to edit your videos directly in the Photos app without ever needing a third-party application. These tools cover the basics and will make your videos shine! However, they are still fairly barebones, so if you are looking for something more advanced, you'll want to check out something like LumaFusion on the App Store.
Updated June 2022: Updated for the latest versions of iOS and iPadOS.

Christine Romero-Chan was formerly a Senior Editor for iMore. She has been writing about technology, specifically Apple, for over a decade at a variety of websites. She is currently part of the Digital Trends team, and has been using Apple’s smartphone since the original iPhone back in 2007. While her main speciality is the iPhone, she also covers Apple Watch, iPad, and Mac when needed.
When she isn’t writing about Apple, Christine can often be found at Disneyland in Anaheim, California, as she is a passholder and obsessed with all things Disney, especially Star Wars. Christine also enjoys coffee, food, photography, mechanical keyboards, and spending as much time with her new daughter as possible.