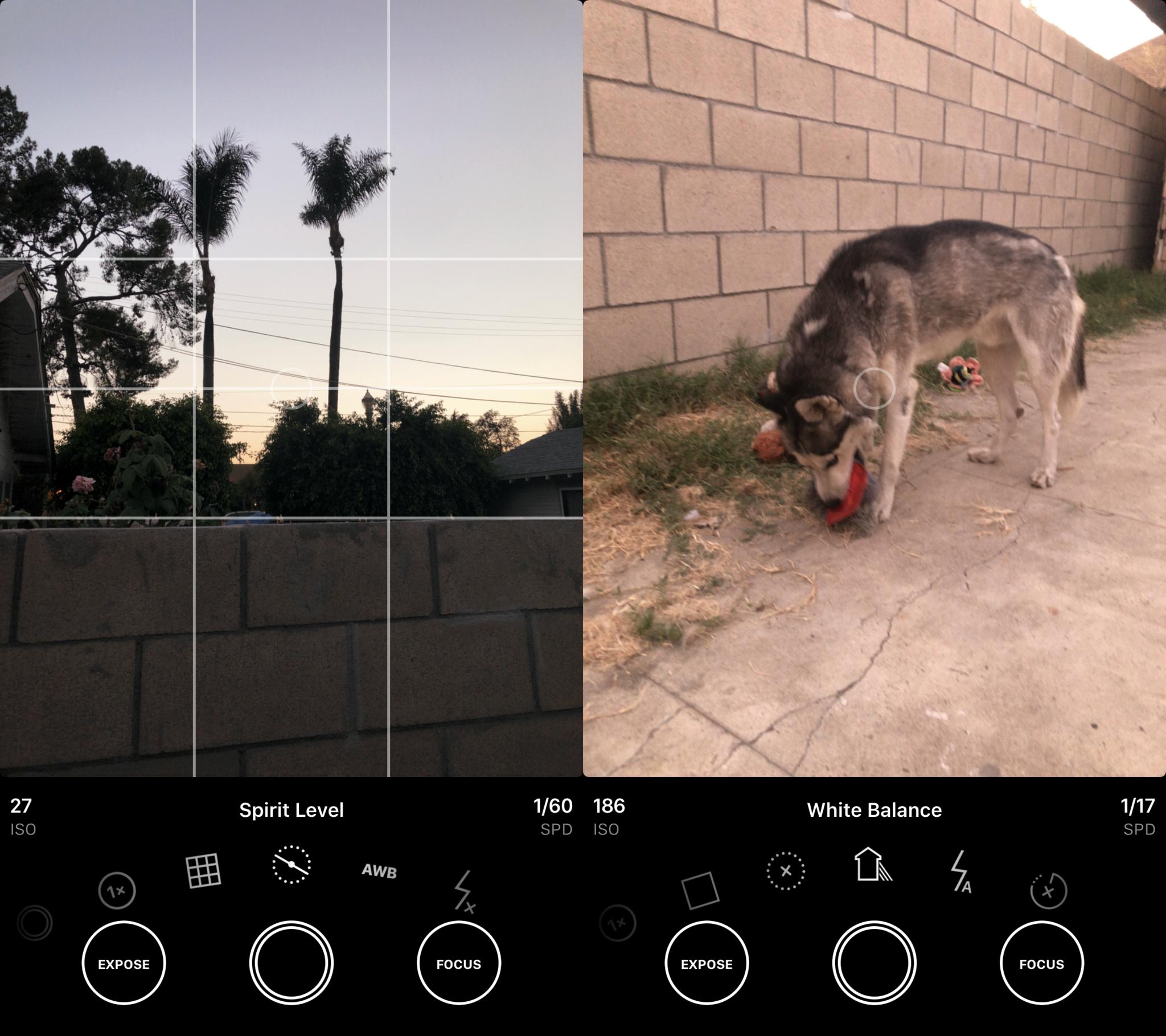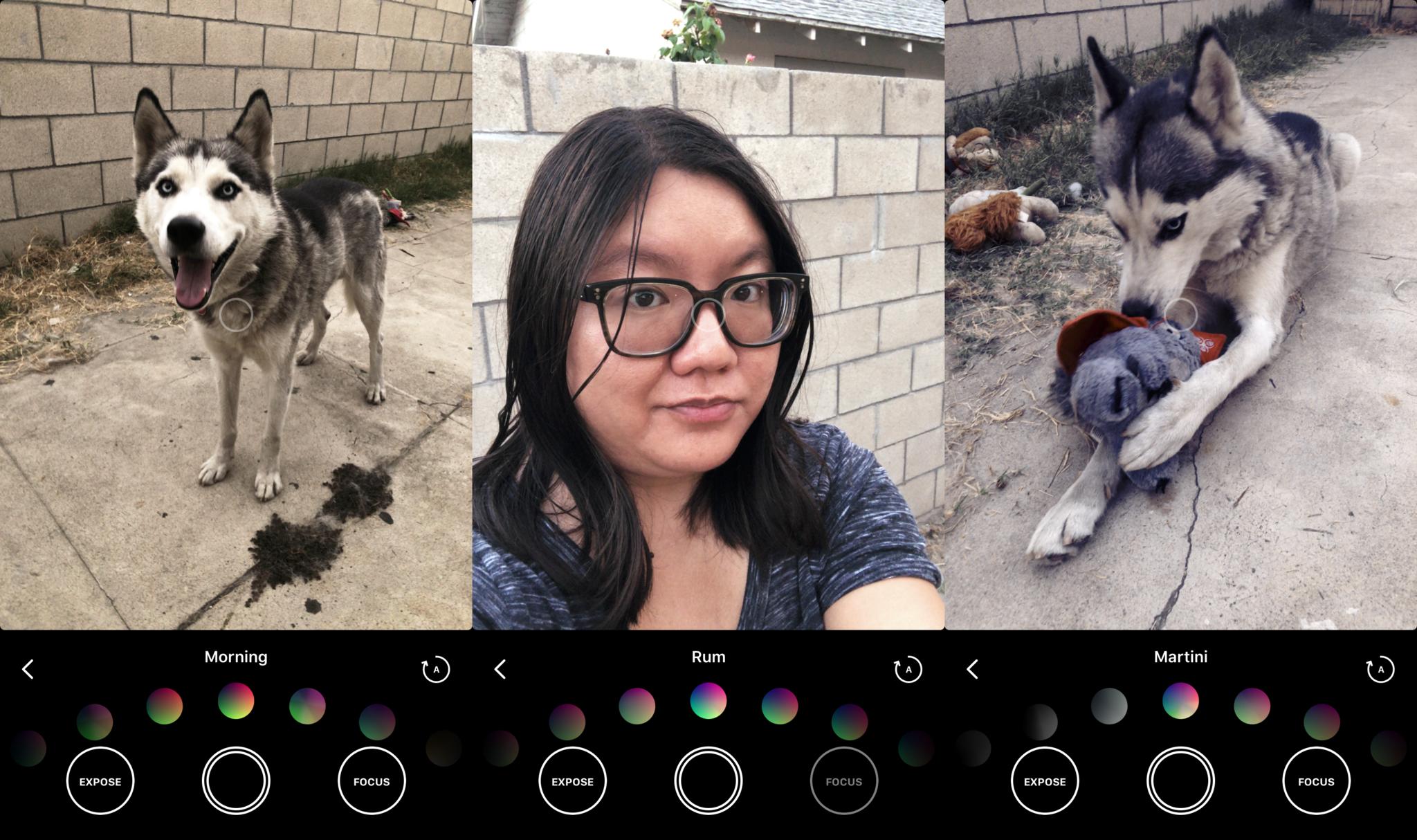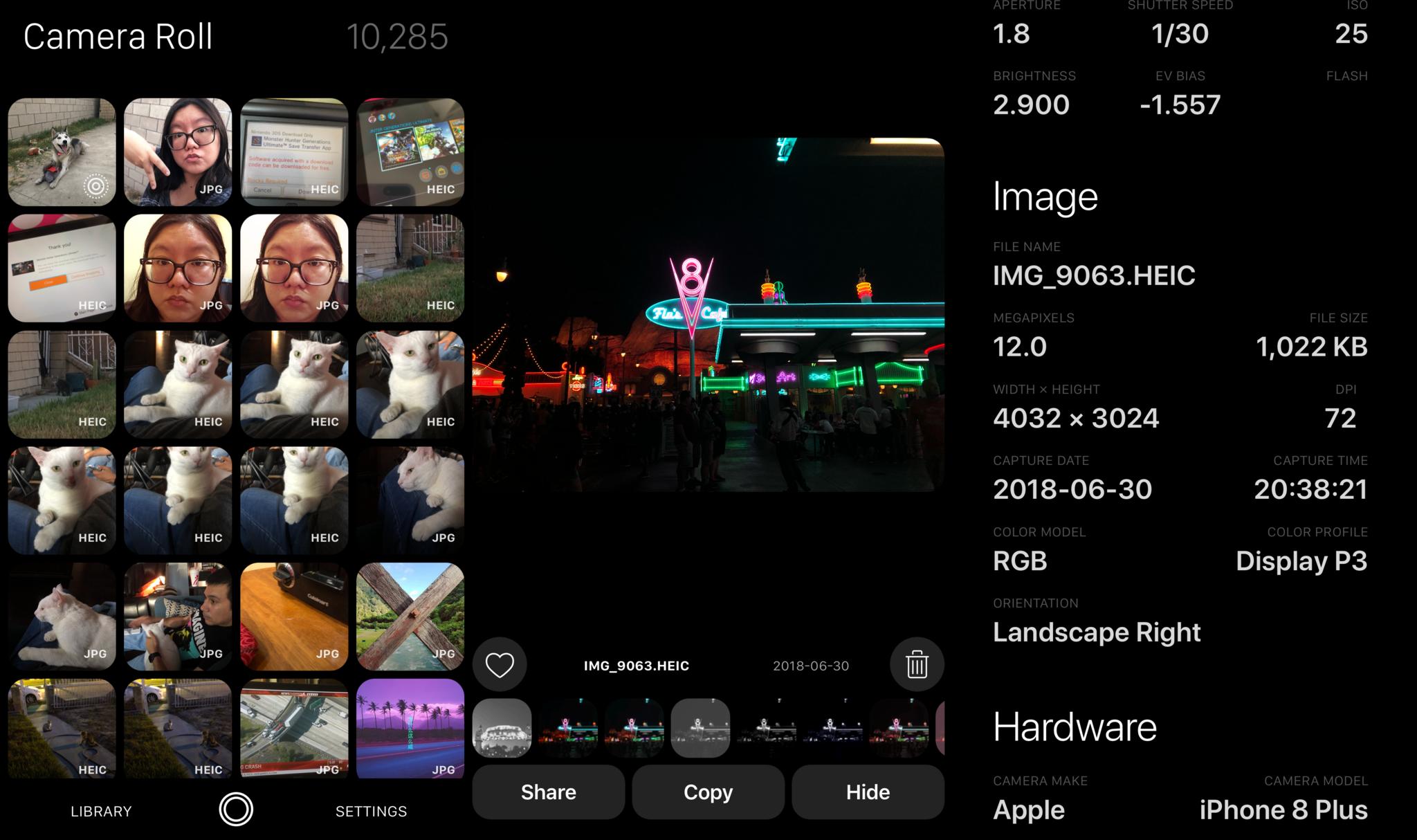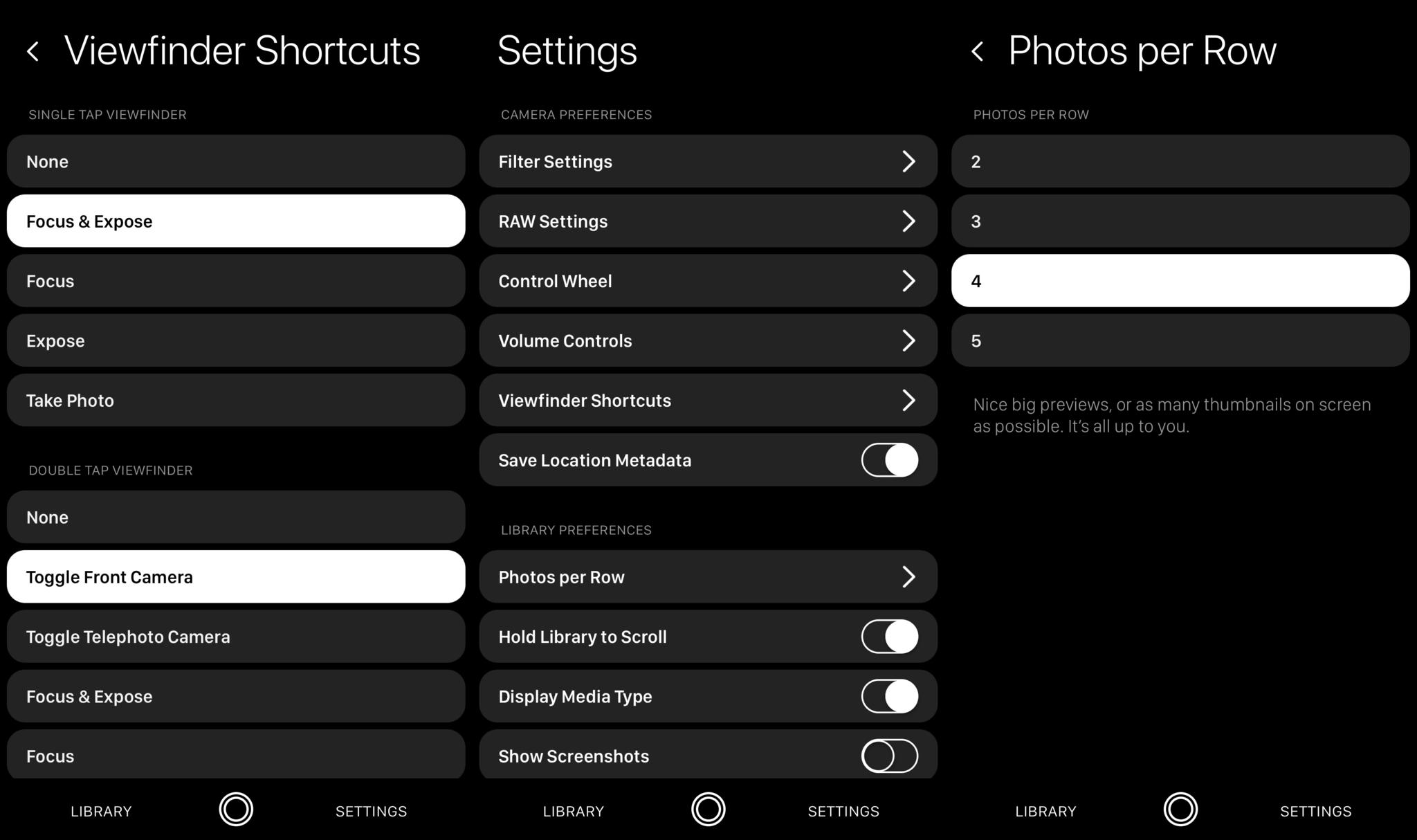How to get the most out of Obscura 2

Listen up iPhone photography fans! Apple's giving out free copies of Obscura 2 through the Apple Store app until the end of September, and it's one of the better camera replacement options out on the App Store.
We briefly covered Obscura 2 here at iMore when it launched earlier in the year, and it's been a favorite among many iPhoneographers who want a sleek and functional photography app. Well since everyone's able to get their hands on it (until the end of September), we're here to help you get the most out of this awesome freebie.
- The basics
- Advanced features
- Fun with filters
- Obscura 2 and your Camera Roll
- Tweaking Obscura 2's settings
The Basics
Obscura 2 provides iPhoneographers with a slick interface that's easy to use. What makes it different than other camera apps is how it focuses on the mode dial that's found on old-school cameras by mimicking it. Underneath the viewfinder, you'll find a scrollable semi-circle above the shutter button.
This dial contains all of the tools you need to capture the perfect shot: Camera (wide angle, telephoto, front-facing), Grid, Spirit Level, White Balance, Flash, Timer, Format (HEIC, JPG, RAW, Depth, or Live), and Filters.
While it's simple, the dial takes some getting used to. You'll have to scroll horizontally to see all of the options and then tap the tool to bring up the other choices available. For things like accessing the flash, it's an extra step, but you can do things like double-tap the screen to switch between the rear and front-facing cameras.
To the sides of the shutter are the Expose and Focus buttons. Both of these feature their own dial for adjusting strength, and everything's reflected in real-time. If you can master the basic control dials in Obscura 2, then you'll be taking fantastic shots in no time at all.
If you pull the screen down, you'll access your device's Camera Roll, but we'll get to that in a bit.
iMore offers spot-on advice and guidance from our team of experts, with decades of Apple device experience to lean on. Learn more with iMore!
Advanced features
If you've tried taking any good photo, you'll know the secret lies behind the composition, focus, white balance, and exposure. With Obscura 2, it's easy to get all of these things to help you capture the perfect moment.
Line it up
For composition, the Grid and Spirit Level are invaluable. Obscura 2 has two grid options: Thirds and Square. Both provide an overlay on the viewfinder so you're able to line up the shot perfectly. Spirit Level puts a line level in the center of the image that only extends to both edges when it's completely straight. With these two on, you shouldn't have any more crooked photos ever again.
Get the correct colors and focus
While Auto settings usually work fine for most photos, sometimes you just need more control. Obscura 2 provides easy access for those fine adjustments.
As mentioned, the two buttons adjacent to the shutter are for exposure and depth. Just tap on them and slide the dial until you have your desired effect. If you're looking for Depth capture specifically, it's hidden under Format on the main control dial.
As far as the white balance goes, it's on Auto by default. However, depending on the situation, you'll want to change it for better results. To do this, just find the White Balance option in the control dial and tap it. From there, you'll have preset white balance settings for sunlight, cloudy, tungsten or fluorescent lighting, flash, and shade.
Additionally, Obscura 2 has individual ISO and shutter speed controls. These are the numbers underneath the viewfinder. Tapping on them allows you to change those aspects to your own preferred amounts, so there's a lot of experimentation involved with getting your perfect photo.
Fun with filters
Along with all of the various adjustments that you can make, Obscura 2 comes packed with a great selection of filters. These can instantly change the mood and tone of an image in just a few taps.
With the initial download, users get about 20 filters that add a touch of class to any photo. More filter packs are available through in-app purchases of $1.99 each: B&W, Analogue, and Portrait. These packs get you about eight more filters each and are suitable for just about anything. You'll also get a free Sepia filter if you simply tell others about Obscura 2.
To apply filters in real-time, just find the Filters setting on the control dial. Tap it to bring up available options, and then select the one you want. It's applied to the viewfinder, so you won't have to wait until post-editing to see how it'll look.
The only negative about the way Obscura 2 handles filters is that there's no way to adjust the intensity of each effect. Then again, Obscura 2 is more of a camera replacement app and not a photo editor.
Obscura 2 and your Camera Roll
Believe it or not, Obscura 2 actually can access your Camera Roll, and you can apply filters on existing images in your library. However, it's a bit hidden.
To reveal your Camera Roll, just pull the screen downward. You'll find your Camera Roll peek out from under the viewfinder, and Obscura 2 even tells you how many images there are.
Give a thumbnail a tap to view a larger version of it and even apply a filter. You can share, copy, or hide an image from prying eyes. If you choose to put a filter on it, you can save over the original or save a new copy, or just clear the filter from it.
For those who like to see image metadata, Obscura 2 has got you covered. If you scroll further down on an image, you'll get all of the metadata details, such as aperture, shutter speed, ISO, image settings, hardware info, and even geolocation.
If you need any of the metadata, you can copy all of it directly to your clipboard.
Tweaking Obscura 2's settings
To get to the settings, you swipe the screen down. You can switch between the Library or Settings by tapping on what you need at the bottom of the screen.
In the Settings, there's a myriad of options that you can change to customize Obscura 2 to your liking. One of the more useful settings are the Viewfinder Shortcuts, where you can have the app do different things on single, double, and triple taps on the viewfinder.
Another helpful one's Volume Controls. Here, you can assign different functions to your device's volume up and down buttons, like capturing the photo or locking focus and exposure.
There are quite a few different settings for both the camera and library sections in Obscura 2, so I highly recommend just diving into each one and tinkering around. Every photographer is different, and not everyone's setup is the same, hence all the customization possible.
Get out there and shoot some great photos
Obscura 2 is a fantastic camera app that should be in every iPhoneographer's arsenal. The intuitive interface looks great and it contains everything you'd need to capture some amazing and beautiful shots out there.
Remember, Obscura 2 is a freebie only through the Apple Store app, so make sure you grab it while it lasts!

Christine Romero-Chan was formerly a Senior Editor for iMore. She has been writing about technology, specifically Apple, for over a decade at a variety of websites. She is currently part of the Digital Trends team, and has been using Apple’s smartphone since the original iPhone back in 2007. While her main speciality is the iPhone, she also covers Apple Watch, iPad, and Mac when needed.
When she isn’t writing about Apple, Christine can often be found at Disneyland in Anaheim, California, as she is a passholder and obsessed with all things Disney, especially Star Wars. Christine also enjoys coffee, food, photography, mechanical keyboards, and spending as much time with her new daughter as possible.