How to control Apple TV with your Apple Watch

With the Remote app on your iPhone, you can navigate and interact with content on your Apple TV to your heart's content — and the Apple Watch is no different. You can swipe through your Home screen content, pause and play movies, and control music.
The Remote app is installed by default on your Apple Watch: All you have to do is set it up and start using it.
- How to set up the Apple Watch Remote app for Apple TV
- How to use the Apple Watch Remote app with Apple TV
- How to remove an Apple TV from the Apple Watch Remote app
- How to remove your Apple Watch as a remote from Apple TV
How to set up the Apple Watch Remote app for Apple TV
If you have already turned on Home Sharing via your iPhone's Remote app, you won't have to do a thing: It should automatically connect all your computers and Apple TVs together with any libraries linked to your Apple ID.
If you set up the iPhone Remote app manually, however, or not at all, or if you plan to use an Apple Watch with a different Apple ID, here's how.
- Press the Digital Crown on Apple Watch to access the Home screen.
- Open the Remote app.
- Tap Add Device. You will receive a four-digit code to enter on Apple TV.
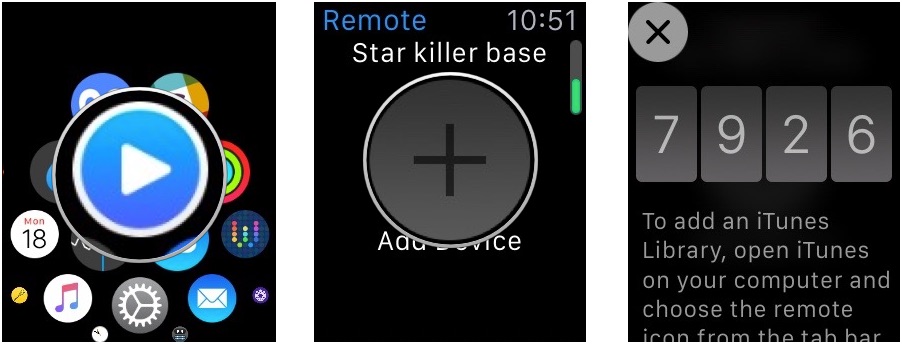
- Turn on your Apple TV.
- Open the Settings app.
- Select Remotes and Devices.
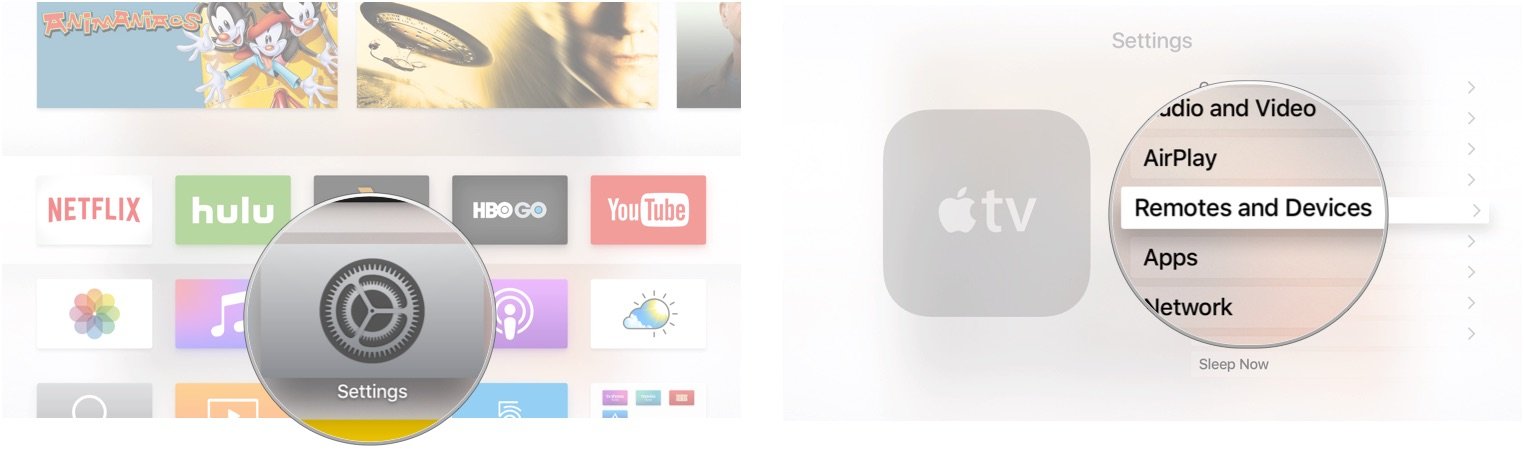
- Select Remote App.
- Select your Apple Watch under Pairable Devices.
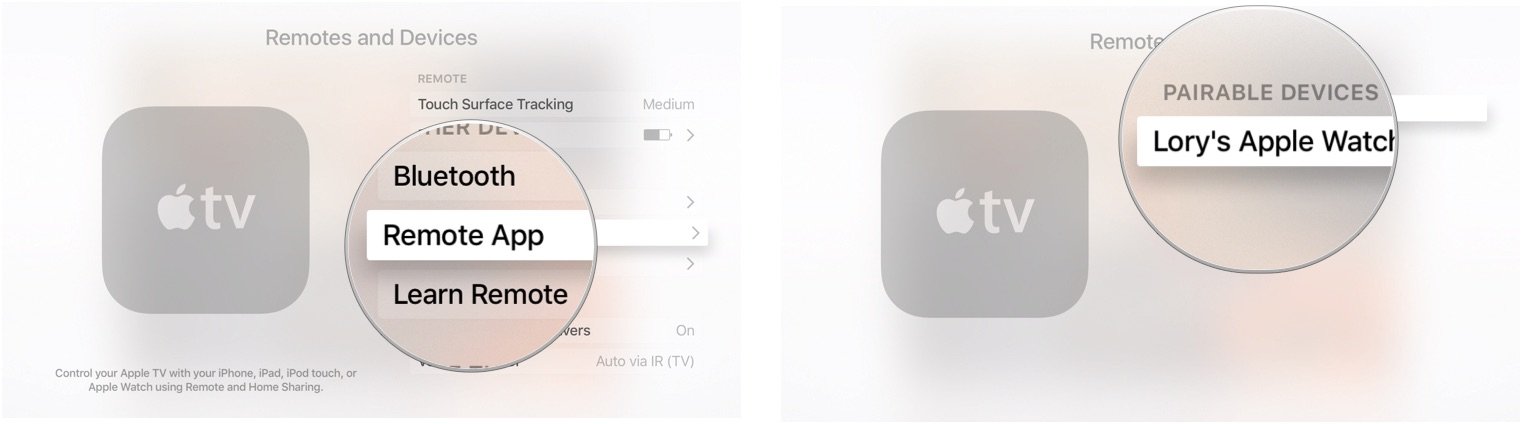
- Enter the four-digit code from your Apple Watch.
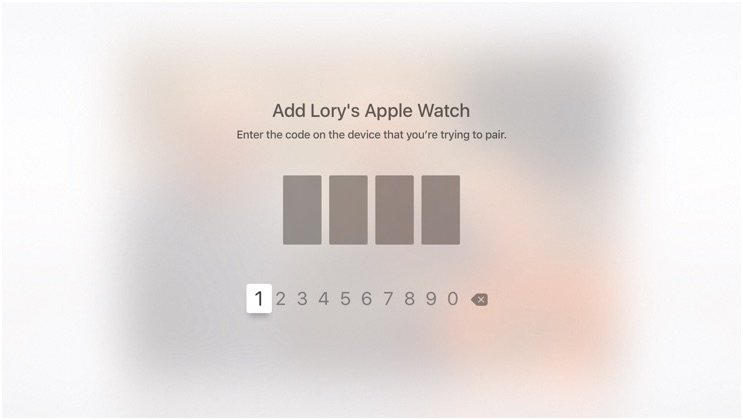
After you enter the code, your Apple Watch will be paired as a remote. You can then begin using it to control your Apple TV.
How to use the Apple Watch Remote app with Apple TV
Once paired, you can use Apple Watch to browse through apps and games, select items, play movies and TV shows, and control your music.
- Press the Digital Crown on Apple Watch to access the Home screen.
- Open the Remote app.
- Tap the Apple TV icon to select your Apple TV.
- Swipe up, down, left, or right to navigate the Apple TV interface.
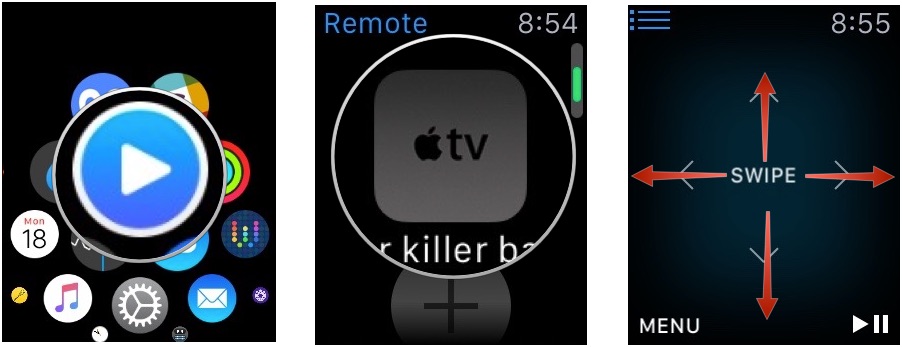
- Tap the Apple Watch's display to select an item.
- Tap Menu in the bottom left corner of the screen to go back.
- Tap play/pause in the bottom right corner of the screen to start or stop audio and video playback.
- Tap the play/pause icon and then swipe left or right to fast forward or rewind content.
- Tap the Devices icon in the upper left corner of the screen to go back to your connected devices.
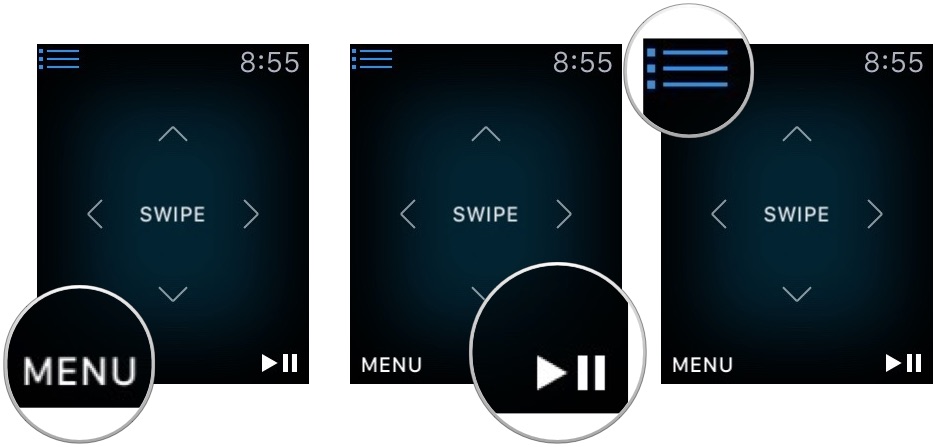
How to remove an Apple TV from the Apple Watch Remote app
If you used Home Sharing to pair your Apple Watch to your Apple TV, you can remove it by turning off Home Sharing on your iPhone. If you set up your Apple Watch manually, however, you can also remove it manually.
iMore offers spot-on advice and guidance from our team of experts, with decades of Apple device experience to lean on. Learn more with iMore!
- Press the Digital Crown on Apple Watch to access the Home screen.
- Open the Remote app.
- Press firmly on the screen to trigger the options menu.
- Tap Edit.
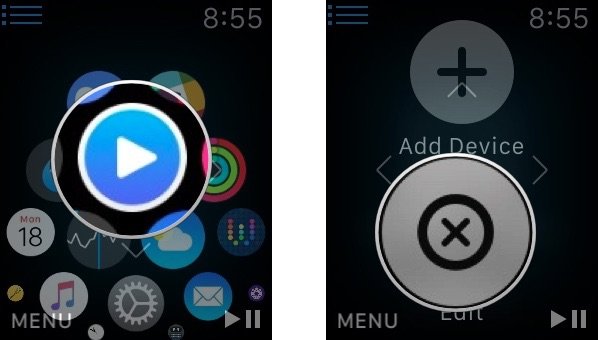
- Tap the X on the Apple TV you want to remove.
- Tap Remove.
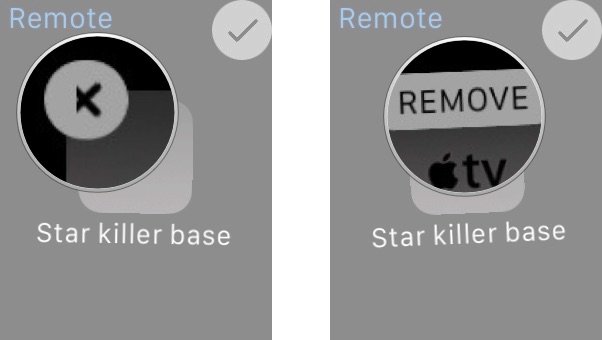
How to remove your Apple Watch as a remote from Apple TV
- Open the Settings app on Apple TV.
- Select Remotes and Devices.
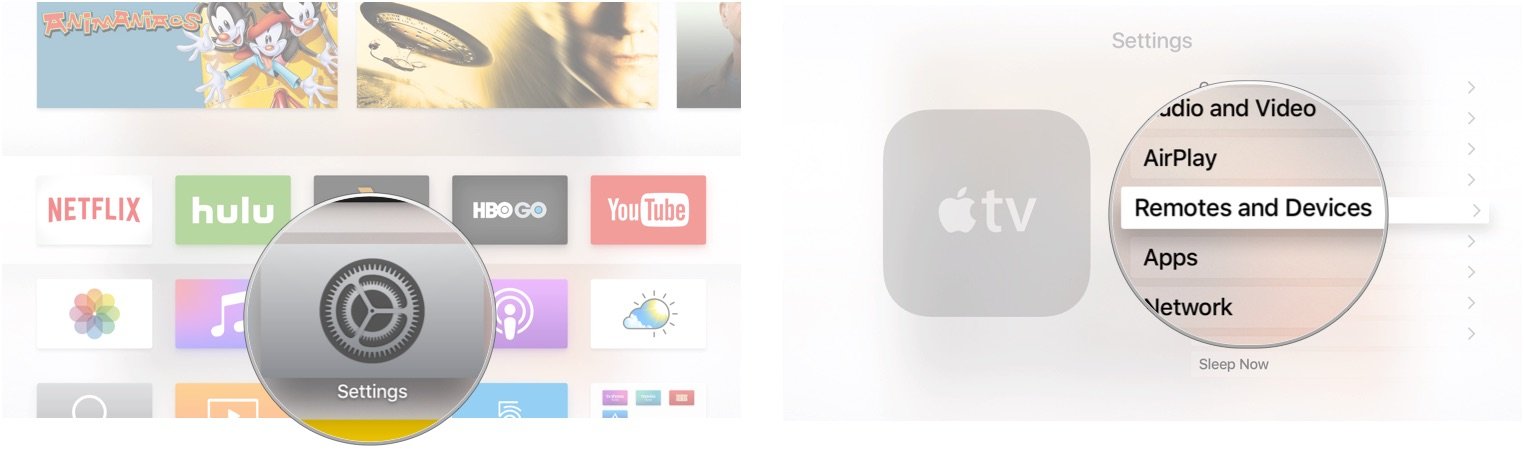
- Select Remote App.
- Select your Apple Watch.
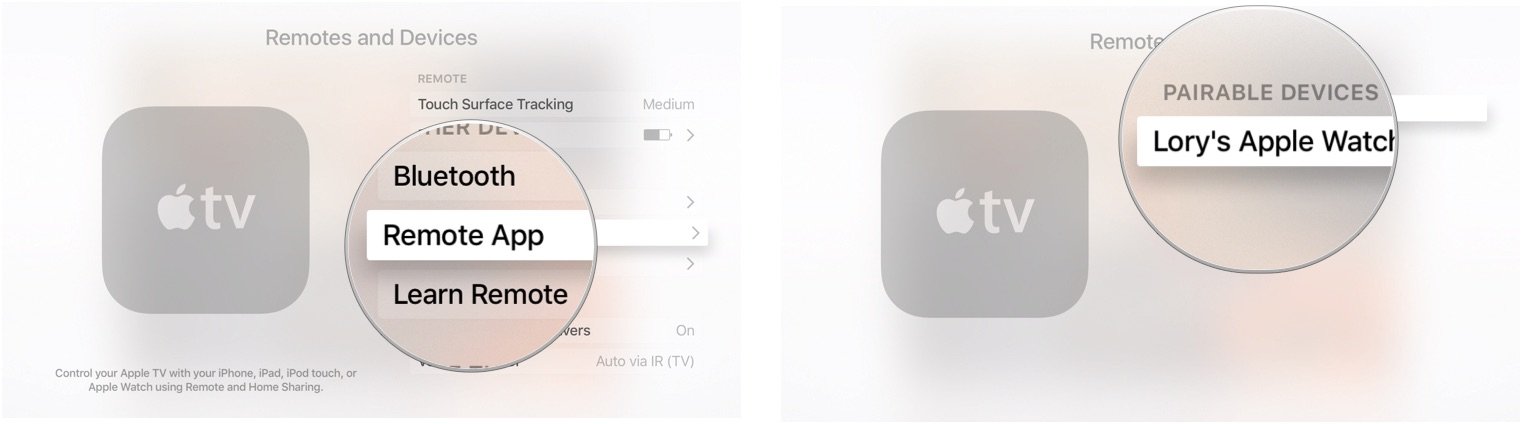
- Select Remove.
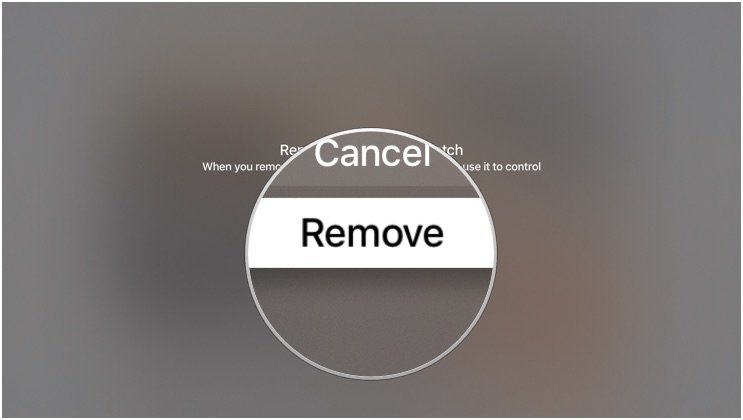
Anything else?
Is there anything else about the Remote app on Apple Watch that you'd like to know more about? Do you know a secret tip? Let us know in the comments.
Lory is a renaissance woman, writing news, reviews, and how-to guides for iMore. She also fancies herself a bit of a rock star in her town and spends too much time reading comic books. If she's not typing away at her keyboard, you can probably find her at Disneyland or watching Star Wars (or both).


