How to set up your new iPad Pro

Whether you're brand new to the Apple ecosystem or upgrading for the tenth time, setting up a new iPad Pro is an exhilarating experience, not unlike waking up on Christmas morning. How you set up your new iPad Pro can help you make your new iPad Pro the best best iPad, because you can transfer all your old data, or even set it up as a brand new device if you want a clean slate.
From the moment you see that first "Hello" to the final step, here's everything you need to know about setting up your new iPad Pro with Face ID.
Understanding your options
You can set up your new iPad Pro in one of three ways, start fresh, restore from another iPad, or import content from a non-Apple tablet. Here's what each of those options means in more detail.
- Set up as new - means starting everything — every setting — from scratch. This is for people who've never used a smartphone or online services before or who want their iPad to feel truly brand new.
- Restore from a previous iPhone, iPad, or iPod touch backup - You can do this online with iCloud or over USB with iTunes. This is for people who've had a previous iOS device and are moving to a new one.
- Import from Android - Apple has an app in Google Play to make switching from Android easier, but online services let you move a lot of data over from any old device. This is for people switching to iPad.
How to begin setting up your new iPad Pro
The moment you turn on your new iPad Pro for the first time, you'll be greeted with "Hello" in a variety of languages. It's the same whether you're starting from scratch, restoring from another iPad, or switching from Android.
- Touch slide to set up and slide your finger across the screen to get started.
- Select your language.
- Select your country or region.
- Select a wi-fi network. If you are not in a wi-fi network range, you can set this up later. Select Cellular instead.
- At this point, you can choose to use Automatic Setup to set up your new iPad Pro with the same passcode and settings as another iPad. If you choose to set up your new iPad Pro manually, continue with the following steps.
- Tap Continue after reading about Apple's Data & Privacy information.
- Tap Enable Location Services. If you don't want to enable location services at this time, select Skip Location Services. You can enable certain location services manually, like Maps.
- Set up Face ID. If you need help, here's how to set up Face ID on your new iPad Pro.
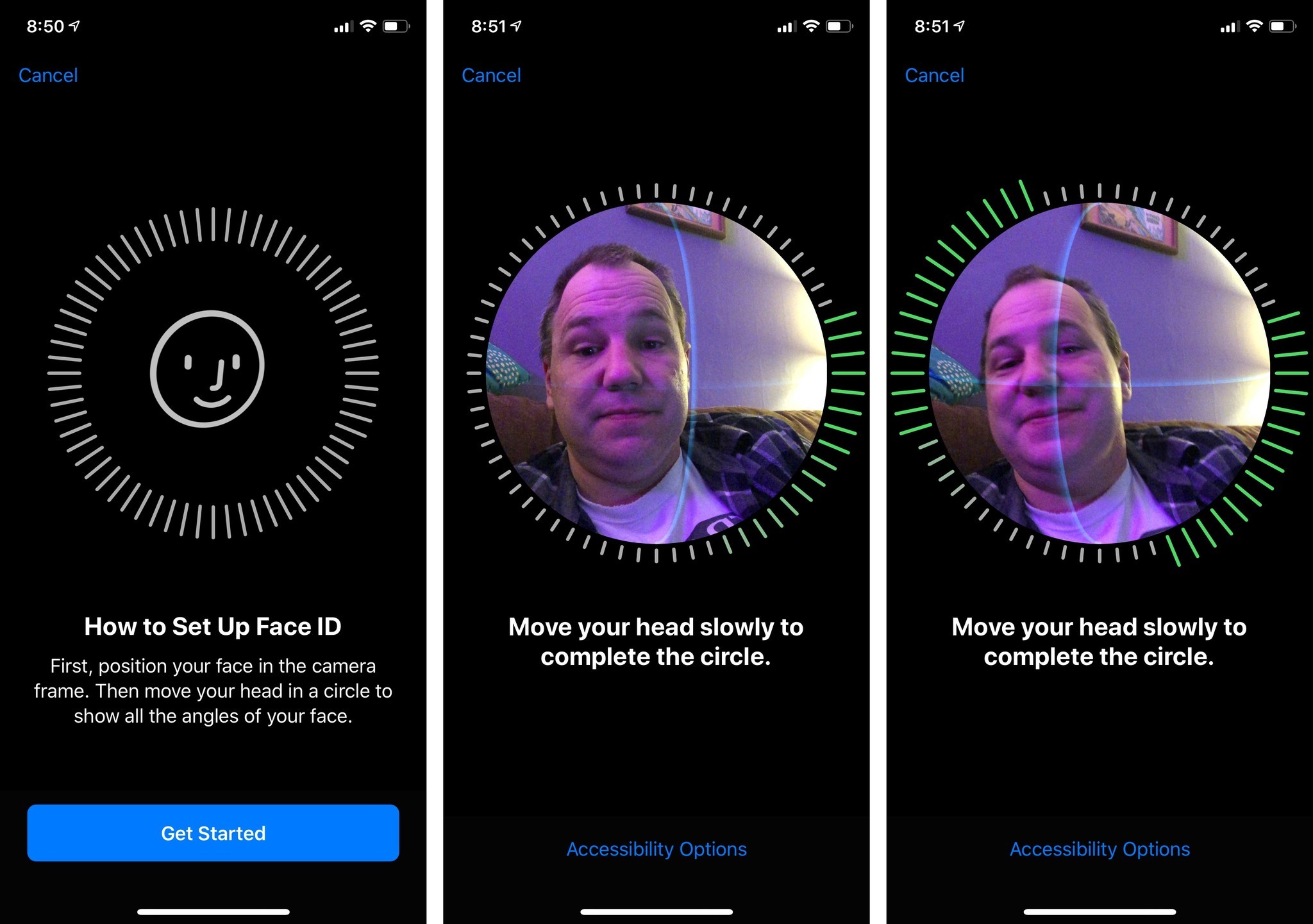
- Create a Passcode. You can set up a standard six-digit passcode, or create a four-digit passcode or custom passcode by tapping Passcode Options.
You'll next be asked if you want to restore from a backup, set up as a new iPad, or move data from Android.
Note: If you want to bypass Face ID and passcode set up, simply select "set up later" and skip the security setup process.
How to restore or transfer your data from another phone
If you're not going to start fresh with a brand new data-clean device, you're going to want to transfer your data from your old iPad to your new one or transfer data from your old Android device to your new iPad. Here's how.
iMore offers spot-on advice and guidance from our team of experts, with decades of Apple device experience to lean on. Learn more with iMore!
How to restore from an iCloud or iTunes Backup
It's time to decide how you want to transfer your old iPad's data (if you're starting from scratch, find out how to set up your iPad as new). You have two choices when restoring your apps and data from another iPad; iCloud or iTunes.
Which one you choose depends on whether you backup your old iPad in iCloud or by plugging it into your computer and backing it up via iTunes.
The key here is to make sure your old iPad has been backed up first. After you've backed up your old iPad, select whether you want to restore your new iPad Pro from iCloud or iTunes, this will allow you to transfer your old data to the new device.
How to move data from an Android device
If you're switching from an Android-based operating system, first let me welcome you to the Apple family.
Apple has a special app just for people switching from Android called Move to iOS and it's available in the Google Play store. Before moving your data to your new iPad Pro, download Move to iOS on your Android phone. After that, you'll be ready to start moving your data from your Android device to your new iPad Pro.
How to set up your iPad Pro as new
Whether this is your first iPad and you don't want to move over your Android data or your tenth iPad and you just want to start over fresh, you can set up your iPad Pro as new.
- Tap Set Up as New iPad.
- Enter your Apple ID and password. If you don't have one, you can create a new one. Tap Don't have an Apple ID? and follow the steps.
- Read and agree to Apple's terms and conditions.
- Tap Agree again to confirm.
- Set up Apple Pay.
- Set up iCloud Keychain.
- Set up Siri and "Hey, Siri."
- Tap Send Diagnostic information to Apple when apps crash or other issues arise or tap Don't Send if you don't want to send.
- Turn on Display Zoom for extra visual accessibility.
- Tap Get Started.
Take your iPad Pro further
Now that you've finished setting up your new iPad Pro, you may want some accessories to make your life easier. Of course, there are plenty of amazing accessories for the 11-inch iPad Pro and 12.9-inch iPad Pro. You're bound to find something that suits your needs.
Whether it's a keyboard for typing, a controller for your favorite Apple Arcade titles, or a stand to make it easier to use as a cookbook in the kitchen, the right accessories for your iPad Pro are crucial in getting the most out of your new device.

Bryan M. Wolfe has written about technology for over a decade on various websites, including TechRadar, AppAdvice, and many more. Before this, he worked in the technology field across different industries, including healthcare and education. He’s currently iMore’s lead on all things Mac and macOS, although he also loves covering iPhone, iPad, and Apple Watch. Bryan enjoys watching his favorite sports teams, traveling, and driving around his teenage daughter to her latest stage show, audition, or school event in his spare time. He also keeps busy walking his black and white cocker spaniel, Izzy, and trying new coffees and liquid grapes.
