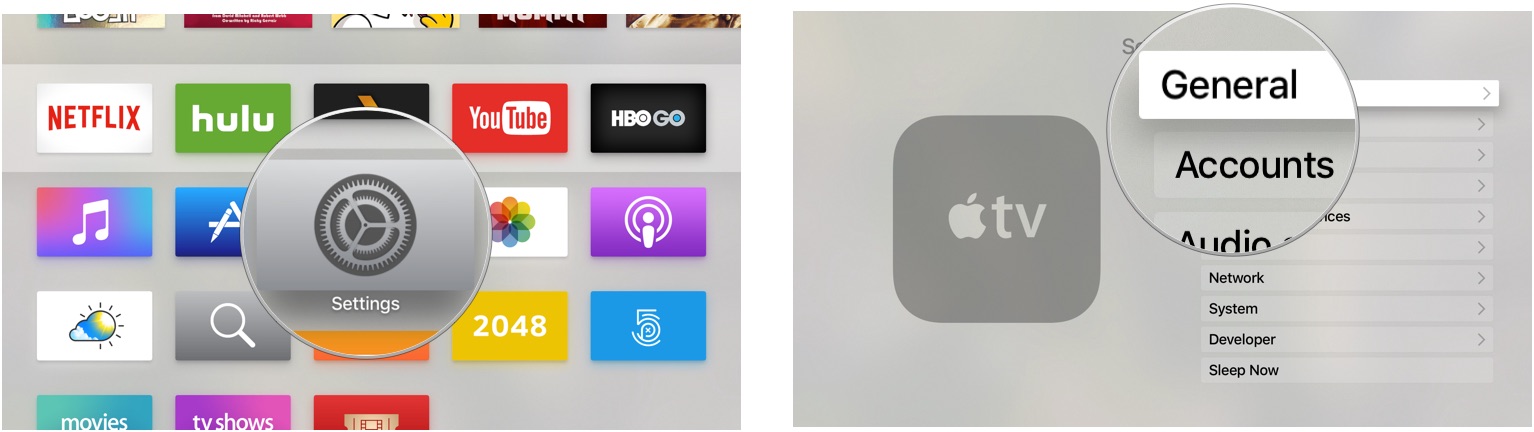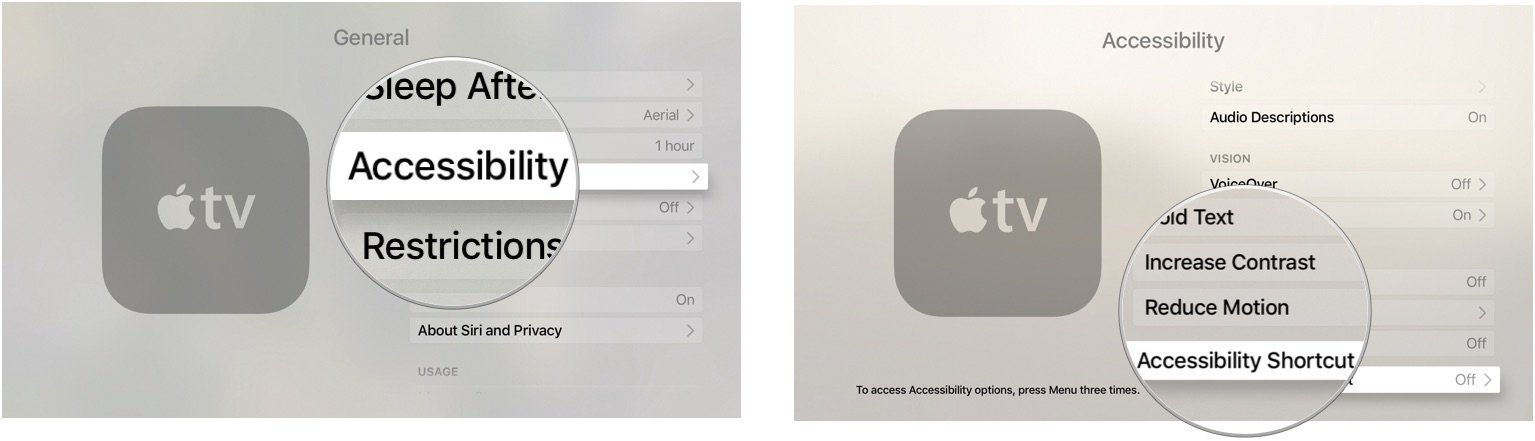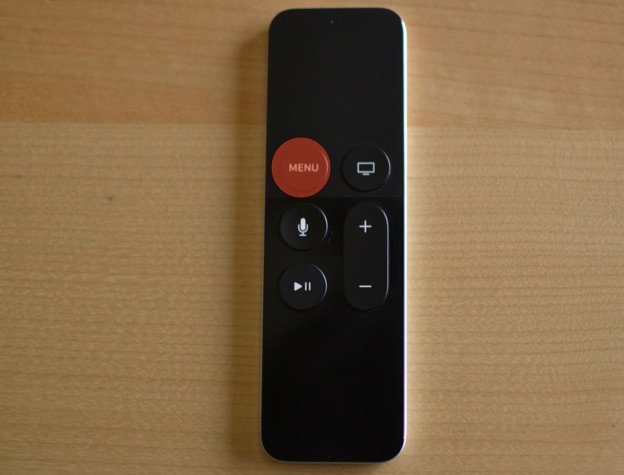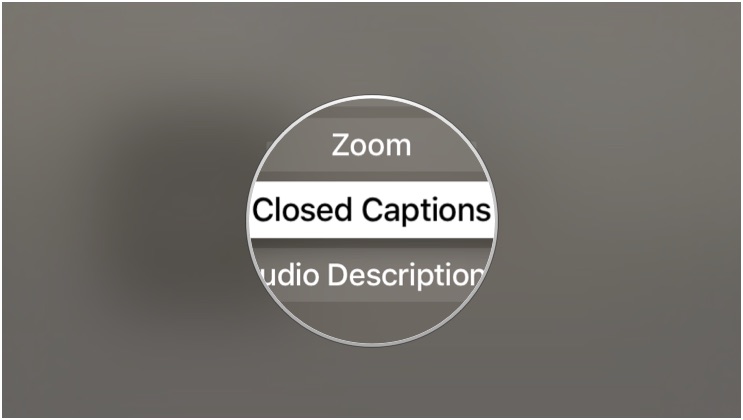How to use the Siri Remote Accessibility Shortcut on Apple TV
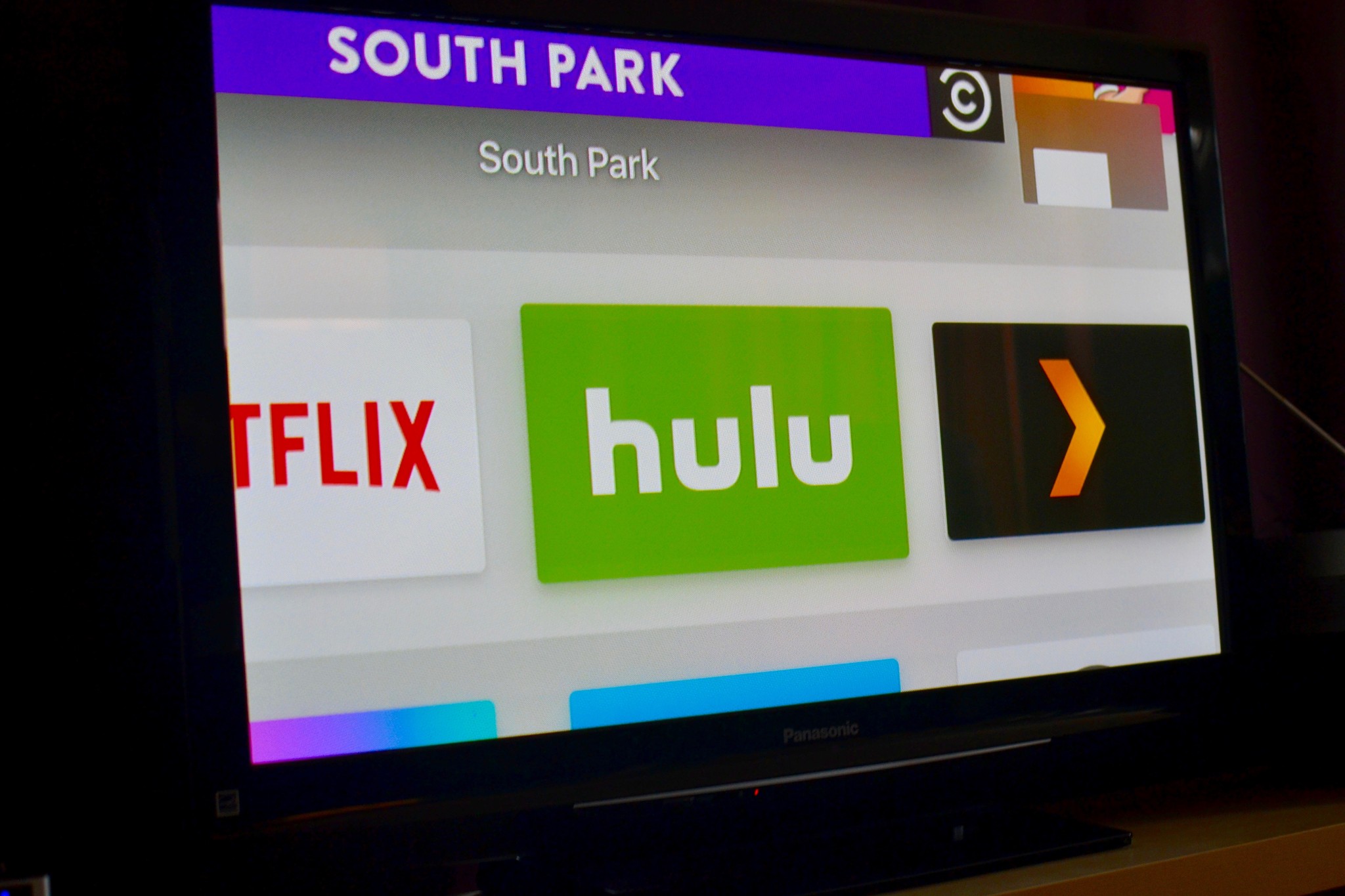
The fourth-generation Apple TV has a robust set of Accessibility tools, some of which are available using a shortcut on the Siri Remote. Once set up, all you have to do is press a button three times. Follow these steps to setting the shortcut up
How to add features to the Accessibility shortcut on Apple TV
You can customize which features you want available when you call up the Accessibility Shortcut window.
- Turn on Apple TV.
- Navigate to the Settings app from the Home screen.
- Select General.
- Select Accessibility.
- Scroll down to the bottom of the list and select Accessibility Shortcut.
- Select each accessibility feature you wish to be included when the option window is called up.

- Select the Home button to exit to the Home screen when you are finished. It is the top button on the right side of the face of the remote with a computer screen icon on it.
How to open the Accessibility Shortcut with the Siri Remote on Apple TV
Once setup, all it takes is a triple-click on the Siri Remote to call up the Accessibility Shortcut menu.
- Turn on Apple TV.
- Triple-click the Menu button on the Siri Remote. It is the top button on the left side of the face of the remote with the word "Menu" on it.
- Select the Accessibility feature you wish to use. As soon as you select it, it will activate.
- To turn of the Accessibility feature, triple-click the Menu button again and select it from the option menu.
iMore offers spot-on advice and guidance from our team of experts, with decades of Apple device experience to lean on. Learn more with iMore!
Lory is a renaissance woman, writing news, reviews, and how-to guides for iMore. She also fancies herself a bit of a rock star in her town and spends too much time reading comic books. If she's not typing away at her keyboard, you can probably find her at Disneyland or watching Star Wars (or both).