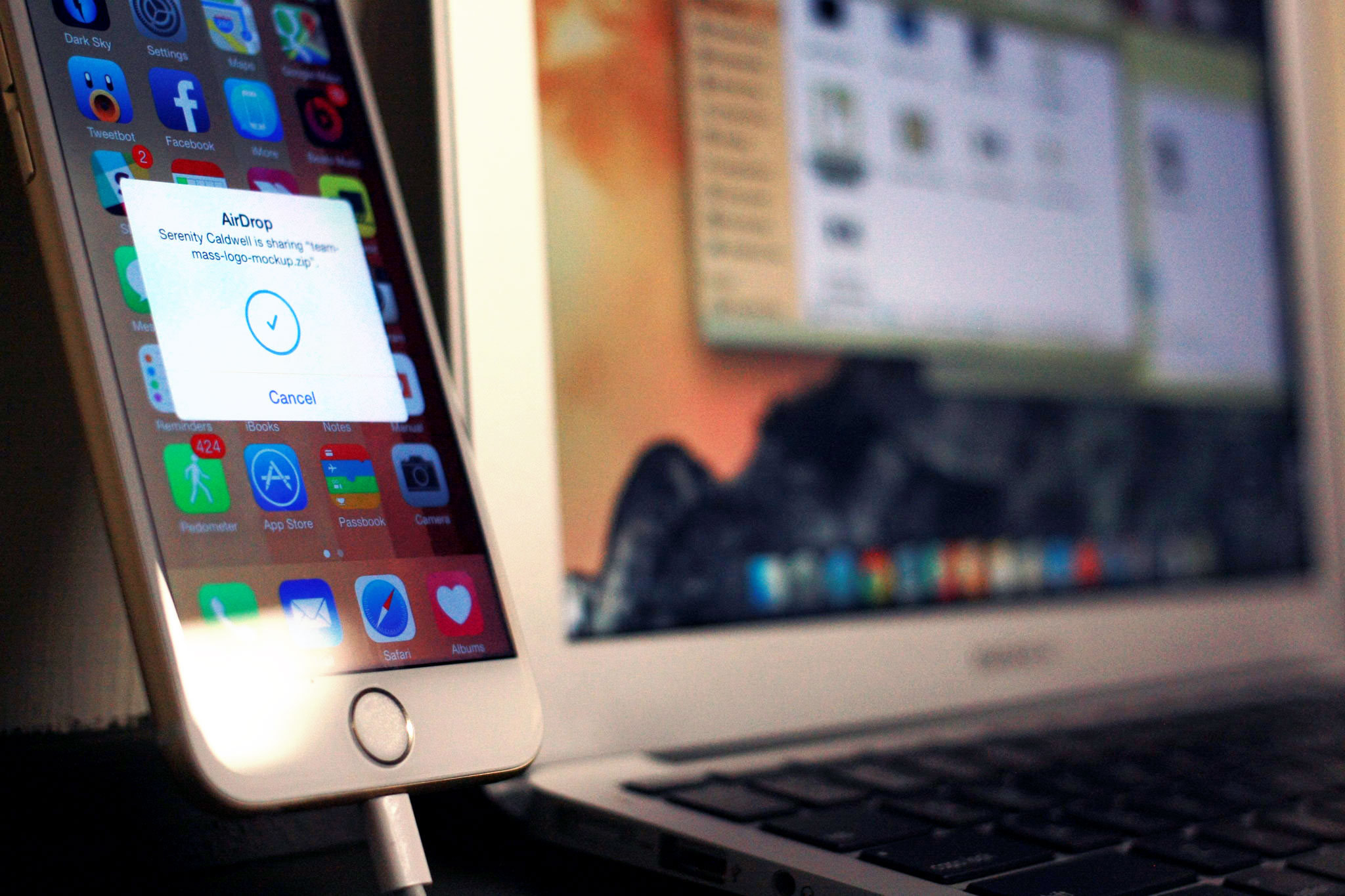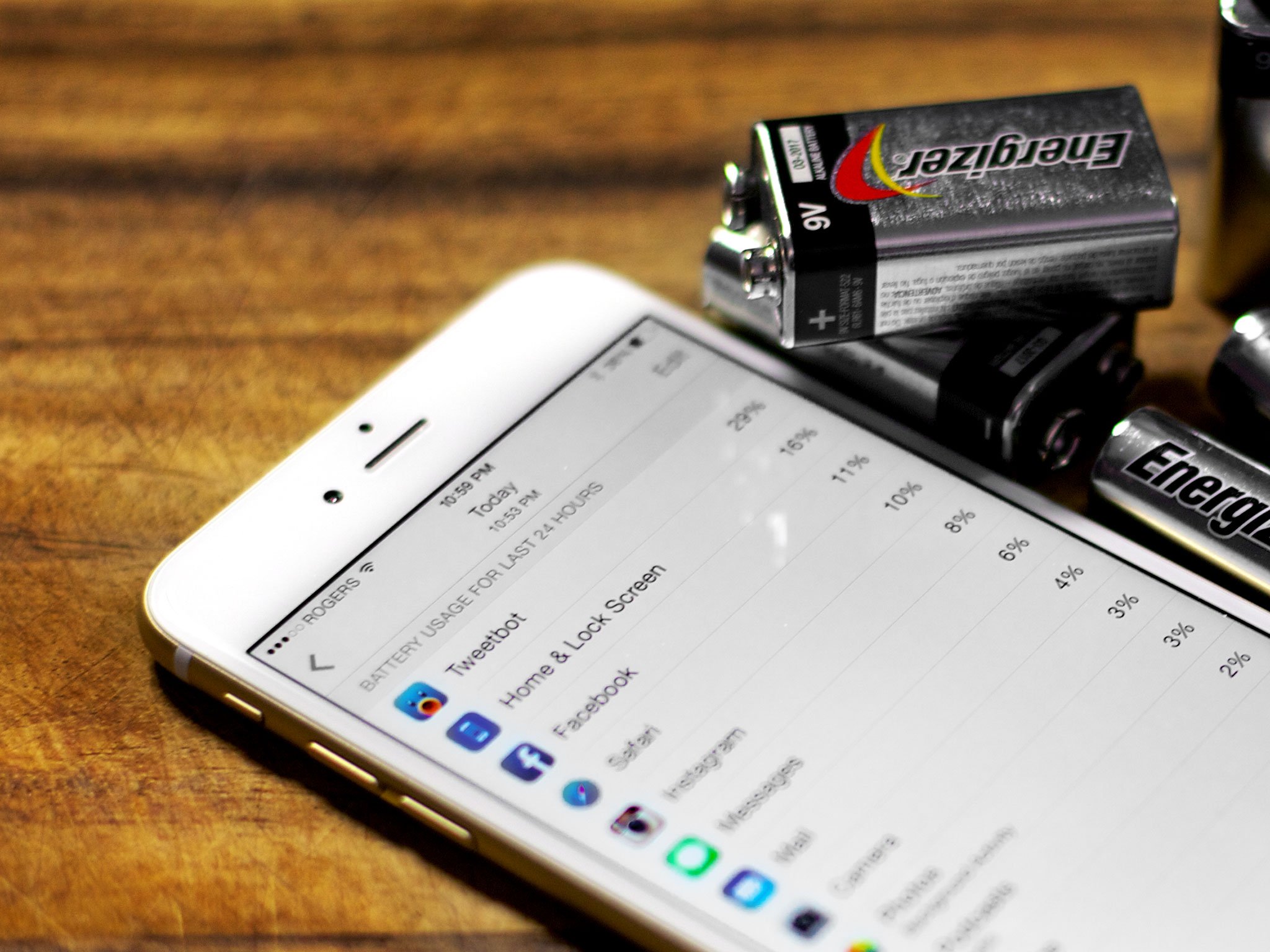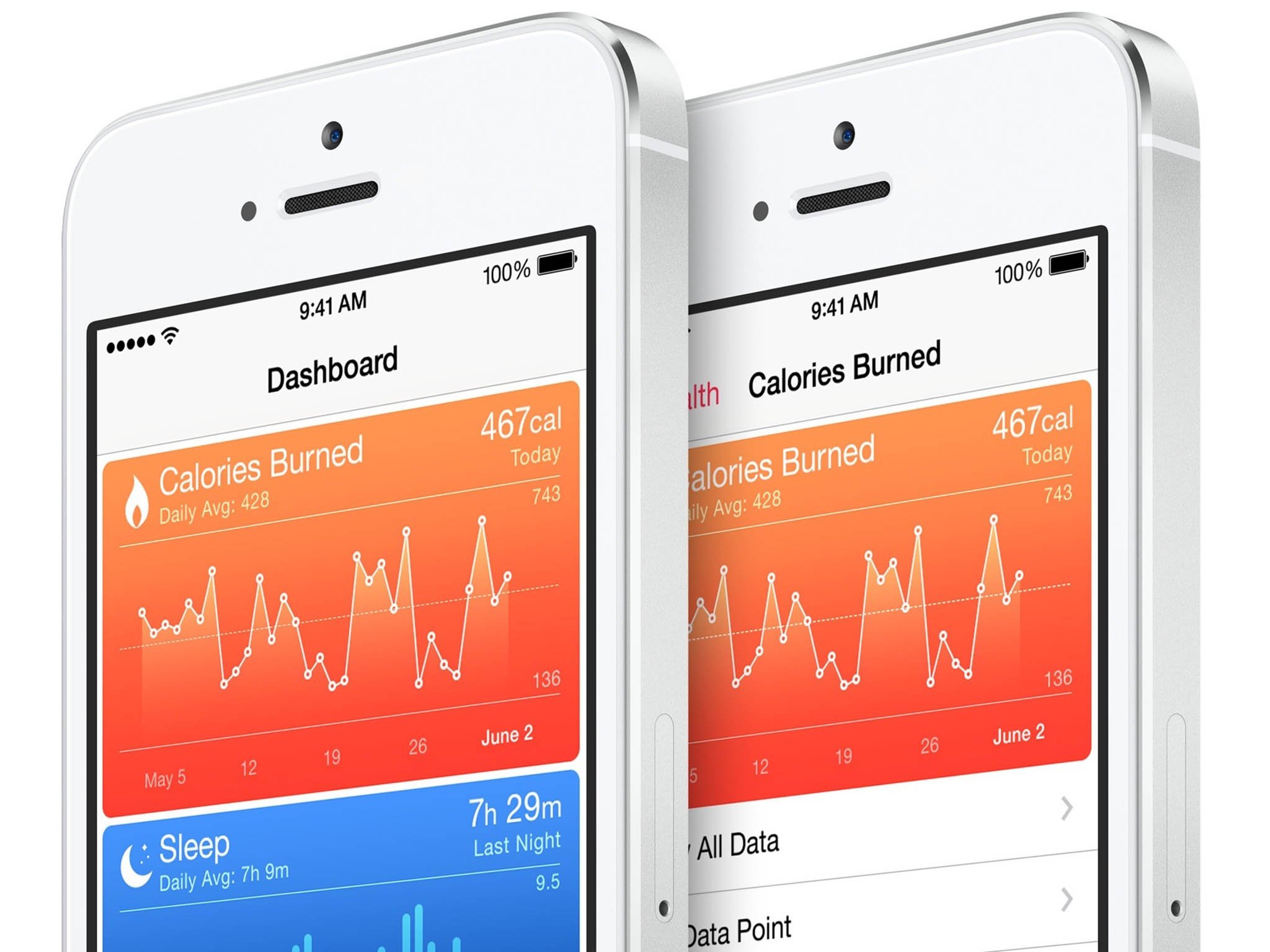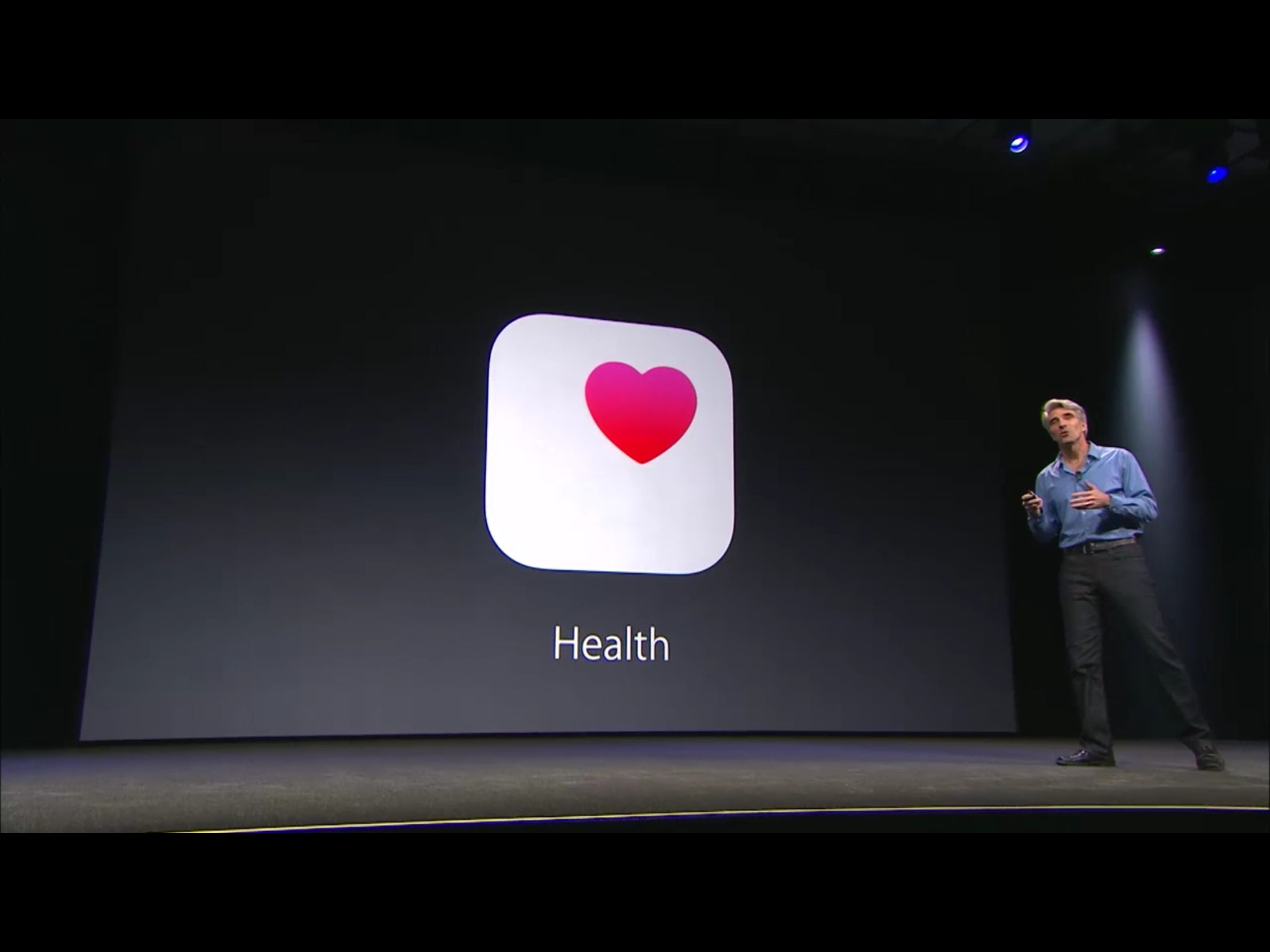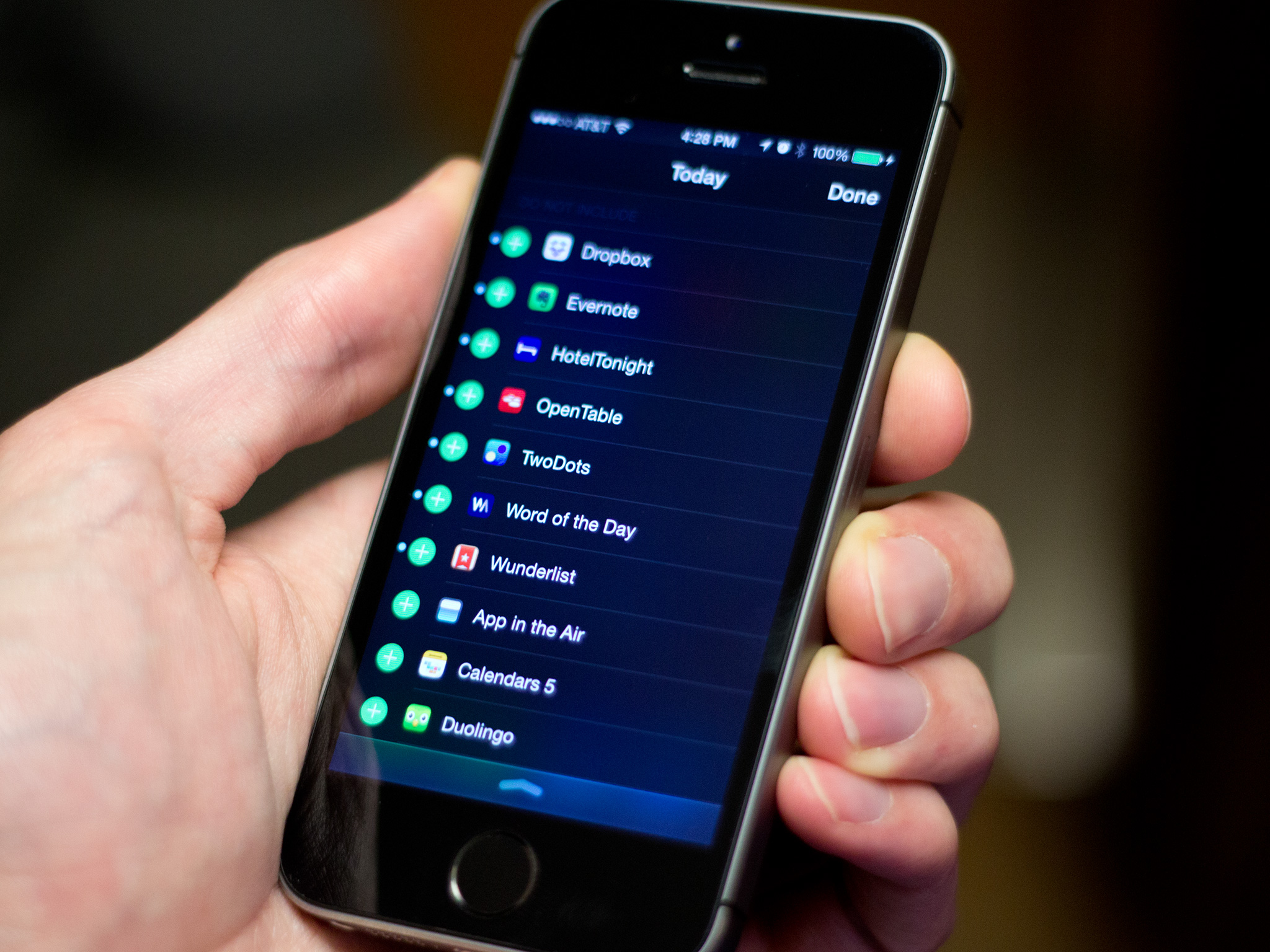Latest about iOS 8

Decade in review: 2014 is the year Apple made us think differently about our health
By Luke Filipowicz published
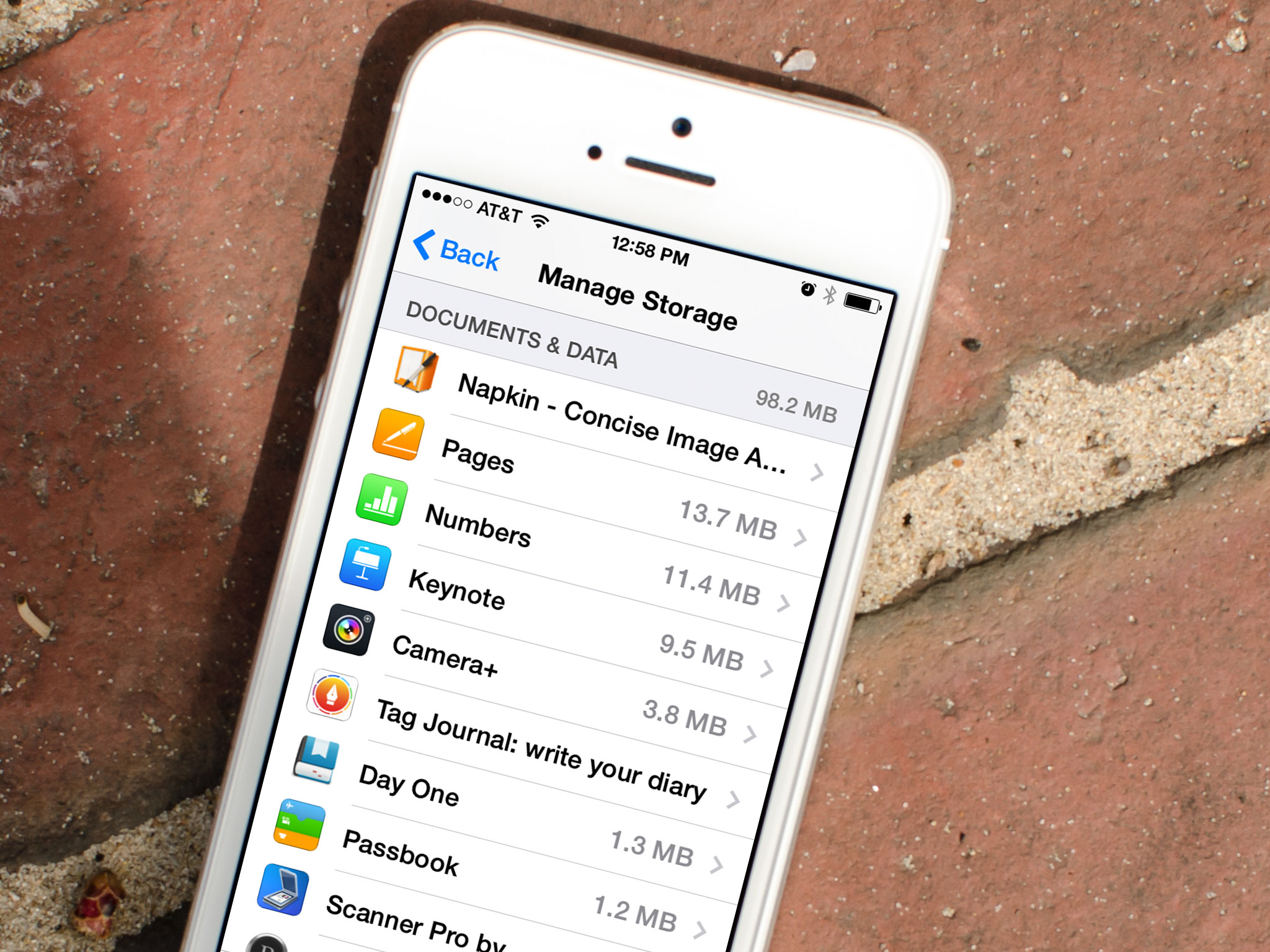
iOS 8 wants: Files.app + DocumentPicker, because file handling on iPhone and iPad has hit a brick wall
By Rene Ritchie last updated
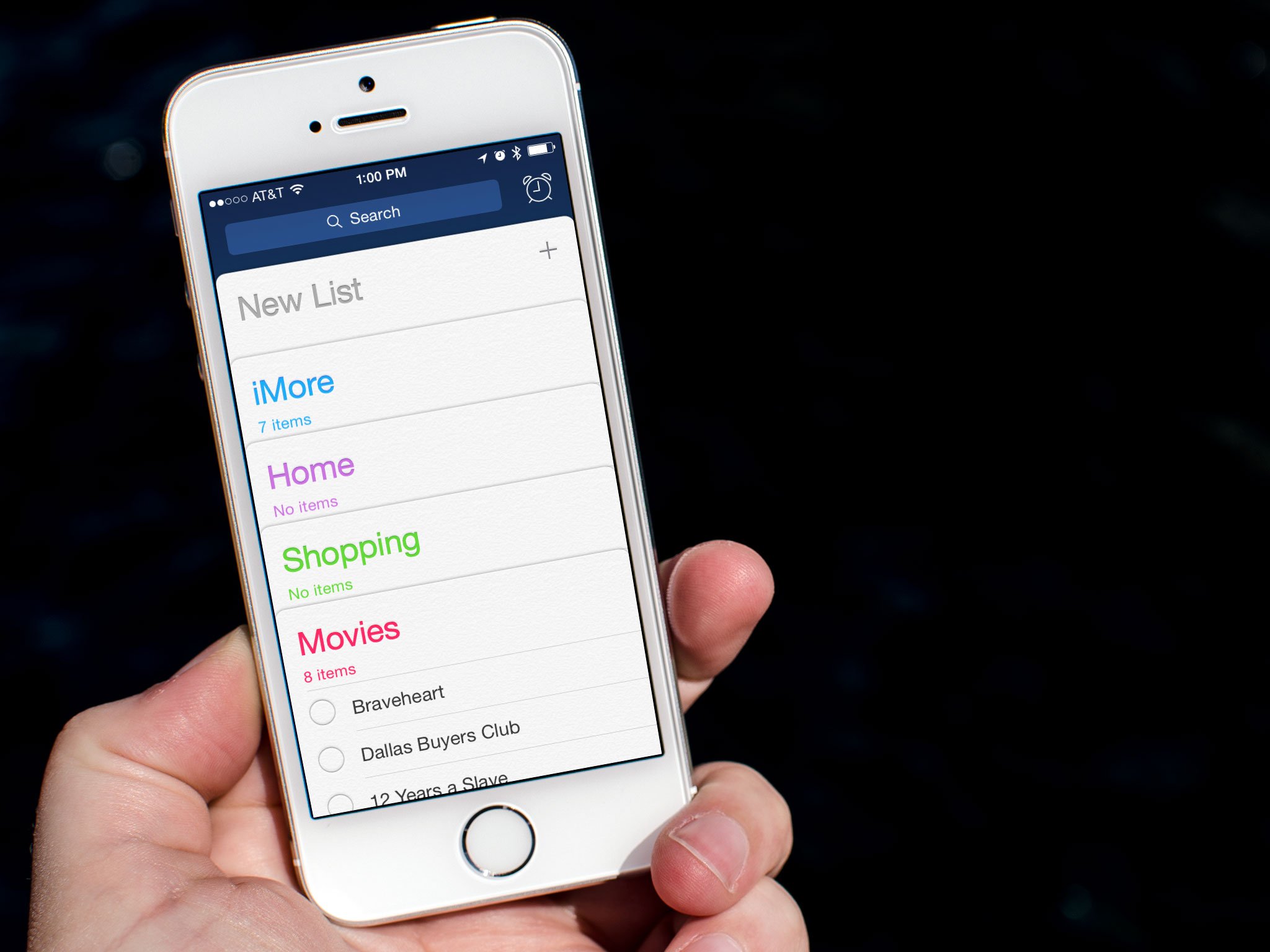
Why can't I share a Reminders list directly from my iPhone or iPad?
By Allyson Kazmucha last updated
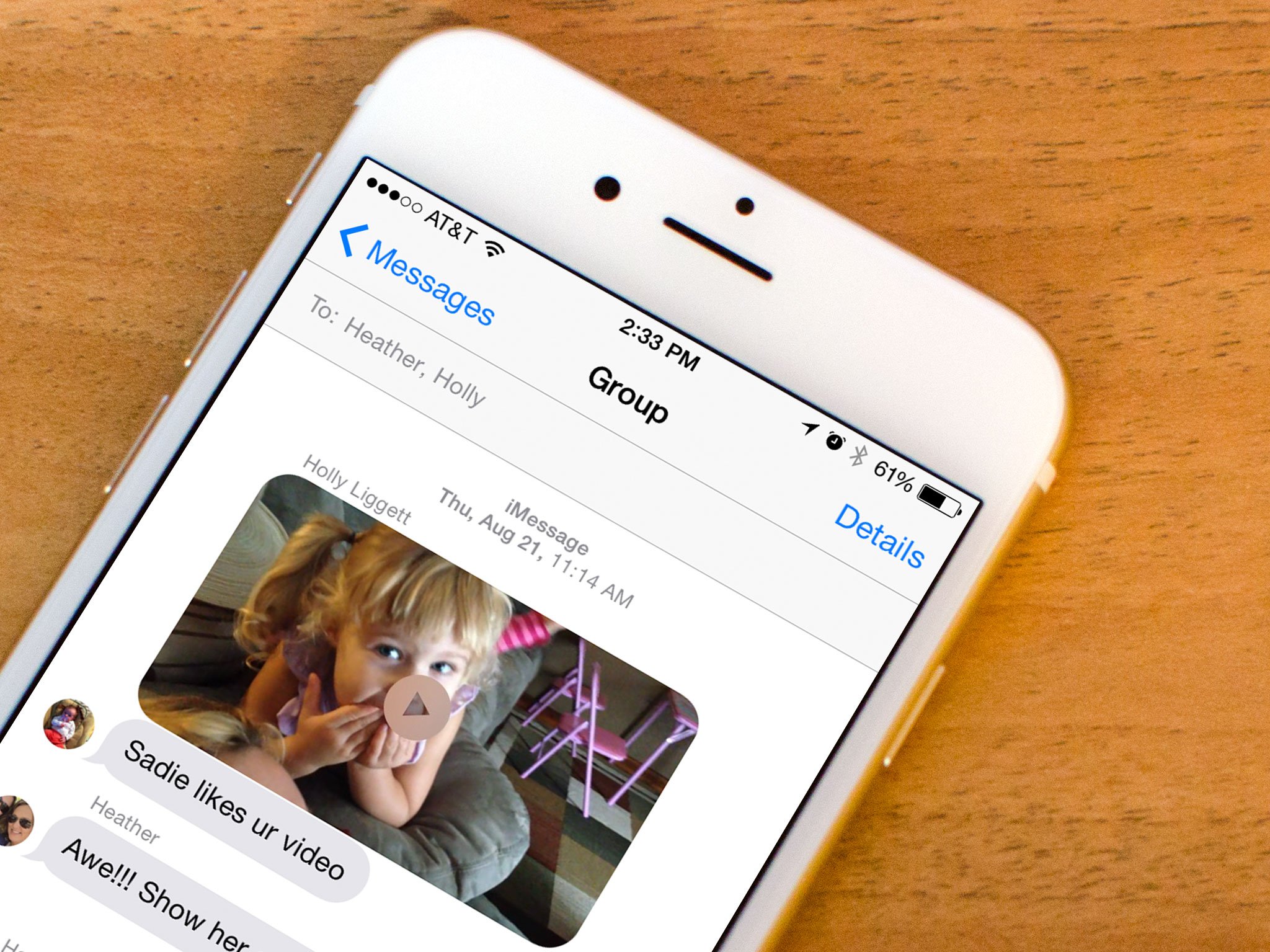
Get storage space back on your iPhone or iPad by deleting iMessage images!
By Rene Ritchie last updated
Running out of space on your iPhone or iPad? Deleting old iMessage images can help! Here's how to do it fast!
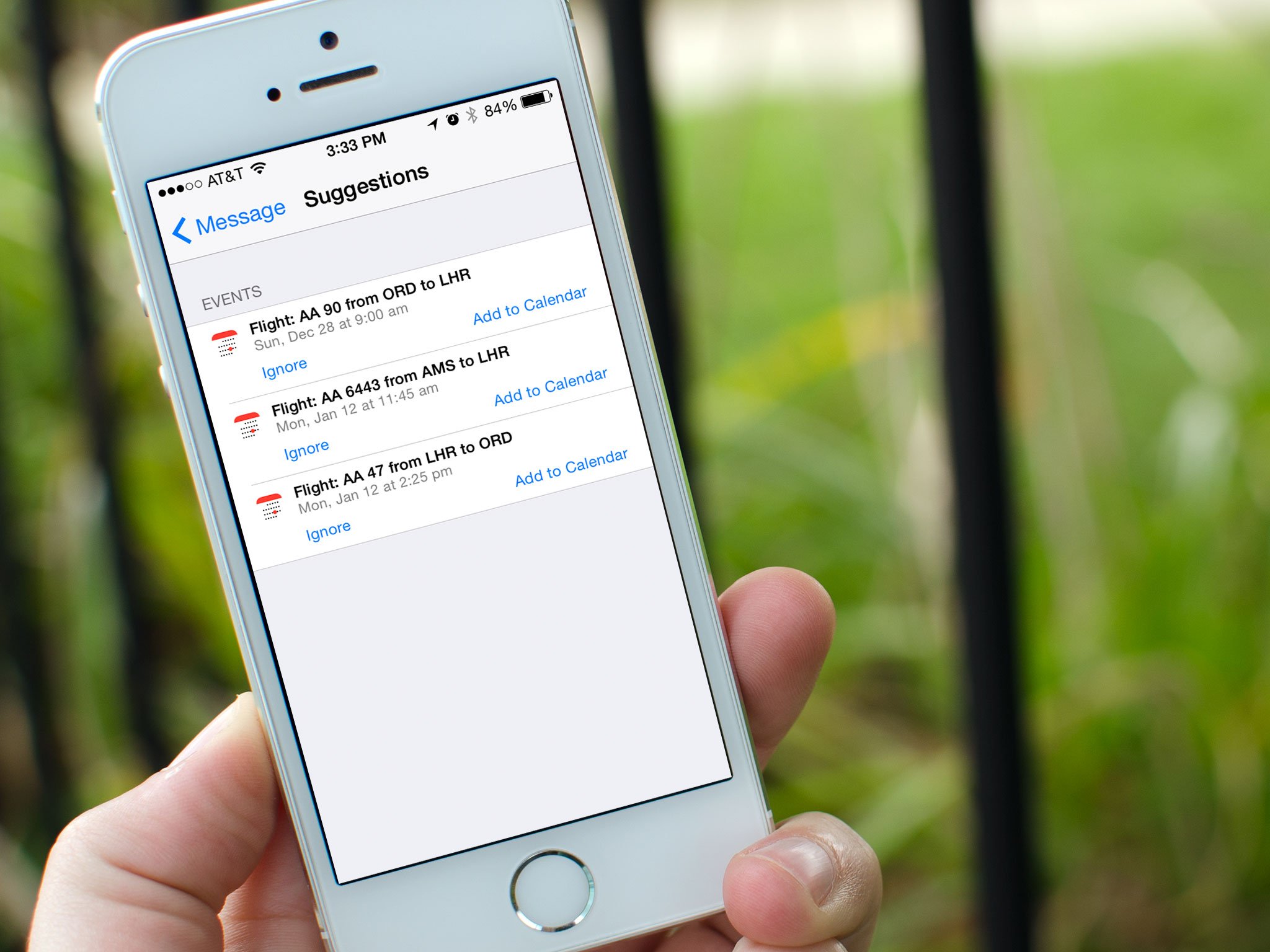
How to capture contact and calendar info automatically in Mail for iOS 8
By Allyson Kazmucha last updated

Notification banners getting stuck in iOS 8? Here's a temporary fix!
By Allyson Kazmucha last updated
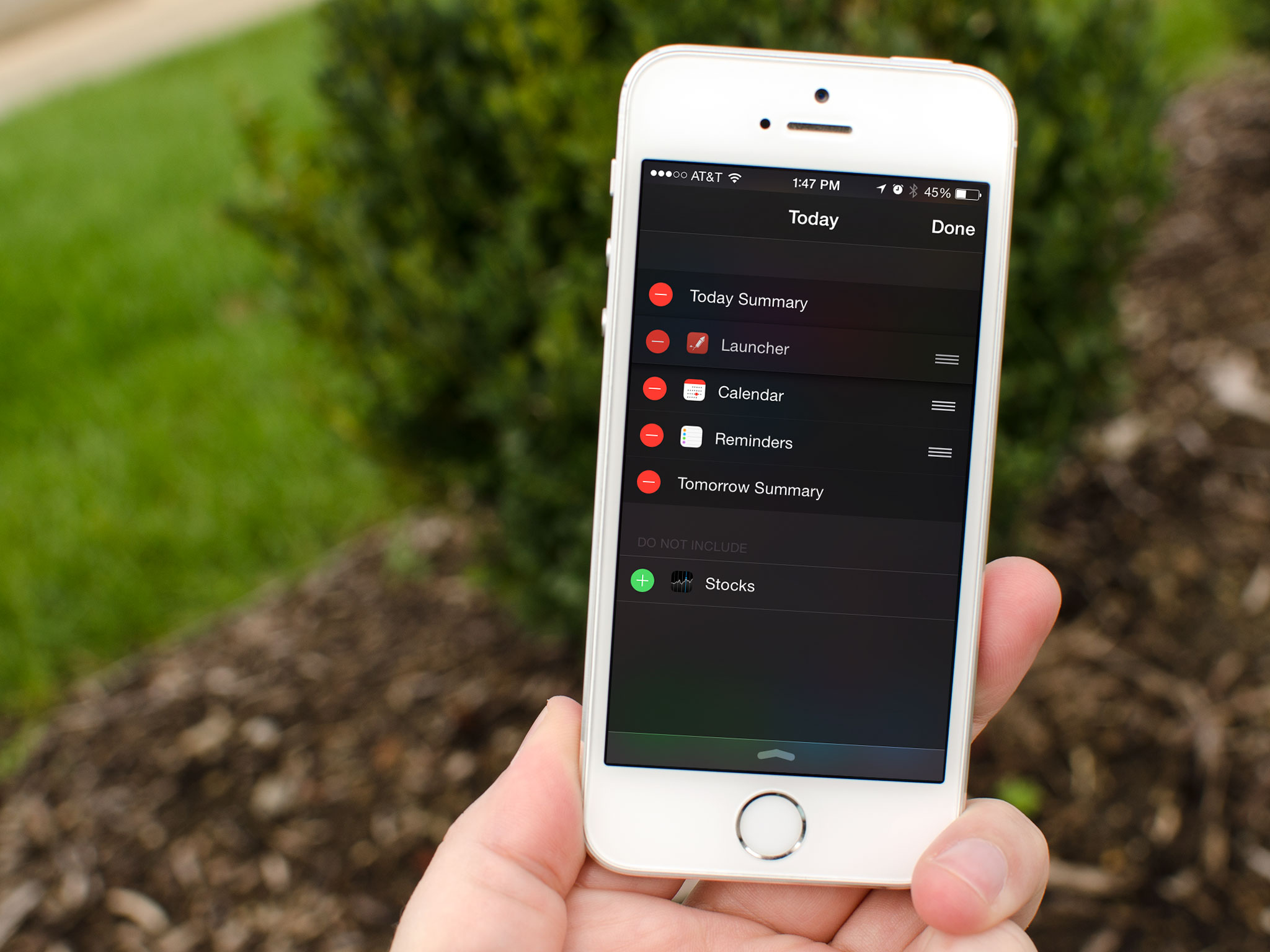
How to setup and use Notification Center widgets on iPhone and iPad
By Kathy McGraw last updated
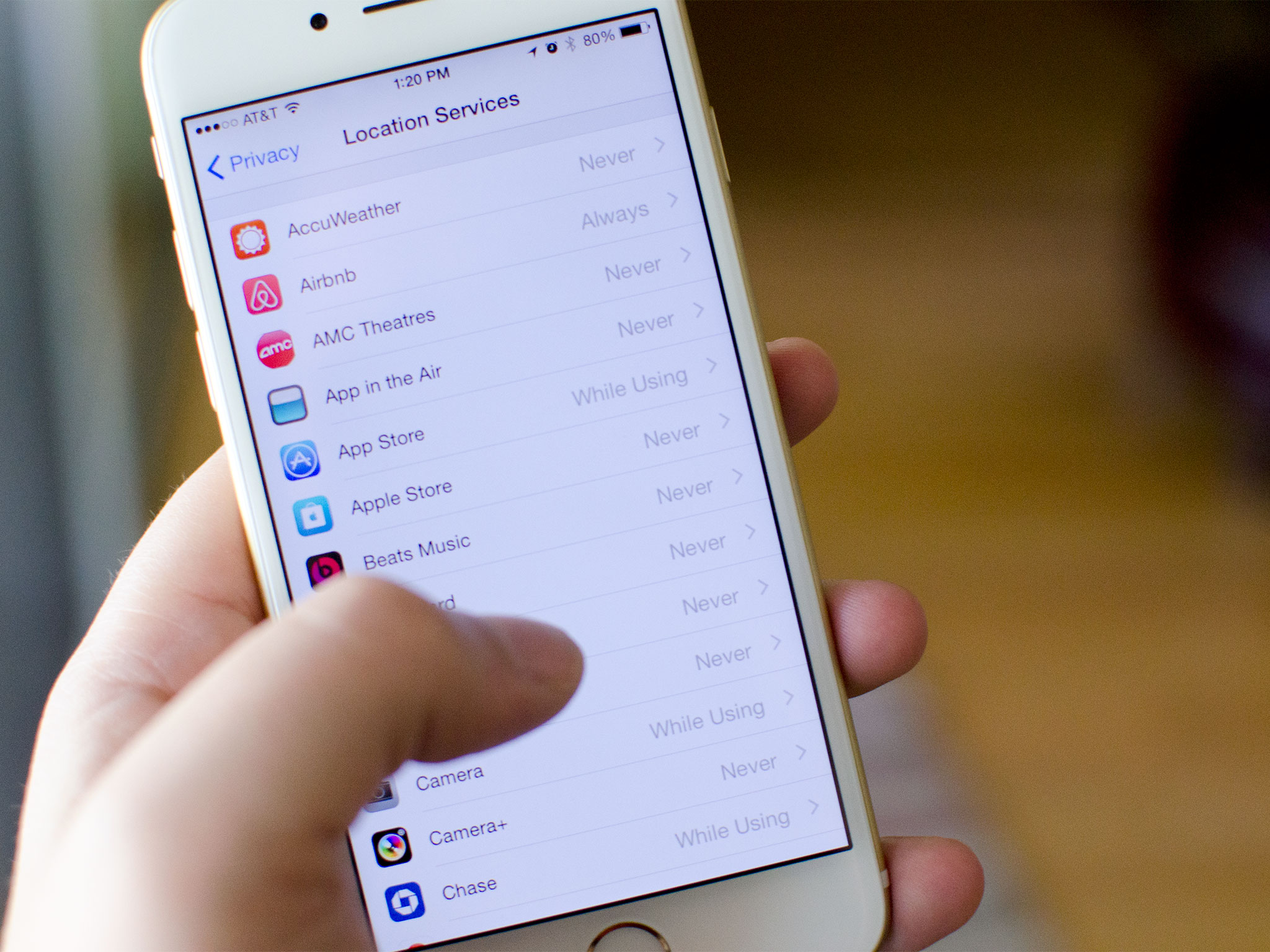
How to only allow apps to see your location while you're using them
By Allyson Kazmucha last updated
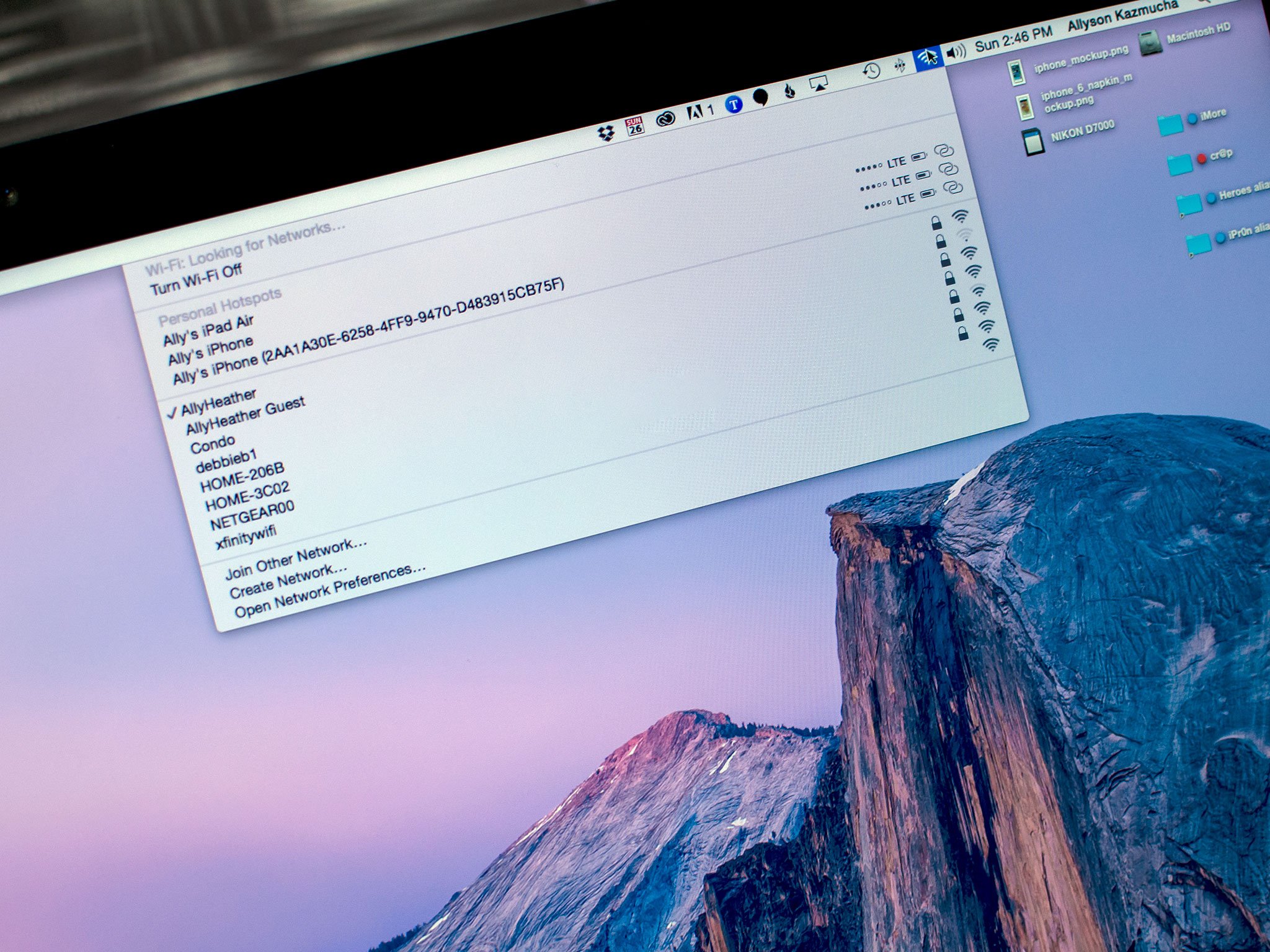
How to fix connection issues with Instant Hotspot in iOS 8.1 and OS X Yosemite
By Allyson Kazmucha last updated
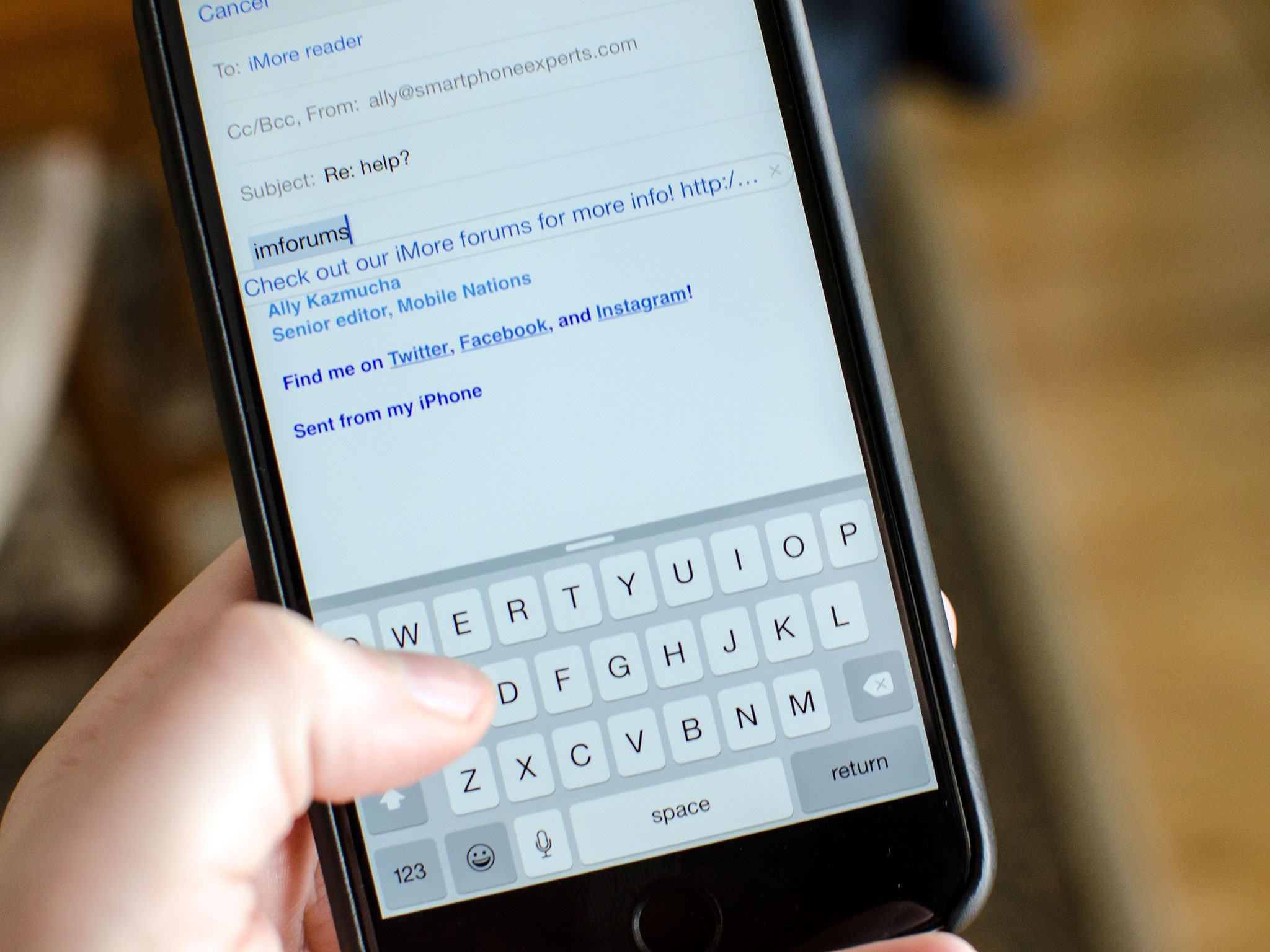
iOS Help: My keyboard shortcuts aren't syncing after updating to iOS 8
By Allyson Kazmucha last updated
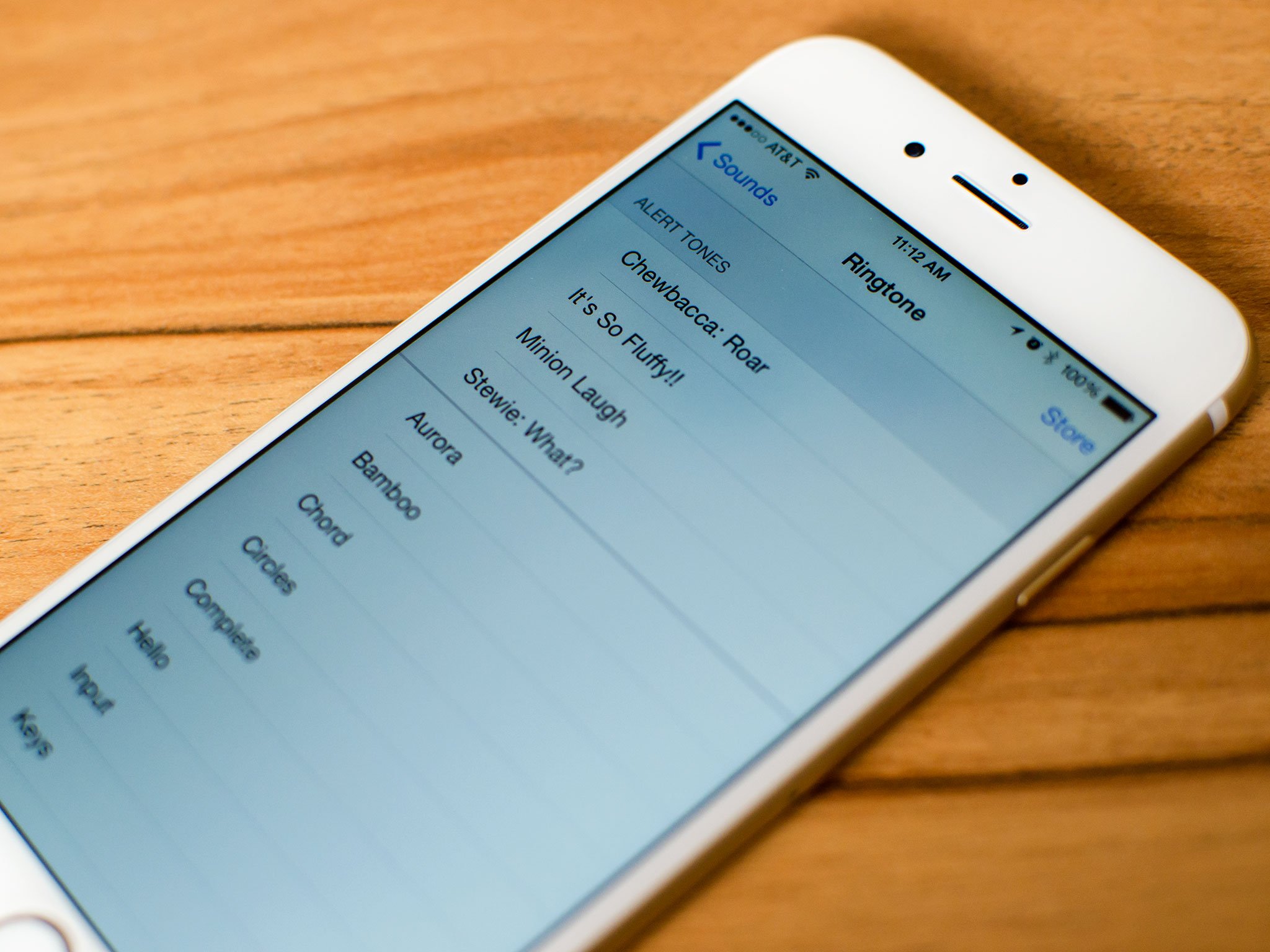
Ringtones and text tones gone after updating to iOS 8.1.1? Here's the fix!
By Allyson Kazmucha last updated
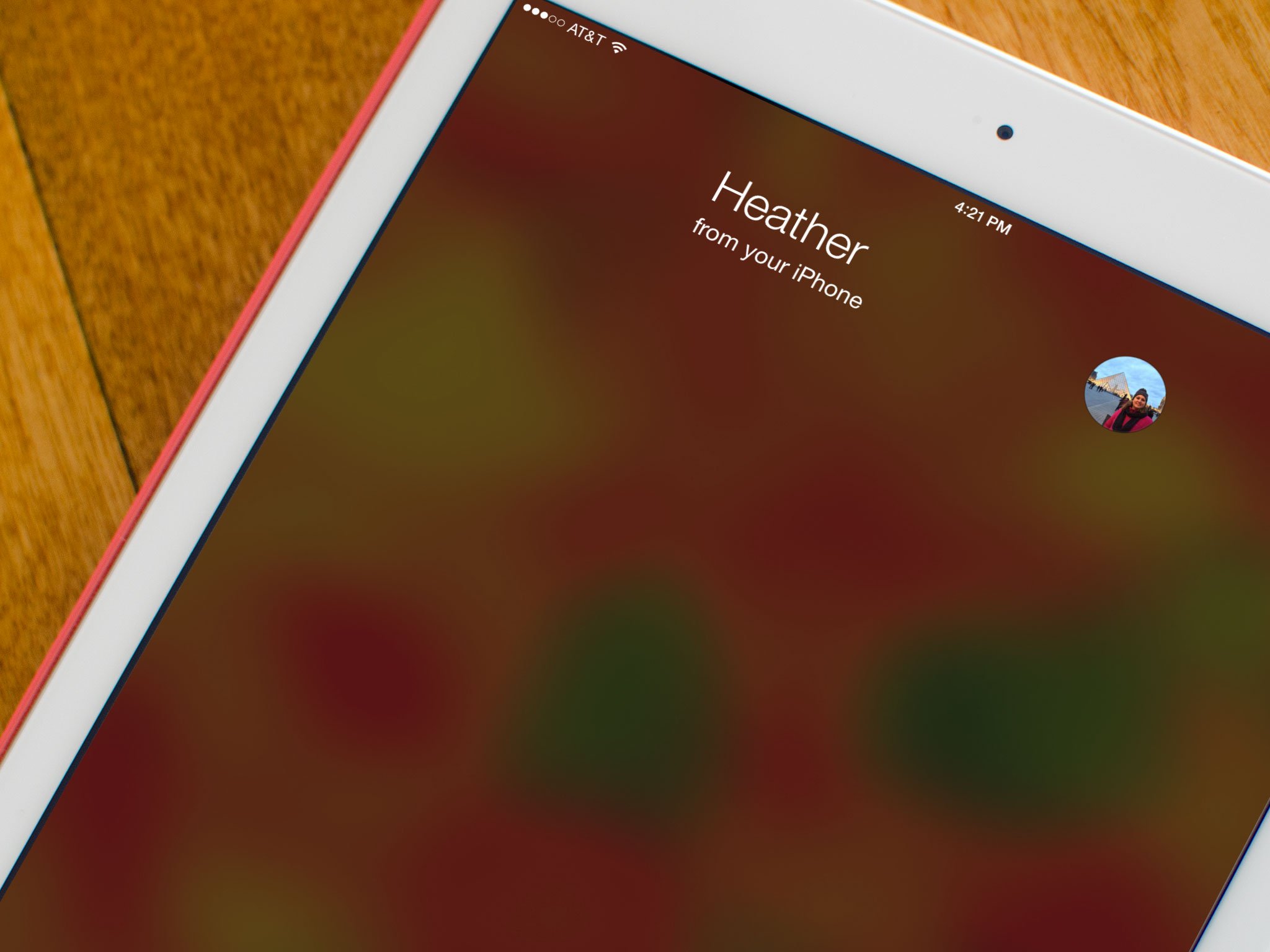
Can't get Continuity calling or Handoff working in iOS 8? Here's the fix!
By Allyson Kazmucha last updated

Epic Games releases Unreal Engine 4-based Epic Zen Garden demo for iOS 8
By John Callaham last updated
iMore offers spot-on advice and guidance from our team of experts, with decades of Apple device experience to lean on. Learn more with iMore!