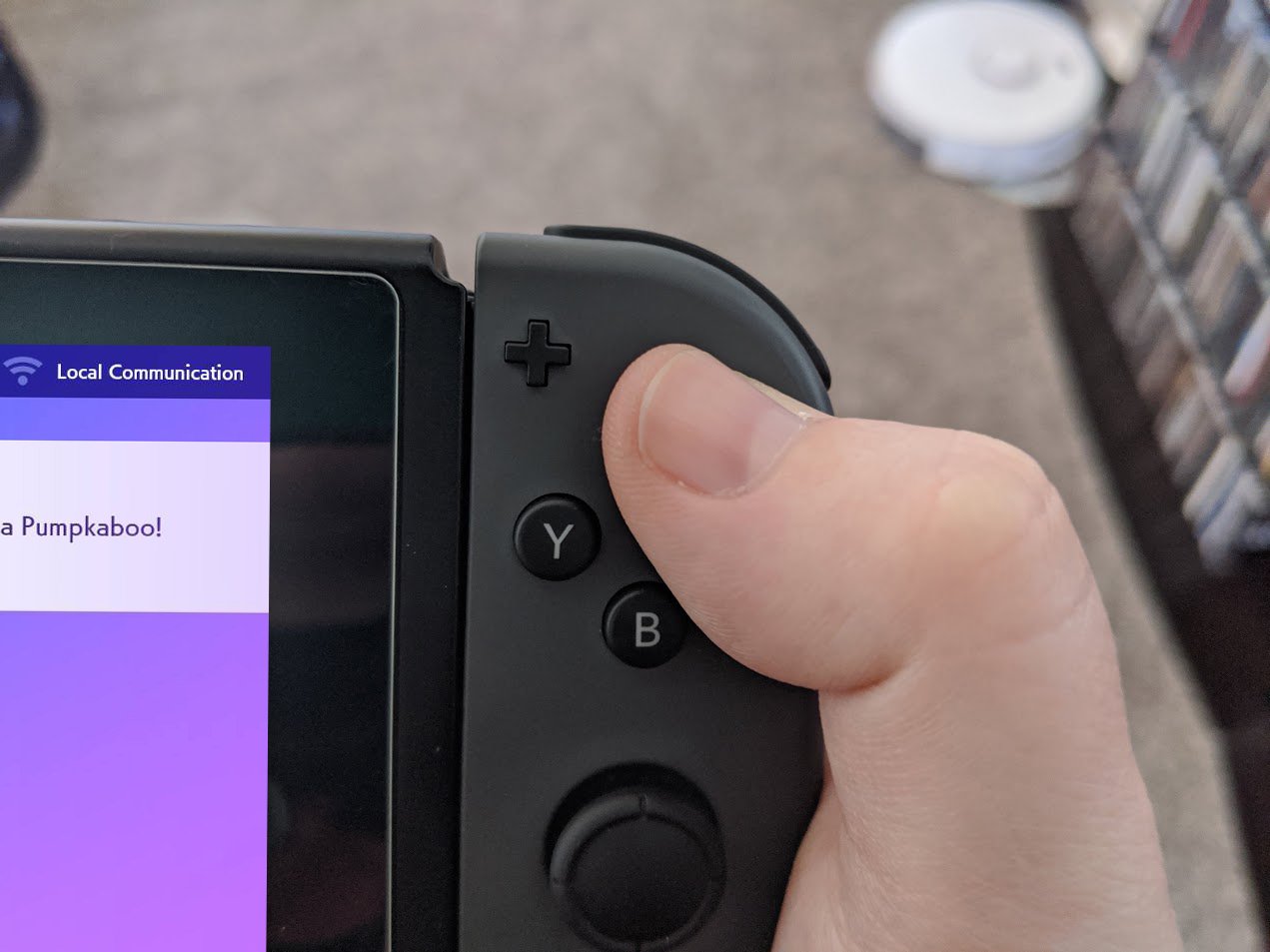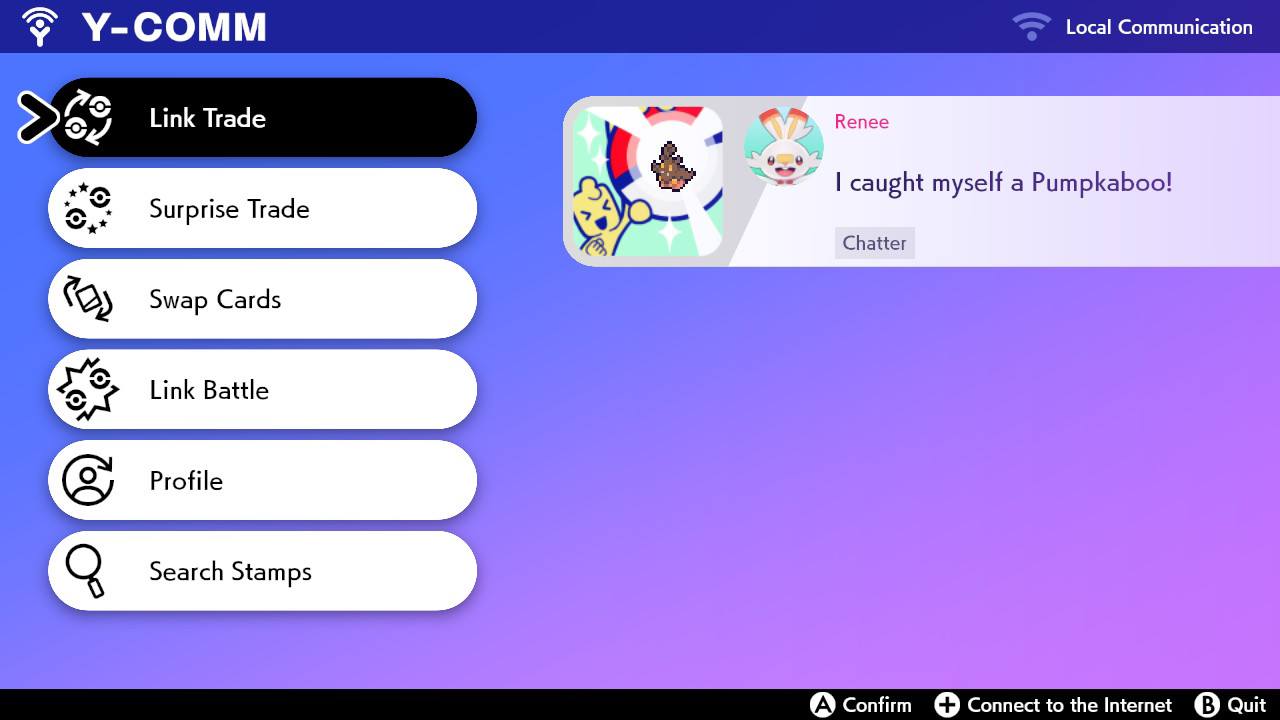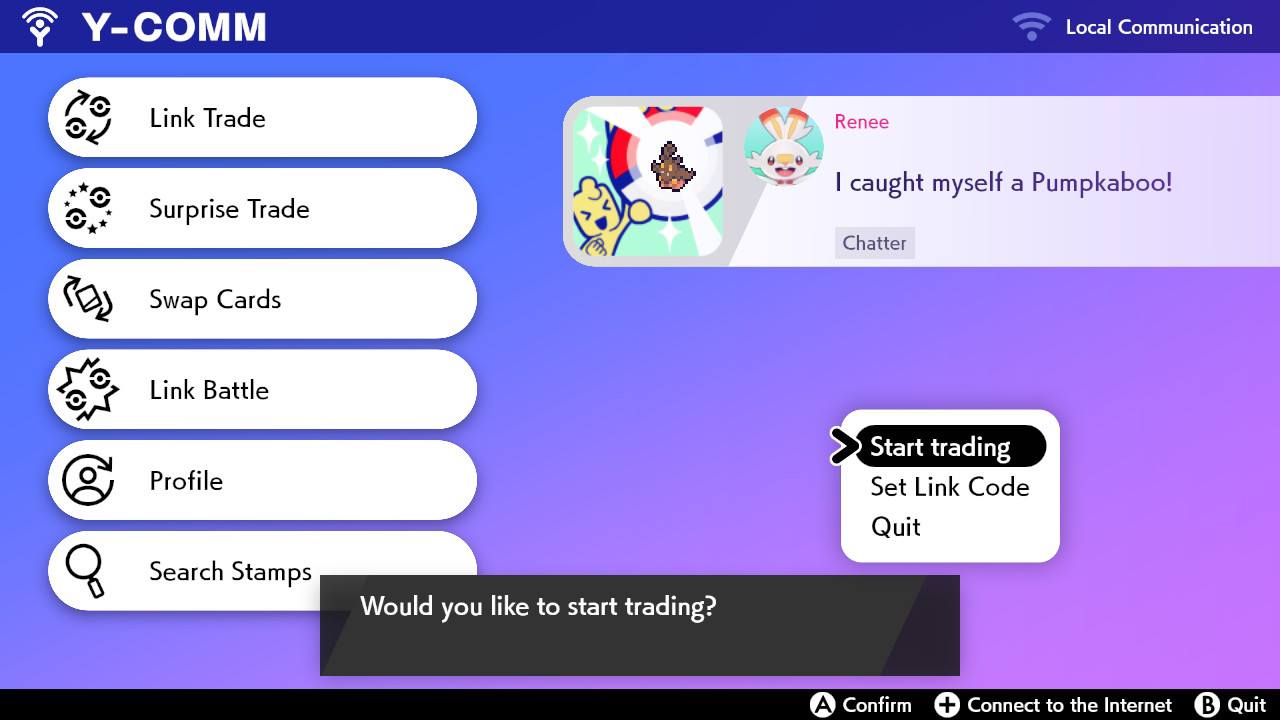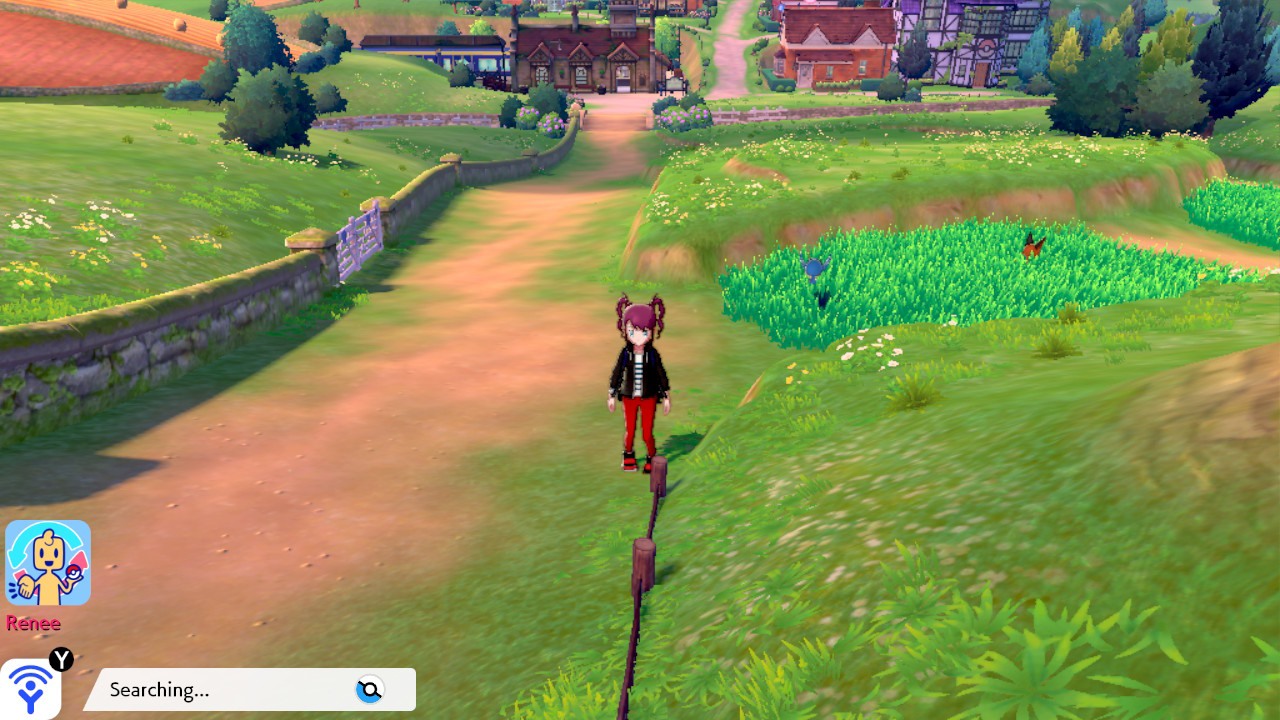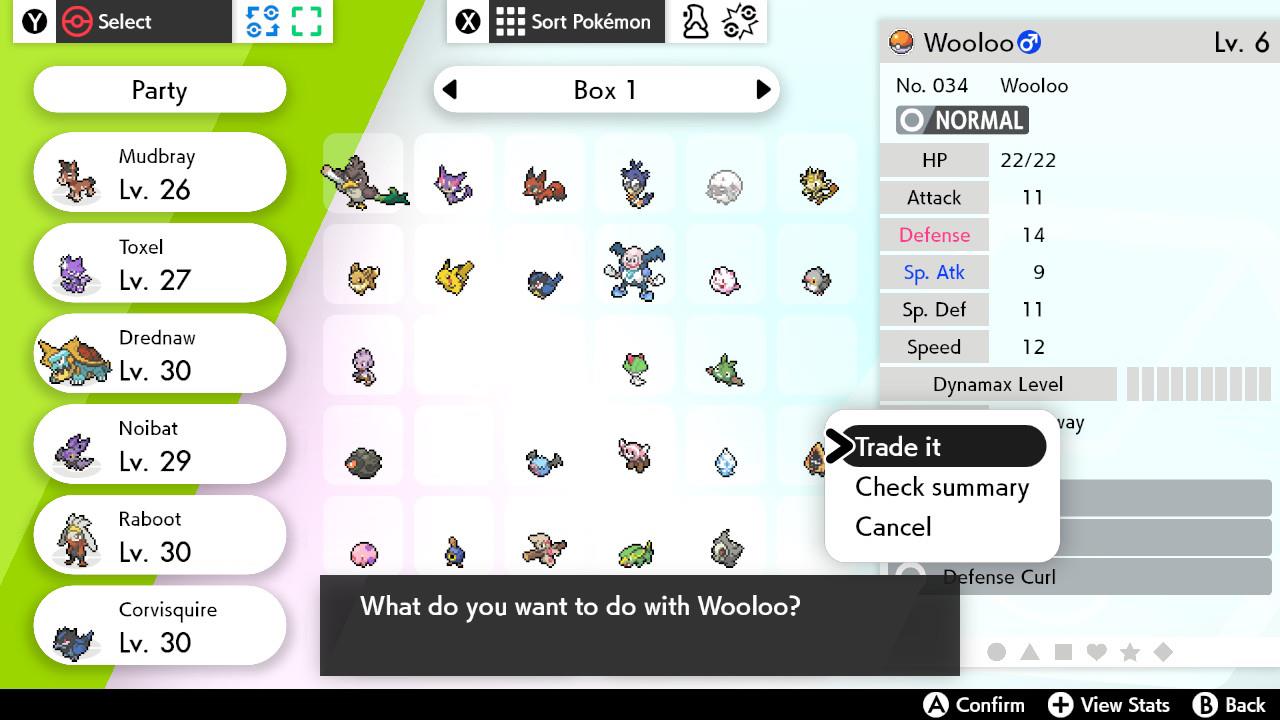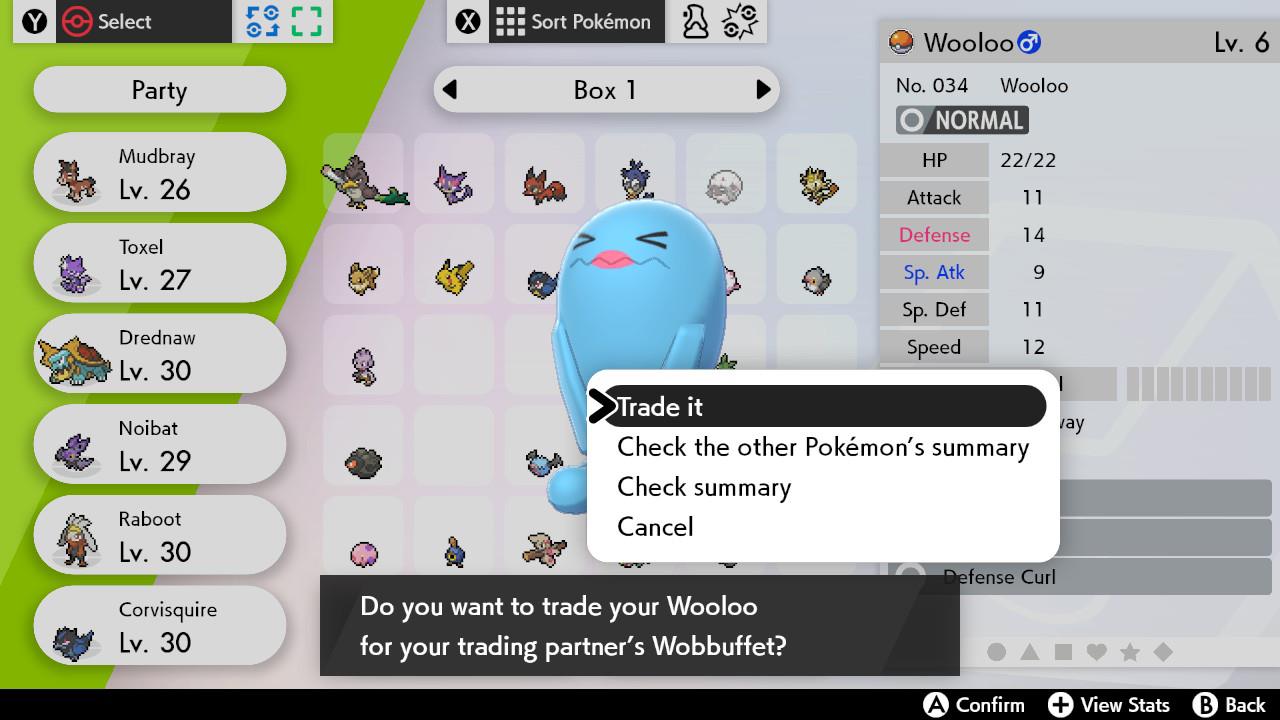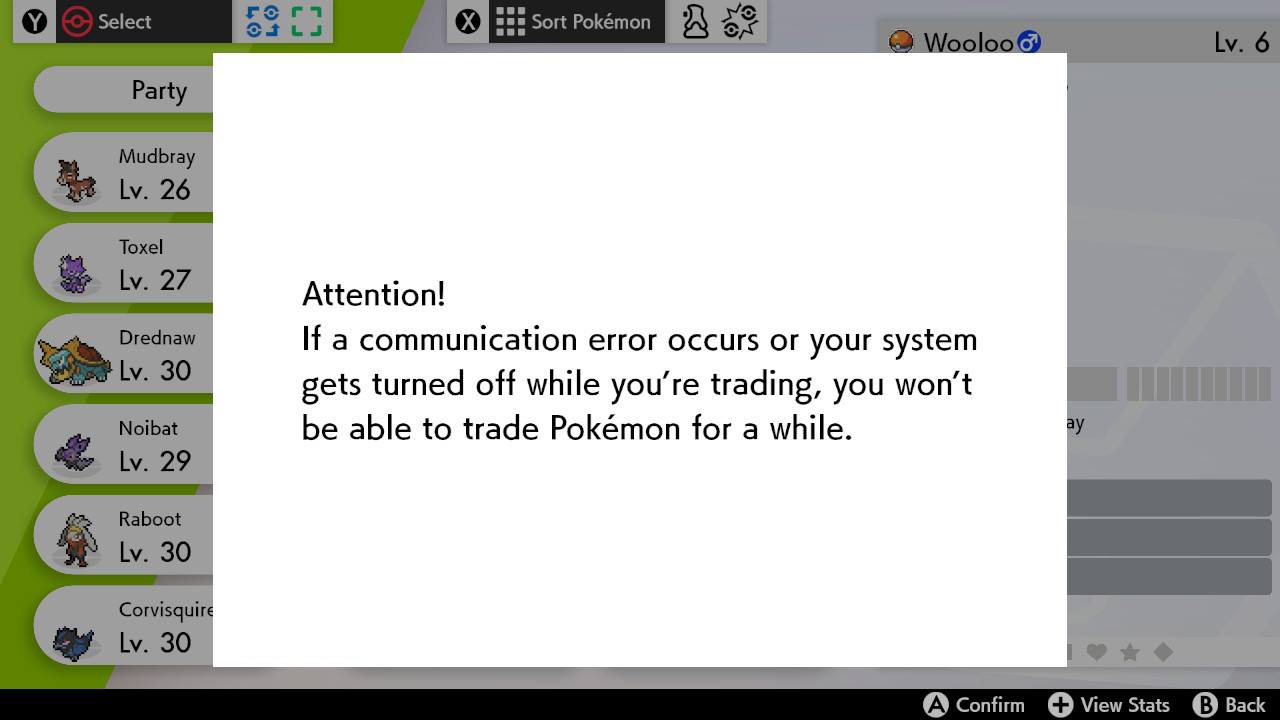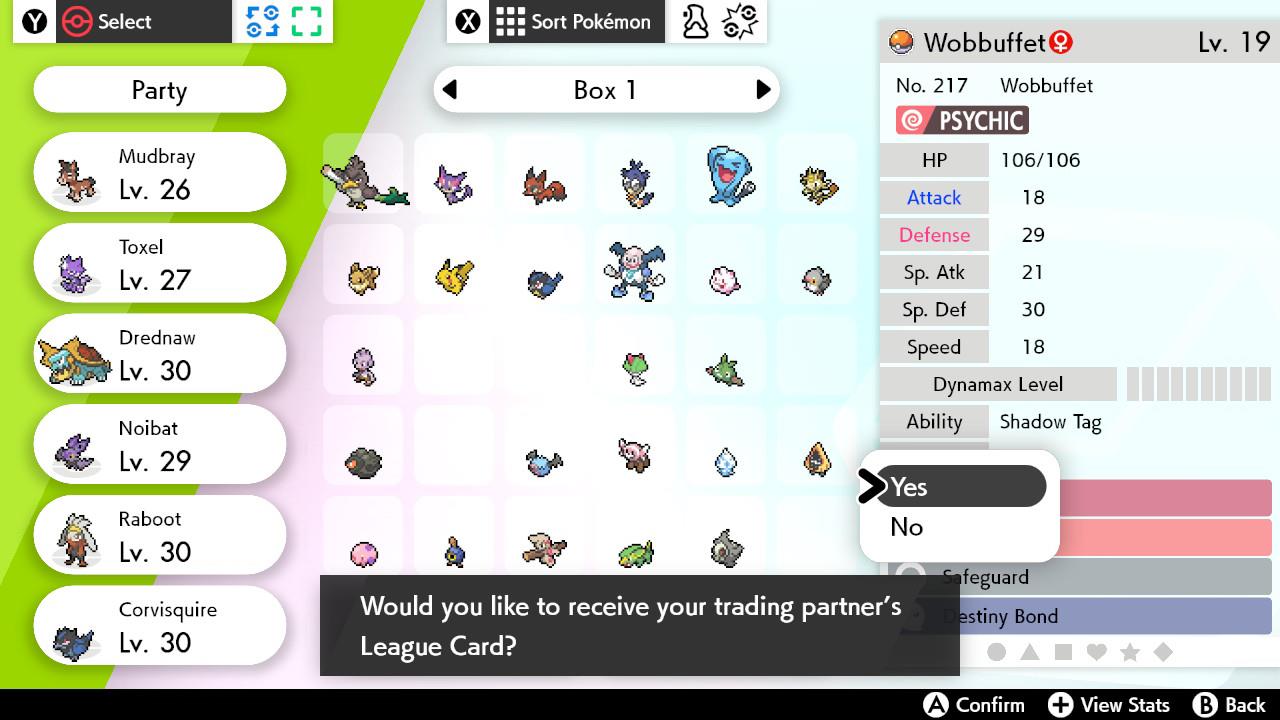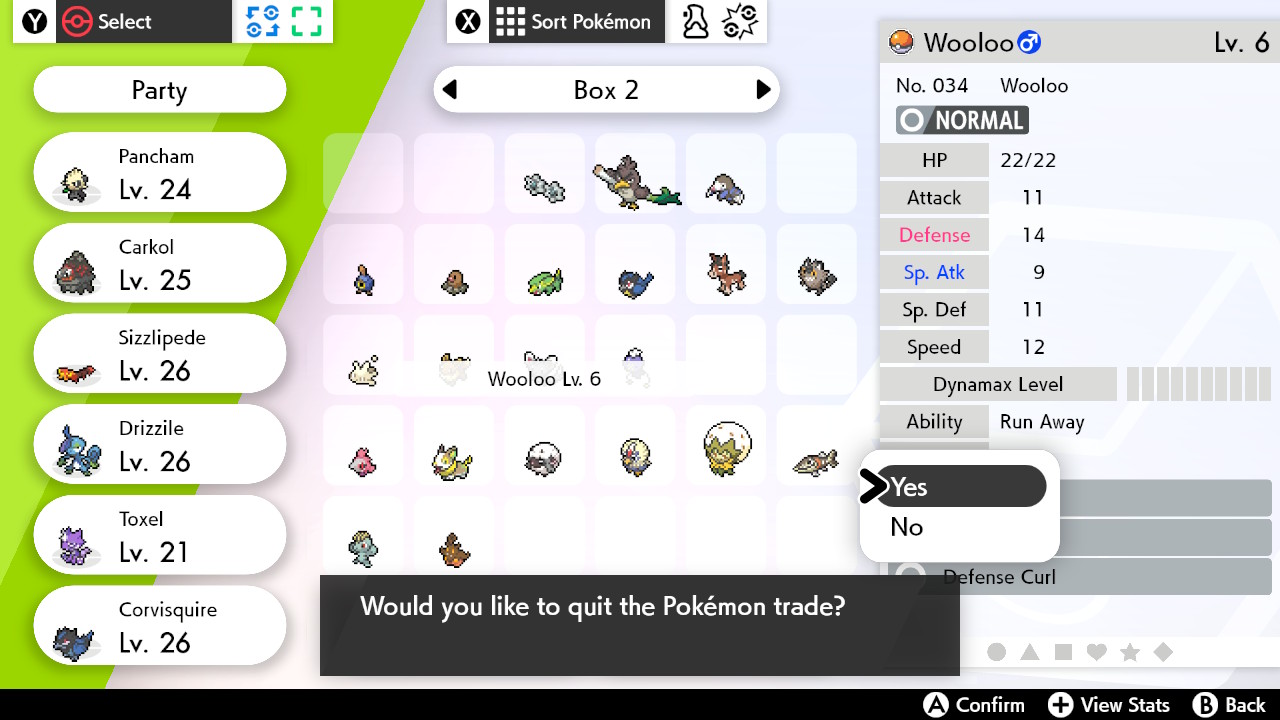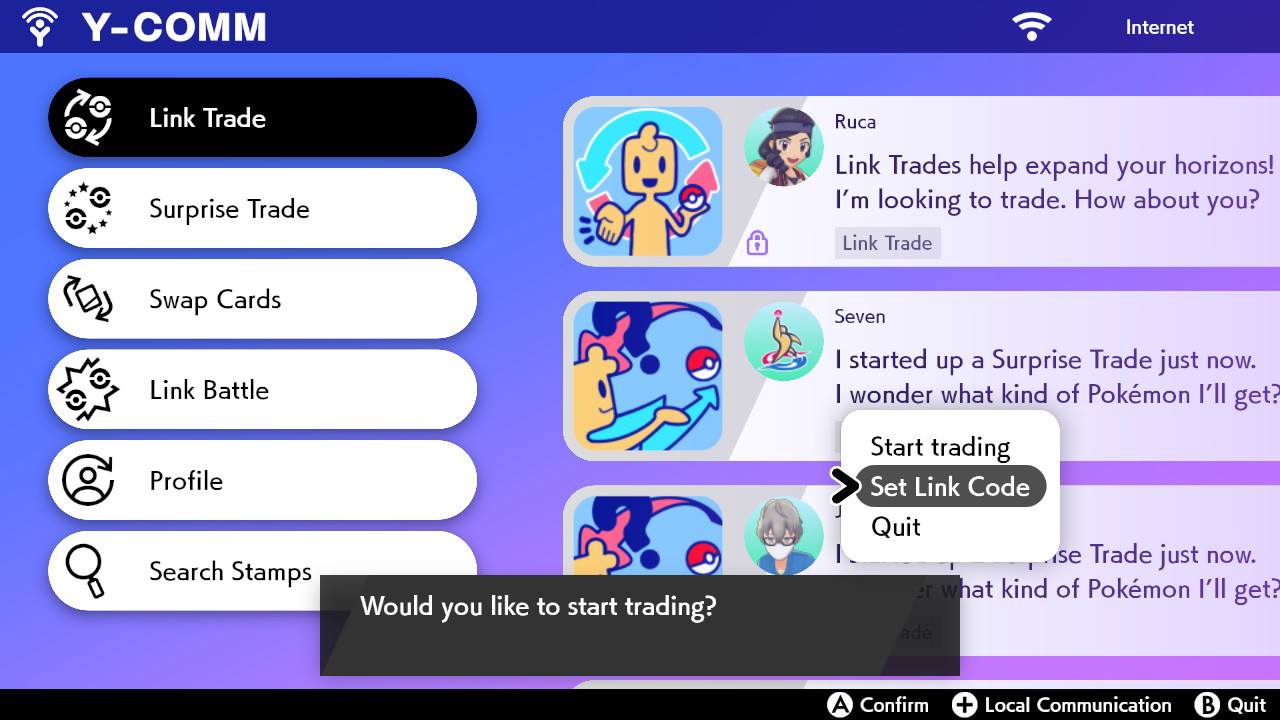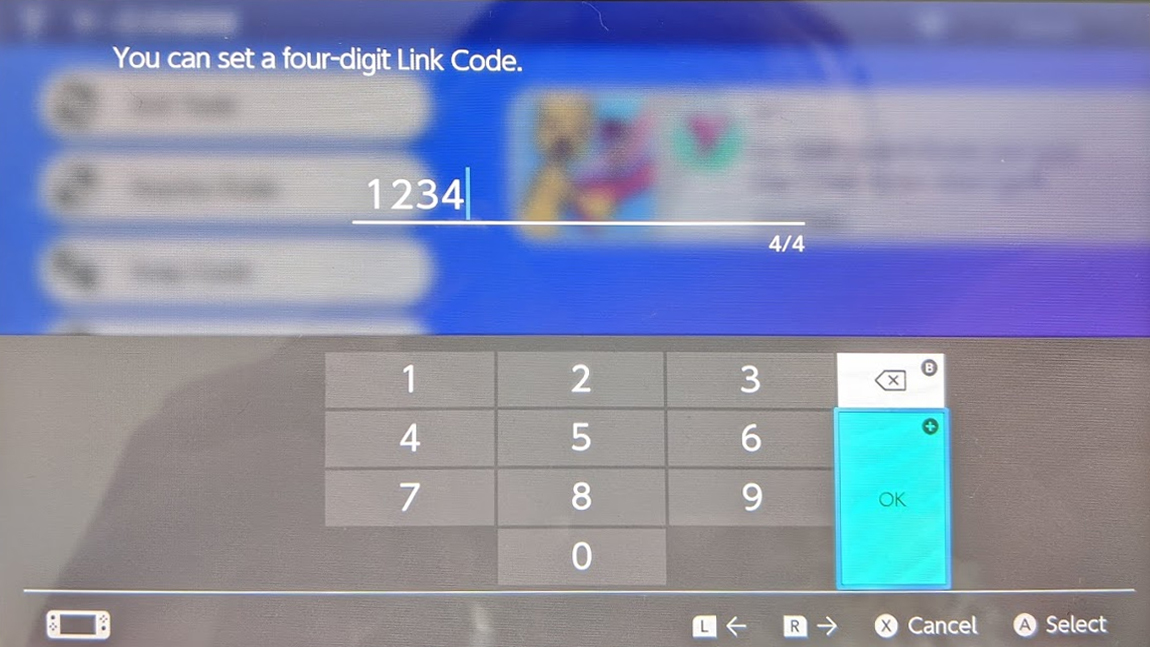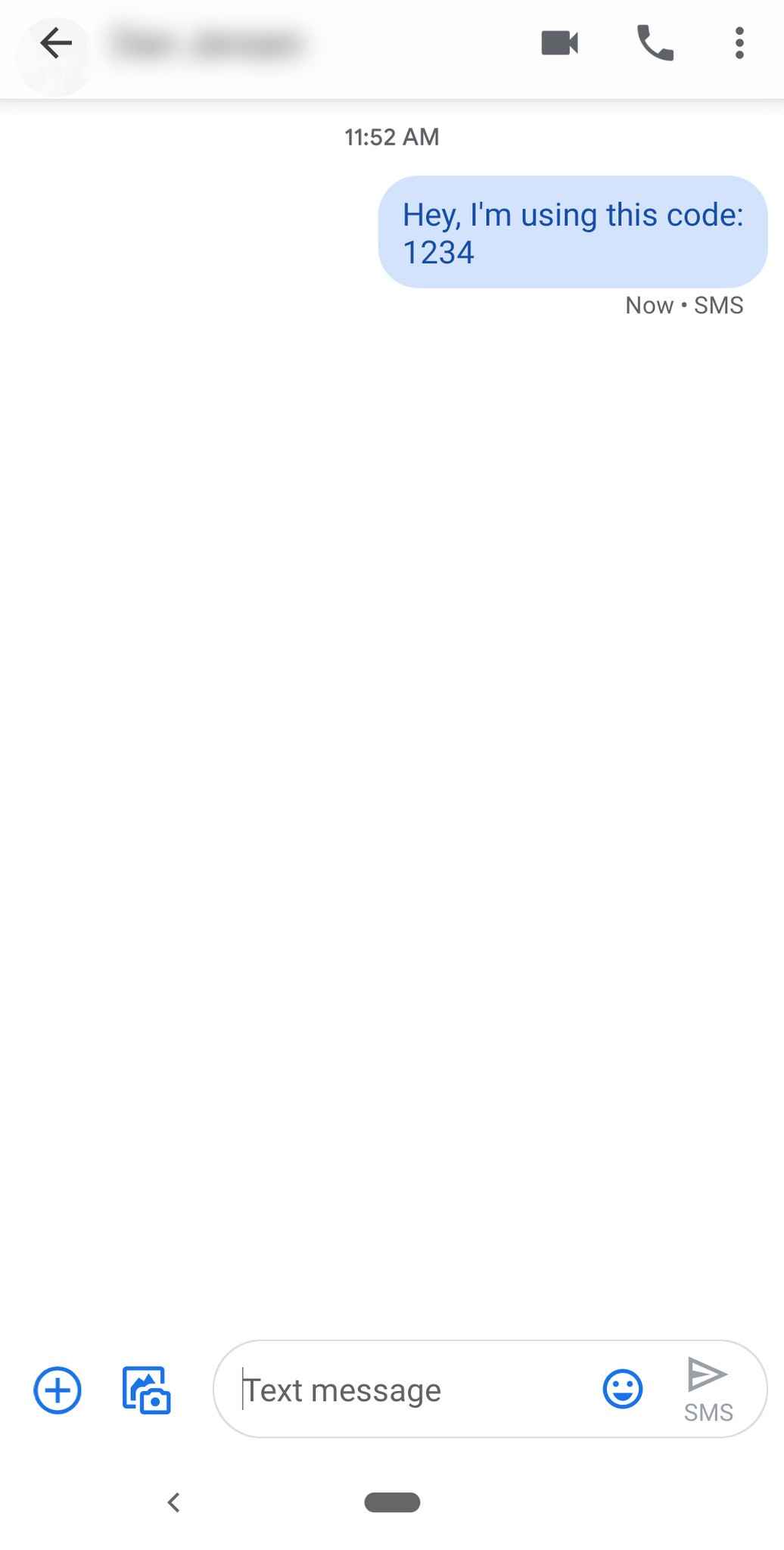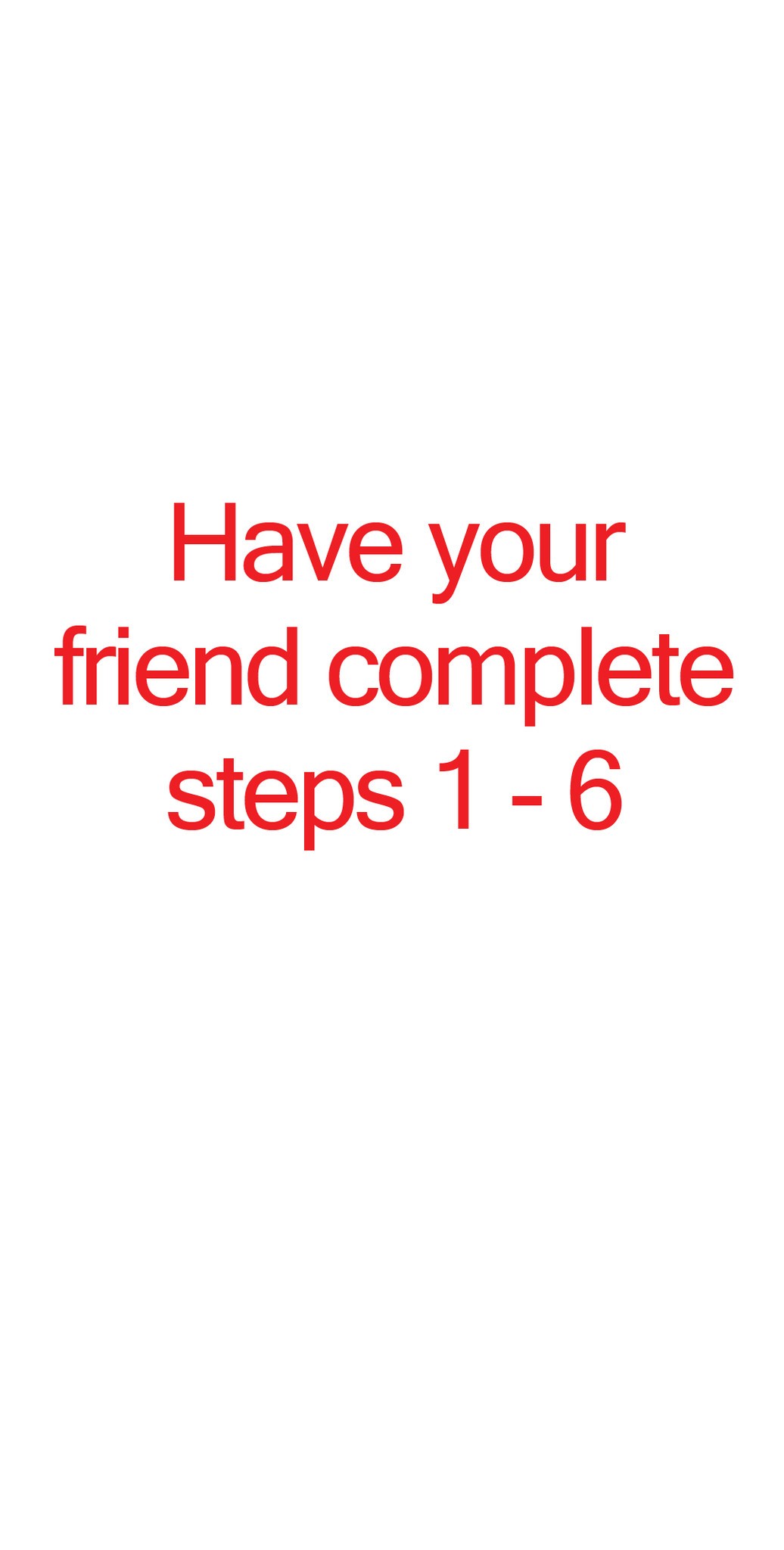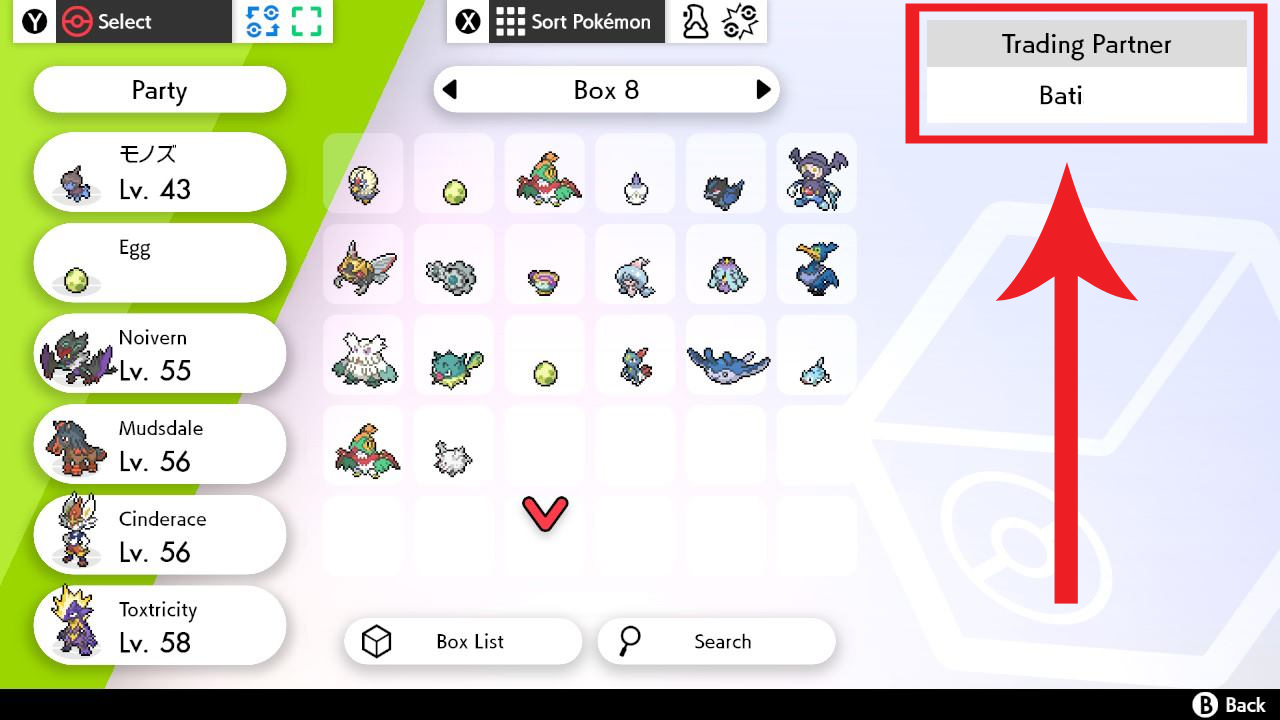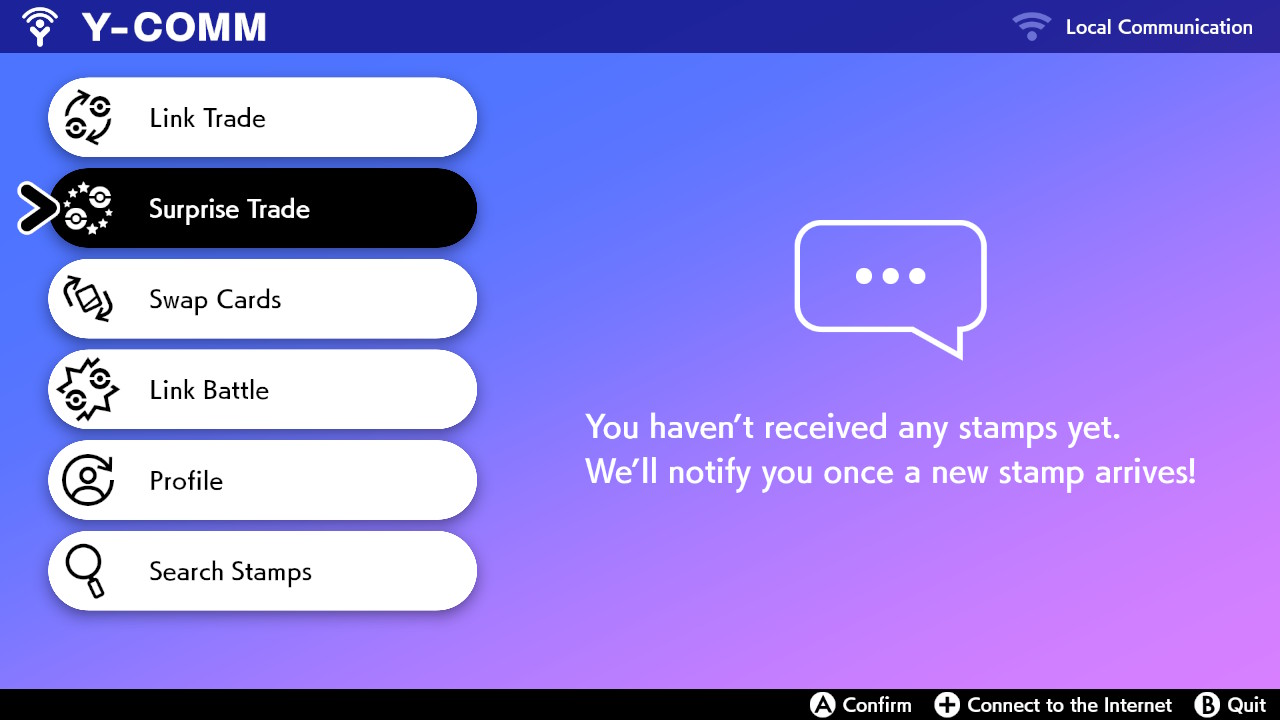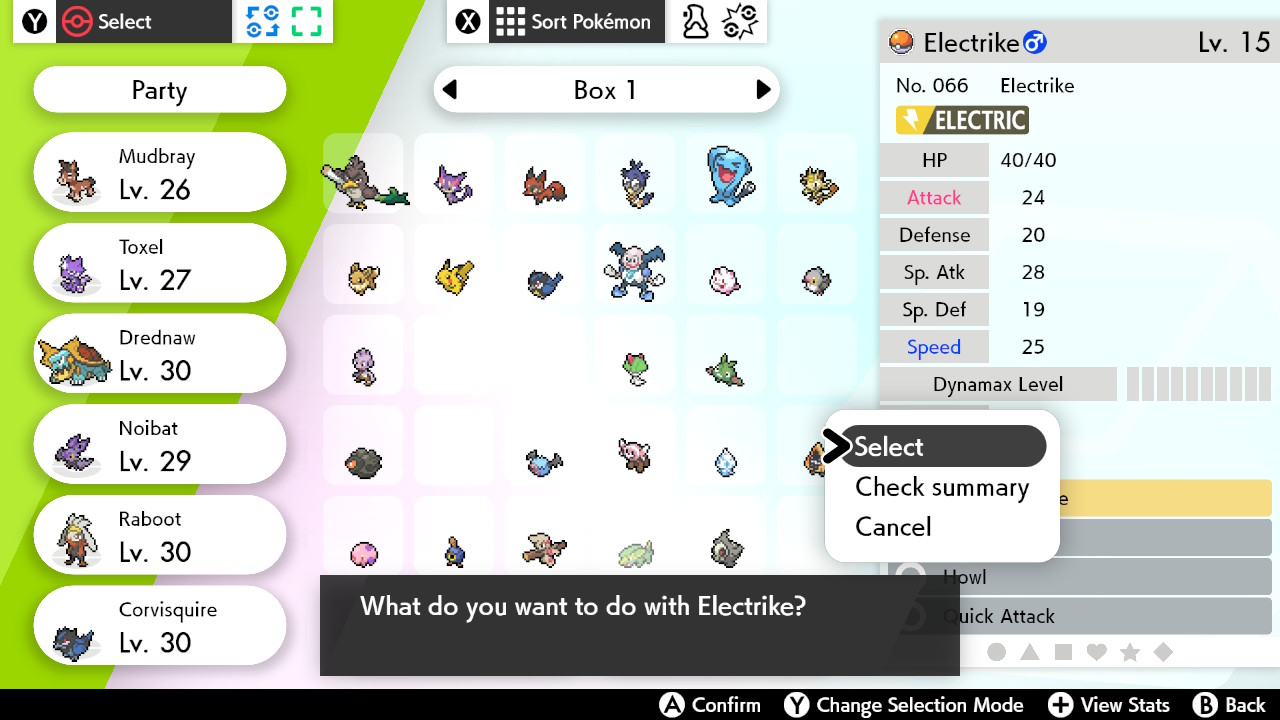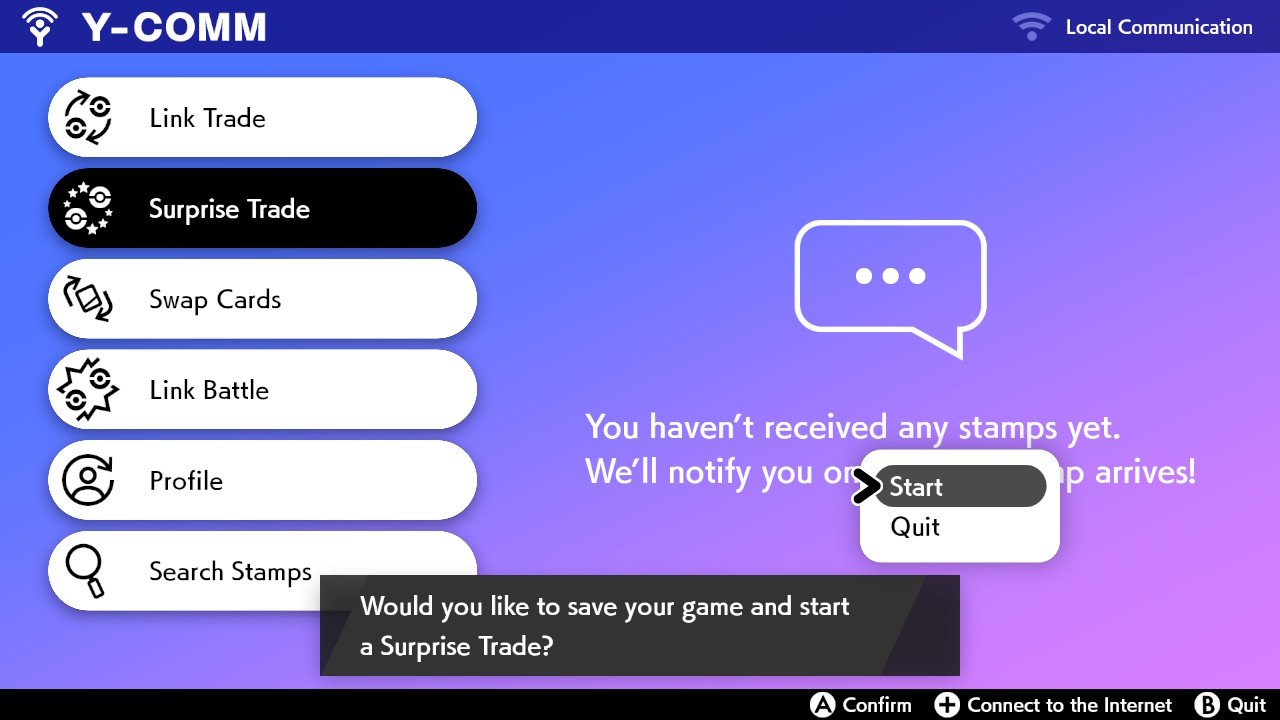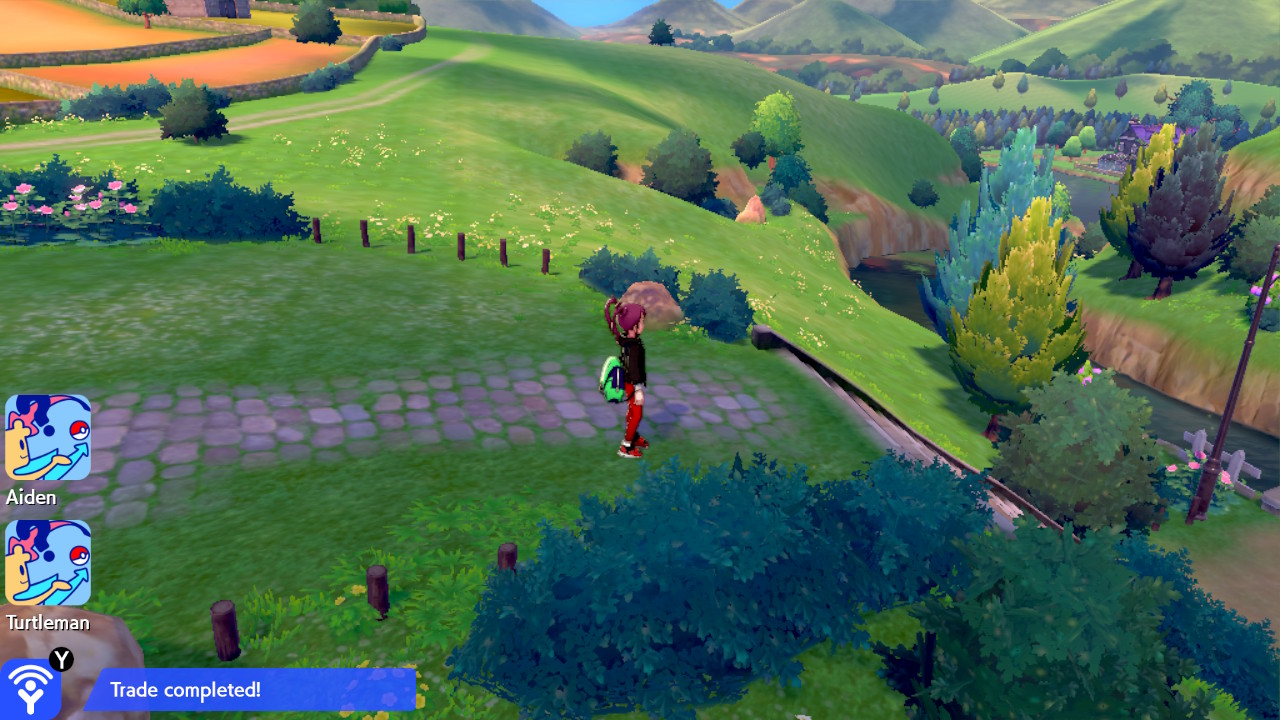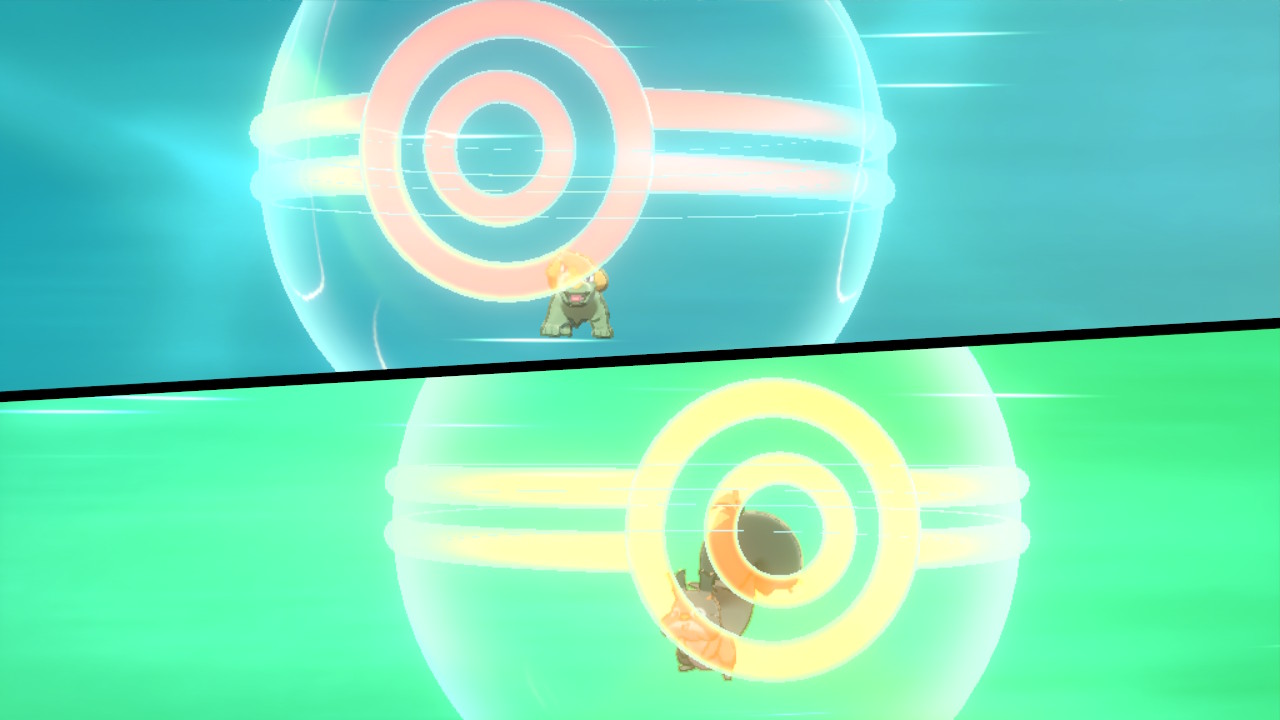Pokémon Sword and Shield: How to trade Pokémon
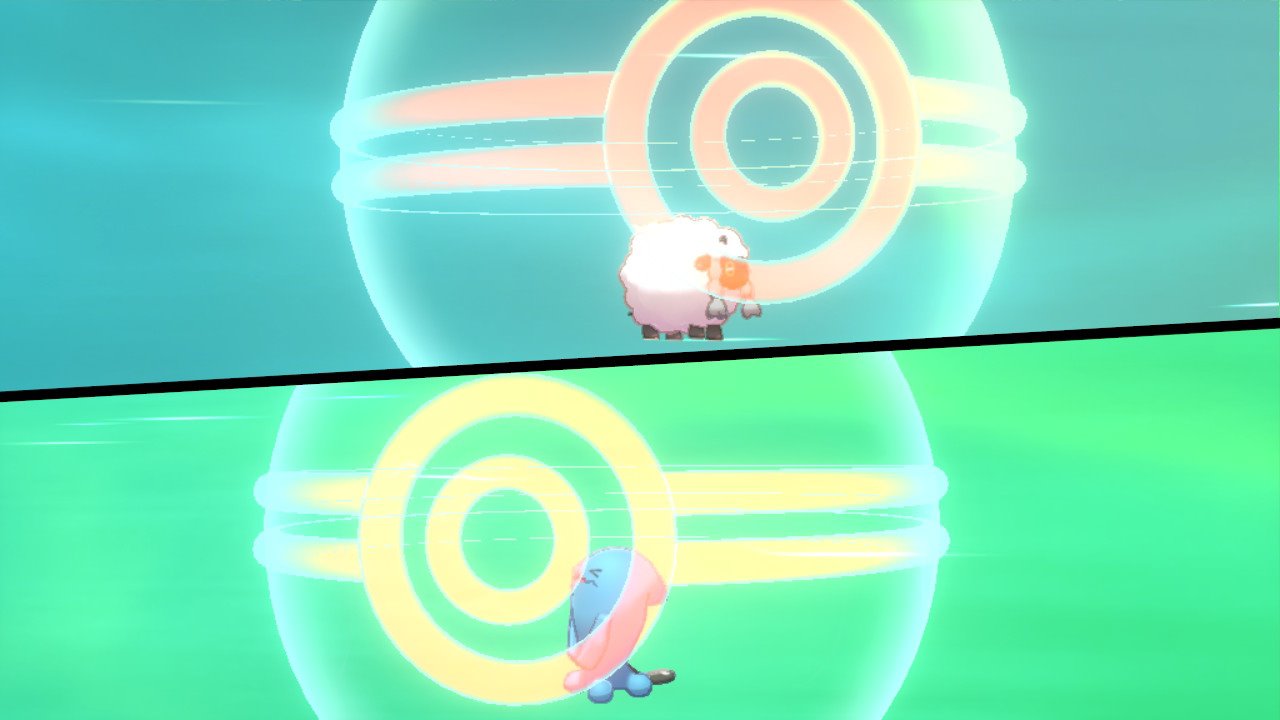
One of the most integral aspects of playing Pokémon is trading your catches with friends so you can complete the Pokédex. There are hundreds of Pokémon in the Sword and Shield Pokédex, and several of them are exclusive to one version of the game or the other. So, to catch 'em all, you really need to trade with someone, either online or locally. We're here to help you out. Here's how to trade Pokémon in Sword and Shield.
How to Link Trade
This kind of trade allows you to see which Pokémon your friend or someone online wants to send you. If you don't like the option, they are suggesting you can cancel the trade. If you're trading with a friend who's nearby, you will both need to complete these steps on your own Nintendo Switch. If you want to know how to Link Trade with a friend who isn't nearby click here.
- Press the Y button on your right Joy-Con to bring up the Y-Comm menu.
- Check the upper right-hand corner to see what trading mode it's in. If you want to trade with a friend, make sure it says, "Local Communication." For anyone wanting to trade online with a random player, it should say "Internet." If it doesn't say the correct mode, press the + button to switch. Note that you need a Nintendo Switch Online membership to trade online.Source: iMore
- Select Link Trade.
- Select Start trading.Source: iMore
- Your Switch is ready to trade. Wait for it to search for someone nearby.
- Once both Switch consoles are ready to trade, a message will pop up reading, "A trade partner has been found! Time for a trade! Press the A button to continue**Source: iMore
- Select the Pokémon you want to send to the other person.
- Select Trade it.Source: iMore
- The image of the Pokémon the other person wants to give you will appear. If you're ok with the trade, select Trade it.
- This notice will pop up. Press A to make it go away.Source: iMore
- A trading animation will play through showing the Pokémon getting sent to the other trainer. Some text will pop up Press A to get through it.
- You'll then be brought back to your Pokémon Box. The game will ask if you want to recieve your friend's League Card. Choose Yes or No.Source: iMore
- If you want to do more trading, select another Pokémon. If you want to quit trading, Press B.
- Select Yes to continue playing your game.Source: iMore
How to Link Trade with a friend who isn't nearby
If you've got a friend that isn't in the same room as you, but you want to trade, then you'll want to trade using a code. Here's how to trade with a specific friend whether they're in a different building, different city, different state, or different country.
- Press the Y button on your right Joy-Con to bring up the Y-Comm menu.
- Check the upper right-hand corner to see what trading mode it's in. It should say "Internet." If it doesn't say the correct mode, press the + button to switch. Note that you need a Nintendo Switch Online membership to trade online.Source: iMore
- Select Link Trade.
- Select Set Link Code.Source: iMore
- You'll need to create a 4-digit code. Try to make it something complex otherwise, you'll get paired up with a random person.
- Press the + button or OK to continue.Source: iMore
- Tell your friend what the 4-digit code is. I tend to text my friends or message them to give them this info.
- From their own Switch, your friend needs to go into the Y-Comm and complete steps 1 - 6.Source: iMore
- The game will search for a player using the same 4-digit code. Wait for the game to pair you up.
- The game will let you know it found a player to trade with. Press A to continue.Source: iMore
- You'll be taken to your Pokémon Box. Before trading, make sure the other person is actually your friend and not just a random player. You can see your friend's name in the upper right corner if you hover over a blank area in your Boxes.
- Select the Pokémon you want to send to the other person. I find it's easiest to message or text your friend to determine which Pokémon you want to trade.Source: iMore
- Select Trade it.
- The image of the Pokémon the other person wants to give you will appear. If you're ok with the trade, select Trade it.Source: iMore
- This notice will pop up. Press A to make it go away.
- A trading animation will play through showing the Pokémon getting sent to the other trainer. Some text will pop up Press A to get through it.Source: iMore
- You'll then be brought back to your Pokémon Box. The game will ask if you want to recieve your friend's League Card. Choose Yes or No.
- If you want to do more trading select another Pokémon. If you want to quit trading, Press B.Source: iMore
- Select Yes to continue playing your game.
How to Surprise Trade
These trades are a little riskier; you don't get any say regarding which Pokémon you receive. However, it does give you the chance to get Pokémon that aren't in your version of the game. The first few Surprise Trades I did gave me all three starters. To complete a local Surprise Trade, both players will need to complete these steps on their own Switch.
- Press the Y button on your right Joy-Con to bring up the Y-Comm menu.
- Check the upper right-hand corner to see what trading mode it's in. If you want to trade with a friend, make sure it says, "Local Communication." For anyone wanting to trade online with a random player, it should say "Internet." If it doesn't say the correct mode, press the + button to switch. Note that you need a Nintendo Switch Online membership to trade online.Source: iMore
- Select Surprise Trade.
- Select the Pokémon you want to trade.Source: iMore
- Click on Select.
- You'll be brought back to the Y-Comm menu. Press Start.Source: iMore
- The game will tell you it will look for another person to trade with. Press A to get through these notices.
- You're free to run and around and play your game. The Surprise Trade will continue working in the background.Source: iMore
- Eventually a blue notice reading "Trade completed!" will show up in the bottom left corner of your screen. Press Y to see what Pokémon you got.
- An animation will play showing the trade sequence. Press A to get through the text that pops up. Now you've successfully completed a Surprise Trade.Source: iMore
There you have it. Now you know how to complete a Link Trade and a Surprise Trade either locally or online. Get out there and see if you can complete your Pokédex by trading with other trainers!

Gaming aficionado Rebecca Spear is iMore's dedicated gaming editor with a focus on Nintendo Switch and iOS gaming. You’ll never catch her without her Switch or her iPad Air handy. If you’ve got a question about Pokémon, The Legend of Zelda, or just about any other Nintendo series check out her guides to help you out. Rebecca has written thousands of articles in the last six years including hundreds of extensive gaming guides, previews, and reviews for both Switch and Apple Arcade. She also loves checking out new gaming accessories like iPhone controllers and has her ear to the ground when it comes to covering the next big trend.