5 amazing iOS 7 gestures: How to get more done faster!
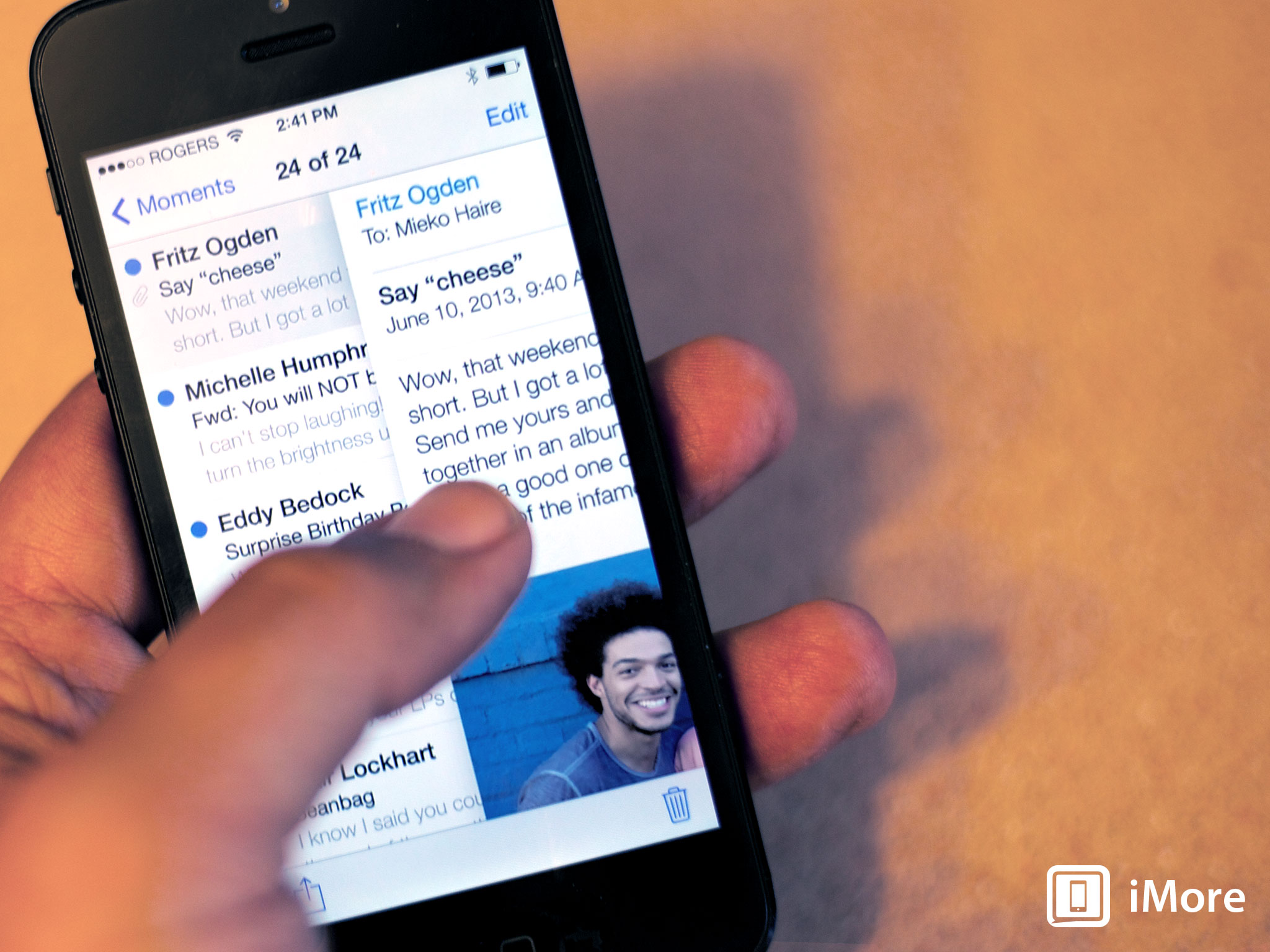
iOS 7 includes even more gesture-based navigation shortcuts than ever, and that means, if you master them, you can navigate your apps, peek at information, and general get things done faster and more easily than ever before. Whether it's glancing or navigating back at your list in Mail or Messages, swiping up Control Center or down Notification Center, moving through your Safari history, or flinging away tabs or entire apps, with iOS 7 gestures, all the shortcuts you need are literally at your fingertips. Here's how to use them:
1. Calling Control Center and Notification Center
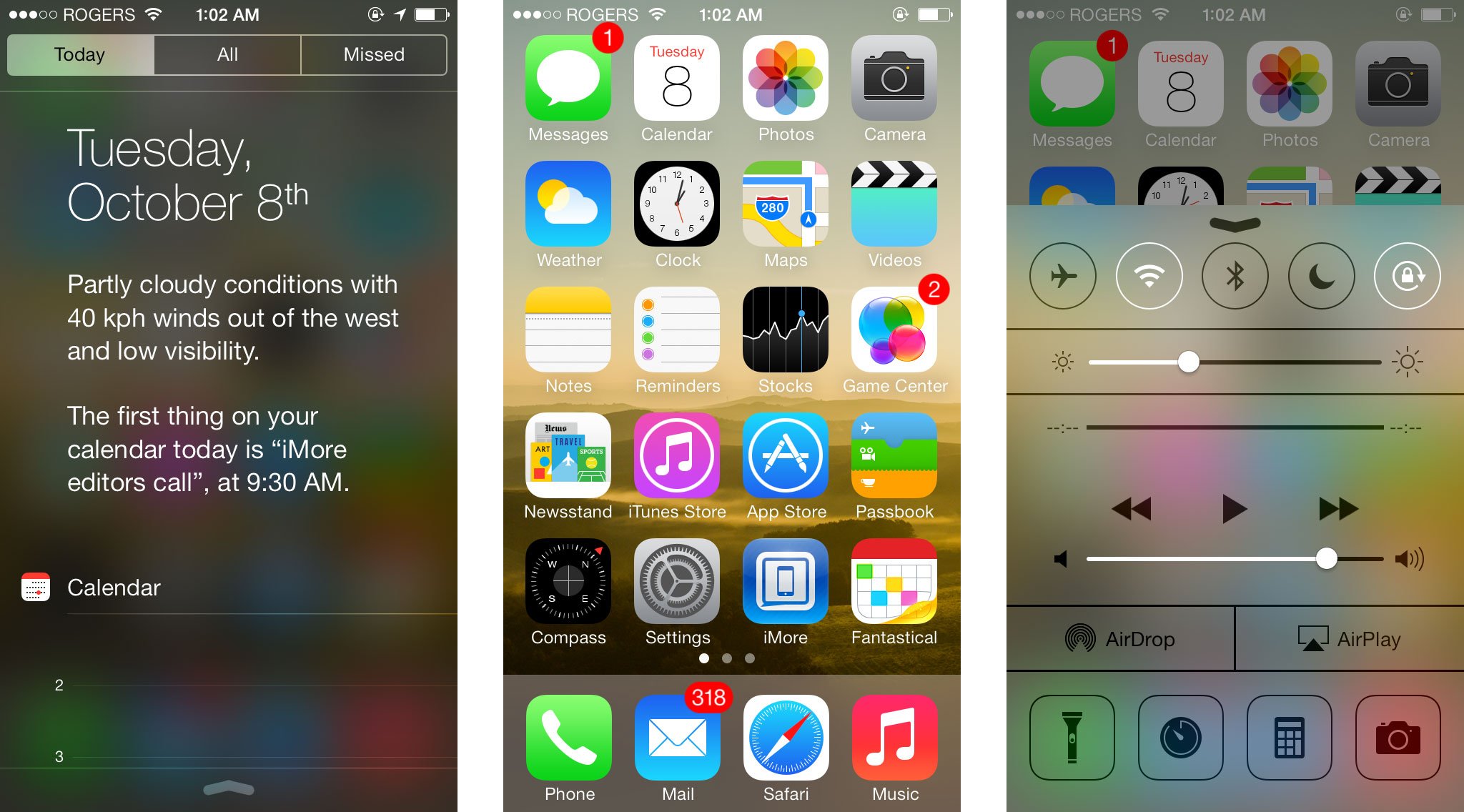
Notification Center has been accessible via a downward swipe from the top edge of the iPhone, iPod touch, and iPad display for a while now. With iOS 7, the all new Control Center can be accessed via a swipe up from the bottom edge as well.
That works from anywhere in the system, though on full-screen apps you need to swipe twice - once to reveal the "handle" and a second time to activate the center itself. That's to stop you accidentally covering your game, movie, etc. If you really don't want to trigger Control Center accidentally, you can disable them from working inside apps, period. Also, if you're concerned about security, you can disable them from functioning on the lock screen - so no one can read your messages or take your device offline without authenticating first.
- How to access and start using Control Center in iOS 7
- How to disable access to Control Center from appearing within apps in iOS 7
- How to disable Control Center access on the iOS 7 Lock screen
- How to disable access to Siri and Passbook on the Lock screen
2. Peeking at, and navigating to, lists in Mail and Messages

Both Mail and iMessage include a new gesture that lets you either peek back at your messages list, or pull back to it entirely. From an individual message, simply touch the screen on the left edge and swipe right, and your full list of messages will appear. Pull back only slightly for a quick glimpse of the message list, or pull back all the way to switch to it entirely. You can also swipe from right to left on an individual message to access delete and other functions.
In the Mail app you can swipe back again to get your full list of mail accounts and folders, and in messages you can swipe right to glance at time stamps for individual messages.
3. Swiping through history in Safari
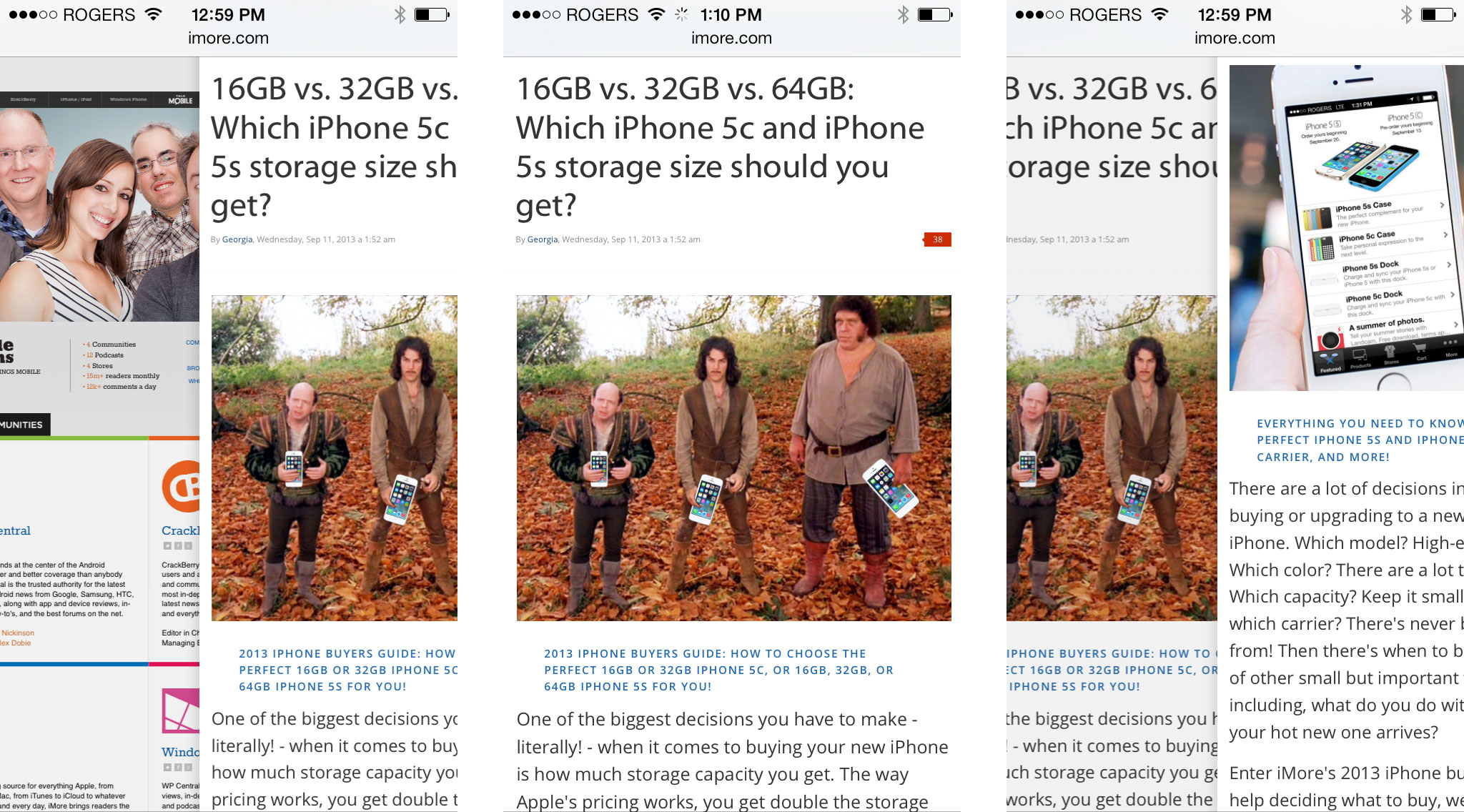
With iOS 7, Safari gets gesture-based navigation all its own. Now, you can swipe from the left edge towards the right to go back to the previous page in your browser history, or from the right edge towards the left to go forward to the next page (if you've previously gone back). If you imagine following each link on a website adds another page to the stack, these gestures let you quickly move pages off of and onto the stack until you get to just exactly the one you need.
4. Tossing away cards and tabs

iOS 7 lets treat a lot more objects like objects, including and especially the new card interface for multitasking and the new rolodex interface for Safari. In both, when you trigger them, you can grab a screen and simply toss it away. From anywhere on the system, double click the Home button to bring up the new card interface for multitasking. Then just touch one app, two apps, or as many as three apps, and flick them up and off the screen. They'll quit and be one. In Safari, tap the bookmarks button, touch a tab, and flick it to the left to close it. Couldn't be simpler. You can even fling down passes in Passbook to get back to the wallet view.
iMore offers spot-on advice and guidance from our team of experts, with decades of Apple device experience to lean on. Learn more with iMore!
5. Accessing Spotlight Search from any Home screen
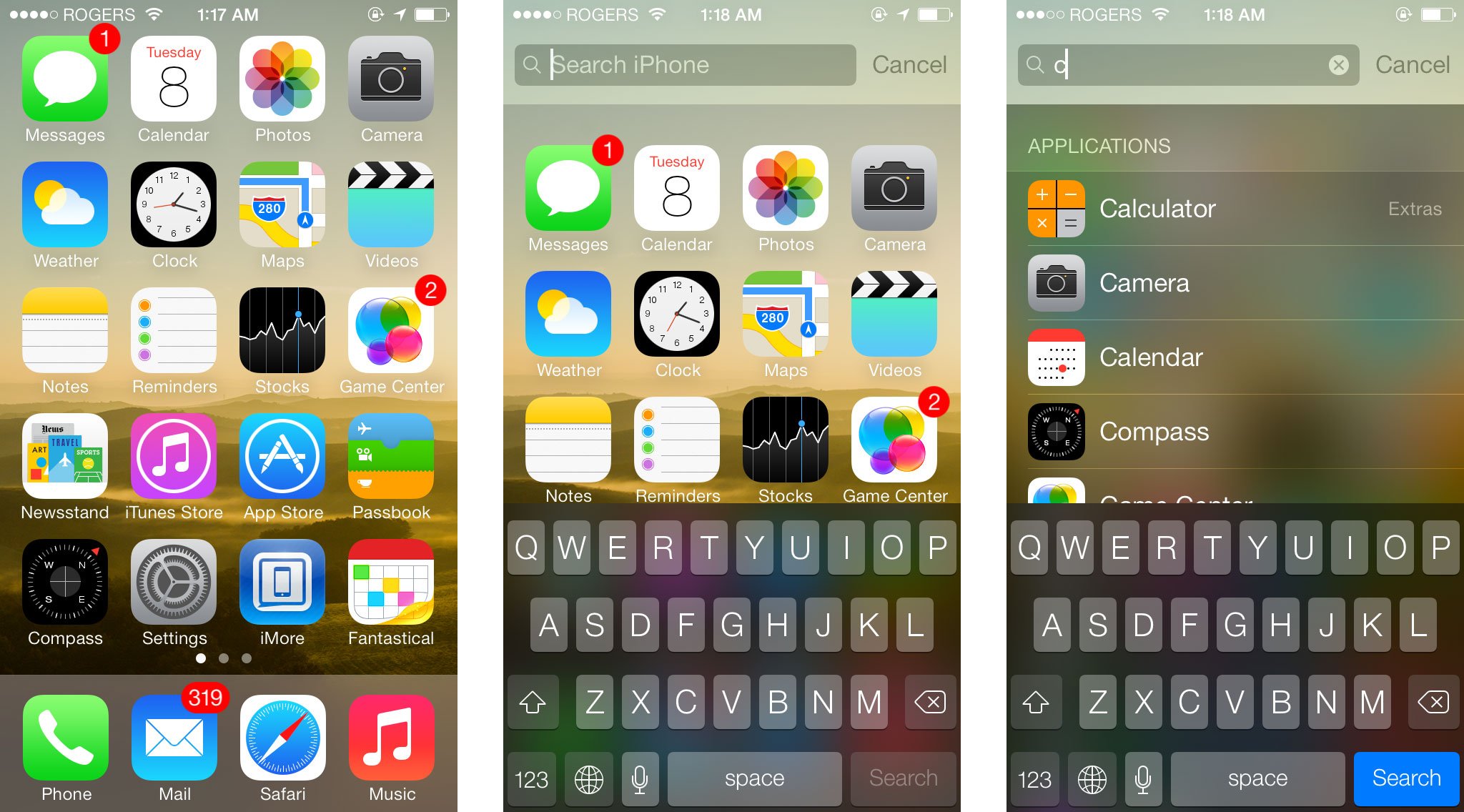
While it might seem like iOS 7 banished Spotlight Search from the Home screen system, what it actually did was move it from its own screen off to the left, and integrate it into every screen. Now, instead of swiping the other way, you simply touch anywhere on the Home screen (except the top edge, that's reserved for Notification Center), and swipe down slightly. It works the same way search has worked inside apps for years. The screen drops down and the Spotlight field is revealed.
Bonus tip: iPad gesture navigation
The iPad and iPad mini also still include several, system-wide gesture shortcuts all their own. They make it incredibly quick and easy to move between apps, open the fast app switcher, and even return to the Home screen. To access the multitasking card interface, place four fingers on the screen and swipe up. To move between apps without having to click into the multitasking card first, place four fingers on the screen and swipe from right to left to go to the previous app, and from left to right to return to the next app. To return to the Home screen, place four fingers on the screen and pinch them in together.
You can also use the basic pinch to get back from a single photo to the new Moments view in the Photos, or back from single place view to multiplace list in the Weather app.
Your top iOS 7 tips?
Those are our top 5 secret shortcuts that make moving around the iOS 7 interface not only faster, but funner as well. If you've found other ways to save time, let us know how!

Rene Ritchie is one of the most respected Apple analysts in the business, reaching a combined audience of over 40 million readers a month. His YouTube channel, Vector, has over 90 thousand subscribers and 14 million views and his podcasts, including Debug, have been downloaded over 20 million times. He also regularly co-hosts MacBreak Weekly for the TWiT network and co-hosted CES Live! and Talk Mobile. Based in Montreal, Rene is a former director of product marketing, web developer, and graphic designer. He's authored several books and appeared on numerous television and radio segments to discuss Apple and the technology industry. When not working, he likes to cook, grapple, and spend time with his friends and family.
