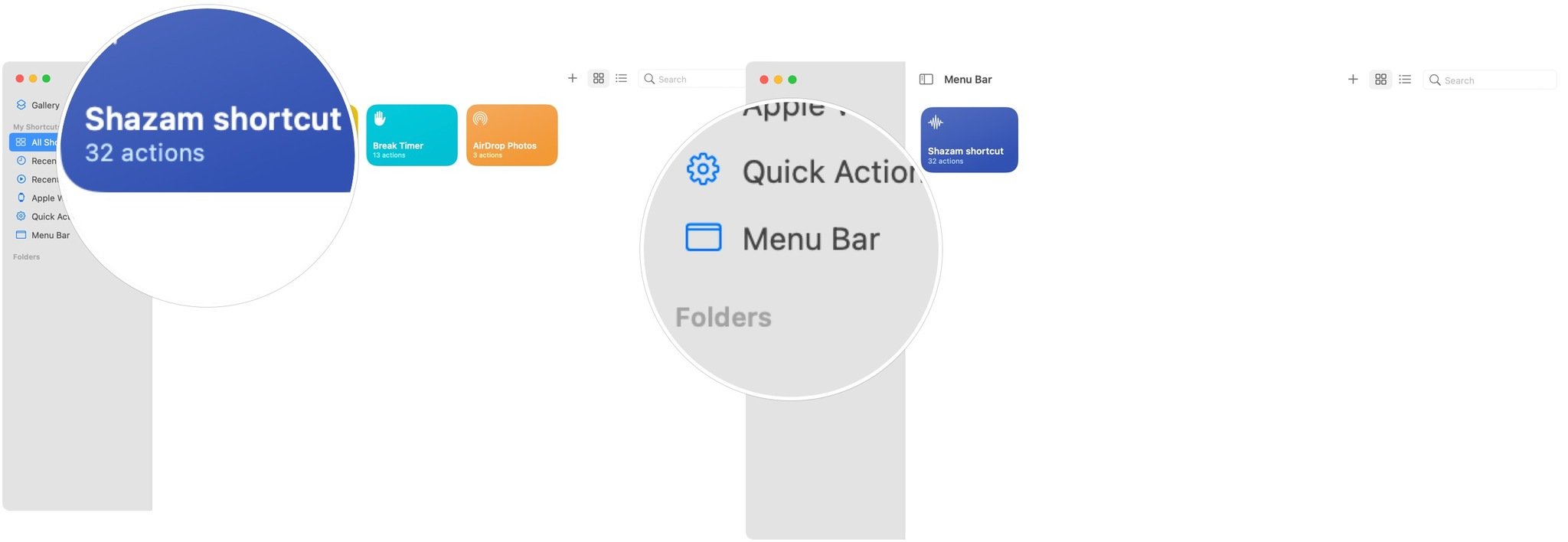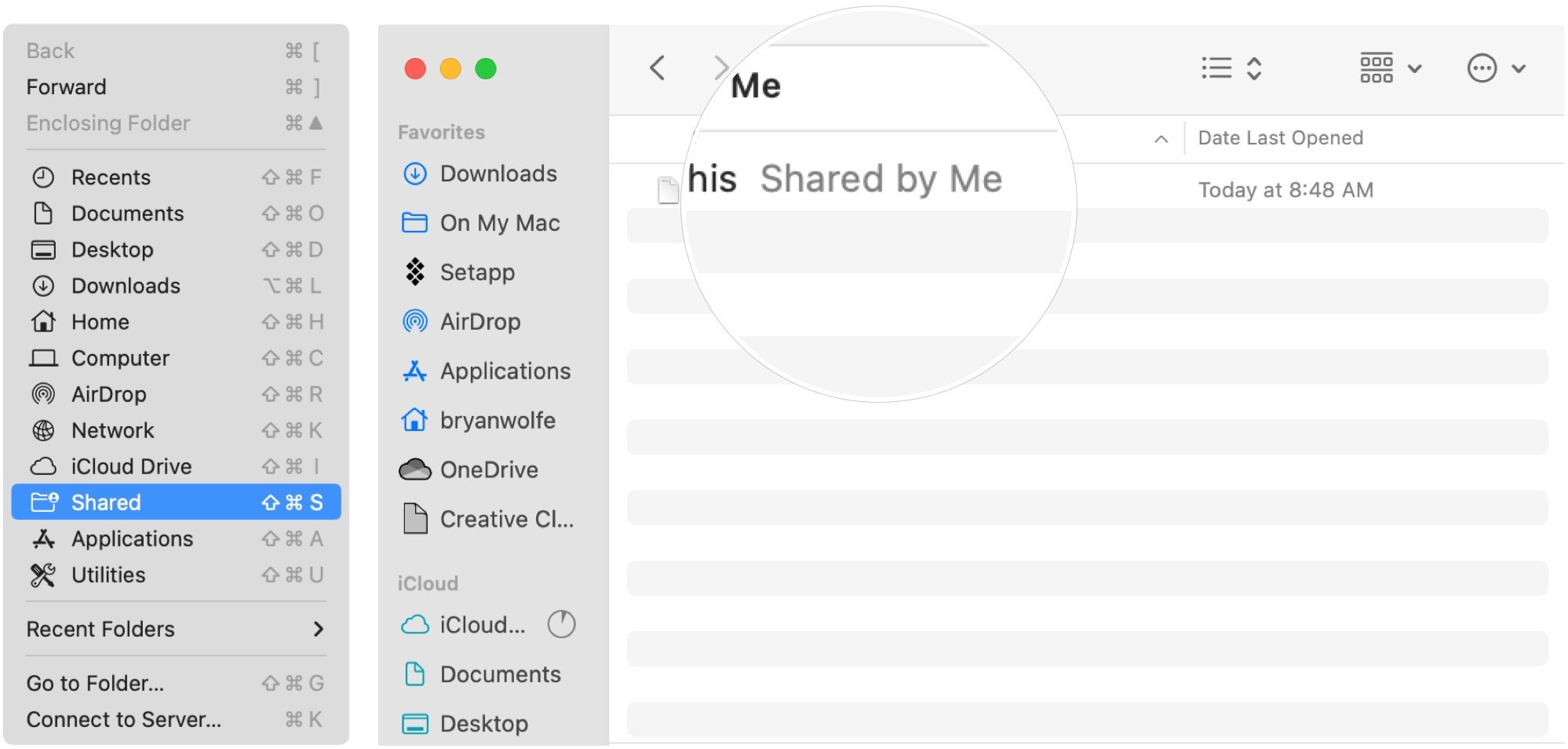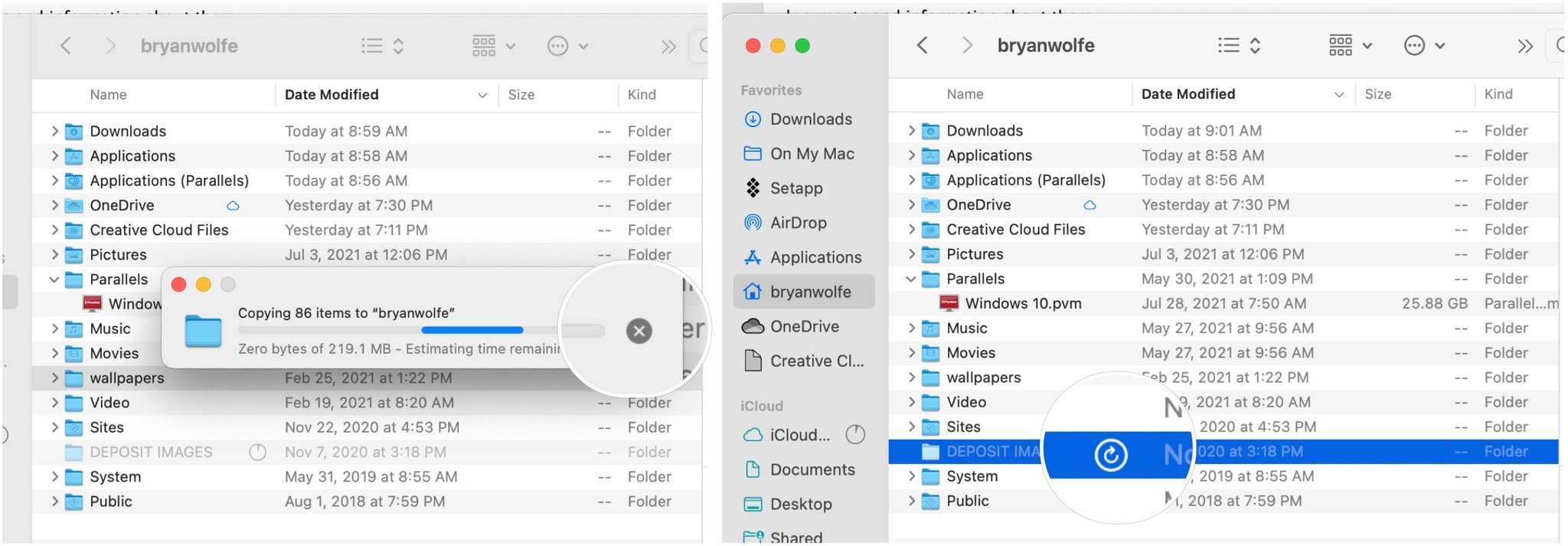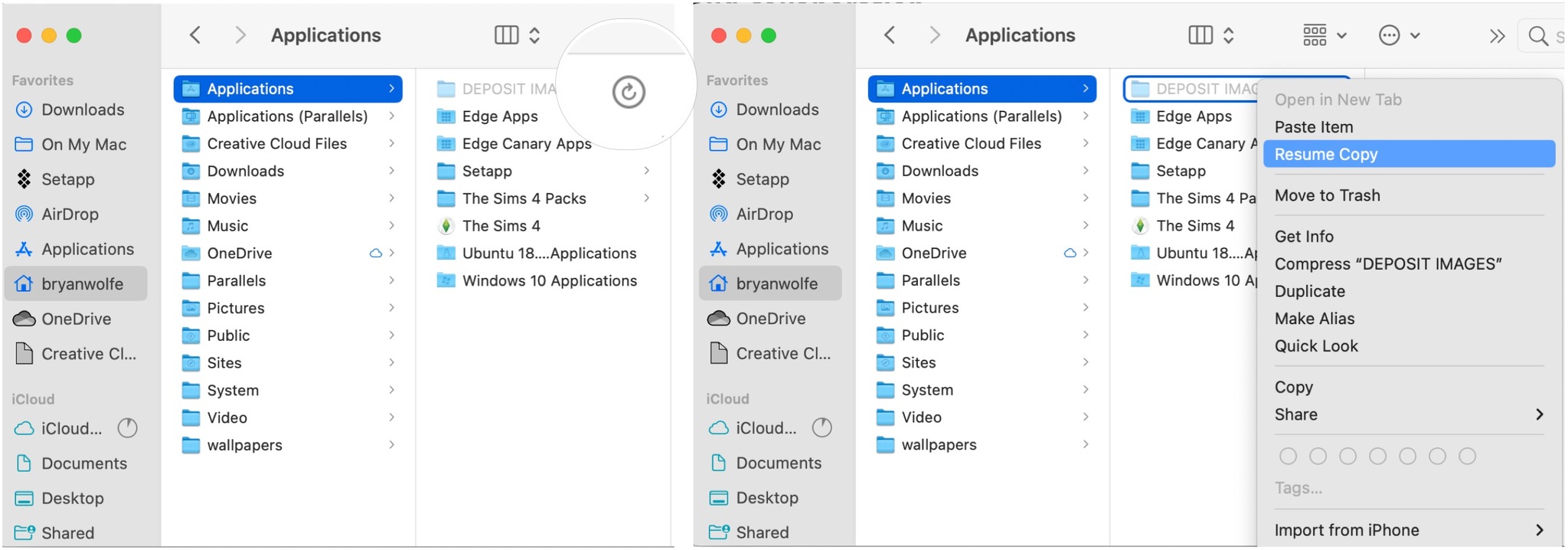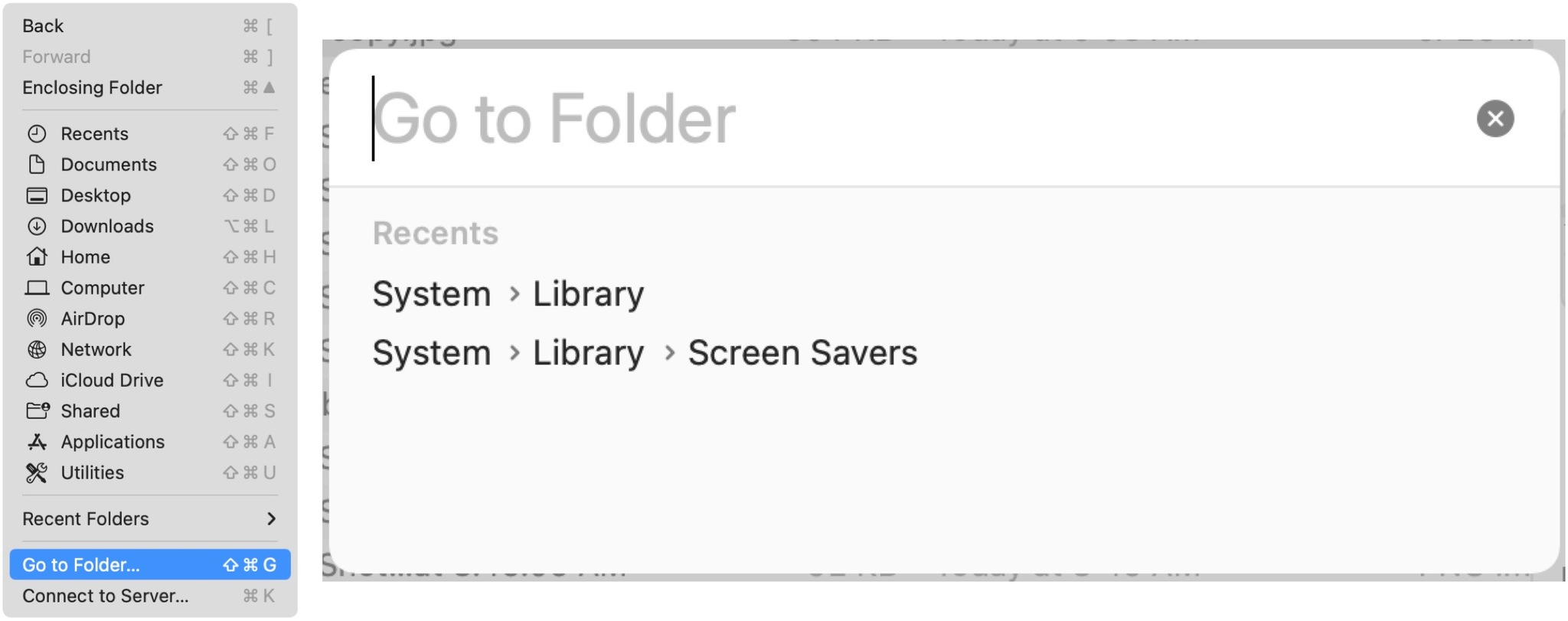What's new in Finder in macOS Monterey

Many new features are coming to macOS Monterey this fall. Though Focus and Live Text are among the features getting the most attention in the update, there are also big changes coming to Finder worth considering.
One of the most important parts of any version of macOS, Finder, is the first thing that opens on your computer when it starts. It's where you go to find the contents of your Mac, iCloud Drive, and other storage devices.
Five new features are coming to Finder in macOS Monterey. Once the macOS update is released, they will all be available on all of the excellent Macs that are compatible with this update.
Apple occasionally offers updates to iOS, iPadOS, watchOS, tvOS, and macOS as closed developer previews or public betas. While the betas contain new features, they also contain pre-release bugs that can prevent the normal use of your iPhone, iPad, Apple Watch, Apple TV, or Mac, and are not intended for everyday use on a primary device. That's why we strongly recommend staying away from developer previews unless you need them for software development, and using the public betas with caution. If you depend on your devices, wait for the final release.
The new features coming to Finder in macOS Monterey mostly focus on Shortcuts, files and folders, and iCloud.
Finder and Shortcuts
In macOS Monterey, Apple's bringing Shortcuts to the desktop for the first time. First released on iOS (and later iPadOS), Shortcuts are powerful tools that connect native and third-party apps to get things done automatically, using a button, or with Siri. Once your Shortcuts are created in macOS Monterey, you can quickly access them from the menu bar, Quick Actions menu, and Touch Bar, when applicable.
To add Shortcuts to the menu bar:
iMore offers spot-on advice and guidance from our team of experts, with decades of Apple device experience to lean on. Learn more with iMore!
- Open the Shortcuts app on Mac.
- Install your Shortcuts.
- Drag the shortcut from the All Shortcuts box to the Menu Bar box on the left side of the screen.
iCloud collaboration
In the sidebar in macOS Monterey, you'll now find a new iCloud collaboration folder. From here, you can find shared documents and information about them.
To location the iCloud collaboration folder:
- Choose Finder from the Mac Dock.
- Select Go on the menu bar.
- Click Shared.
Copy enhancements
Apple's also making it easier to "get a better sense of timing" when you're copying files, courtesy of a new pie chart progress window. The new Finder feature also lets you start or cancel a long copy session and resume it later.
To use the new tool:
- Copy/Paste just like you normally do in macOS.
- Click the X on the right side of the copy box to stop copying the files.
- Choose the resume icon next to the file name to finish the copy job.
- Alternatively, you can right-click on the file name, then choose Resume Copy from the pull-down menu.
Folder enhancements
Finder on macOS Monterey also includes an enhanced "go to folder" window, which offers a new look and an improved auto-completion engine. The new design makes it easier to find files or folders on the computer. The "go to folder" also shows you where you've previously looked for content.
To find the "go to folder":
- Choose Finder from the Mac Dock.
- Select Go on the menu bar.
- Click Go to Folder.
Automatic window resizing
Finally, Finder on macOS Monterey also includes an automatic window resizing tool that works when using a secondary display, another Mac, or an iPad with Sidecar. The tool automatically resizes a window to fit the secondary screen.
Questions?
If you have any questions about Finder in macOS Monterey or the other new features in the update, let us know in the comments below.

Bryan M. Wolfe has written about technology for over a decade on various websites, including TechRadar, AppAdvice, and many more. Before this, he worked in the technology field across different industries, including healthcare and education. He’s currently iMore’s lead on all things Mac and macOS, although he also loves covering iPhone, iPad, and Apple Watch. Bryan enjoys watching his favorite sports teams, traveling, and driving around his teenage daughter to her latest stage show, audition, or school event in his spare time. He also keeps busy walking his black and white cocker spaniel, Izzy, and trying new coffees and liquid grapes.