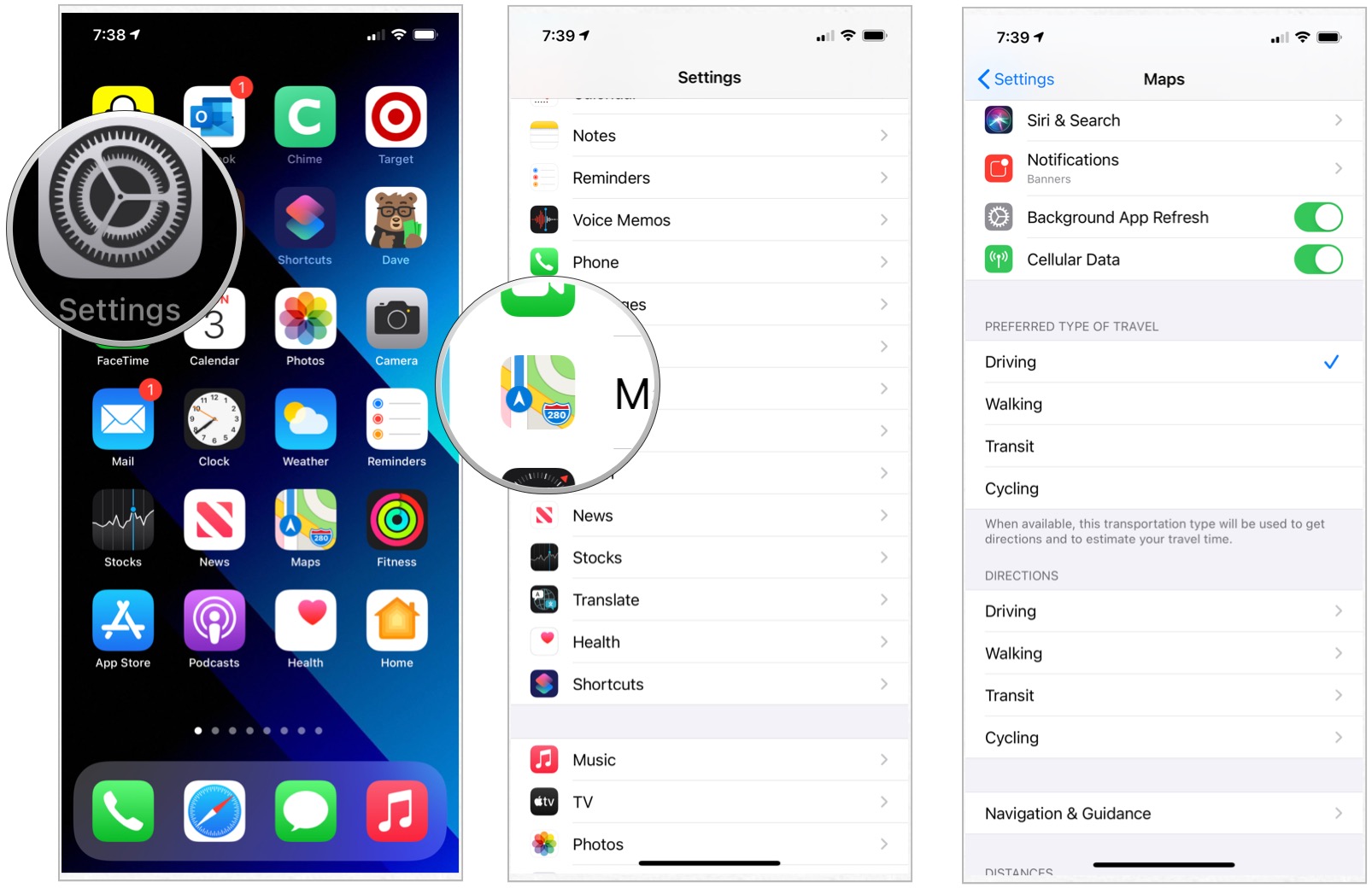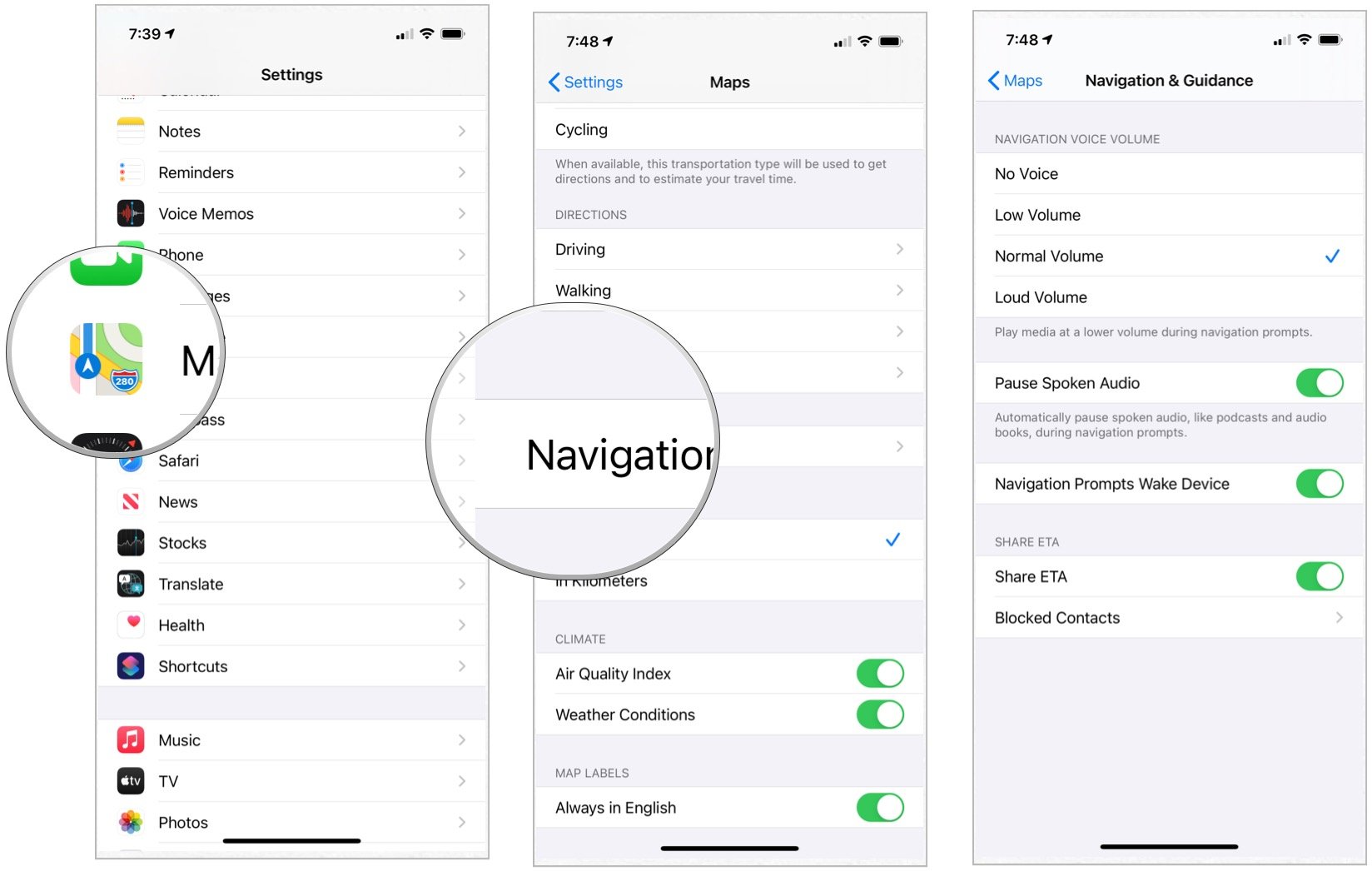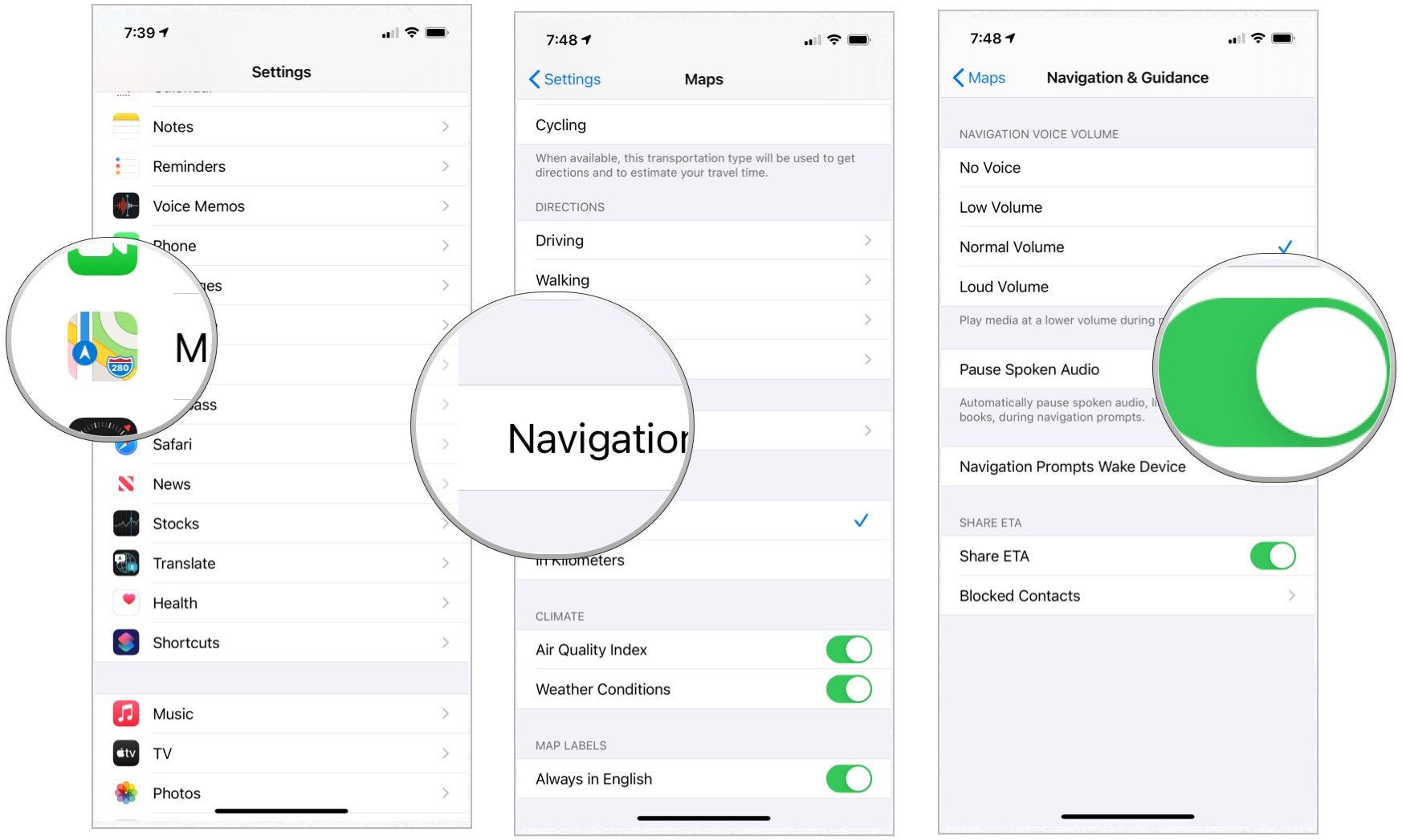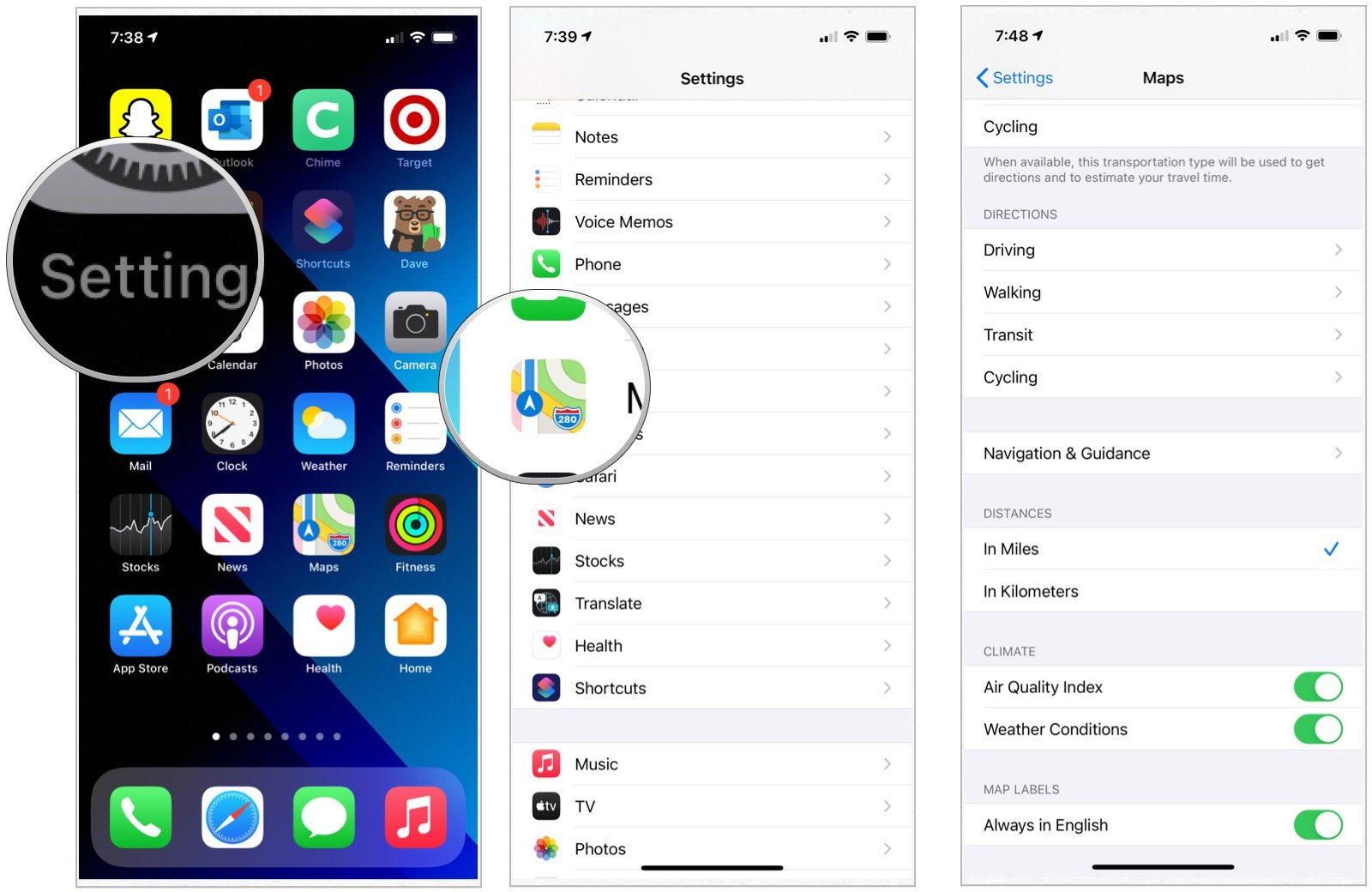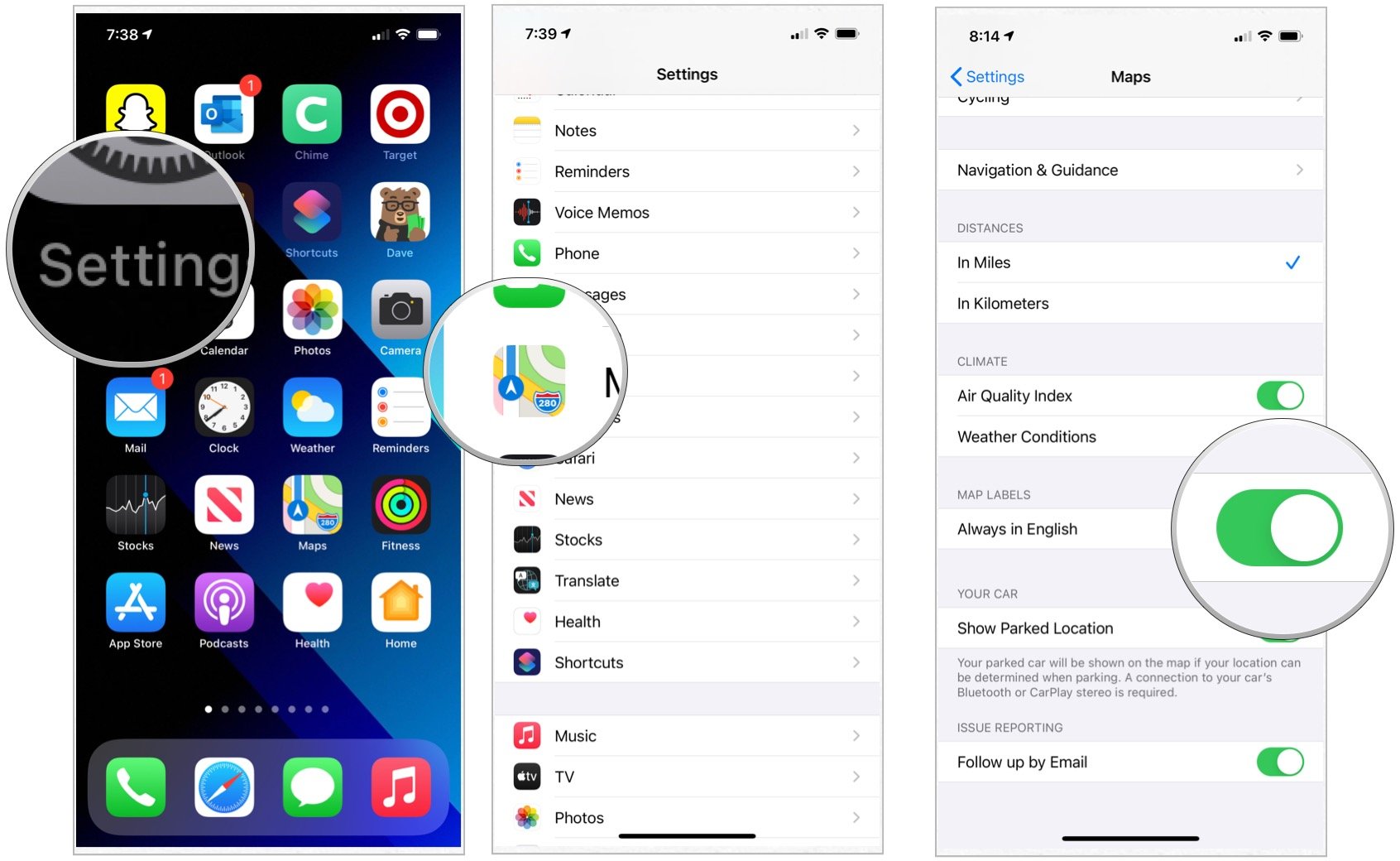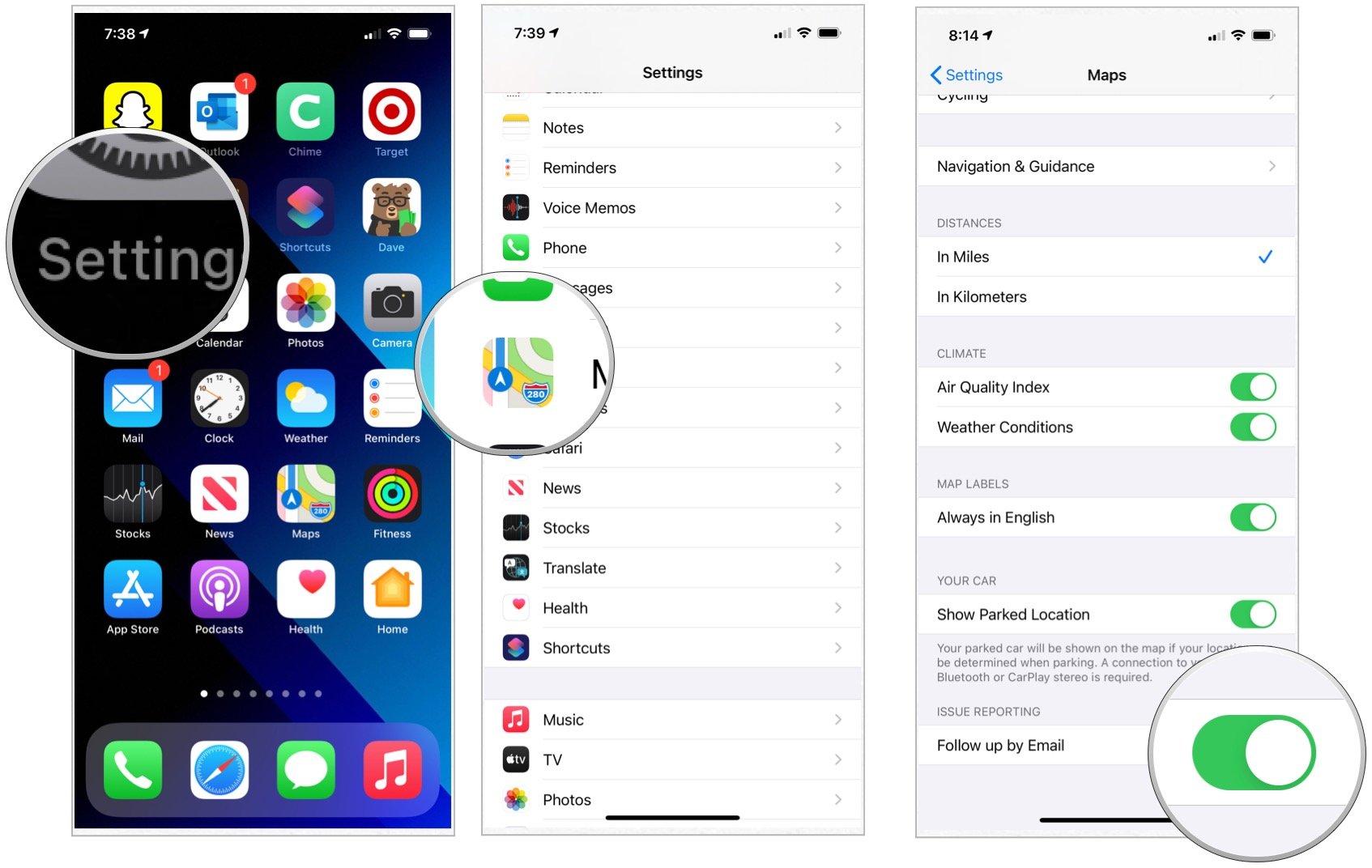How to change settings for Maps on iPhone and iPad
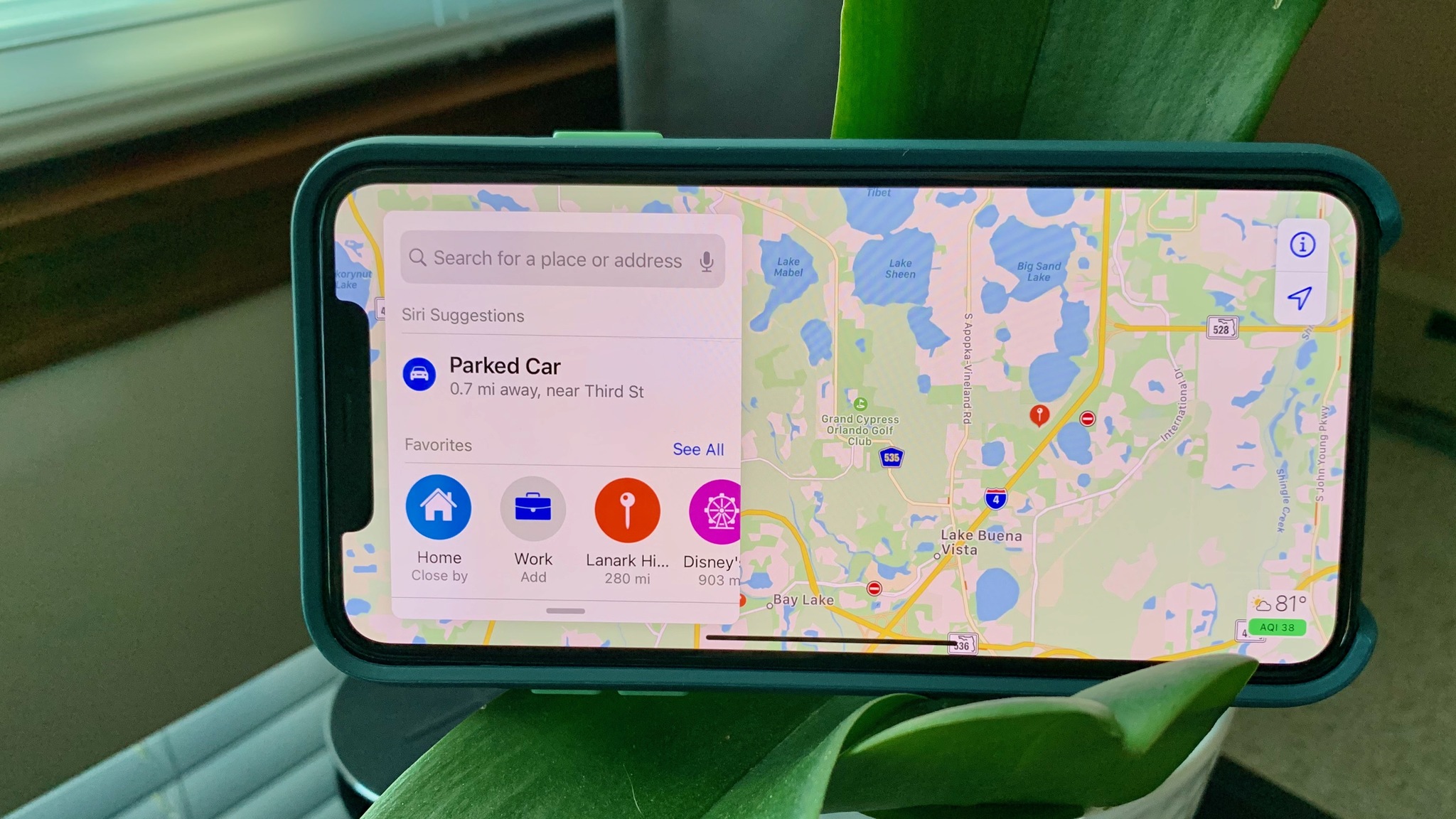
Apple Maps offers settings that let you change the volume of navigation prompts, change the units of distance, and even get follow-up emails on issues you report. You can set everything up just the way you want it — once you know where to look!
- How to change your preferred transportation type on iPhone and iPad
- How to change the navigation voice volume on iPhone and iPad
- How to turn on the Pause Spoken Audio feature on iPhone and iPad
- How to change the units of distance for Maps on iPhone and iPad
- How to turn off English map labels on iPhone and iPad
- How to turn on issue reporting for Maps on iPhone and iPad
What's coming?
Apple occasionally offers updates to iOS, iPadOS, watchOS, tvOS, and macOS as closed developer previews or public betas. While the betas contain new features, they also contain pre-release bugs that can prevent the normal use of your iPhone, iPad, Apple Watch, Apple TV, or Mac, and are not intended for everyday use on a primary device. That's why we strongly recommend staying away from developer previews unless you need them for software development, and using the public betas with caution. If you depend on your devices, wait for the final release.
Changes are coming to the Maps app in iOS 14 and iPadOS 14. These include the introduction of cycling directions that will consist of bike lanes, paths, and roads. Electric vehicle routing is also incoming.
Apple also plans on introducing expanding travel guides in the new software releases. The guides will automatically update when new places get added.
Note: The new cycling options are reflected in these steps.
How to change the preferred transportation type on iPhone and iPad
Maps can plan a route to your destination using three different methods: driving, walking, and transit. By default, Maps will show you driving instructions first, but if you would rather have one walking or transit directions pop up right away, you can change your preferred transportation type.
- Launch the Settings app from your Home screen.
- Tap on Maps.
- Tap on Driving, Walking, Transit, or Cycling under Preferred Type of Travel.
How to change the navigation voice volume on iPhone and iPad
If you are listening to music or a video while you are also using Maps to guide you somewhere, Siri will simply play overtop of any existing audio. This can sometimes make it hard to hear and eliminate the benefit of directions. If you prefer that Siri turn off the music while talking to you, you can change how the levels balance at any time.
iMore offers spot-on advice and guidance from our team of experts, with decades of Apple device experience to lean on. Learn more with iMore!
- Launch the Settings app from your Home screen.
- Tap on Maps.
- Tap Navigation & Guidance.
- Select your desired volume level. You have four options.
- No Voice: This will silence navigation prompts
- Low Volume: This will play navigation prompts and media at the same volume level.
- Normal Volume: This will play media at a lower volume level during navigation prompts.
- Loud Volume: This will lower media volume and raise navigation prompts volume.
How to turn on the Pause Spoken Audio feature on iPhone and iPad
If you hate that the navigation prompts during your travels always play over your other spoken media, like podcasts and audiobooks, you can turn on the ability to have your other audio pause automatically when directions are being spoken to you.
- Launch the Settings app from your Home screen.
- Tap on Maps.
- Tap Navigation & Guidance.
- Toggle On Pause Spoken Audio. When it's green, it means spoken audio will pause.
You can turn this feature off at any time just by following the same steps above.
How to change the units of distance for Maps on iPhone and iPad
If you live in the United States, your Maps app will measure all units of distance in Miles. If you live outside of the United States, chances are Maps will track all the distance in Kilometres. You can change the default unit of distance at any time.
- Launch the Settings app from your Home screen.
- Tap on Maps.
- Tap on the unit of distance you would like to use. You have two options under Distance.
- Miles
- Kilometers
How to turn off English map labels on iPhone and iPad
Have you ever tried to use Maps in Hong Kong and wonder why all the street names were still in English? That's because your Maps app uses English labels by default. You can turn off that feature any time you want.
- Launch the Settings app from your Home screen.
- Tap on Maps.
- Toggle On the On/Off switch beside Always in English.
How to turn on email follow up issue reporting for Maps on iPhone and iPad
If you have been noticing a lot of issues with Maps and have been reporting them to Apple but, you aren't confident that someone is looking into the issue, have no fear! You can always turn on the option to receive a follow-up email to find out you how the issue you are reporting is being dealt with.
- Launch the Settings app from your Home screen.
- Tap on Maps.
- Toggle On the On/Off switch beside Follow up by Email.
Questions?
Let us know below.
Updated August 2020: Just making sure everything's up-to-date for iOS 13!

○ What's new in the Maps app
○ How to find locations and get directions with Maps
○ How to share location and directions with Maps
○ How to delete your search history and prior destinations in Maps
○ How to use Siri with Maps
○ How to enable and use Maps extensions
○ Best Maps app extensions
○ How to change settings for Maps
○ How to report a problem in Maps
○ How to use Maps with CarPlay

Bryan M. Wolfe has written about technology for over a decade on various websites, including TechRadar, AppAdvice, and many more. Before this, he worked in the technology field across different industries, including healthcare and education. He’s currently iMore’s lead on all things Mac and macOS, although he also loves covering iPhone, iPad, and Apple Watch. Bryan enjoys watching his favorite sports teams, traveling, and driving around his teenage daughter to her latest stage show, audition, or school event in his spare time. He also keeps busy walking his black and white cocker spaniel, Izzy, and trying new coffees and liquid grapes.