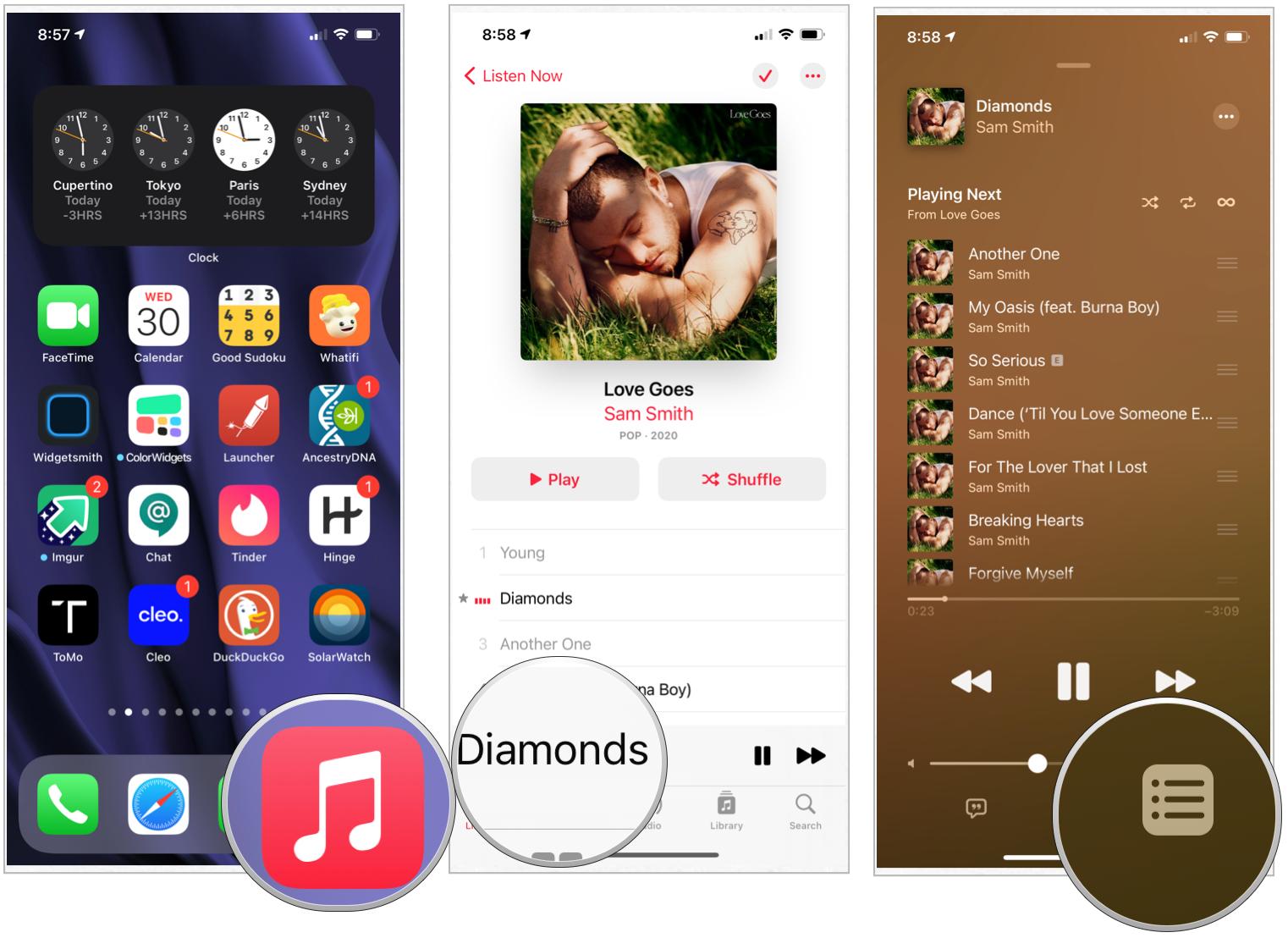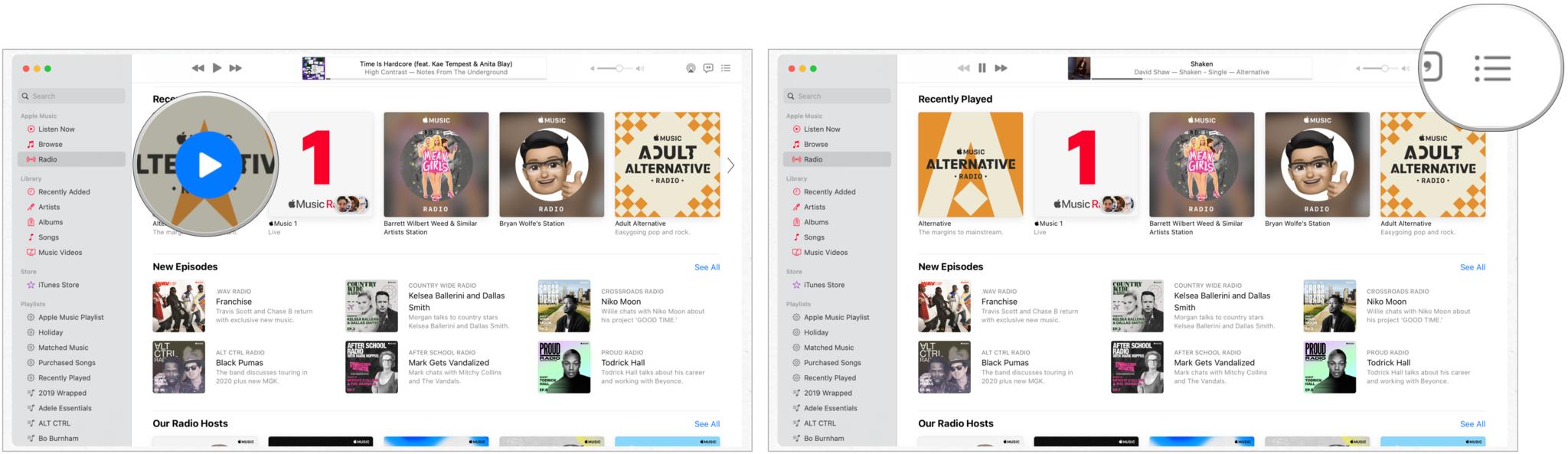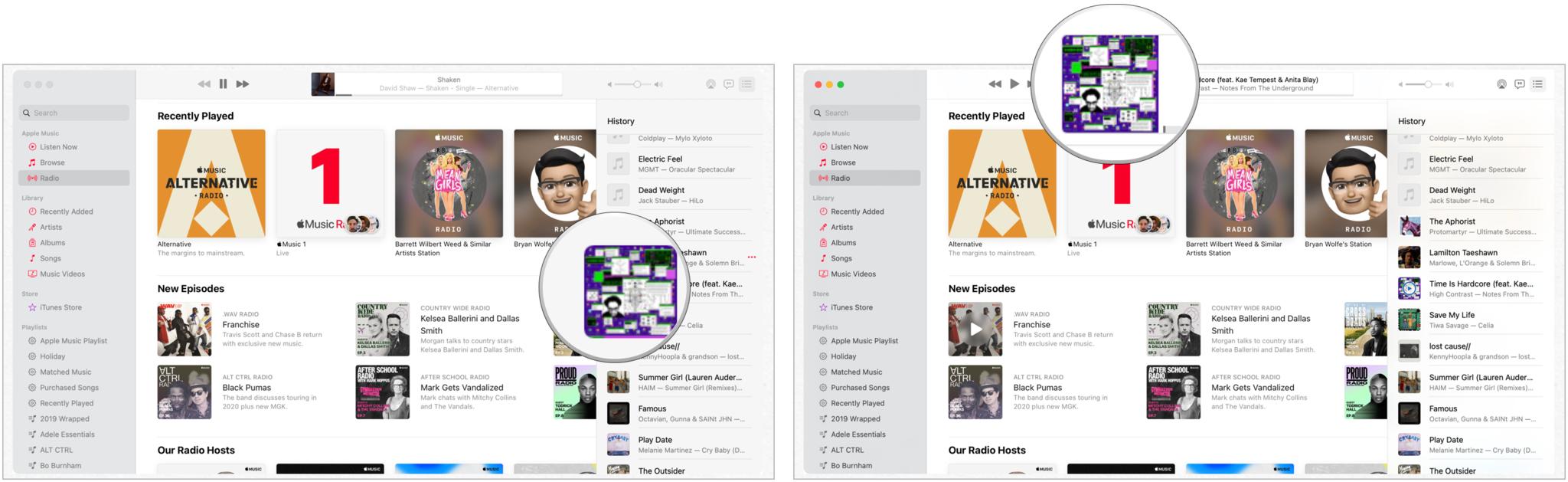How to view your Apple Music history on your iPhone, iPad, or Mac
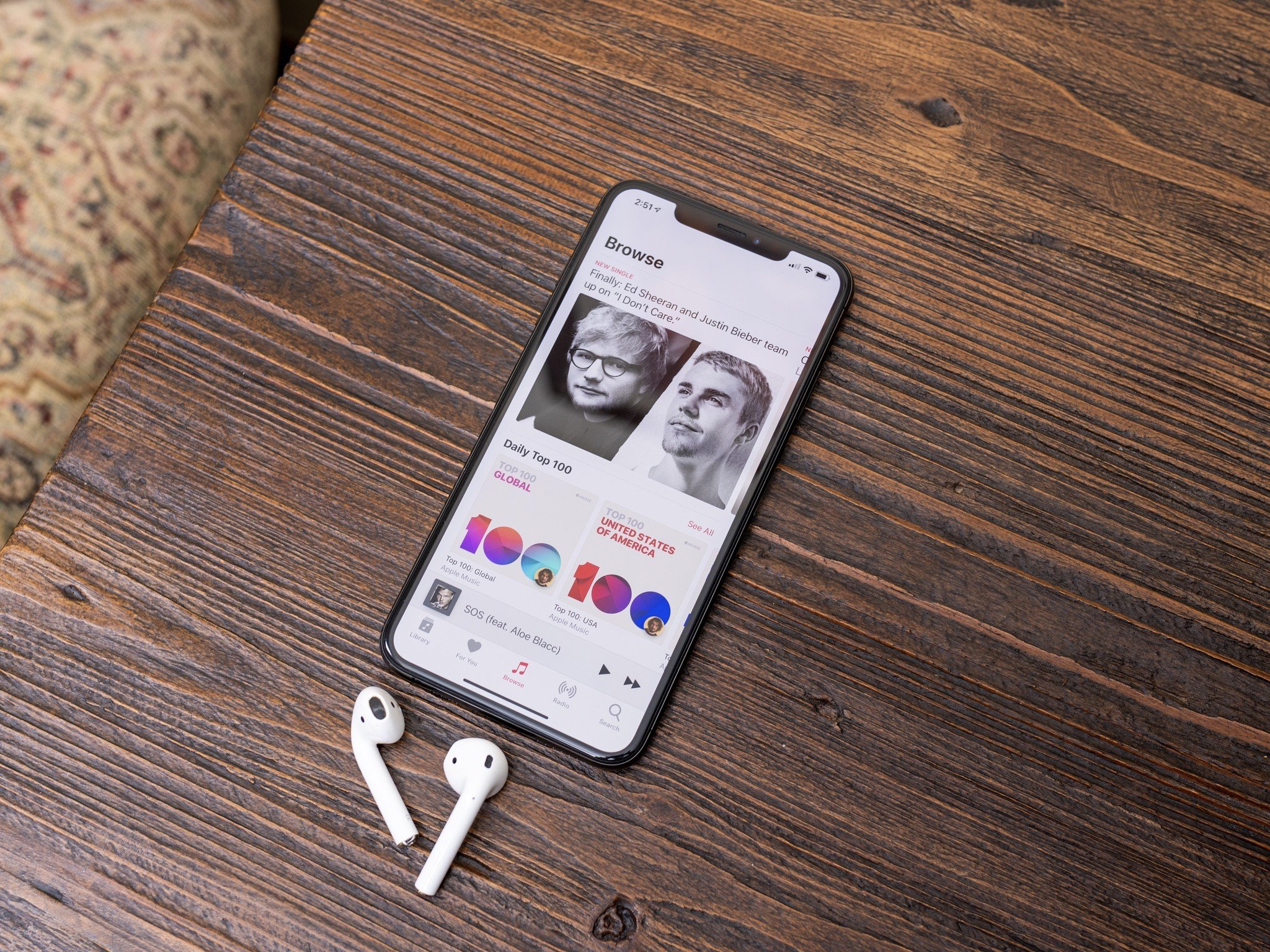
Whether you're listening to Apple Music 1 or another Apple Music radio station, Listen Now playlists, or your own library, sometimes you'll want to play a song again but can't remember its title. Luckily, it's easy to see what you've listened to using the Music app on your iPhone, iPad, and Mac.
A quick note about your play history
Your music listing history is kept locally. It's because of this your play history is duplicated or synced across devices.
How to view your play history on your iPhone or iPad
Note: Unlike previous releases, the Music app now shows your complete listening history in one place, including radio, library, and playlists. In the following example, you'll see how to find history through your music library.
- Open the Music app.
- Tap the currently playing track.
- Choose the Up Next icon.
- Swipe down to reveal your song listing history.
- Tap a track if you want to play it again.
- Swipe down to return to the previous screen.
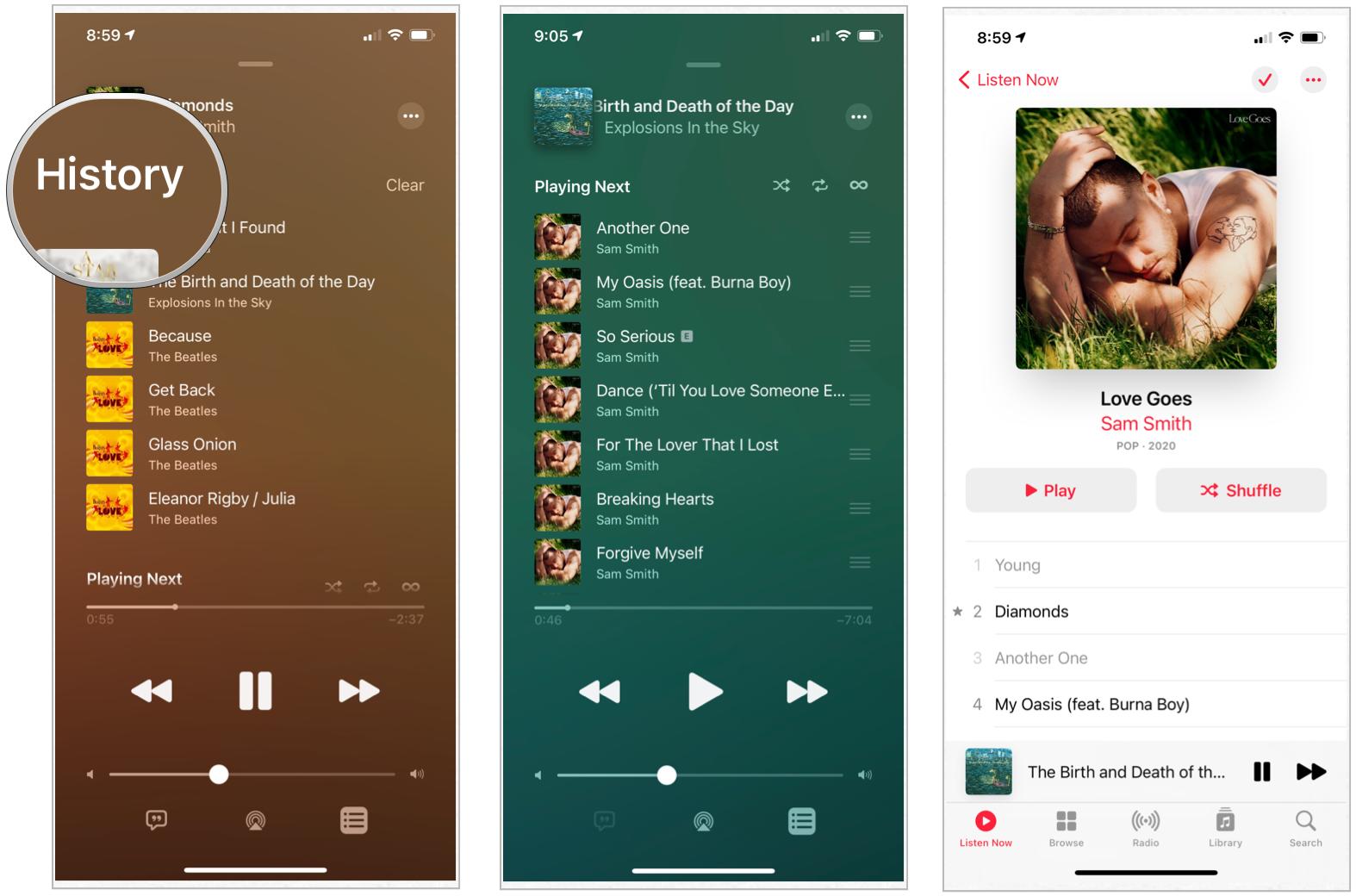
How to view your Apple Music play history on your Mac
Note: Unlike previous releases, the Music app now shows your complete listening history in one place, including radio, library, and playlists. In the following example, you'll see how to find history through an Apple Music radio station.
- Open the Music app.
- Click on the Radio tab.
- Start playing any Apple Music radio station, Apple Music 1 included.
- Click the Up Next list icon at the top right of the screen.
- Choose a song to play under History. Yes, it's that simple.
New to Apple Music?
You can subscribe to Apple Music at any time from any of your devices. You can also save some money by subscribing to one of the new Apple One bundle subscriptions. Once you're an Apple Music subscriber, you might want to consider purchasing an AirPlay 2-compatible speaker or soundbars.
Questions?
Do you have any additional questions about Apple Music or play history? Let us know in the comments below.
iMore offers spot-on advice and guidance from our team of experts, with decades of Apple device experience to lean on. Learn more with iMore!

Bryan M. Wolfe has written about technology for over a decade on various websites, including TechRadar, AppAdvice, and many more. Before this, he worked in the technology field across different industries, including healthcare and education. He’s currently iMore’s lead on all things Mac and macOS, although he also loves covering iPhone, iPad, and Apple Watch. Bryan enjoys watching his favorite sports teams, traveling, and driving around his teenage daughter to her latest stage show, audition, or school event in his spare time. He also keeps busy walking his black and white cocker spaniel, Izzy, and trying new coffees and liquid grapes.