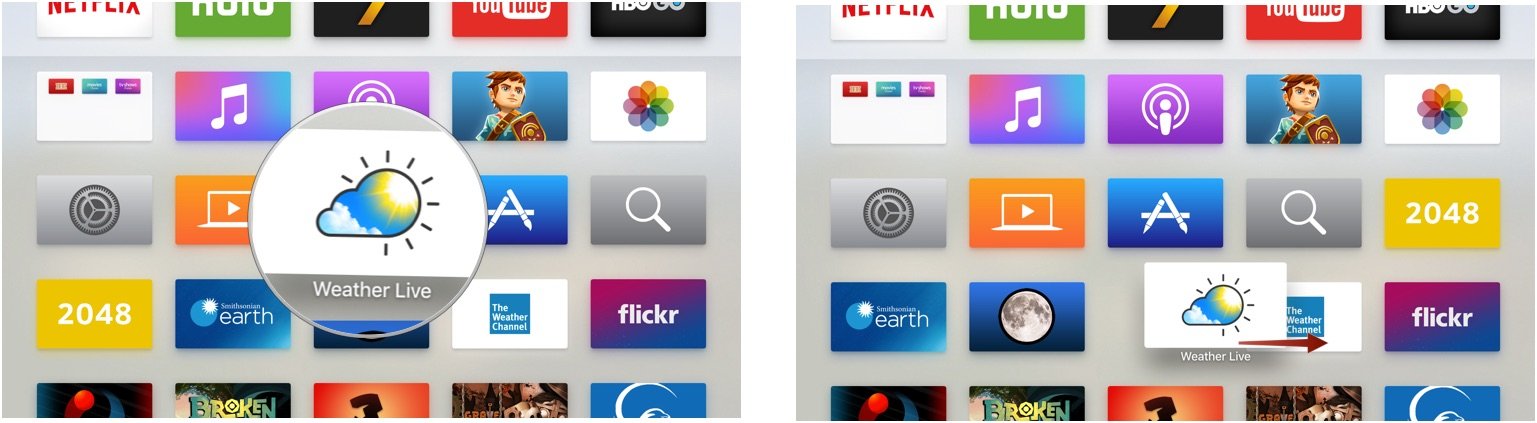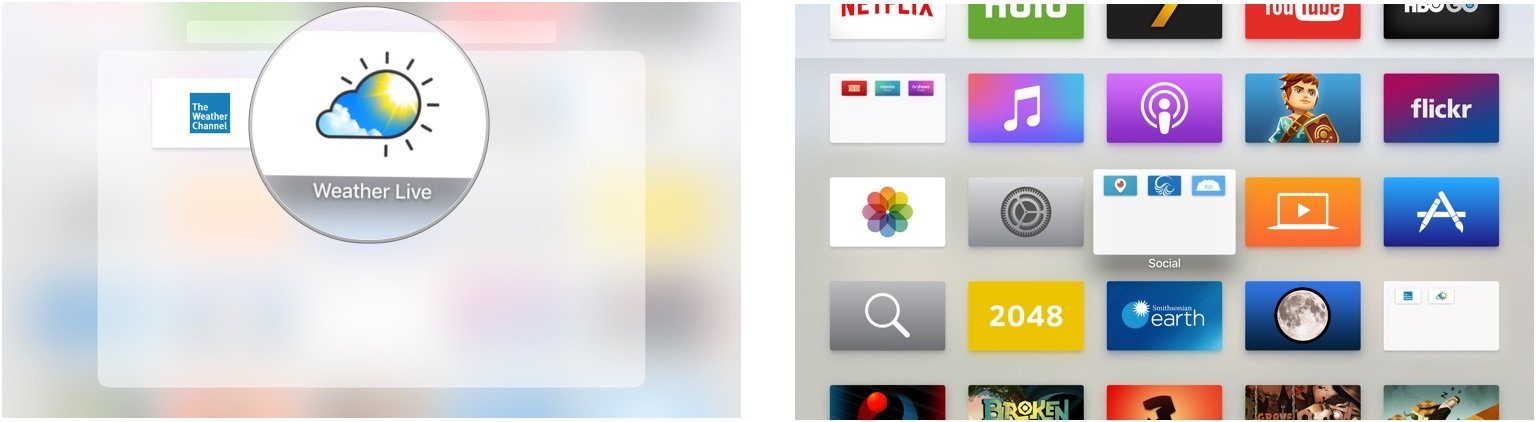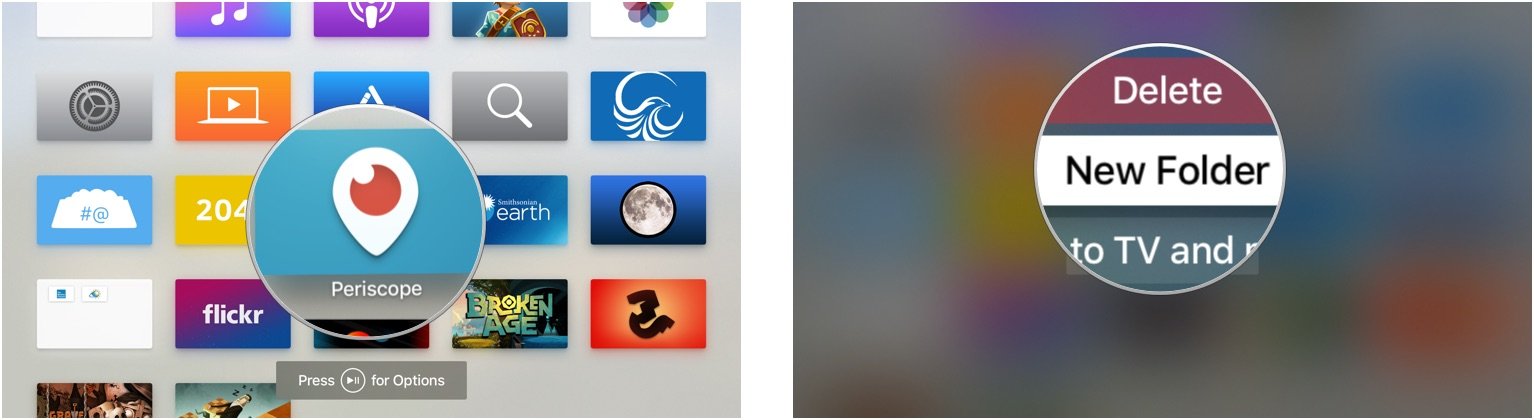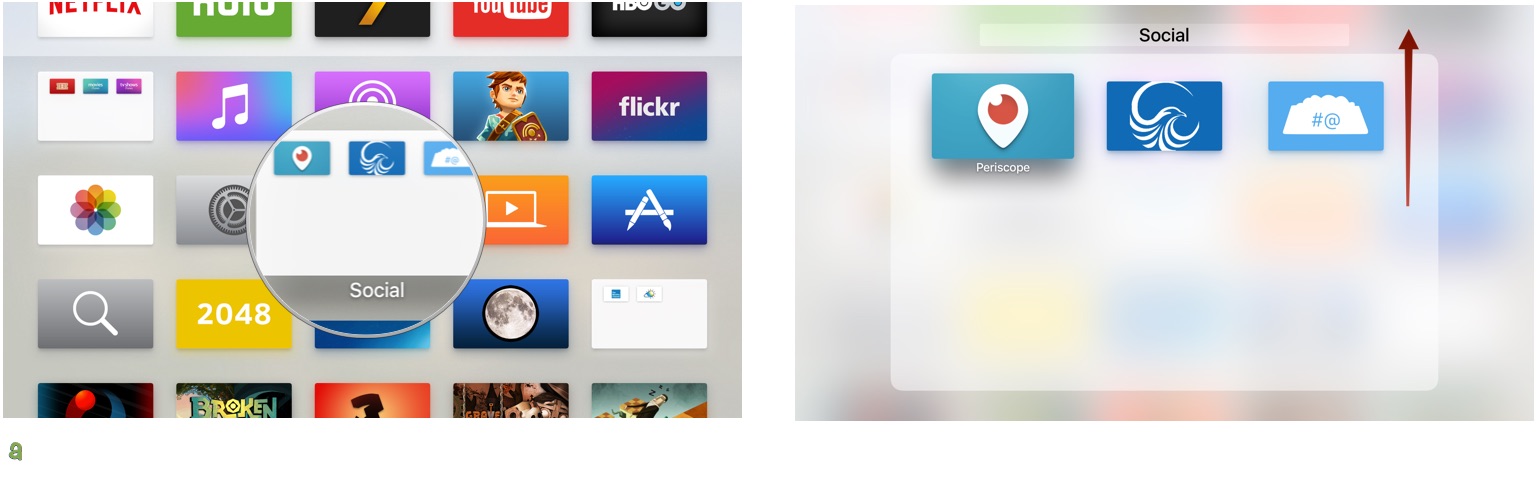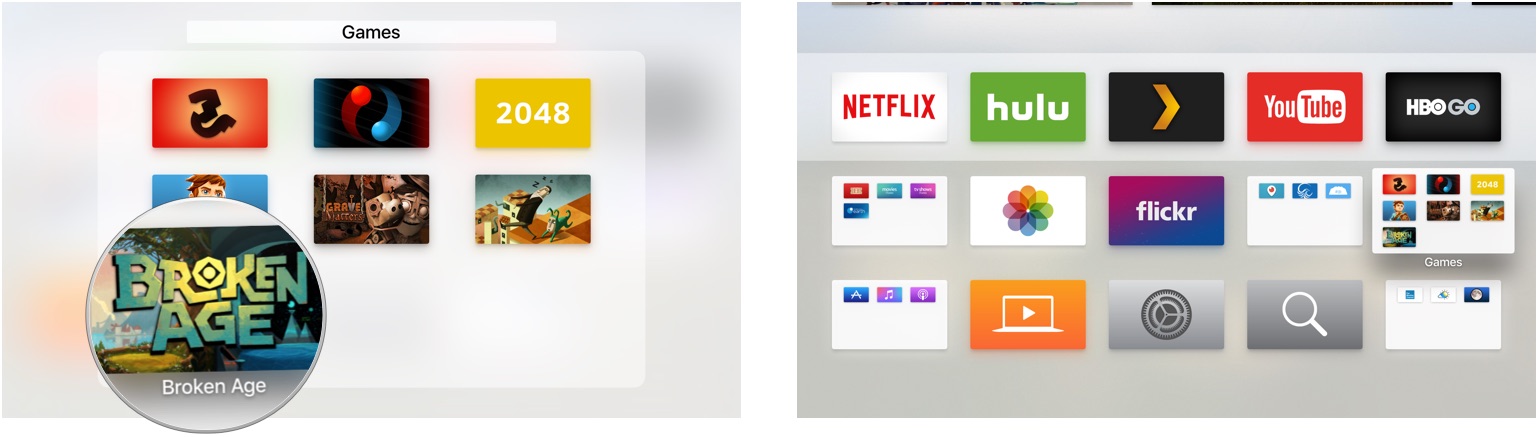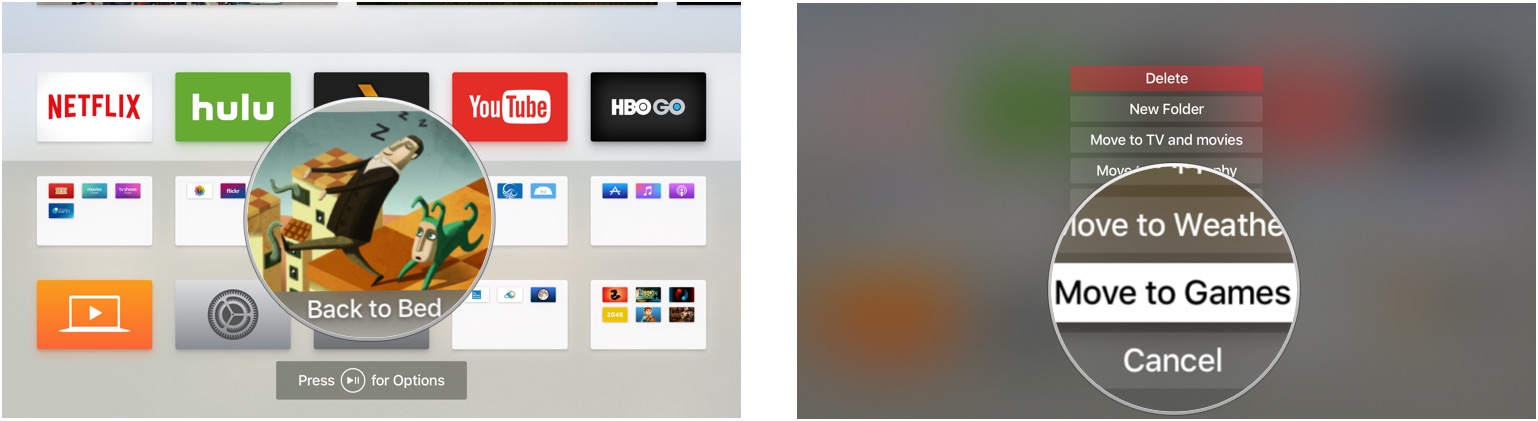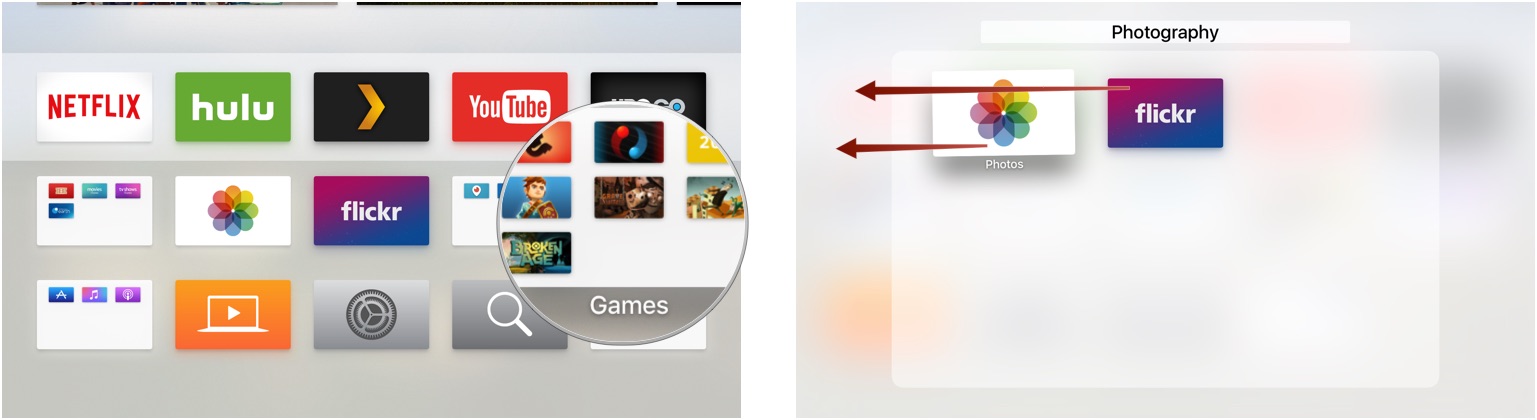How to create folders for apps in Apple TV
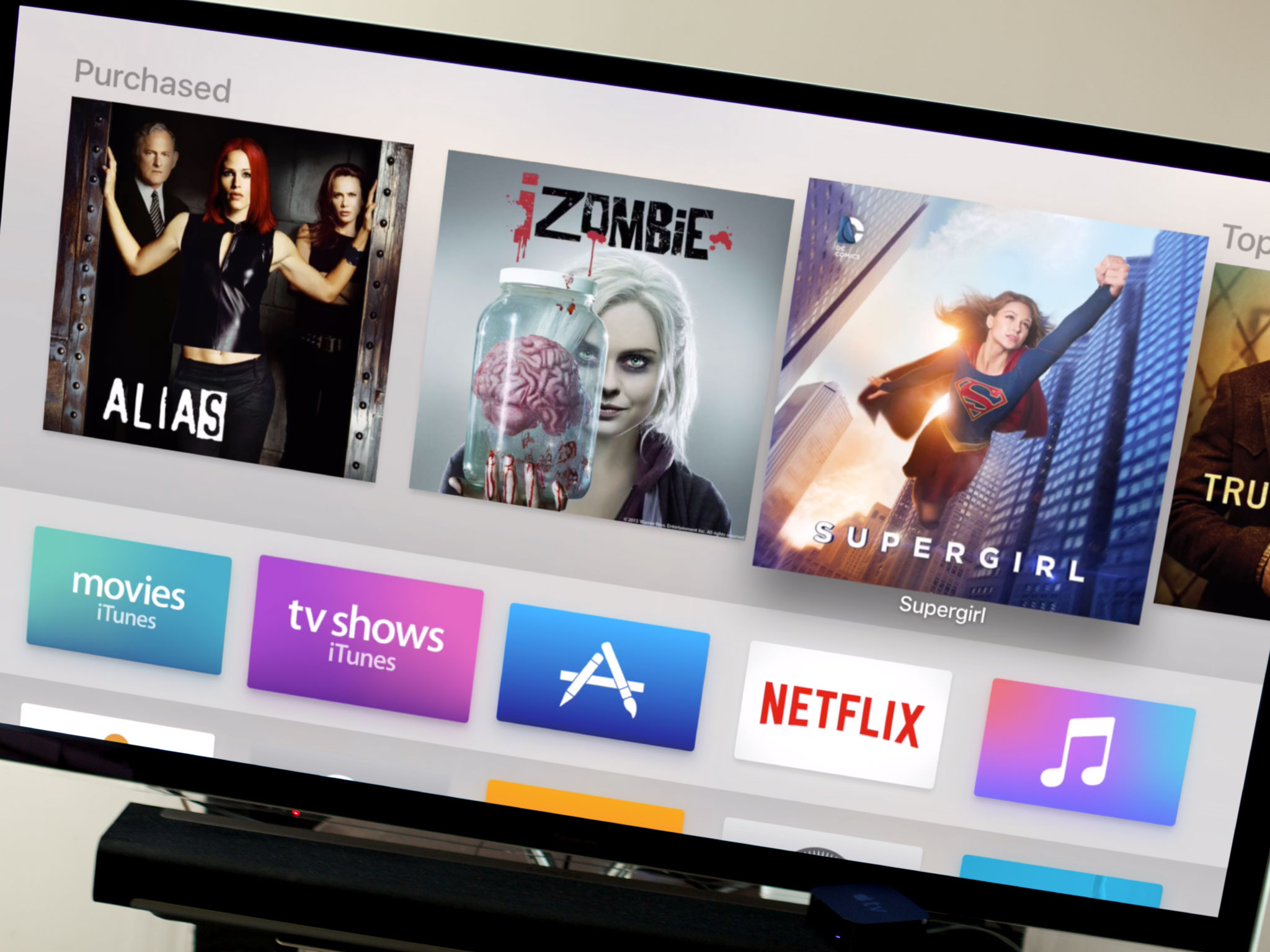
Apple has added the ability to create folders in the fourth-generation Apple TV with tvOS 9.2. Now, instead of having a Home page that is bogged down with too many apps, you can organize them into nice little folders, just like you can on the iPhone and iPad. All it takes is a few housekeeping steps to have a simple, clean Home screen on Apple TV. Here's how.
How to create a folder
How you theme each folder you create is up to you. Maybe you'll want to keep all TV and movie apps in one folder and all weather apps in another. However you choose to organize them, here's how to create a folder for them.
- Turn on Apple TV.
- Navigate to one app that you wish to put into a folder.
- Select the app by pressing and holding down on the trackpad on your Siri Remote, which is the matte section at the top on the face of the remote.The app will jiggle when it is ready to be moved.
- Drag your finger lightly on the trackpad to move the app and hover over a second app that you wish to place in the same folder. A new folder will automatically appear.
- Press the trackpad on the Siri remote to drop it into the newly created folder.
- To go back to the Home screen, press the Home button on the Siri Remote, which is the top button on the right side of the face of the remote. It has a TV screen icon on it.
If the steps above seem too burdensome, you can try the alternate method, which uses jiggly mode to access the Move and Delete options menu.
- Navigate to the app you wish to put into a folder.
- Press and hold down the trackpad on the Siri Remote until the app enters jiggly mode.
- To call up the options menu, press the Play/Pause button on the Siri Remote, which is the bottom button on the left side of the face of the remote. It has a play and pause icon on it.
- When the options appear, select New Folder.
- To go back to the Home screen, press the Home button on the Siri Remote, which is the top button on the right side of the face of the remote. It has a TV screen icon on it.
Repeat the process until all of your apps are safely organized into perfect little folders.
How to rename a folder
When you create a folder, Apple TV will automatically name it. Just like on the iPhone or iPad, folders are given such names as "Entertainment" or "Social." But, you aren't forced to use the name that Apple TV gives your folder. You can rename it whatever you like.
- Turn on Apple TV.
- Navigate to the **folder **you wish to rename and select it.
- When the folder opens, swipe upward on the trackpad on the Siri Remote, which is the matte section at the top on the face of the remote.
- Enter the new name for your folder.
- To go back to the Home screen, press the Home button on the Siri Remote, which is the top button on the right side of the face of the remote. It has a TV screen icon on it.
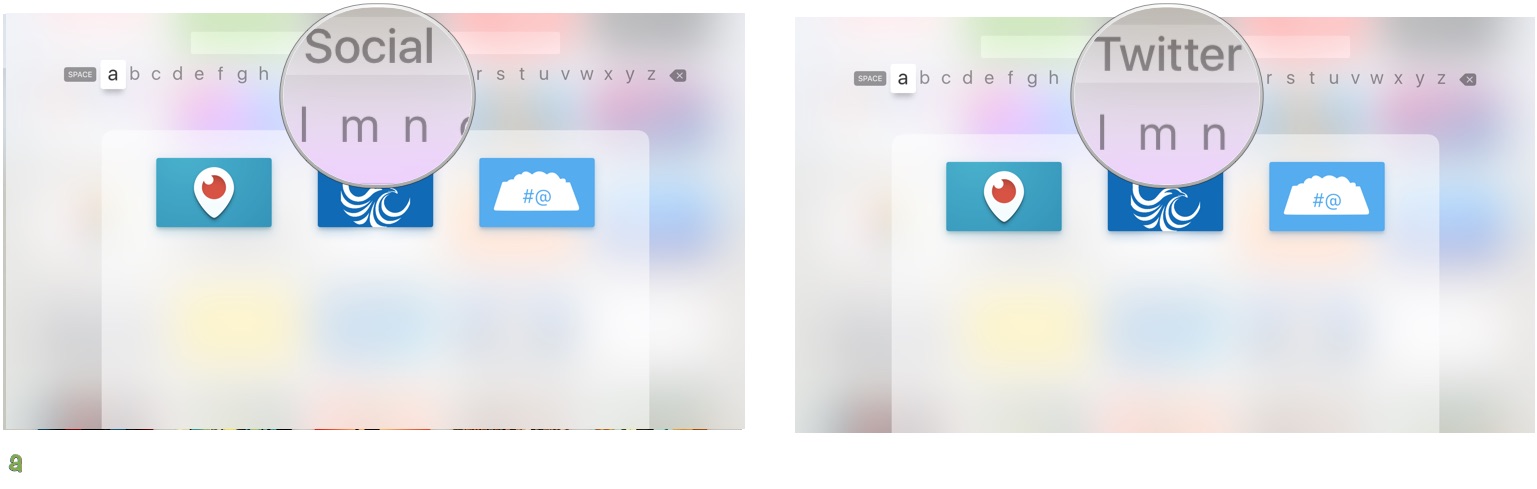
Name folders whatever you want, or keep them the name that Apple TV gives them. It's up to you.
How to add an app to an existing folder
After you've created folders, you can add more apps to the existing ones.
iMore offers spot-on advice and guidance from our team of experts, with decades of Apple device experience to lean on. Learn more with iMore!
- Turn on Apple TV.
- Navigate to an app you wish to move to an existing folder.
- Select the app by pressing and holding down on the trackpad on your Siri Remote, which is the matte section at the top on the face of the remote.The app will jiggle when it is ready to be moved.
- Drag the app to the folder you wish to put it into. The folder will open.
- Press the trackpad on the Siri remote to drop the app into the existing folder.
- To go back to the Home screen, press the Home button on the Siri Remote, which is the top button on the right side of the face of the remote. It has a TV screen icon on it.
If the steps above seem too burdensome, you can try the alternate method, which uses jiggly mode to access the Move and Delete options menu.
- Navigate to the app you wish to move to an existing folder.
- Press and hold down the trackpad on the Siri Remote until the app enters jiggly mode.
- To call up the options menu, press the Play/Pause button on the Siri Remote, which is the bottom button on the left side of the face of the remote. It has a play and pause icon on it.
- When the options appear, select New Folder.
- To go back to the Home screen, press the Home button on the Siri Remote, which is the top button on the right side of the face of the remote. It has a TV screen icon on it.
Repeat the process until all of your apps are in all of their respective folders and your Home screen is neatly organized.
How to delete a folder
You may decide that, for some reason, you don't want a particular folder on your Home screen. No problem. You can get rid of unwanted folders by clearing the apps that are in them.
- Turn on Apple TV.
- Navigate to the folder you wish to delete and select it.
- When the folder opens, select an app inside of it by pressing and holding down on the trackpad on your Siri Remote, which is the matte section at the top on the face of the remote.The app will jiggle when it is ready to be moved.
- Drag the app out of the folder by moving it outside of the folder's border.
- Repeat the step above until all apps are out of the folder.
If the steps above seem too burdensome, you can try the alternate method, which uses jiggly mode to access the Move and Delete options menu.
- Navigate to the folder you wish to delete and select it.
- When the folder opens, press and hold down the trackpad on the Siri Remote until the app enters jiggly mode.
- To call up the options menu, press the Play/Pause button on the Siri Remote, which is the bottom button on the left side of the face of the remote. It has a play and pause icon on it.
- When the options appear, select Move to Home Screen.
- Repeat the step above until all apps are out of the folder.

Once all apps are removed from a folder, it will automatically disappear.
Lory is a renaissance woman, writing news, reviews, and how-to guides for iMore. She also fancies herself a bit of a rock star in her town and spends too much time reading comic books. If she's not typing away at her keyboard, you can probably find her at Disneyland or watching Star Wars (or both).