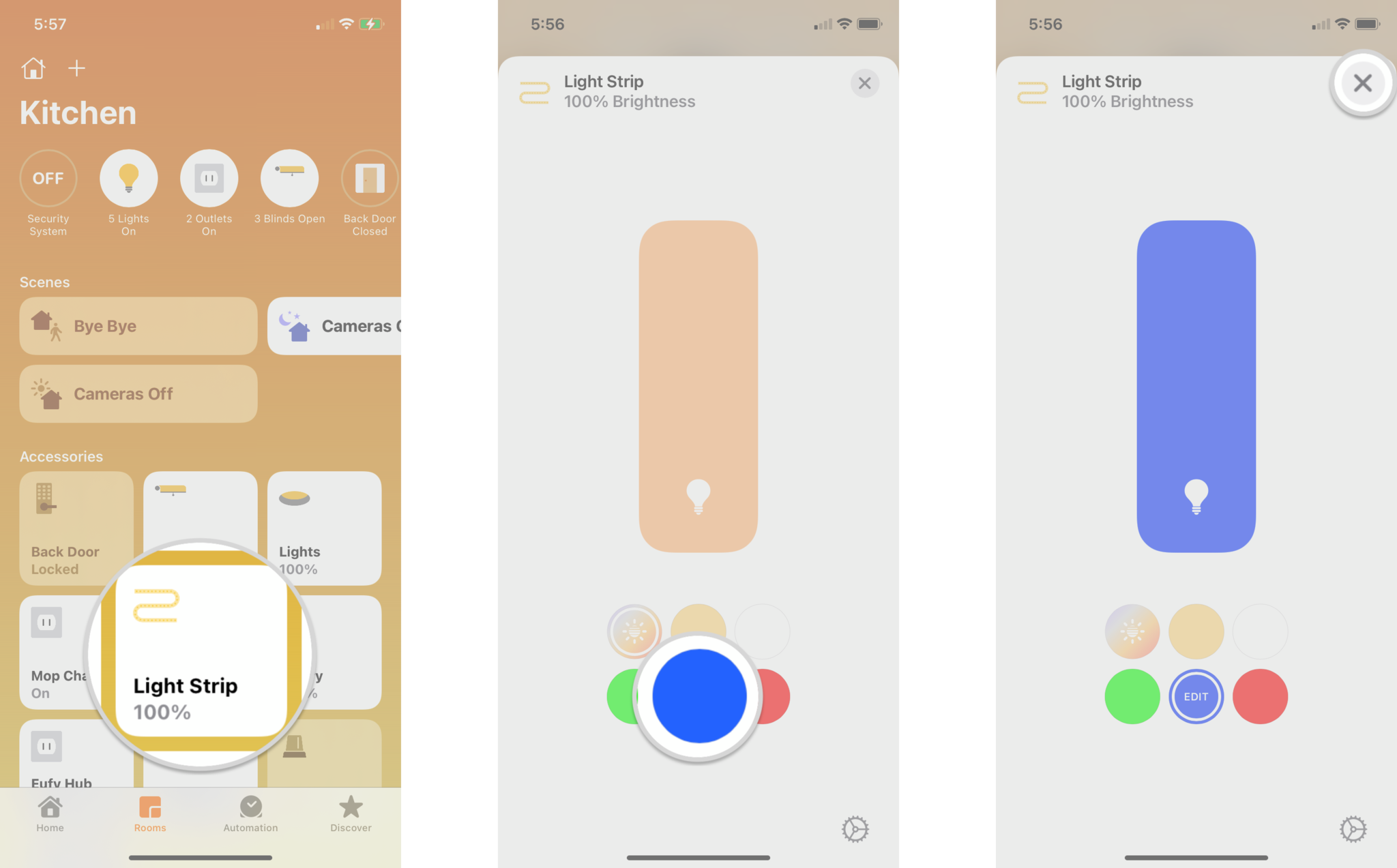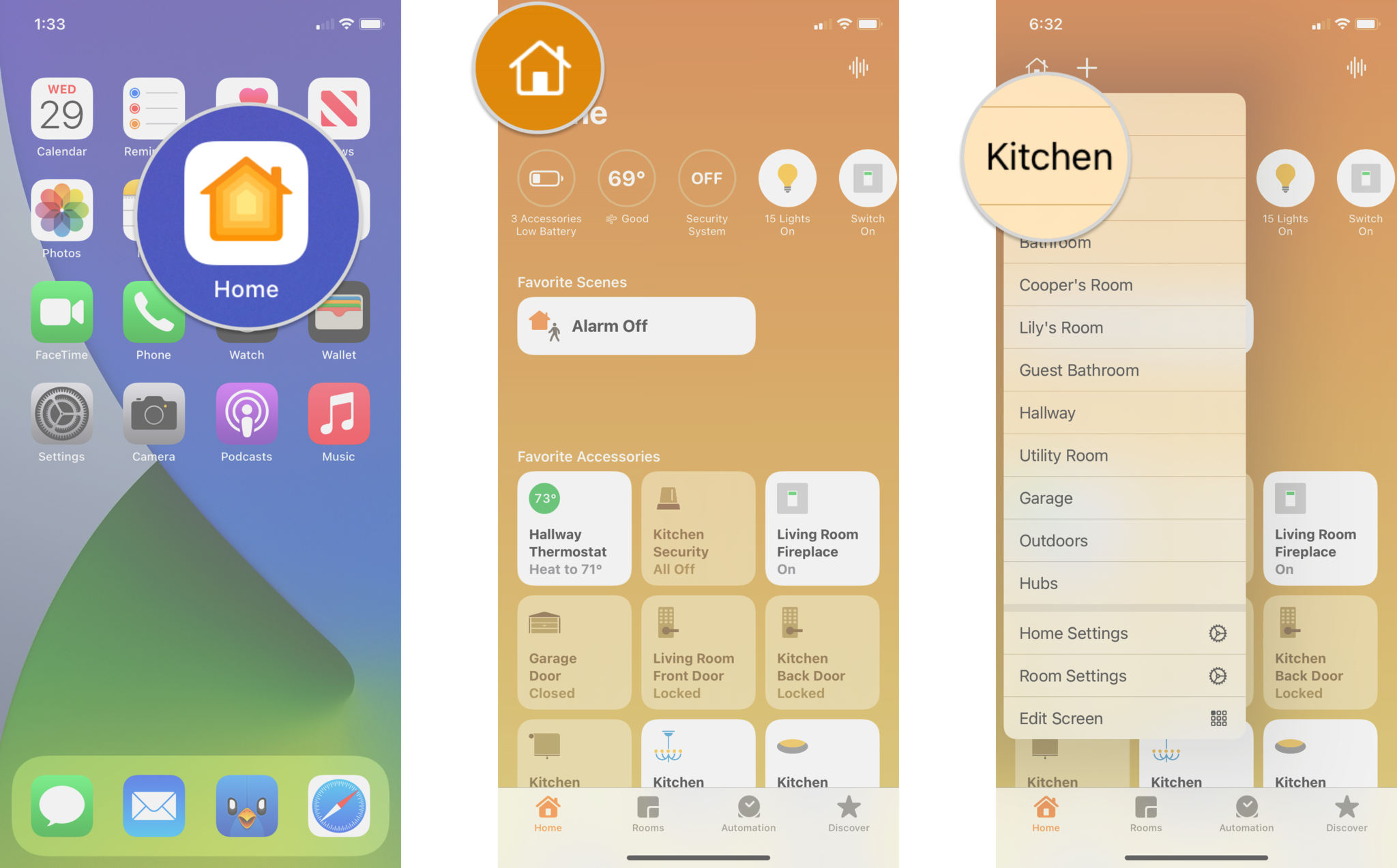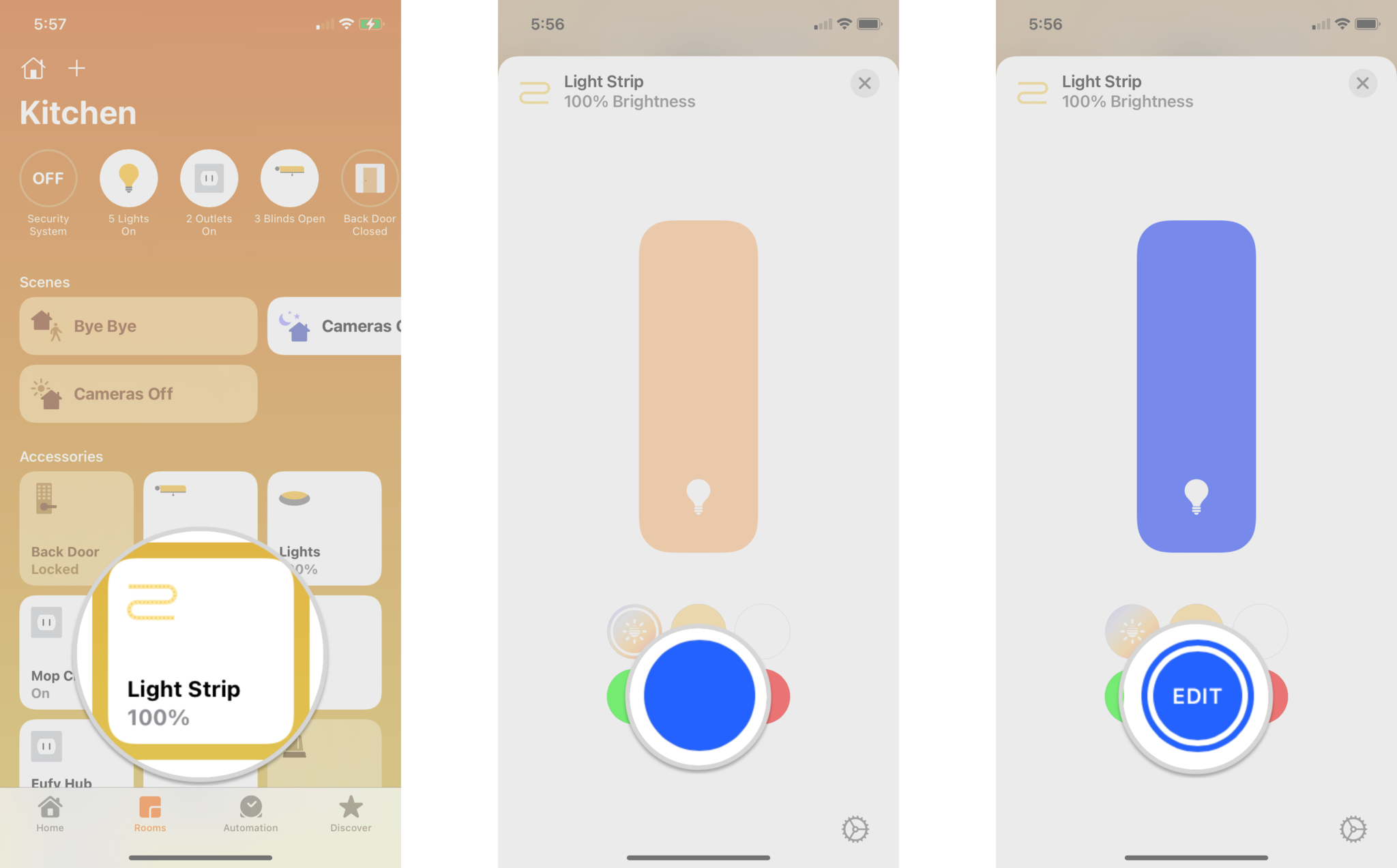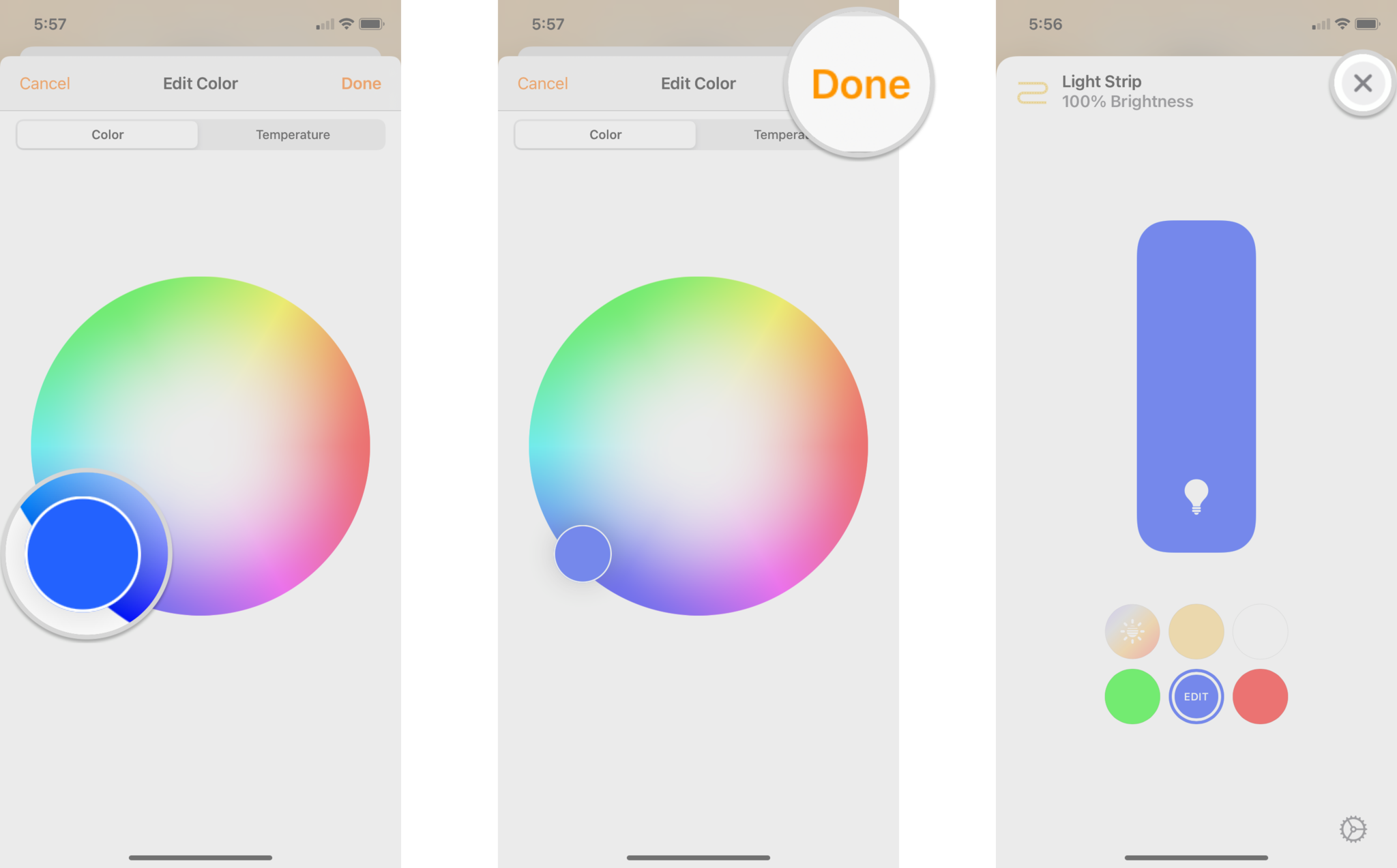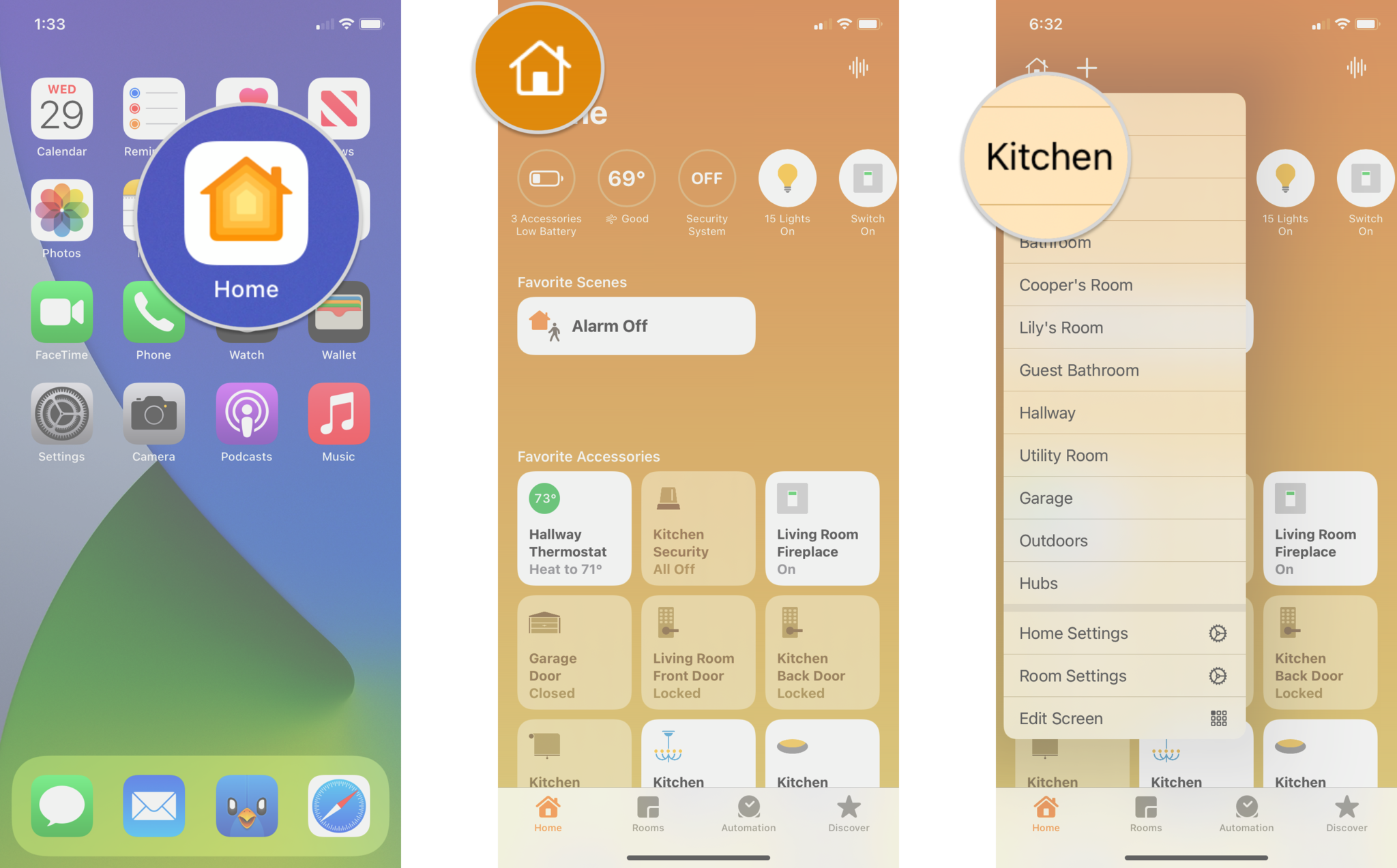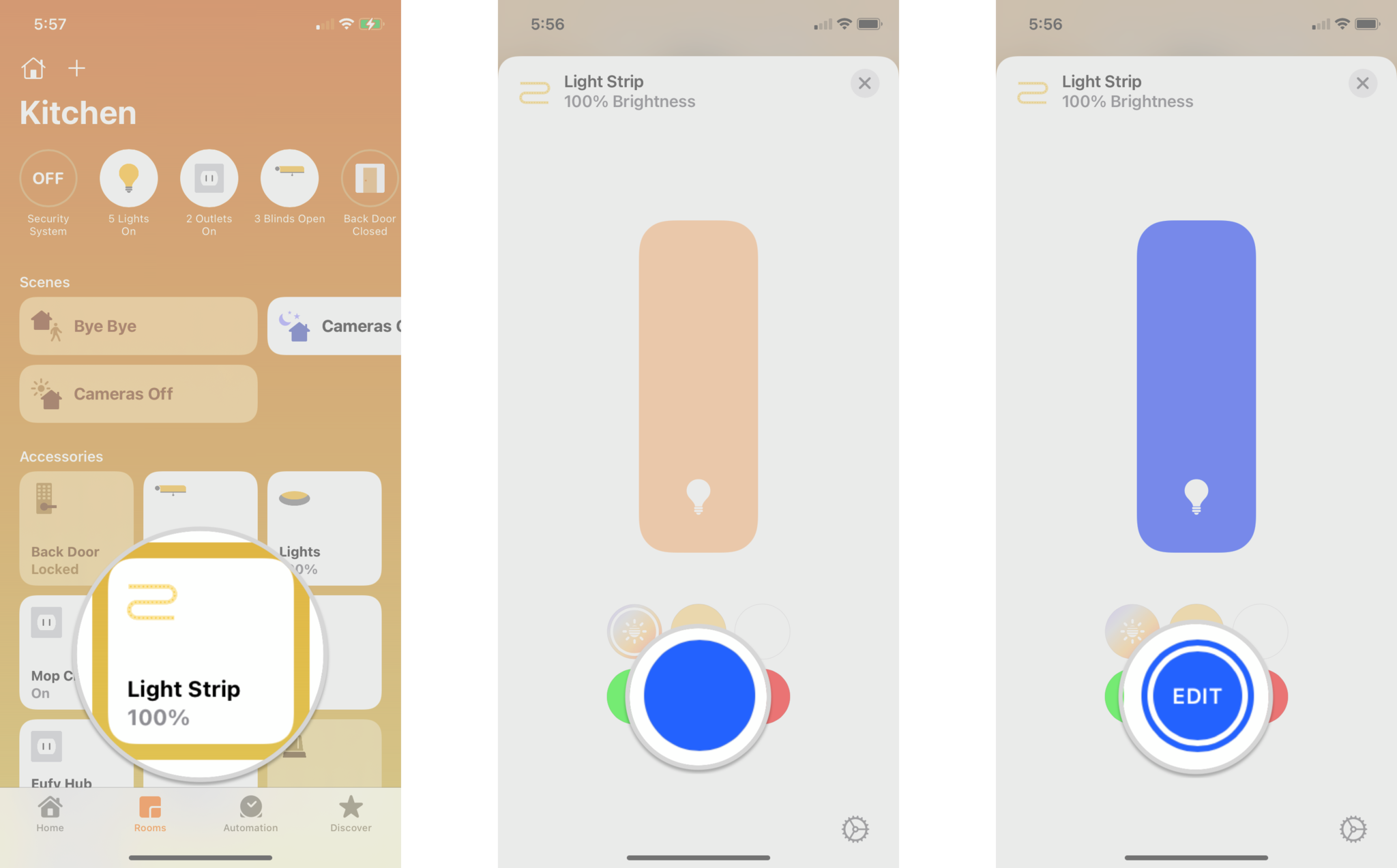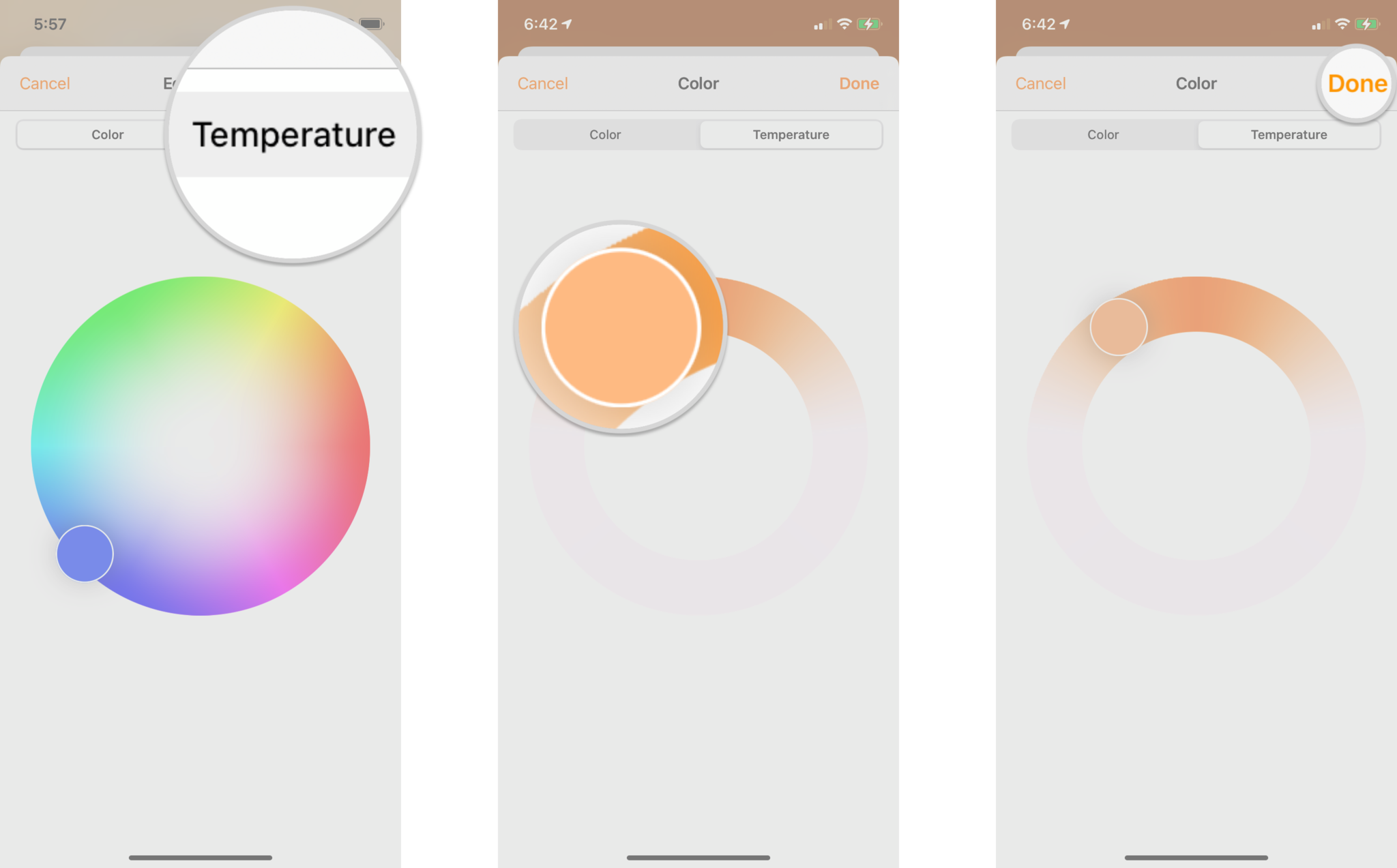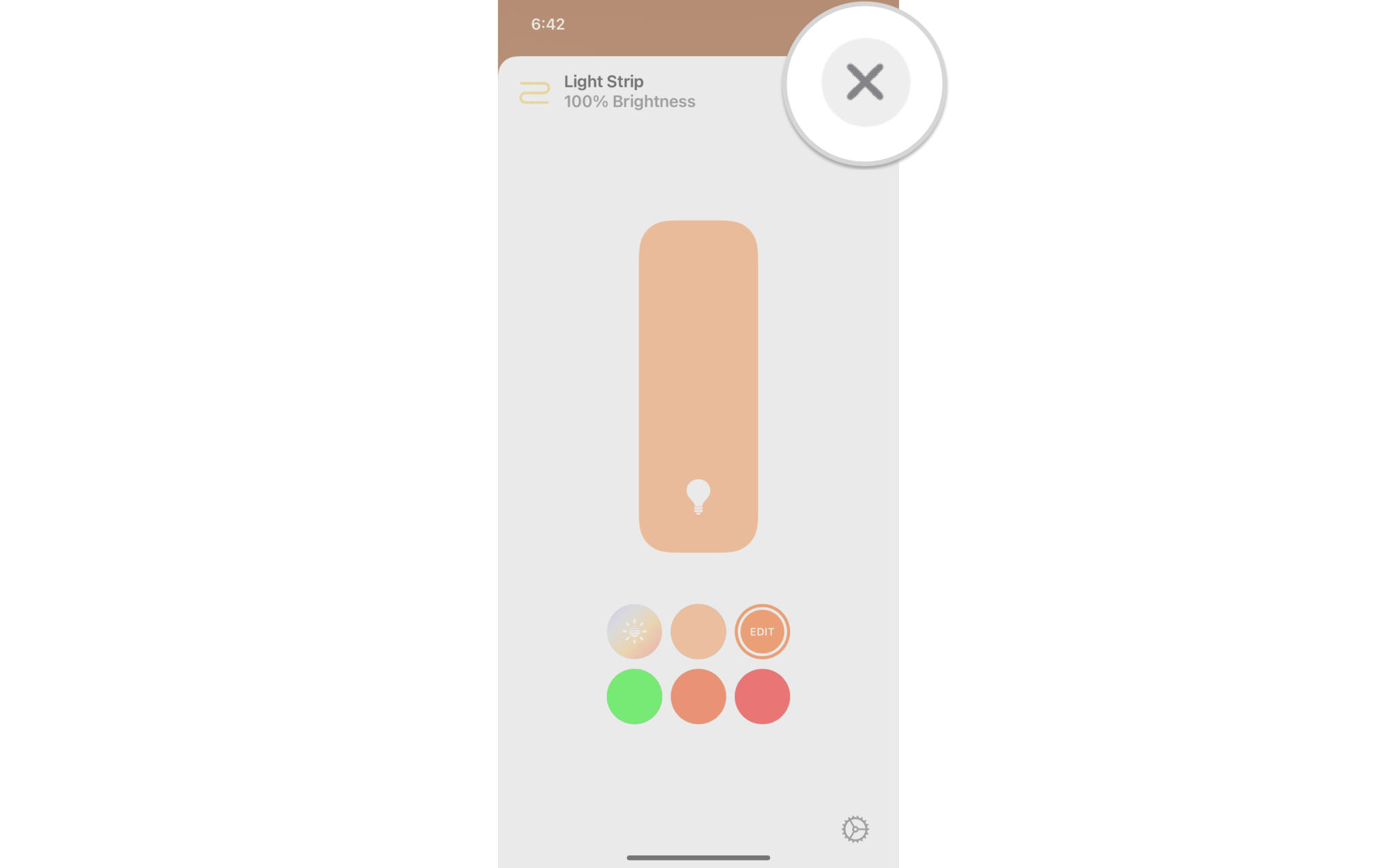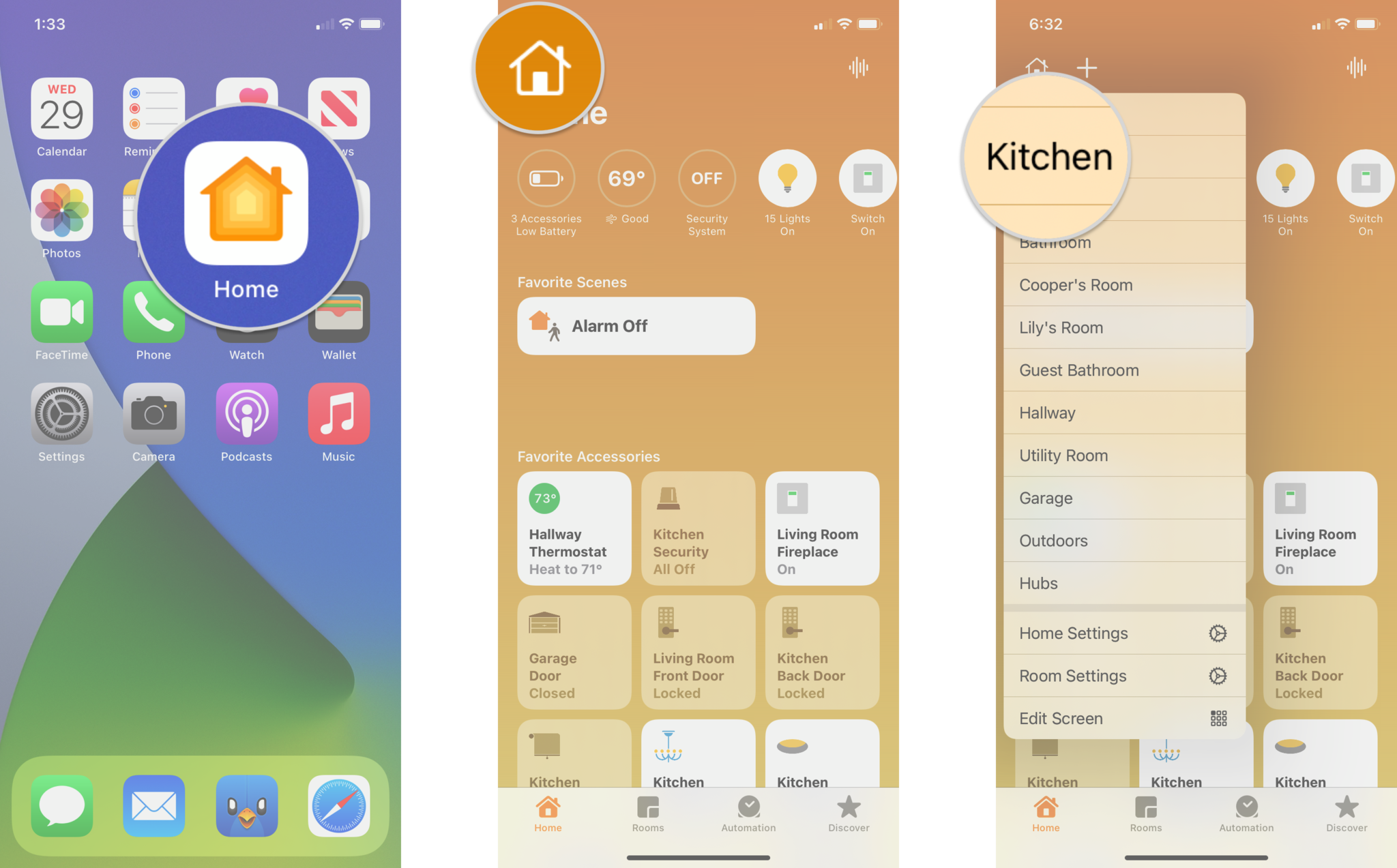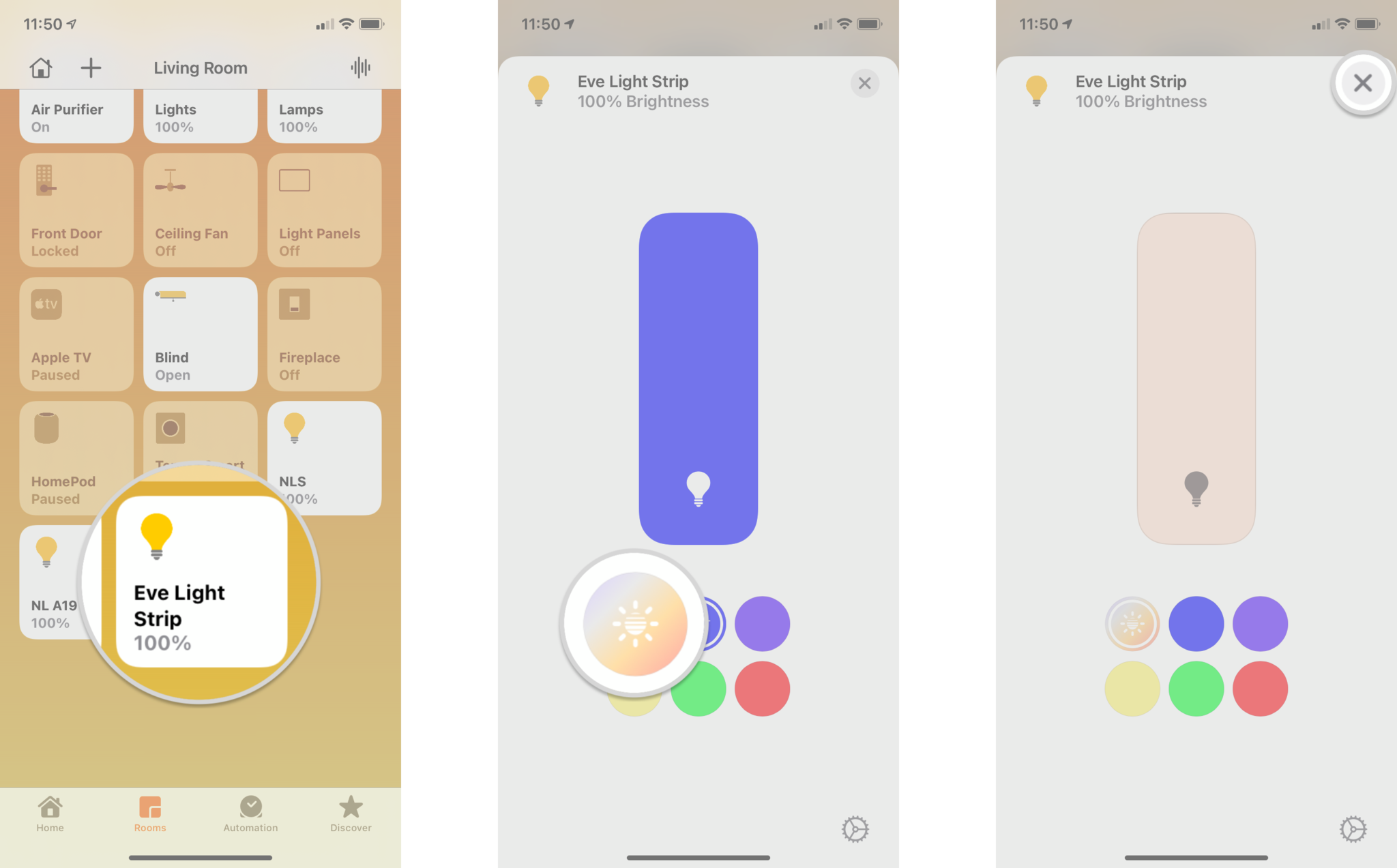How to set a color for HomeKit lights in the Home app on iPhone and iPad
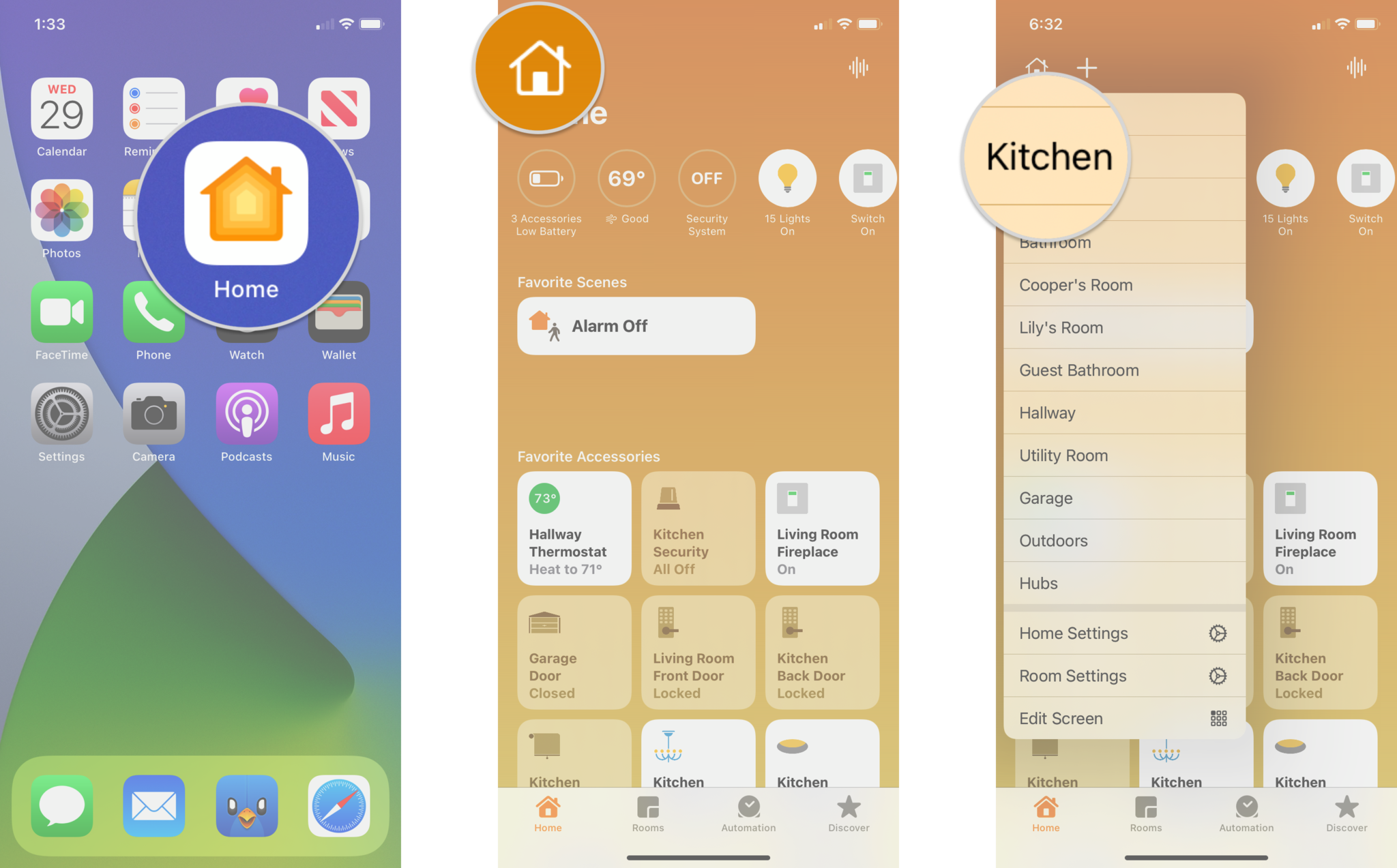

If you have HomeKit lights in your home and are only using them for remote controls, you're missing out if you don't know how to set custom colors. With just a few taps, you can liven up your living room for your next dinner party or enjoy a simulated sunset to wind down in the evening. Whether you have light bulbs, light panels, or light strips, it is easy to set the perfect mood for any situation through the Home app. Here's how to set a color for HomeKit lights!
How to set a preset color for HomeKit lights
The Home app on iPhone and iPad provides some of the more commonly-used color options like blue and red in a group of presets by default to make color adjustments to HomeKit light bulbs quicker and easier. After accessing your light's controls, all it takes to set one of these presets is a tap.
- Launch the Home app.
- Tap the House icon (on iPad, skip to the next step).
- Tap the Room for your light.
- Tap and hold on a Light.
- Tap a Preset color in the color selection area.
- Tap the X to save your selection.
How to set a preset color for HomeKit lights in iOS 16 and iPadOS 16
Apple occasionally offers updates to iOS, iPadOS, watchOS, tvOS, and macOS as closed developer previews or public betas. While the betas contain new features, they also contain pre-release bugs that can prevent the normal use of your iPhone, iPad, Apple Watch, Apple TV, or Mac, and are not intended for everyday use on a primary device. That's why we strongly recommend staying away from developer previews unless you need them for software development, and using the public betas with caution. If you depend on your devices, wait for the final release.
- Launch the Home app.
- Tap the Ellipses icon (on iPad, skip to the next step).
- Tap the Room for your light.
- Tap on a Light.
- Tap a Preset color in the color selection area.
- Tap the X to save your selection.
How to set a custom color for HomeKit lights
While the preset color options in the Home app are convenient, there may be times when you want to apply a darker or lighter shade to match your vision for your home's lighting. HomeKit makes this simple with an easy-to-use color picker that you swipe to dial in the perfect shade, and once saved, your new color will be available as a preset.
- Launch the Home app.
- Tap on the House icon (on iPad, skip to the next step).
- Tap the Room for your light.
- Tap and hold on a Light.
- Tap a Preset color in the color selection area.
- Tap Edit.
- Tap and drag on the Color picker to set your desired color.
- Tap Done.
- Tap the X to save your selection.
How to set a custom color for HomeKit lights in iOS and iPadOS 16
Apple occasionally offers updates to iOS, iPadOS, watchOS, tvOS, and macOS as closed developer previews or public betas. While the betas contain new features, they also contain pre-release bugs that can prevent the normal use of your iPhone, iPad, Apple Watch, Apple TV, or Mac, and are not intended for everyday use on a primary device. That's why we strongly recommend staying away from developer previews unless you need them for software development, and using the public betas with caution. If you depend on your devices, wait for the final release.
- Launch the Home app.
- Tap the Ellipses icon (on iPad, skip to the next step).
- Tap the Room for your light.
- Tap on a Light.
- Tap a Preset color in the color selection area.
- Tap Edit.
- Tap and drag on the Color picker to set your desired color.
- Tap Done.
- Tap the X to save your selection.
How to set color temperature for HomeKit lights
The Home app also makes it easy to set the color temperature for white lighting to switch between soft white and daylight colors on demand. Like selecting custom colors, the Home app gives you a broad spectrum of color temperature adjustments in a color picker that you can swipe around to find the right fit for your home.
- Launch the Home app.
- Tap the House icon (on iPad, skip to the next step).
- Tap the Room for your light.
- Tap and hold on a Light.
- Tap a Preset color in the color selection area.
- Tap Edit.
- Tap Temperature.
- Tap and drag on the Color picker to set your desired color temperature.
- Tap Done.
- Tap the X to save your selection.
How to set color temperature for HomeKit lights in iOS and iPadOS 16
Apple occasionally offers updates to iOS, iPadOS, watchOS, tvOS, and macOS as closed developer previews or public betas. While the betas contain new features, they also contain pre-release bugs that can prevent the normal use of your iPhone, iPad, Apple Watch, Apple TV, or Mac, and are not intended for everyday use on a primary device. That's why we strongly recommend staying away from developer previews unless you need them for software development, and using the public betas with caution. If you depend on your devices, wait for the final release.
iMore offers spot-on advice and guidance from our team of experts, with decades of Apple device experience to lean on. Learn more with iMore!
- Launch the Home app.
- Tap the Ellipses icon (on iPad, skip to the next step).
- Tap the Room for your light.
- Tap on a Light.
- Tap a Preset color in the color selection area.
- Tap Edit.
- Tap Temperature.
- Tap and drag on the Color picker to set your desired color temperature.
- Tap Done.
- Tap the X to save your selection.
How to set Adaptive Lighting for HomeKit lights
If you prefer a more hands-off approach to your home's lighting and have the proper hardware, you can set your lights to use HomeKit Adaptive Lighting. This clever setting will automatically adjust your home's lighting in the afternoon to keep you focused with a whiter color temperature and then switch to softer yellow tones at night to promote rest.
- Launch the Home app.
- Tap the House icon (on iPad, skip to the next step).
- Tap the Room for your light.
- Tap and hold on a Light.
- Tap the Adaptive Lighting icon in the color selection area.
- This option is only available for HomeKit lighting with a firmware update to support the feature. If Adaptive Lighting is unavailable, check the app for your accessory to see if an update is available.
- Tap the X to save your selection.
How to set Adaptive Lighting for HomeKit lights in iOS and iPadOS 16
Apple occasionally offers updates to iOS, iPadOS, watchOS, tvOS, and macOS as closed developer previews or public betas. While the betas contain new features, they also contain pre-release bugs that can prevent the normal use of your iPhone, iPad, Apple Watch, Apple TV, or Mac, and are not intended for everyday use on a primary device. That's why we strongly recommend staying away from developer previews unless you need them for software development, and using the public betas with caution. If you depend on your devices, wait for the final release.
- Launch the Home app.
- Tap the Ellipses icon (on iPad, skip to the next step).
- Tap the Room for your light.
- Tap on a Light.
- Tap the Adaptive Lighting icon in the color selection area.
- This option is only available for HomeKit lighting with a firmware update to support the feature. If Adaptive Lighting is unavailable, check the app for your accessory to see if an update is available.
- Tap the X to save your selection.
Set the mood by changing the color of your HomeKit lights
As you can see, setting colors for your HomeKit lights is quite easy. Now you can set the mood for any occasion with just a few taps, and with Adaptive Lighting, you can put your home's lighting on auto-pilot. Looking to add a little more color to your home? Then be sure to check out our guides to the best HomeKit light strips and light panels for a little inspiration.
Updated June 2022: Updated for iOS 16 beta.
Christopher spends most of his time writing and dreaming about all things HomeKit and the Home app. Whether it is installing smart light switches, testing the latest door locks, or automating his households daily routines, Christopher has done it all.