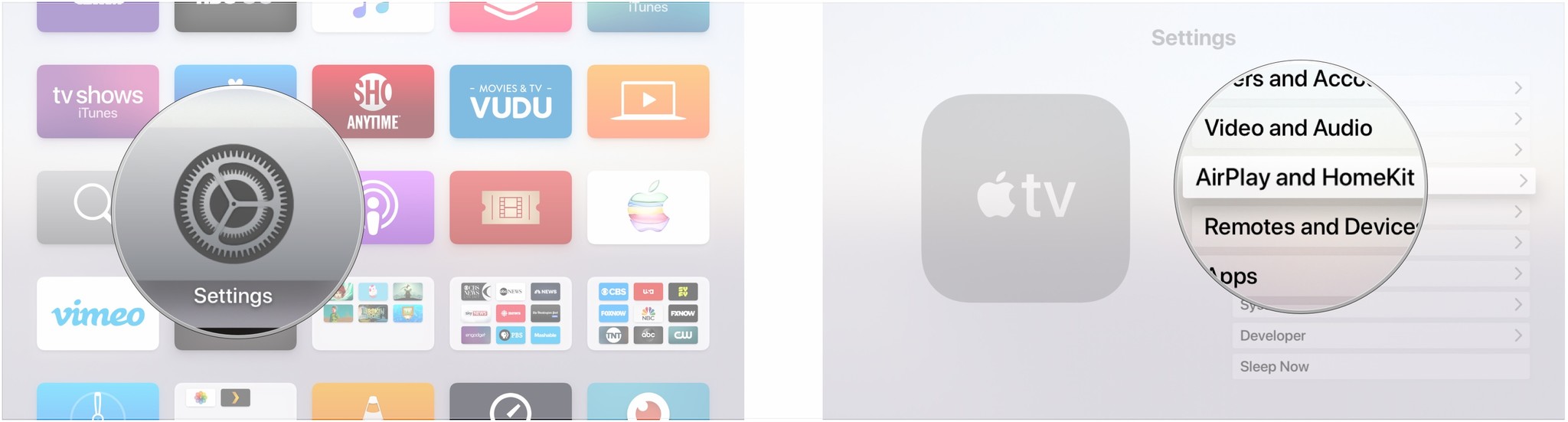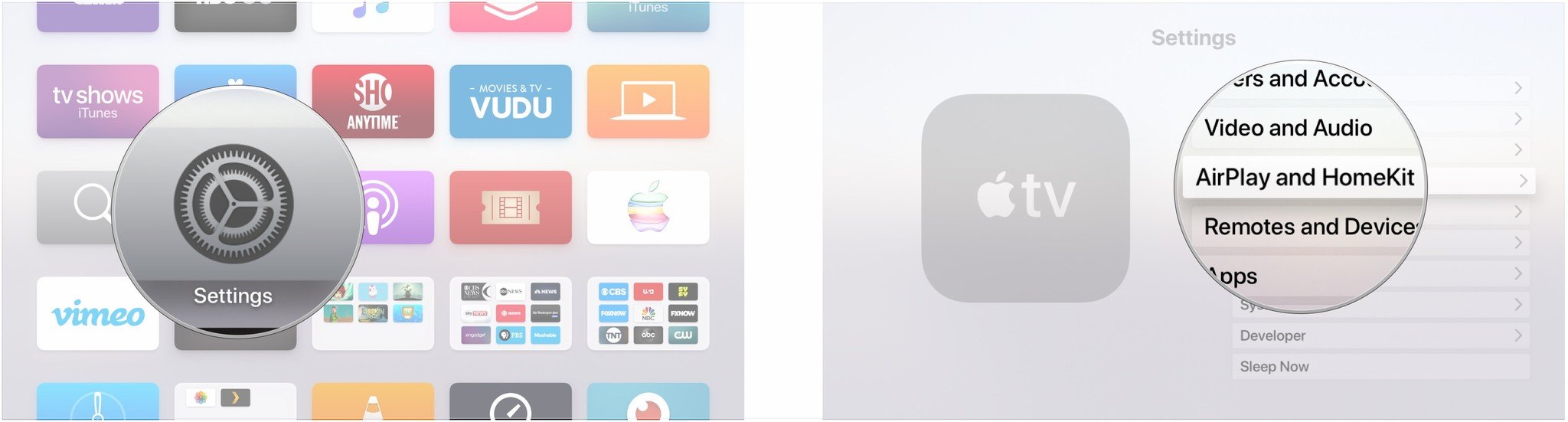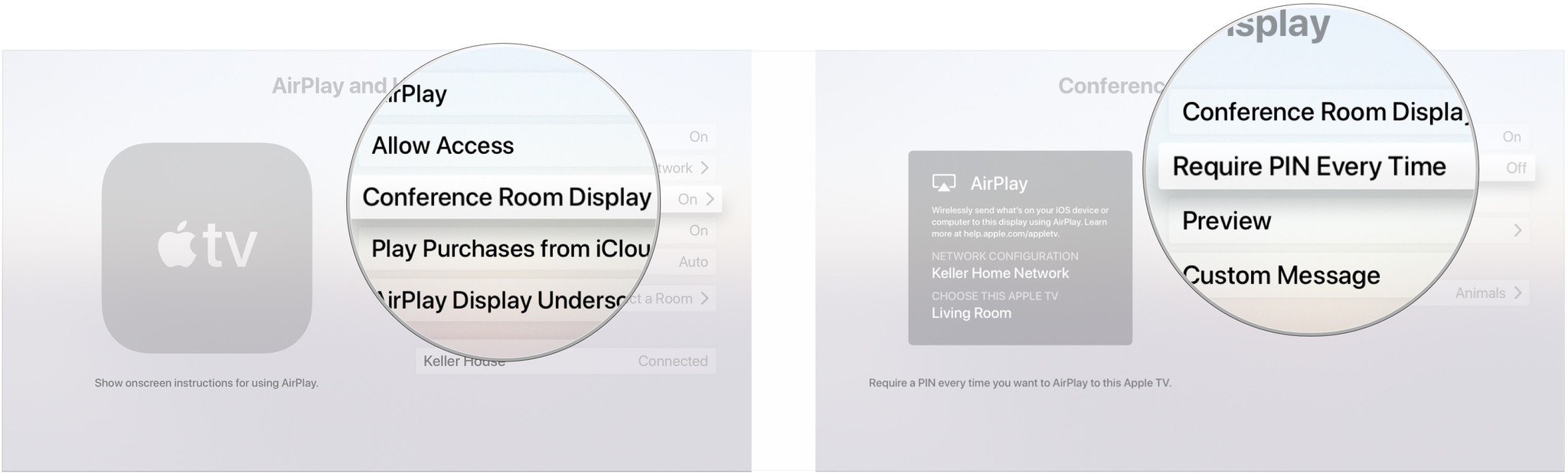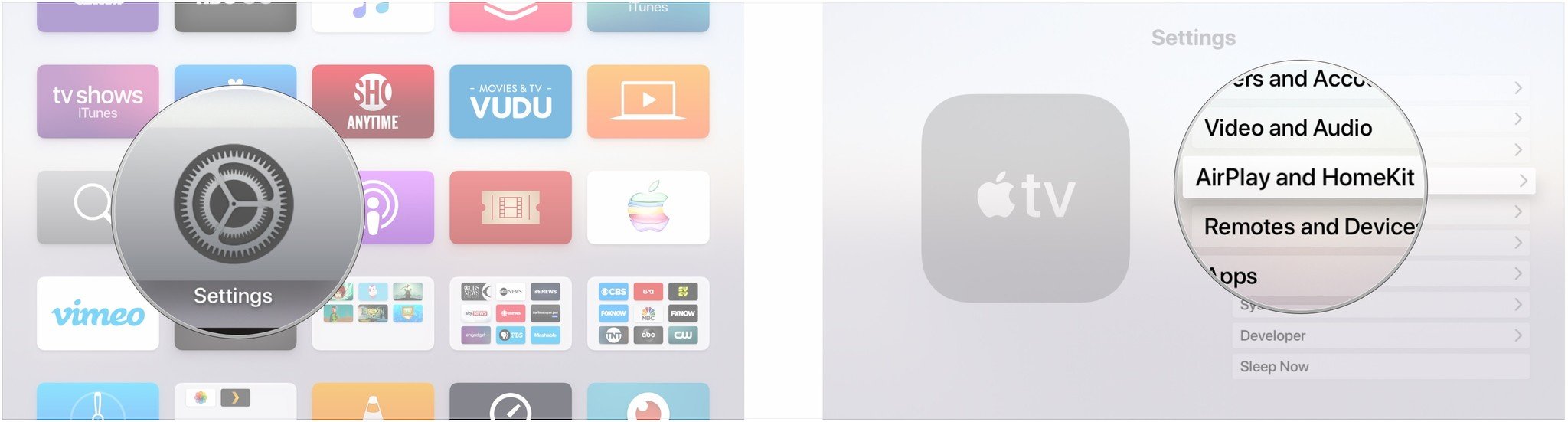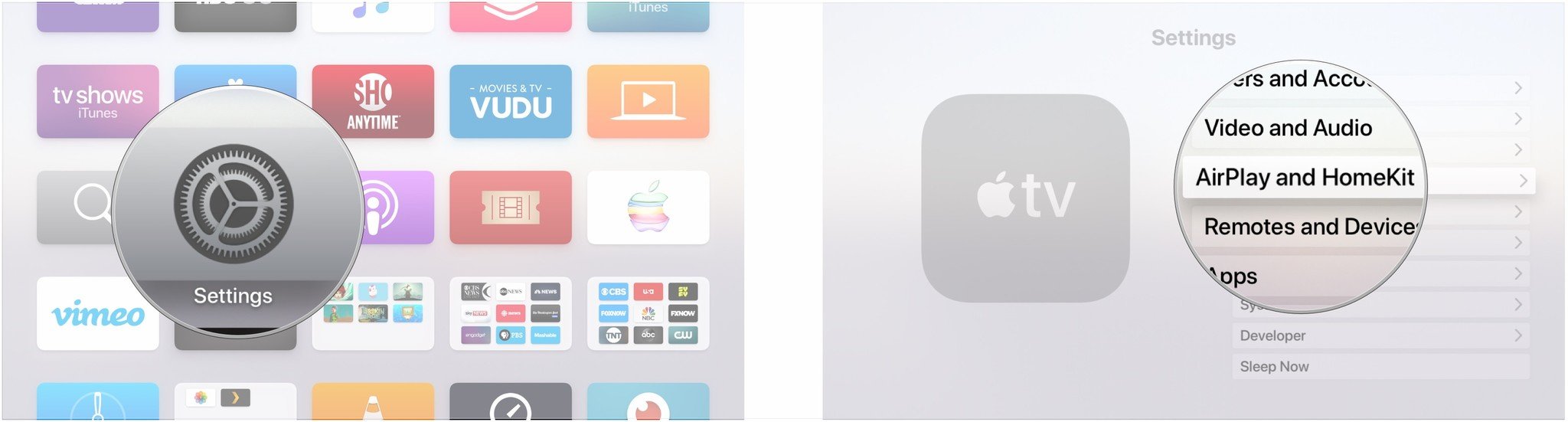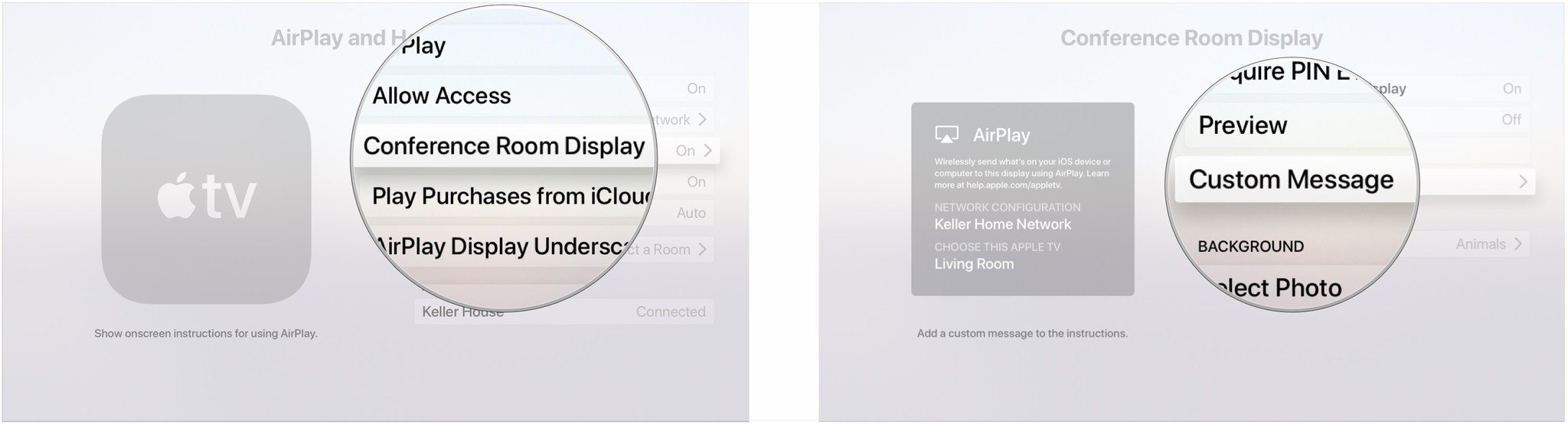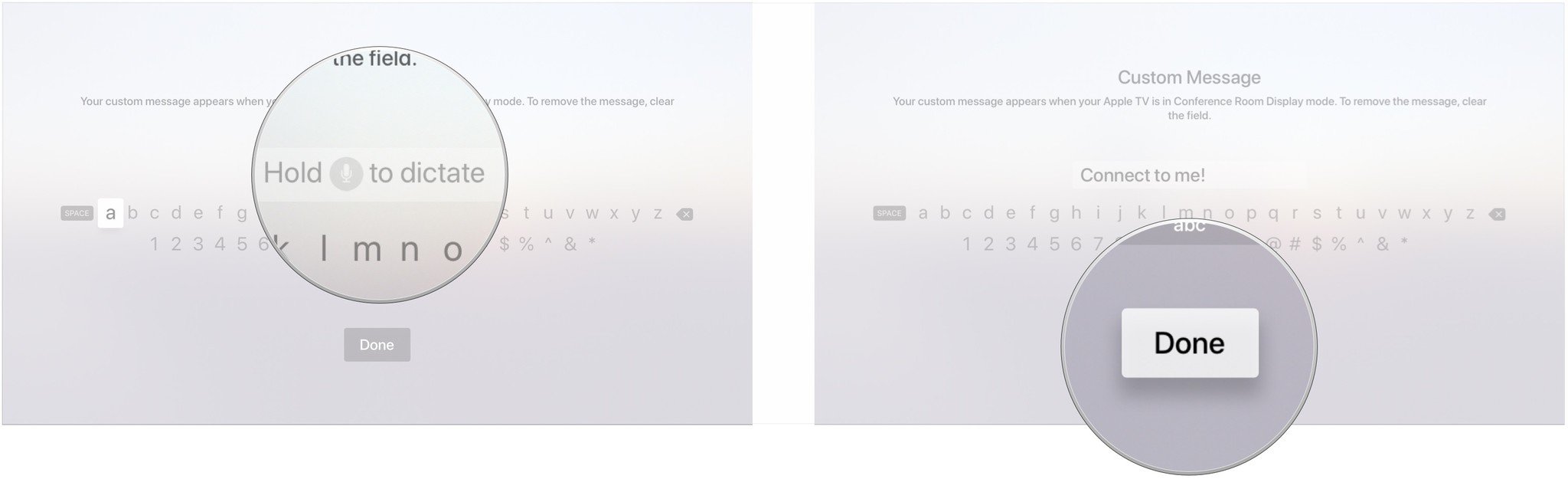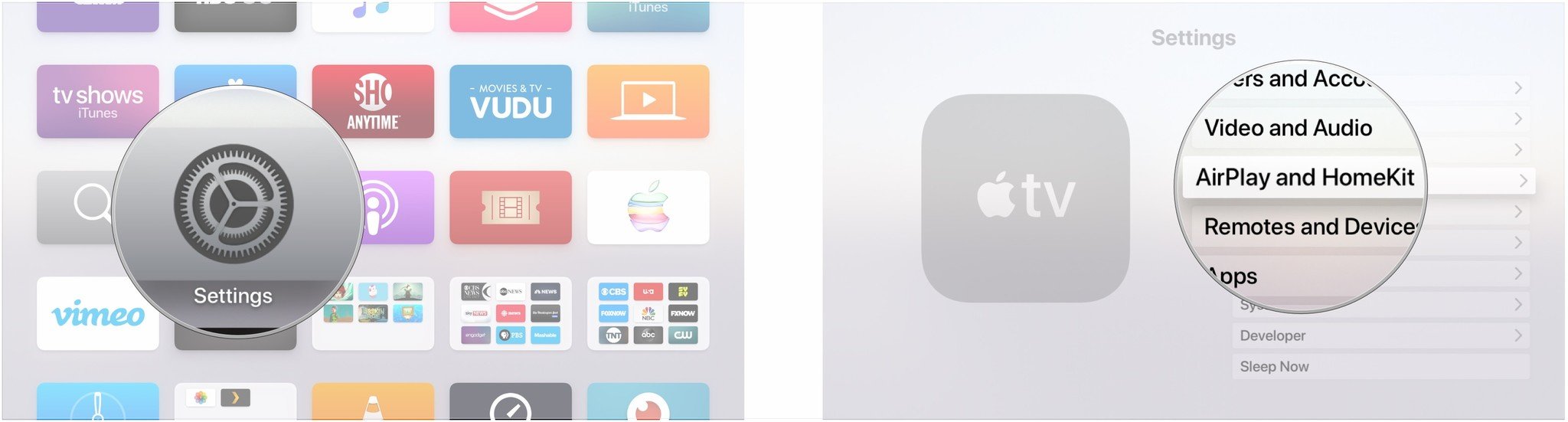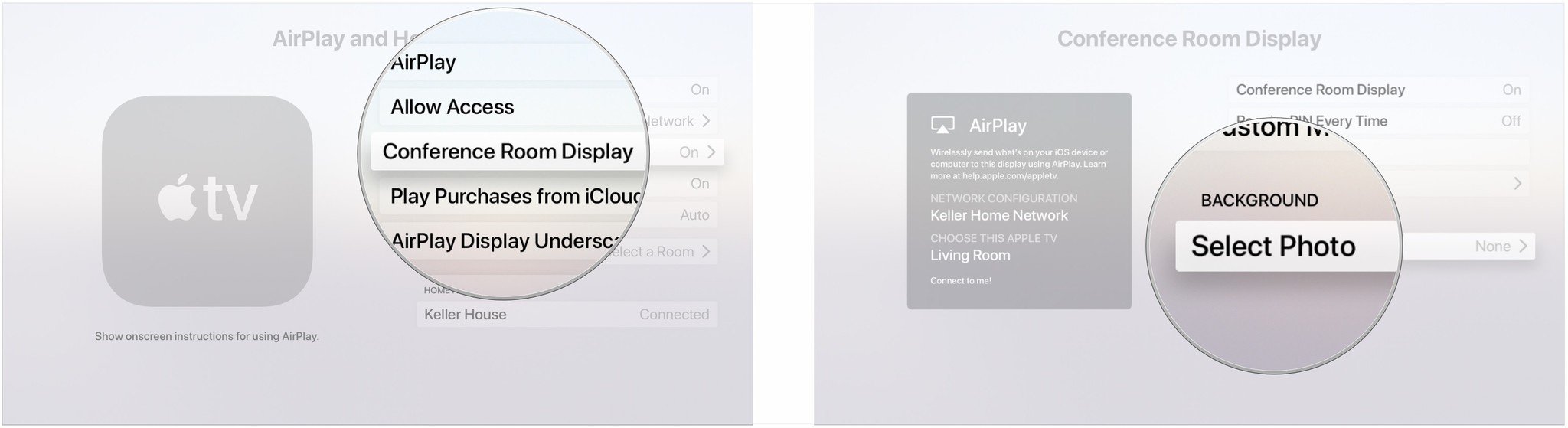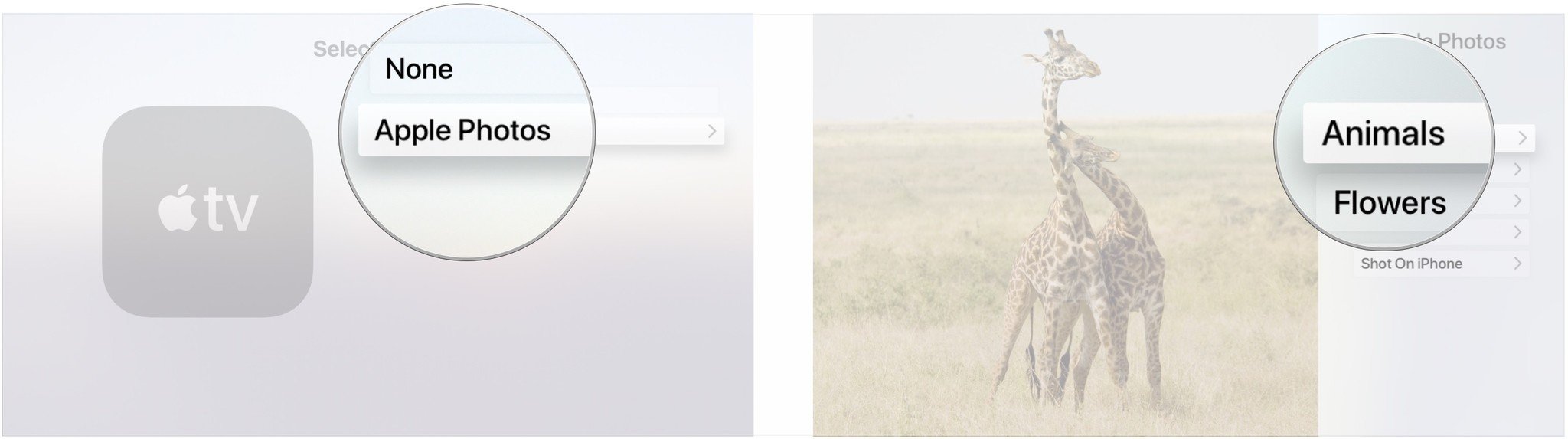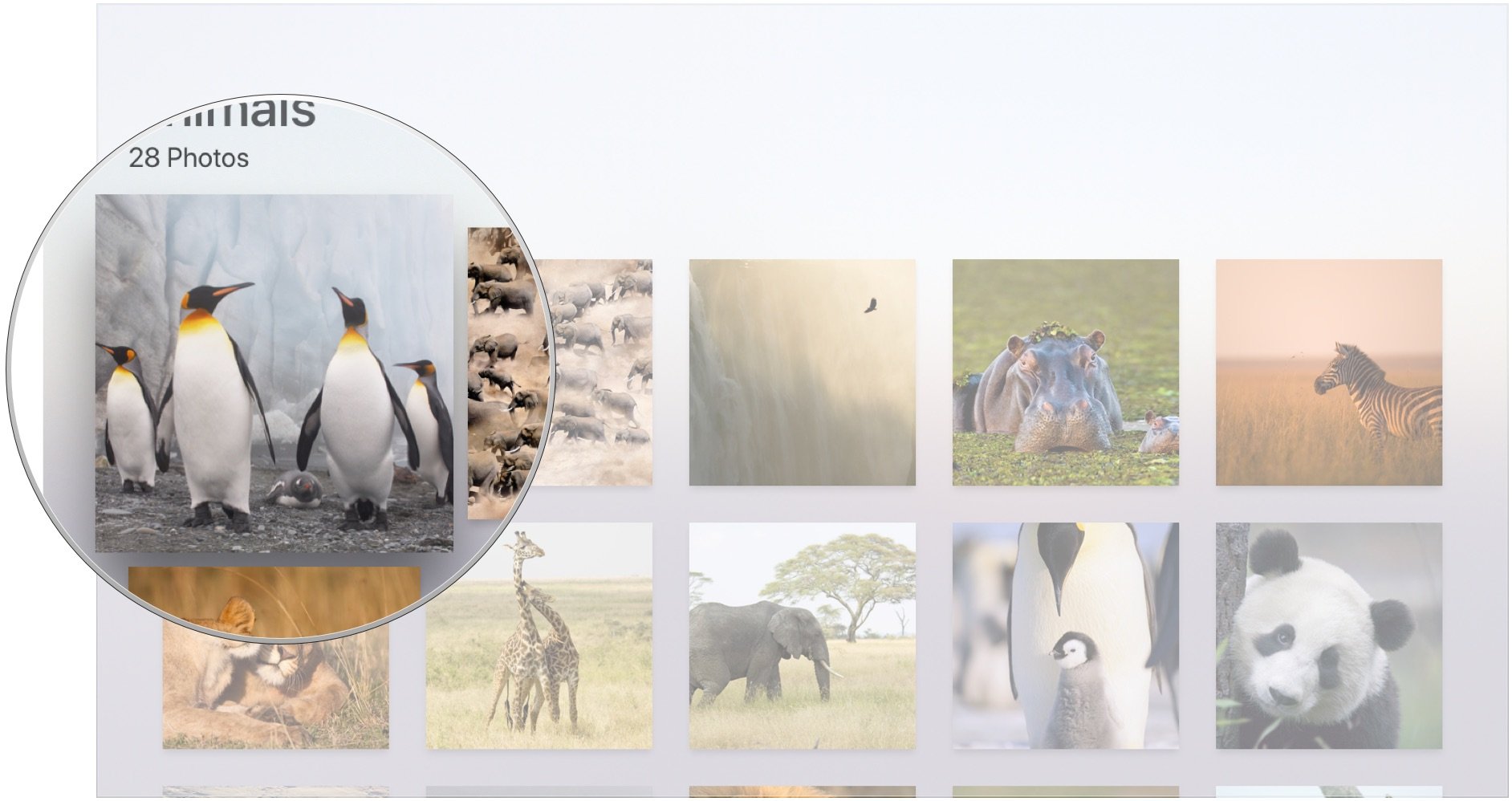How to use Apple TV's Conference Room Display features
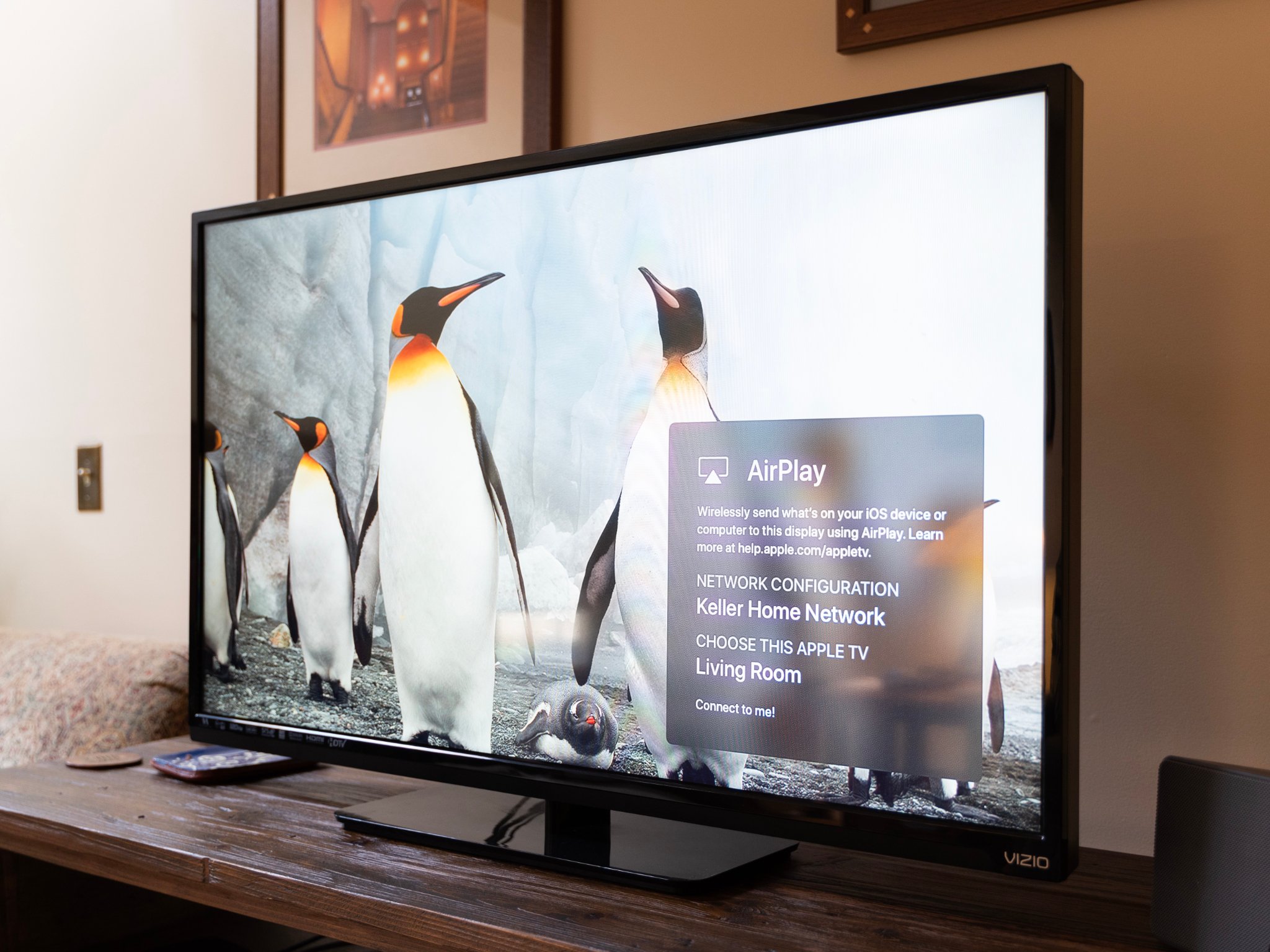
The Apple TV isn't just a great entertainment device, it can also serve a practical purpose in business environments. Using Conference Room Display mode on your Apple TV, you can have readily accessible wireless displays for your presentations and other big-screen meeting materials ready to go in your office. That way, if you need to present something from a Mac or iOS device, all you need to do is activate AirPlay, connect to the right Apple TV, and everything should just appear.
Using Conference Room Display mode isn't difficult, and there are a number of options available to you to personalize it for your work environment.
- How to turn on Conference Room Display on your Apple TV
- How to require a PIN to use Conference Room Display
- How to see a preview of Conference Room Display
- How to set a custom message for Conference Room Display
- How to select a background photo for Conference Room Display
How to turn on Conference Room Display on your Apple TV
- Open Settings on your Apple TV.
- Click on AirPlay and HomeKit.
- Click on Conference Room Display.
- Click on Conference Room Display so that it says "On."
How to require PIN to use Conference Room Display
With this option, you'll need to enter a PIN provided by the Apple TV whenever you want to AirPlay to it.
- Open Settings on your Apple TV.
- Click on AirPlay and HomeKit.
- Click on Conference Room Display.
- Click Require PIN Every Time so it says "On".
Note, if this Apple TV is part of a HomeKit setup for some reason, turning on the PIN requirement will remove it from that setup.
How to see a preview of Conference Room Display
- Open Settings on your Apple TV.
- Click on AirPlay and HomeKit.
- Click on Conference Room Display.
- Click Preview.
You will now see a preview of Conference Room Display mode as you've set it up, including which network it's on and which TV needs to be chosen when connecting to it.
How to set a custom message for Conference Room Display
- Open Settings on your Apple TV.
- Click on AirPlay and HomeKit.
- Click on Conference Room Display.
- Click Custom Message.
- Type or dictate your custom message.
- Click Done.
How to select a background photo for Conference Room Display
- Open Settings on your Apple TV.
- Click on AirPlay and HomeKit.
- Click on Conference Room Display.
- Click Select Photo.
- Click Apple Photos.
- Click a category. You can choose Animals, Flowers, Landscapes, Nature, or Shot On iPhone.
- Choose the photo you want to use for your display.
You can now check the preview to see how your display will look in Conference Room Display mode.
Questions?
If you have any questions about using your Apple TV's Conference Room Display features, tell us in the comments.
iMore offers spot-on advice and guidance from our team of experts, with decades of Apple device experience to lean on. Learn more with iMore!
Joseph Keller is the former Editor in Chief of iMore. An Apple user for almost 20 years, he spends his time learning the ins and outs of iOS and macOS, always finding ways of getting the most out of his iPhone, iPad, Apple Watch, and Mac.