How to use parental controls on Apple TV
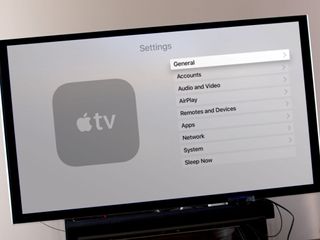
Apple TV lets you enable restrictions, which can prevent young eyes and ears from seeing and hearing inappropriate things. Restrictions can also prevent your kids — or anyone else — from charging your iTunes account by purchasing or renting content, using AirPlay, or otherwise tinkering with your setup.
- How to enable restrictions on your Apple TV
- How to restrict purchases and rentals on Apple TV
- How to restrict in-app purchases on Apple TV
- How to restrict explicit music and podcasts on Apple TV
- How to restrict music profiles on Apple TV
- How to change content ratings based on the country
- How to restrict movies on Apple TV
- How to restrict TV Shows on Apple TV
- How to restrict apps on Apple TV
- How to hide explicit language in Siri on Apple TV
- How to disable Multiplayer Games on Apple TV
- How to disable screen recording in games on Apple TV
- How to restrict Airplay settings on your Apple TV
- How to restrict conference room display settings on your Apple TV
- How to restrict location services settings on your Apple TV
- How to restrict background app refresh settings on your Apple TV
- How to restrict TV provider settings on your Apple TV
- How to restrict remote app pairing settings on your Apple TV
How to enable restrictions on Apple TV
- Select the Settings app from the Apple TV Home screen.
- Select General.
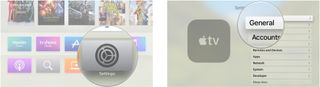
- Select Restrictions from the General menu.
- Select Restrictions from the Restrictions menu.

- Enter a four-digit passcode.
- Reenter the four-digit passcode.
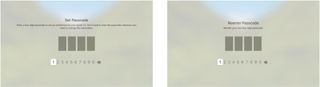
- Select OK.

How to restrict purchases and rentals on Apple TV
If you don't want anyone to be able to purchase or rent any content on your Apple TV without knowing the passcode, follow these easy steps.
- Select the Settings app from the Apple TV Home screen.
- Select General.
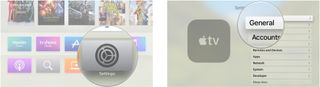
- Select Restrictions from the General menu.
- Enter your passcode.
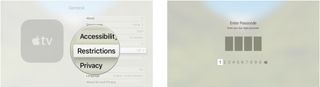
- Select Purchase and Rental. After doing this, it should display the word Restrict. See the example below.
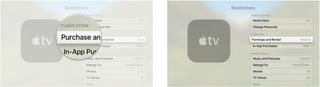
You can follow these same steps to allow purchases and rentals without a passcode at any time.
How to restrict in-app purchases on Apple TV
The following will allow you to block all in-app purchases from being made, especially useful if other users often play games on your Apple TV.
- Select the Settings app from the Apple TV Home screen.
- Select General.
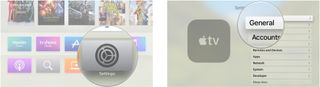
- Select Restrictions from the General menu.
- Enter your passcode.
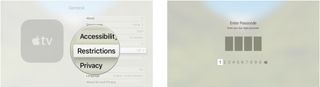
- Select In-App Purchases. After doing this it should display the word Block. See the example below.
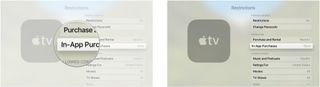
How to restrict explicit music and podcasts on Apple TV
If you don't want other users to be able to listen to music or podcasts with mature content or words, you can restrict them to clean material only.
- Select the Settings app from the Apple TV Home screen.
- Select General.
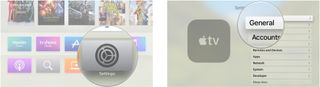
- Select Restrictions from the General menu.
- Enter your passcode.
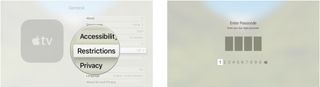
- Select Music and Podcasts. After doing this it should display the word Clean. See the example below.
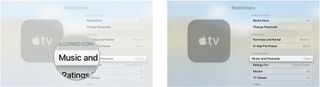
How to restrict music profiles on Apple TV
If you don't want to see what your Apple Music friends are listening to, you can remove the information from Apple TV.
- Select the Settings app from the Apple TV Home screen.
- Select General.
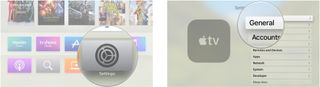
- Select Restrictions from the General menu.
- Enter your passcode.
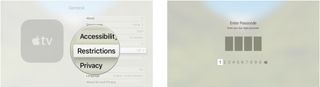
- Select Music Profiles. After doing this it should display the word Clean. See the example below.
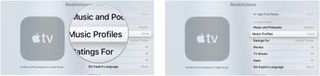
How to set content ratings based on the country
Different countries have different rating systems for movies, tv shows, and apps. By default, your Apple TV will use United States ratings for content; however, you can easily change which country's rating system it uses.
Master your iPhone in minutes
iMore offers spot-on advice and guidance from our team of experts, with decades of Apple device experience to lean on. Learn more with iMore!
- Select the Settings app from the Apple TV Home screen.
- Select General.
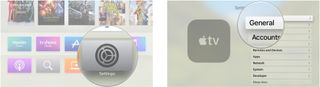
- Select Restrictions from the General menu.
- Enter your passcode.
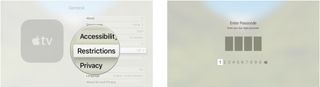
- Select Ratings For.
- Select the country you want from the list.
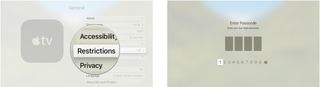
How to restrict movies on Apple TV
You can choose to restrict movies on your Apple TV by rating or even not allow videos to be played at all. Depending on what country you have your ratings set to, your options may be different. For this example, we will use the United States rating system.
- Select the Settings app from the Apple TV Home screen.
- Select General.
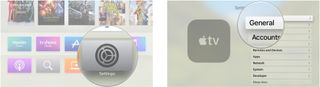
- Select Restrictions from the General menu.
- Enter your passcode.
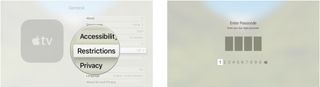
- Select Movies.
- Select the restriction you want to apply.
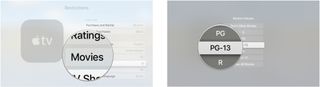
How to restrict TV shows on Apple TV
You can choose to restrict TV shows on your Apple TV by their rating or even not allow TV shows to be played at all. Depending on what country you have your ratings set to, your options may be different. For this example, we will use the United States rating system.
- Select the Settings app from the Apple TV Home screen.
- Select General.
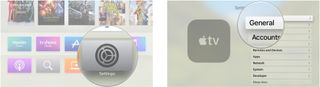
- Select Restrictions from the General menu.
- Enter your passcode.
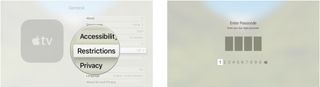
- Select TV Shows. You may have to scroll down a bit to see it.
- Select the restriction you want to apply.
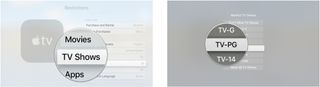
How to restrict apps on Apple TV
You can choose to restrict apps on your Apple TV by rating. Depending on what country you have your ratings set to, your options may be different. In this example, we use the U.S. rating system.
- Select the Settings app from the Apple TV Home screen.
- Select General.
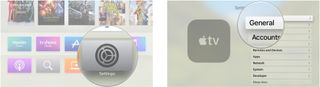
- Select Restrictions from the General menu.
- Enter your passcode.
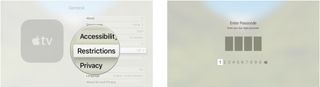
- Select Apps. You may have to scroll down a bit to see it.
- Select the restriction you want to apply.

How to hide explicit language in Siri on Apple TV
Any explicit language Siri shows on your Apple TV can be hidden by following these steps.
- Select the Settings app from the Apple TV Home screen.
- Select General.
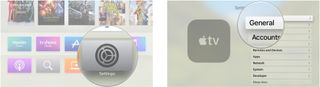
- Select Restrictions from the General menu.
- Enter your passcode.
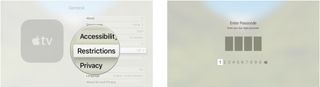
- Select Siri Explicit Language. You may have to scroll down a bit to see it.

Follow the same steps to allow Siri to show explicit language on-screen.
How to disable Multiplayer Games on Apple TV
- Select the Settings app from the Apple TV Home screen.
- Select General.
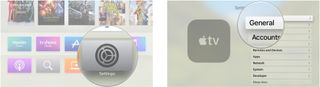
- Select Restrictions from the General menu.
- Enter your passcode.
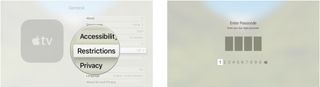
- Select Multiplayer Games. You may have to scroll down a bit to see it.
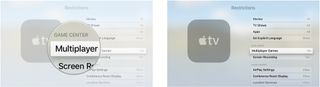
Follow these same steps to enable multiplayer games at any time.
How to disable screen recording in games on Apple TV
- Select the Settings app from the Apple TV Home screen.
- Select General.
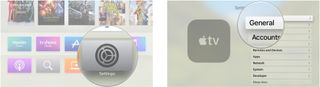
- Select Restrictions from the General menu.
- Enter your passcode.
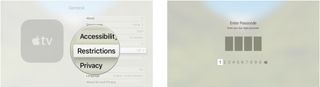
- Select Screen Recording. You may have to scroll down a bit to see it.
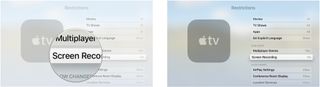
How to restrict Airplay settings on your Apple TV
- Select the Settings app from the Apple TV Home screen.
- Select General.
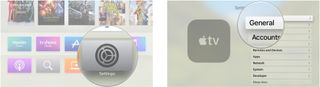
- Select Restrictions from the General menu.
- Enter your passcode.
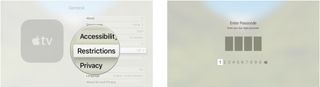
- Select AirPlay. It's located at the bottom of the menu.

How to restrict conference room display settings on your Apple TV
- Select the Settings app from the Apple TV Home screen.
- Select General.
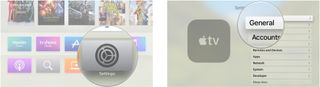
- Select Restrictions from the General menu.
- Enter your passcode.
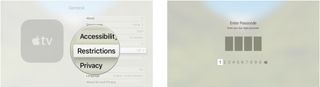
- Select Conference Room Display. It's located at the bottom of the menu.
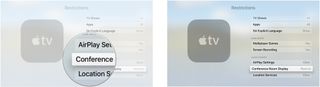
How to restrict location services settings on your Apple TV
- Select the Settings app from the Apple TV Home screen.
- Select General.
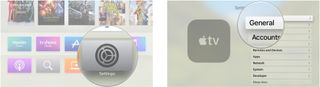
- Select Restrictions from the General menu.
- Enter your passcode.
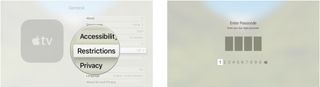
- Select Location Services. It's located near the bottom of the menu.
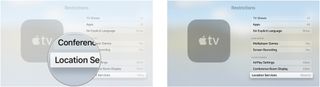
How to restrict background app refresh settings on your Apple TV
- Select the Settings app from the Apple TV Home screen.
- Select General.
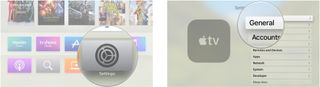
- Select Restrictions from the General menu.
- Enter your passcode.
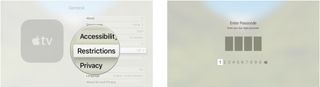
- Select Background App Refresh. It's located near the bottom of the menu.
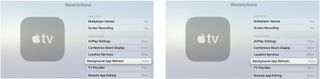
How to restrict TV provider settings on your Apple TV
- Select the Settings app from the Apple TV Home screen.
- Select General.
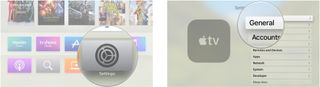
- Select Restrictions from the General menu.
- Enter your passcode.
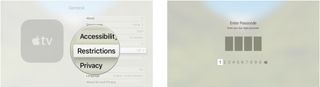
- Select TV Provider. It's located at the bottom of the menu.

How to restrict remote app pairing settings on your Apple TV
- Select the Settings app from the Apple TV Home screen.
- Select General.
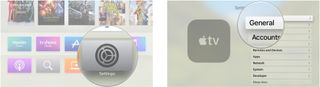
- Select Restrictions from the General menu.
- Enter your passcode.
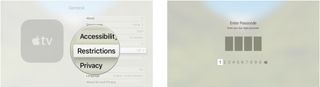
- Select Remote App Pairing. It's located at the bottom of the menu.
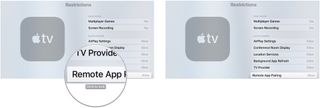
Enhance your Apple TV experience
There's a long list of awesome accessories for Apple TV, including these two:

SteelSeries Nimbus Bluetooth Mobile Gaming Controller ($49 at Amazon)
If you're a gamer, you need the Nimbus. The perfect controller offers all the standard gaming buttons and a comfortable grip.

Logitech K600 Smart TV Keyboard ($58 at Amazon)
Beautifully designed, the K600 keyboard works with Apple TV compatible smart televisions. With a 15-meter wireless range, the keyboard works in the largest living rooms. Easily switch between devices, including your Mac and iOS mobile devices. Requires two AAA batteries.
Any questions?
Do you have any questions about setting restrictions on your Apple TV? Put them in the comments, and we'll help you out.
Updated May 2019: Now includes information for tvOS 12.

Luke Filipowicz has been a writer at iMore, covering Apple for nearly a decade now. He writes a lot about Apple Watch and iPad but covers the iPhone and Mac as well. He often describes himself as an "Apple user on a budget" and firmly believes that great technology can be affordable if you know where to look. Luke also heads up the iMore Show — a weekly podcast focusing on Apple news, rumors, and products but likes to have some fun along the way.
Luke knows he spends more time on Twitter than he probably should, so feel free to follow him or give him a shout on social media @LukeFilipowicz.
Most Popular




