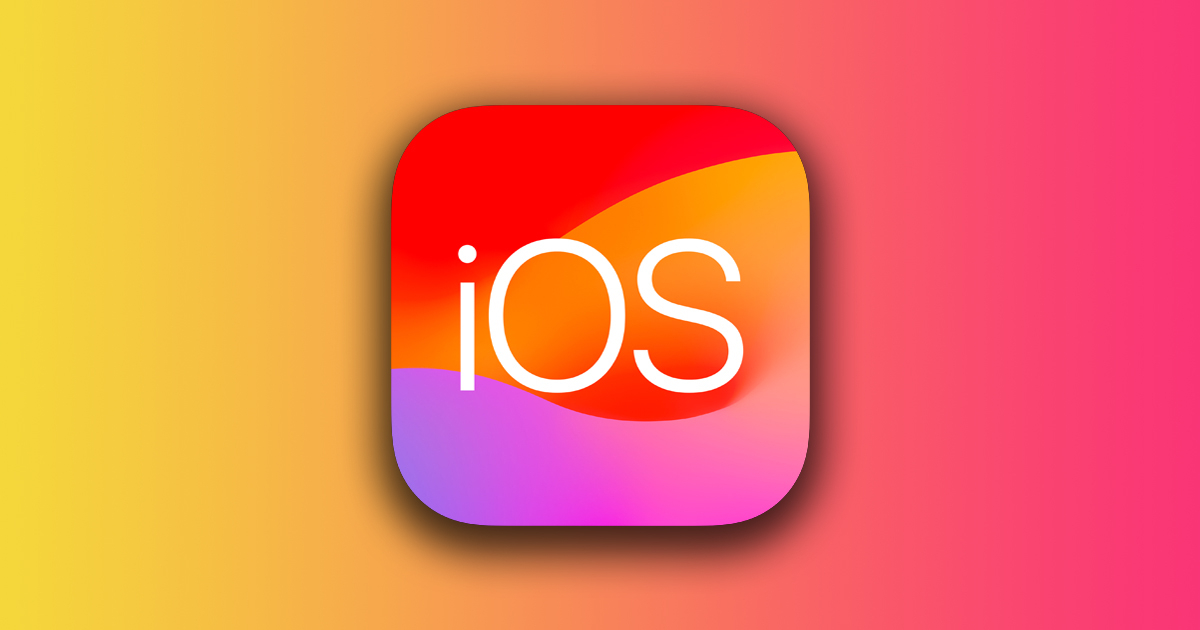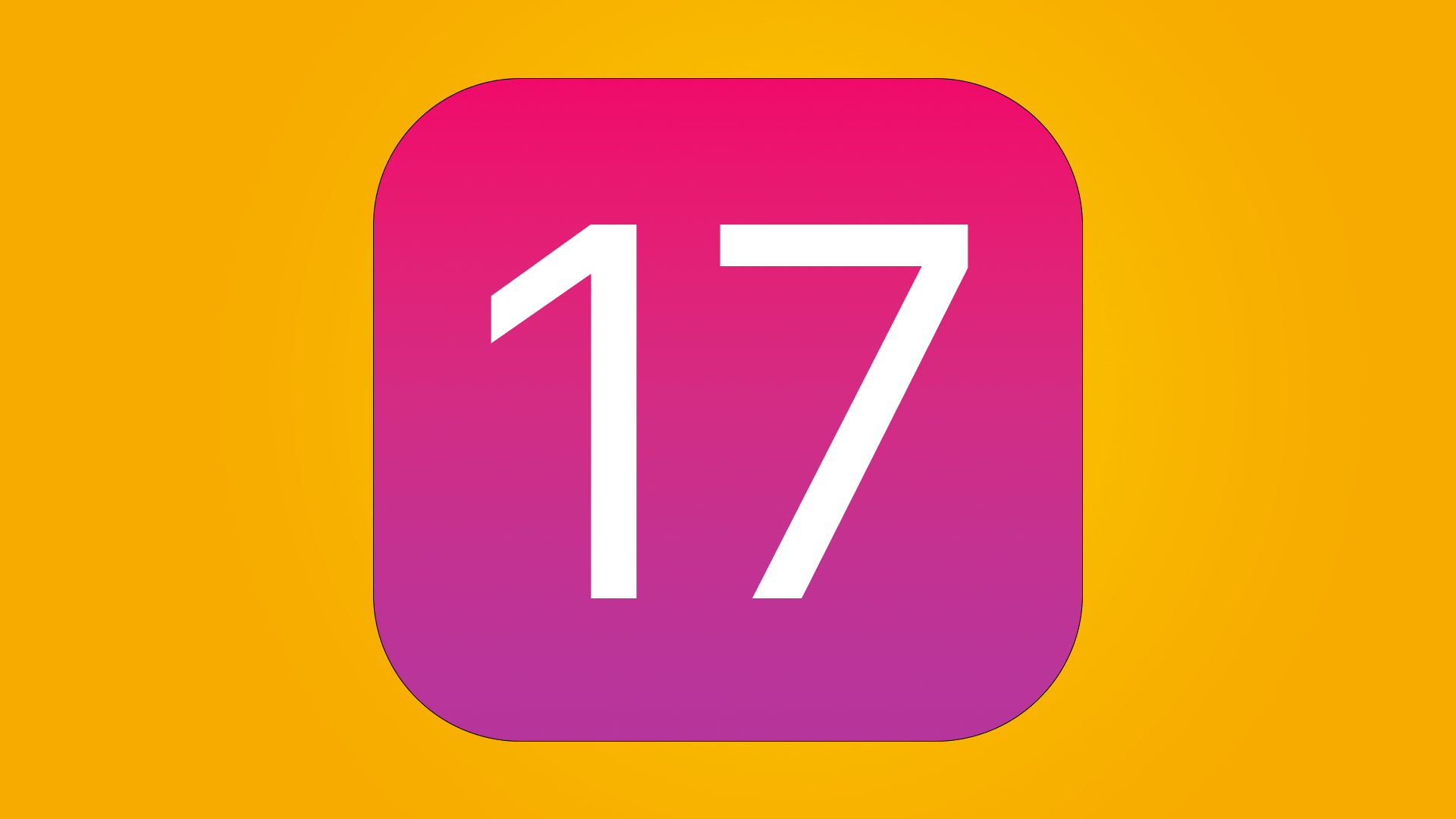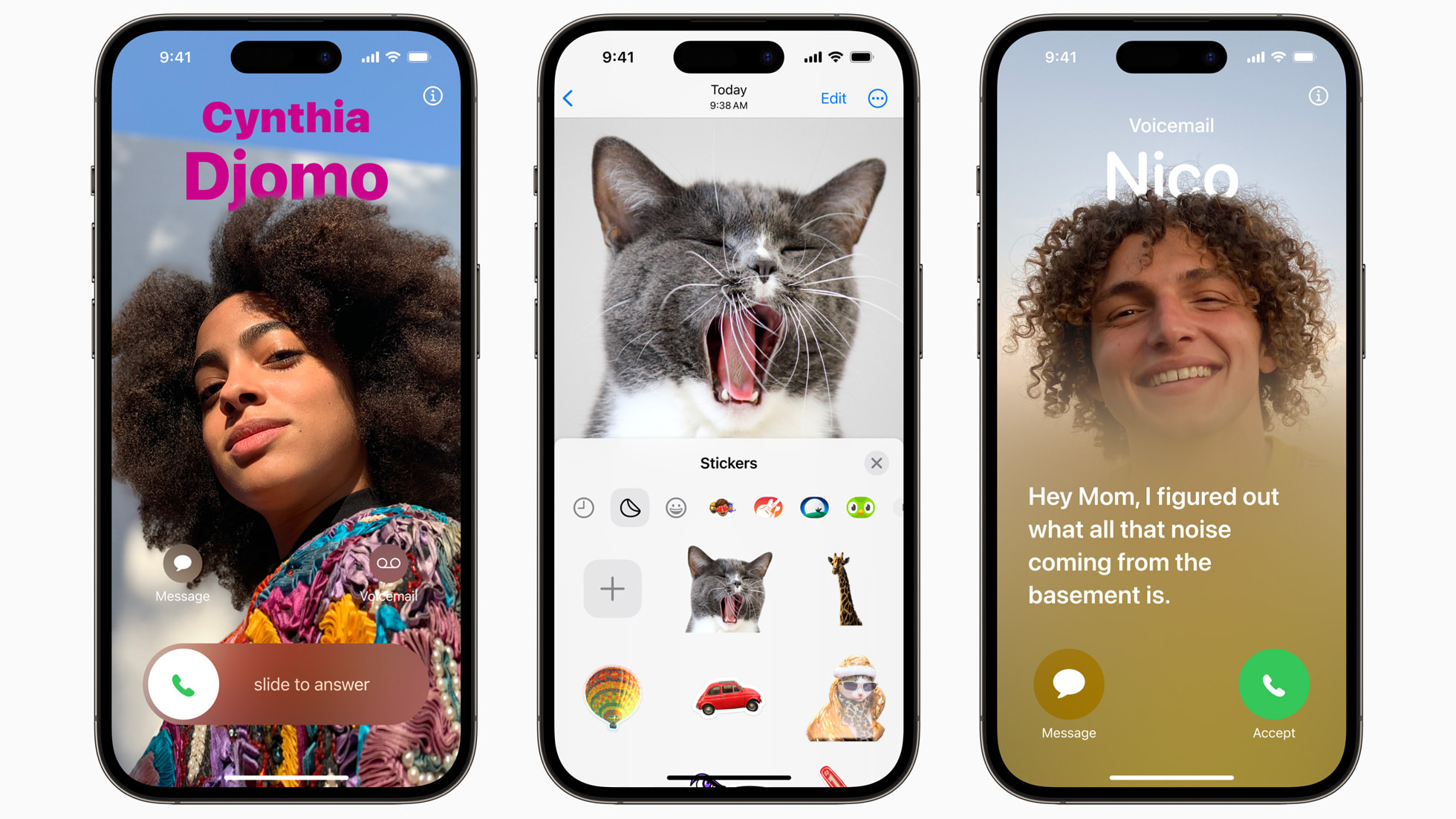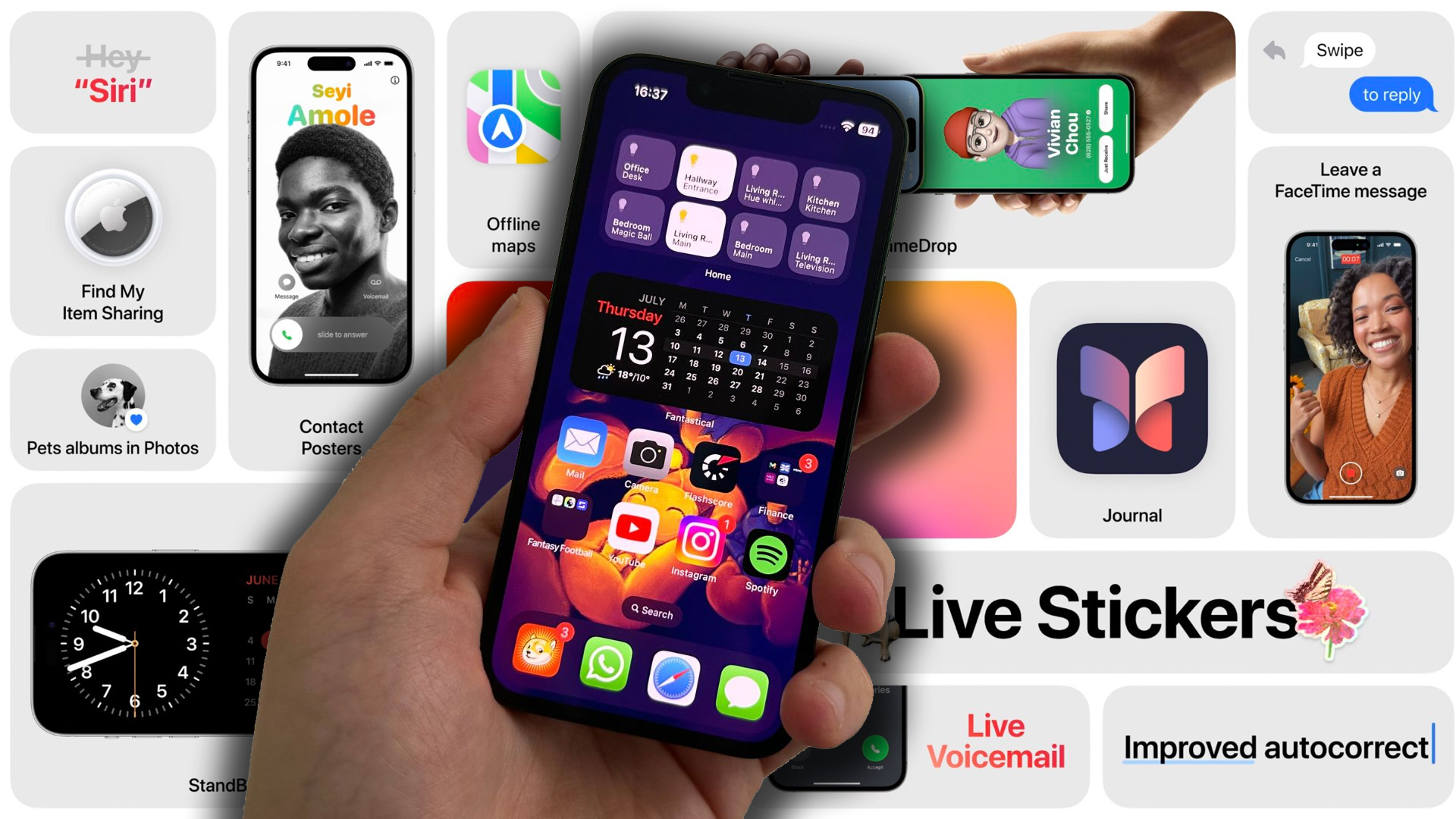iOS
• How to switch from Android
• The best apps for iOS
• Best iPhone games
• The top iOS 17 tips & tricks
The iOS platform runs your iPhone, and iOS 18 is just around the corner. Announced at WWDC 2024, it will bring AI to the phone in a whole new way. Meanwhile, iOS 17 gave your iPhone a fresh new feel with some big improvements to the way you use your device. From updates to the Phone app with Contact Posters to new ways to track your mental health and check in with friends after you get home, it's one of the best iPhone updates in recent years.
iOS tips, tricks, secrets, and more
Looking to do more with your iPhone? Pick your platform below, whether it's the forthcoming iOS 18, the current iOS 17, or an older flavor, and explore our deep coverage.
Explore iOS
Latest about iOS
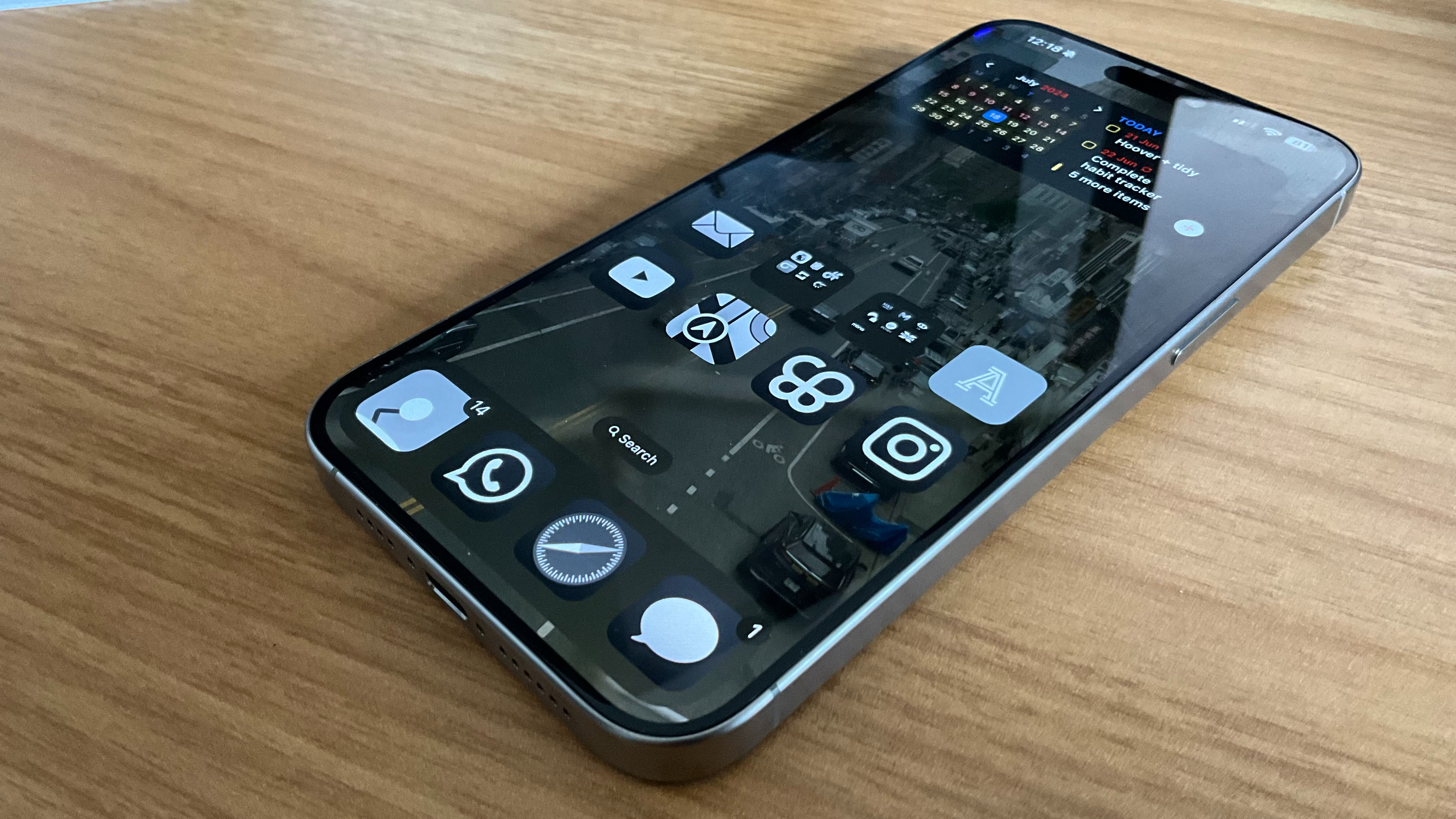
These are the best iPhone apps getting a major iOS 18 update so far
By Daryl Baxter last updated
iOS 18 Now that iOS 18 is out, we’ve rounded up the best apps for your iPhone's newest update!

iOS 18 features a new tool to help repair your iPhone
By Daryl Baxter published
iOS 18 will feature a 'Repair Assistant', to help indicate what parts will work with your broken iPhone.
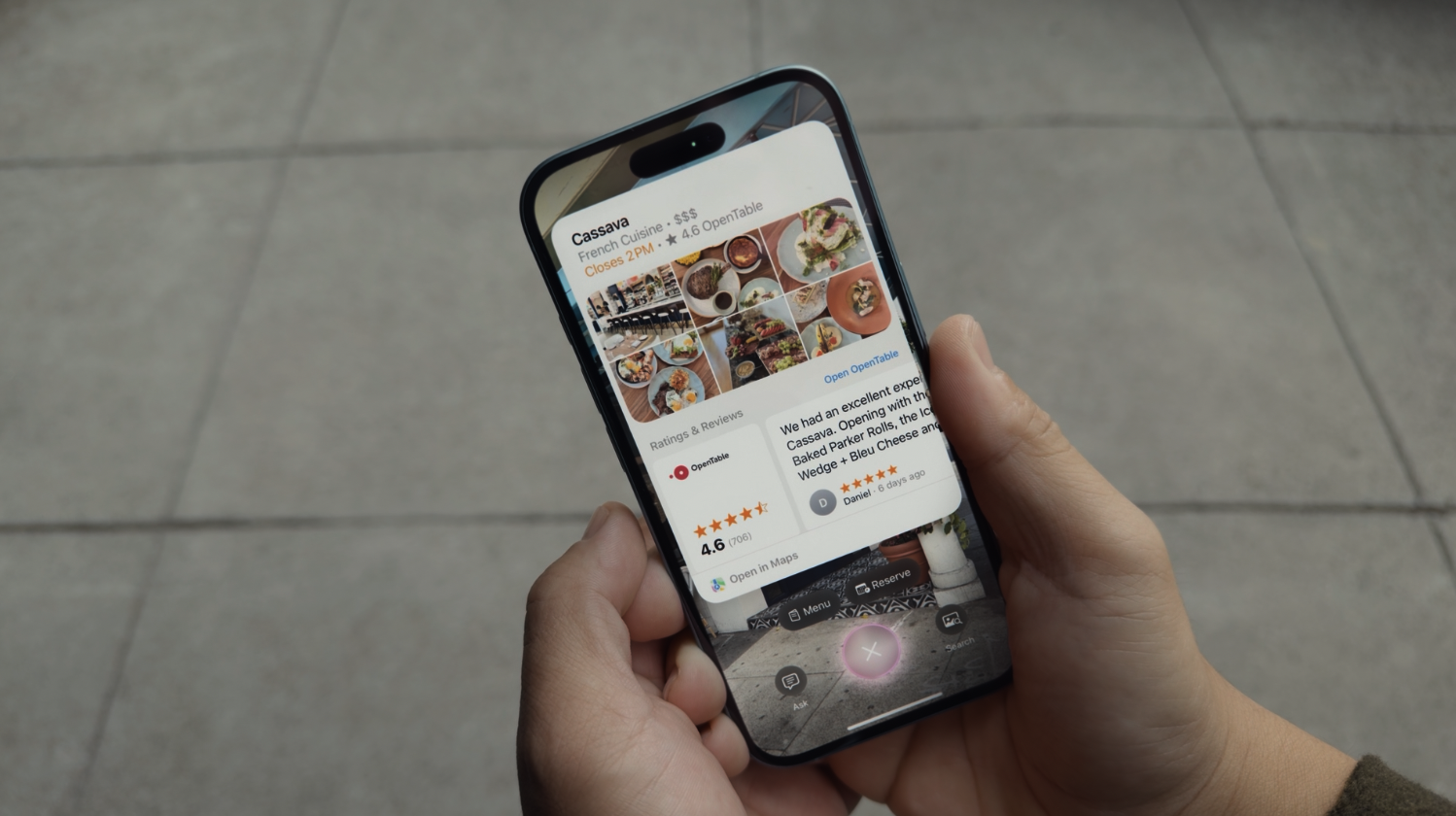
iOS 18 release date confirmed — Apple Intelligence is closer than you think
By Stephen Warwick published
Apple has confirmed iOS 18 is coming on September 16.
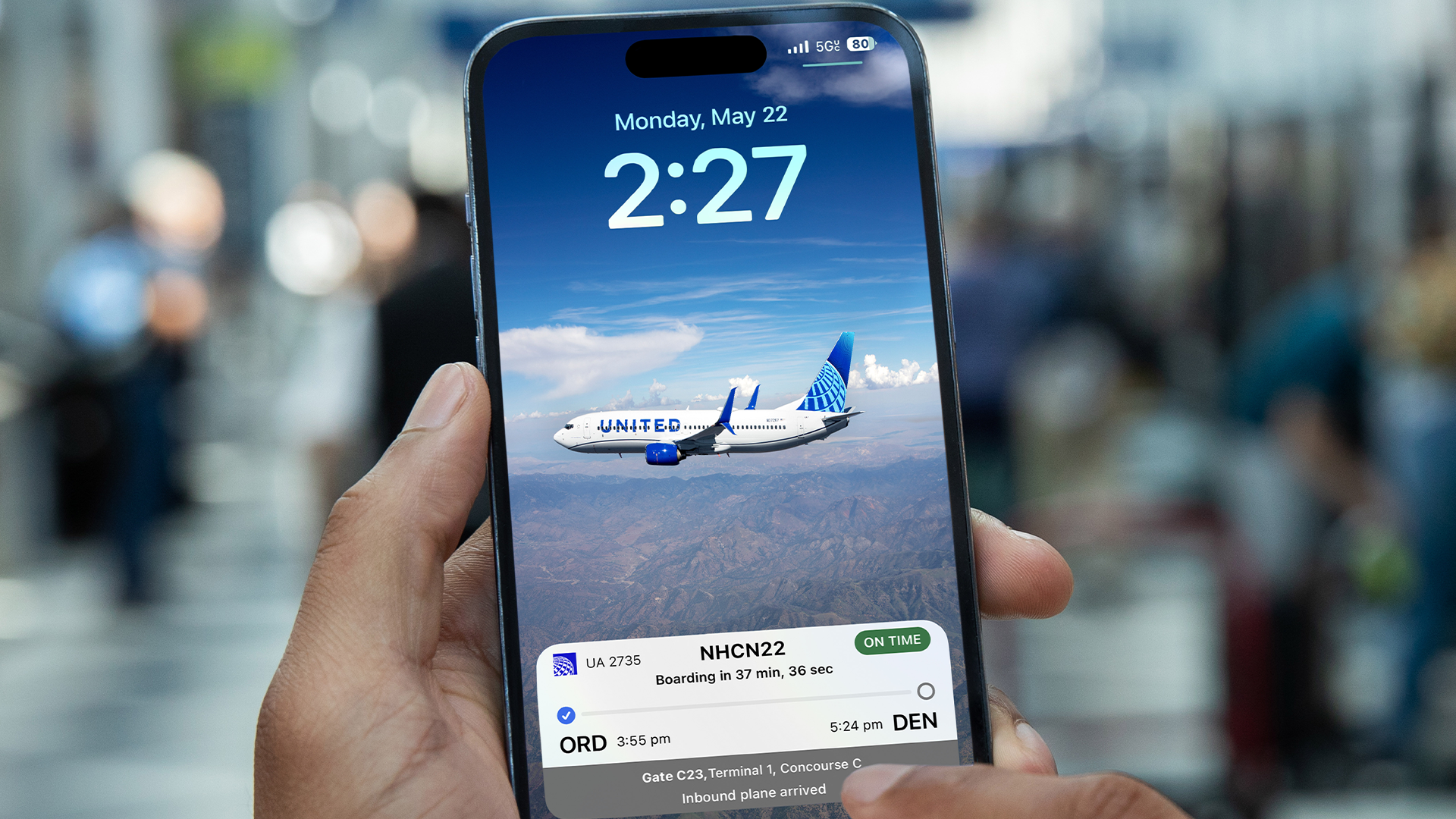
iOS 18 may actually make Live Activities less useful
By Lloyd Coombes published
iOS 18 has new constraints for developers when it comes to refresh speed for Live Activities.

Here's how to add some flair to your messages with new iOS 18 text effects
By Lloyd Coombes published
Looking to add some pizazz to your group chat? Here's how to use the iOS 18 text effects.
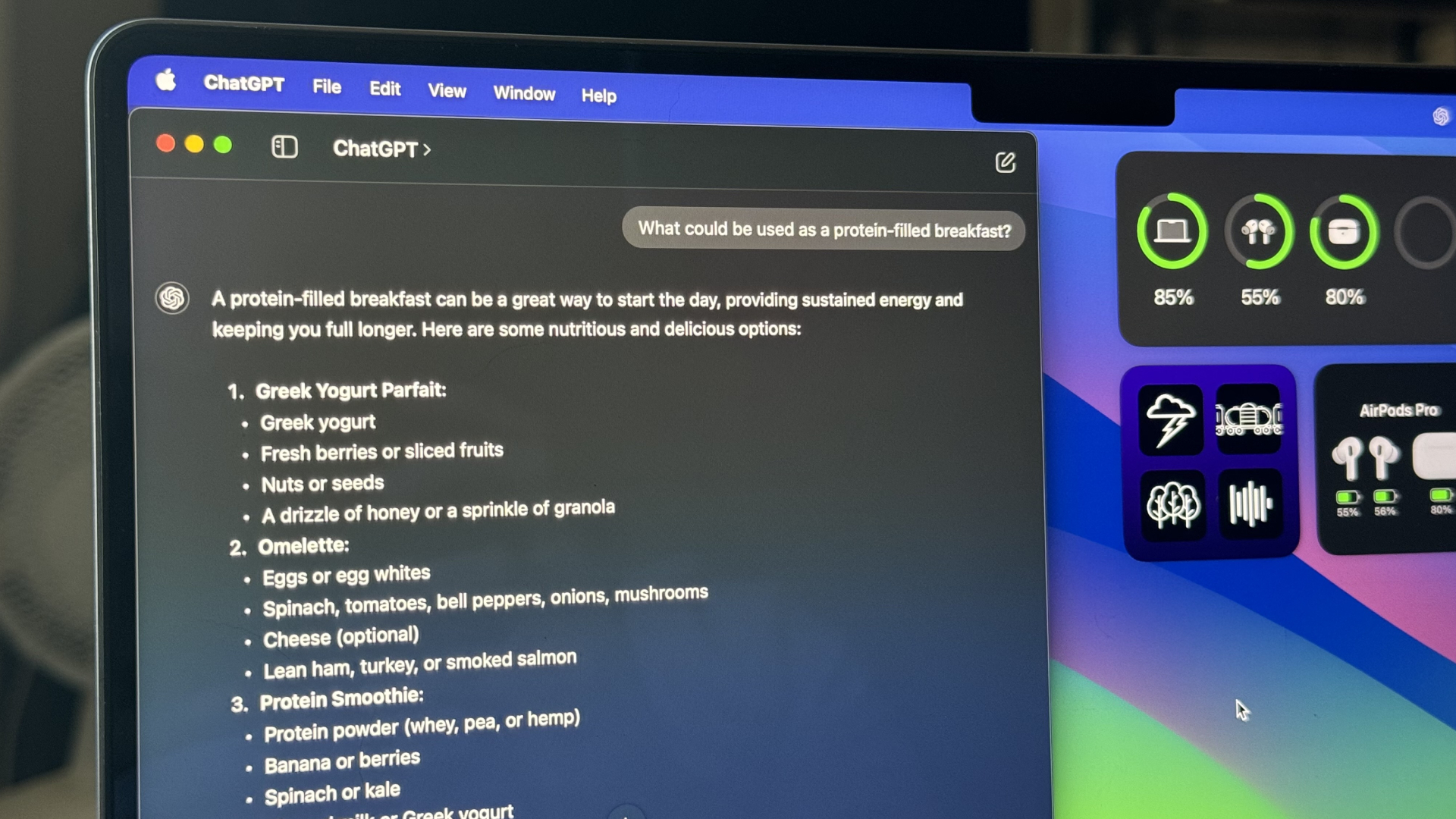
Apple reportedly in early talks of investing in OpenAI — just before ChatGPT comes to Siri in iOS 18
By Daryl Baxter published
Apple could be joining in a new funding round from OpenAI that may add up to $100 million.
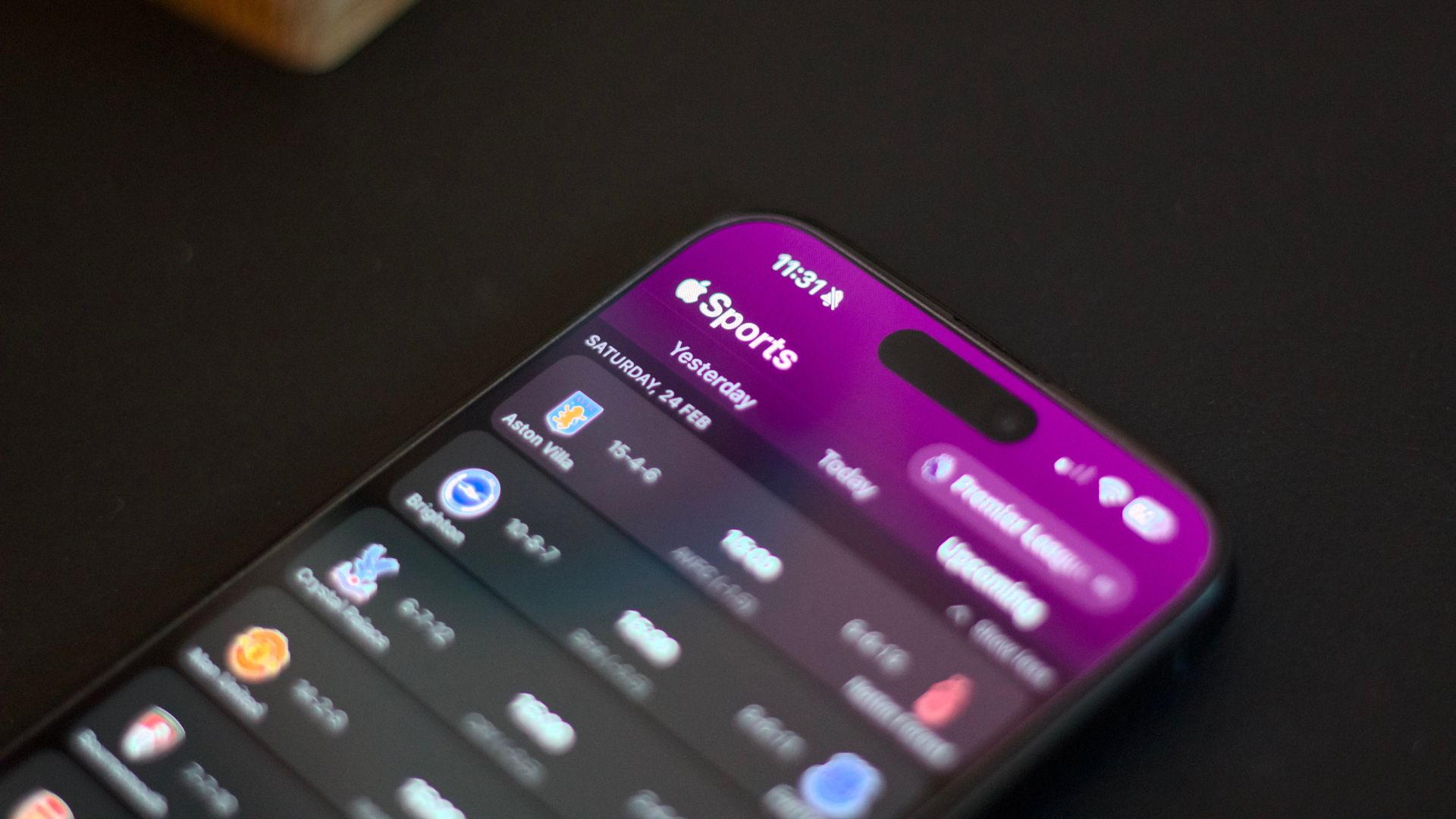
The Apple Sports app will soon offer real-time updates via Live Activities on iPhones running iOS 18
By Oliver Haslam published
Apple has confirmed big changes to its Sports app across iPhone and Apple Watch ahead of the new football seasons.

Apple Intelligence can be switched on with ease in the latest iOS 18.1, iPadOS 18.1, and macOS Sequoia 15.1 betas — here's how
By Daryl Baxter published
Enabling Apple Intelligence is now a much easier affair when using the latest betas of iOS 18.1, iPadOS 18.1, and macOS Sequoia 15.1.

How to type to Siri on iOS 18 and why it's made me use it more
By Lloyd Coombes published
Here's how to have clearer conversations with Siri on iOS 18.

iOS 18.1 beta 3 arrives with long-awaited 'Clean Up' AI feature in Photos — here's how to use it
By Daryl Baxter published
iOS 18.1 beta 3 has arrived with the ability to remove or distort people in the Photos app, thanks to 'Clean Up'.

Google just showed Apple Intelligence the pitfalls of letting generative AI create artwork
By Oliver Haslam published
Google's new Pixel Studio app, available on the latest Pixel 9 phones, is already getting a reputation for creating some worrying imagery.

Control Center has been supercharged in iOS 18 — here’s how to get the most from it
By Alex Blake published
In iOS 18, Apple has updated Control Center with new tools and features. Here's how to use them all.
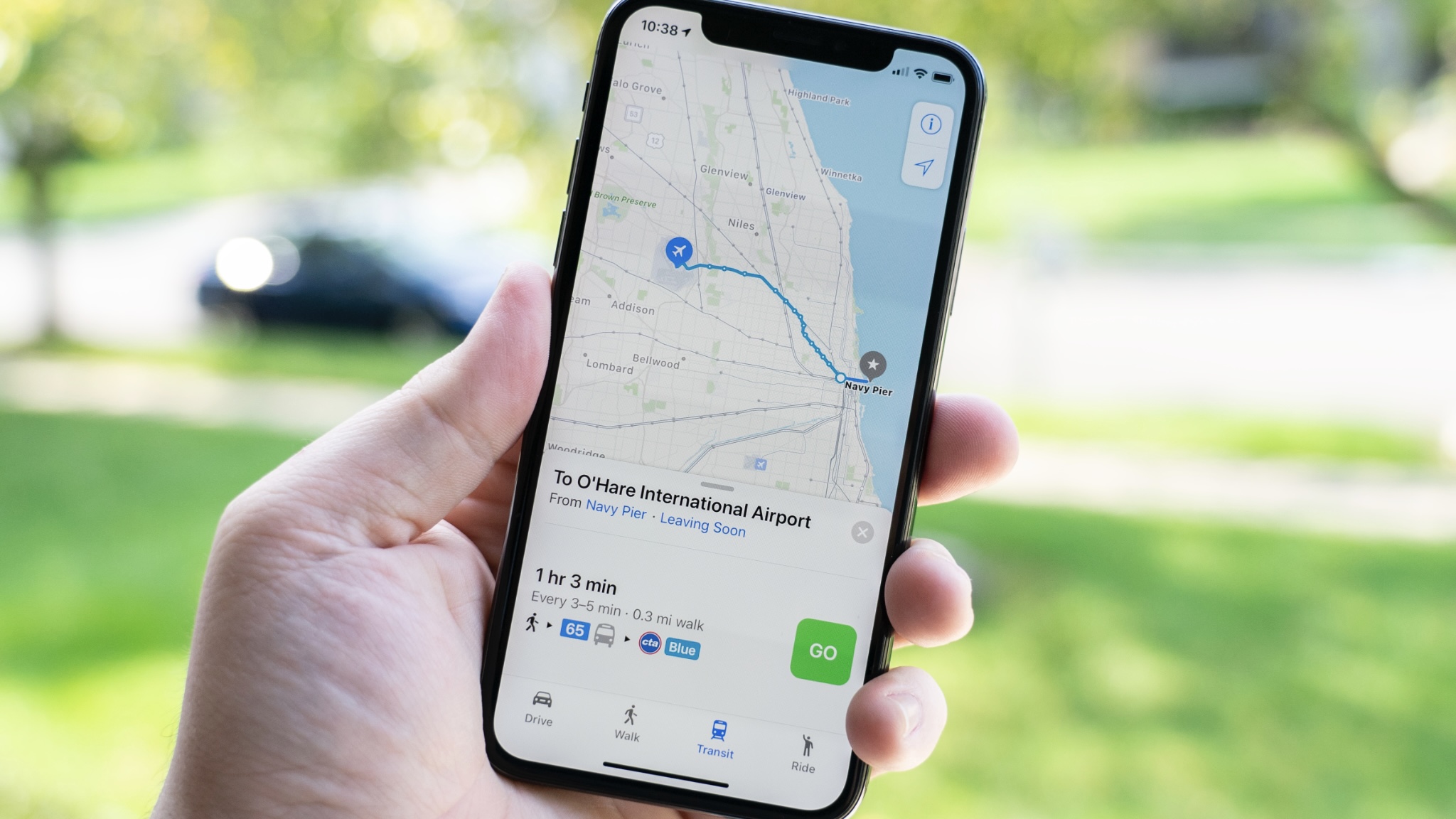
Apple Maps is getting a ton of new features in iOS 18: Here’s how to use them
By Alex Blake published
In iOS 18, the Apple Maps app is full of new features that improve how you hike, navigate and find new places.
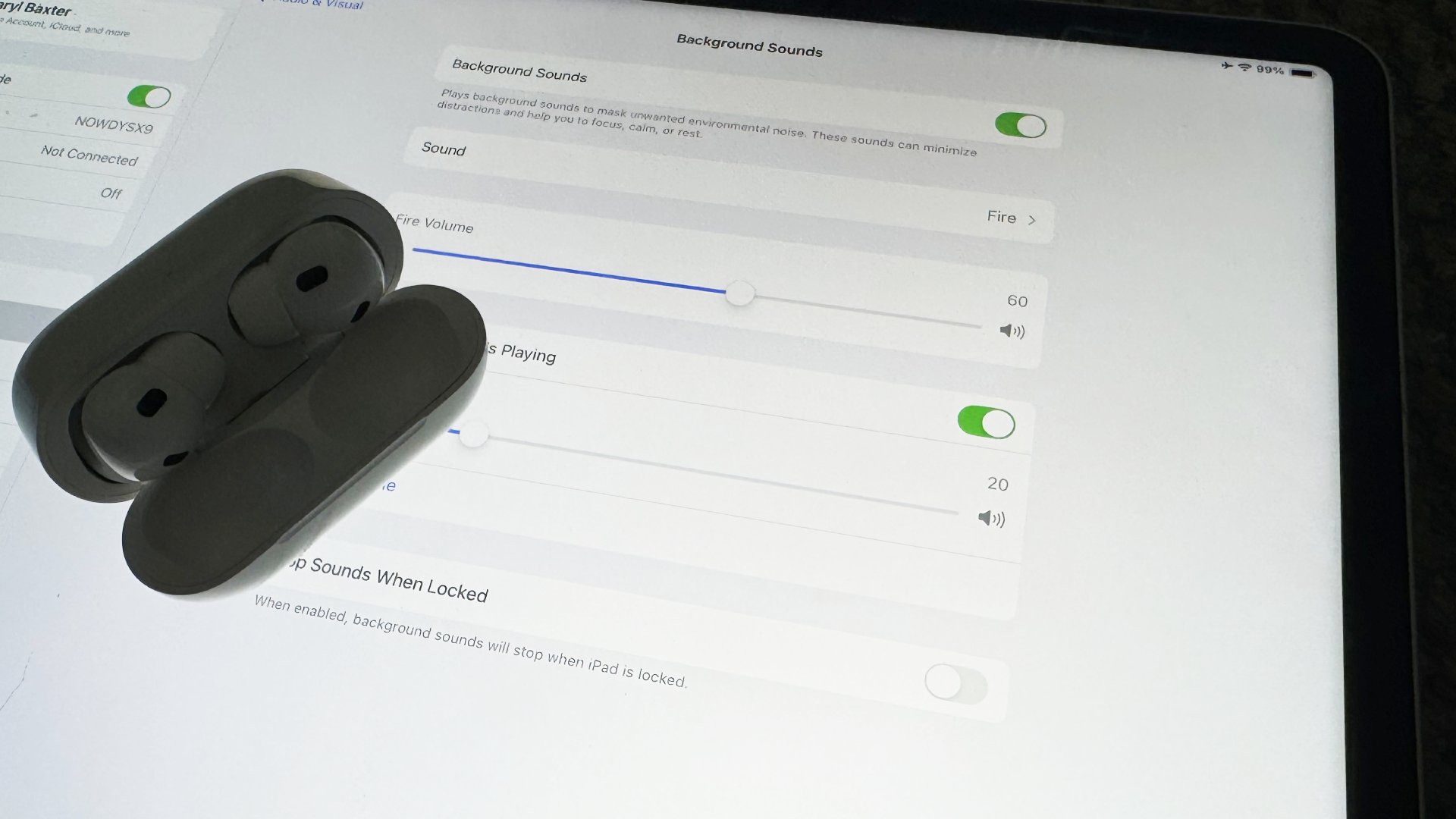
iOS 18 and iPadOS 18 both add even more ambient background sounds to help you sleep at night
By Daryl Baxter published
Love the Background Sounds feature on iPhone and iPad? iOS 18 and iPadOS 18 add a few more sounds.
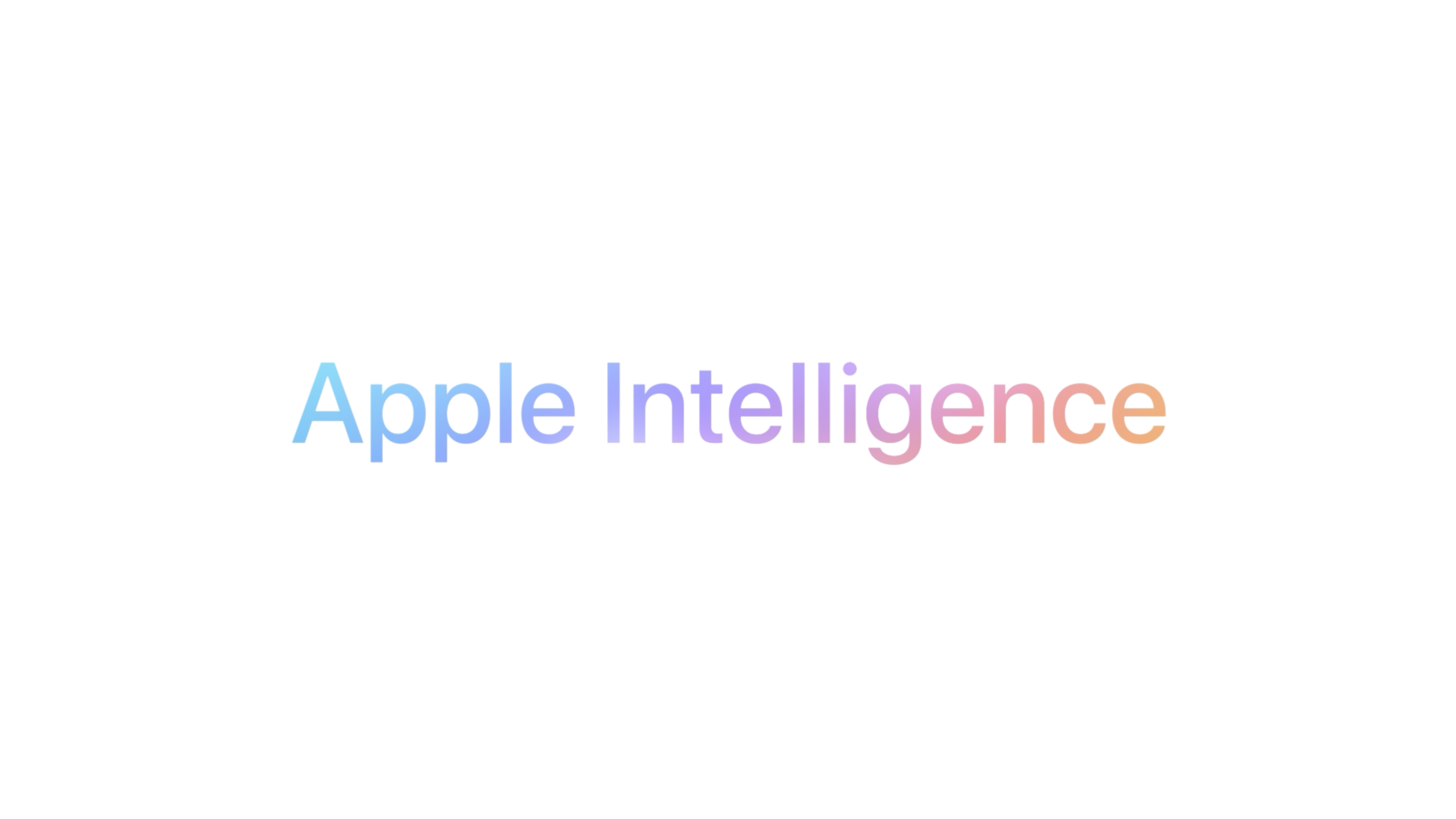
Apple boss comments on 'staggered' Apple Intelligence rollout and gives update on ChatGPT integration
By Lloyd Coombes published
Apple's Tim Cook has discussed the rollout of Apple Intelligence features.
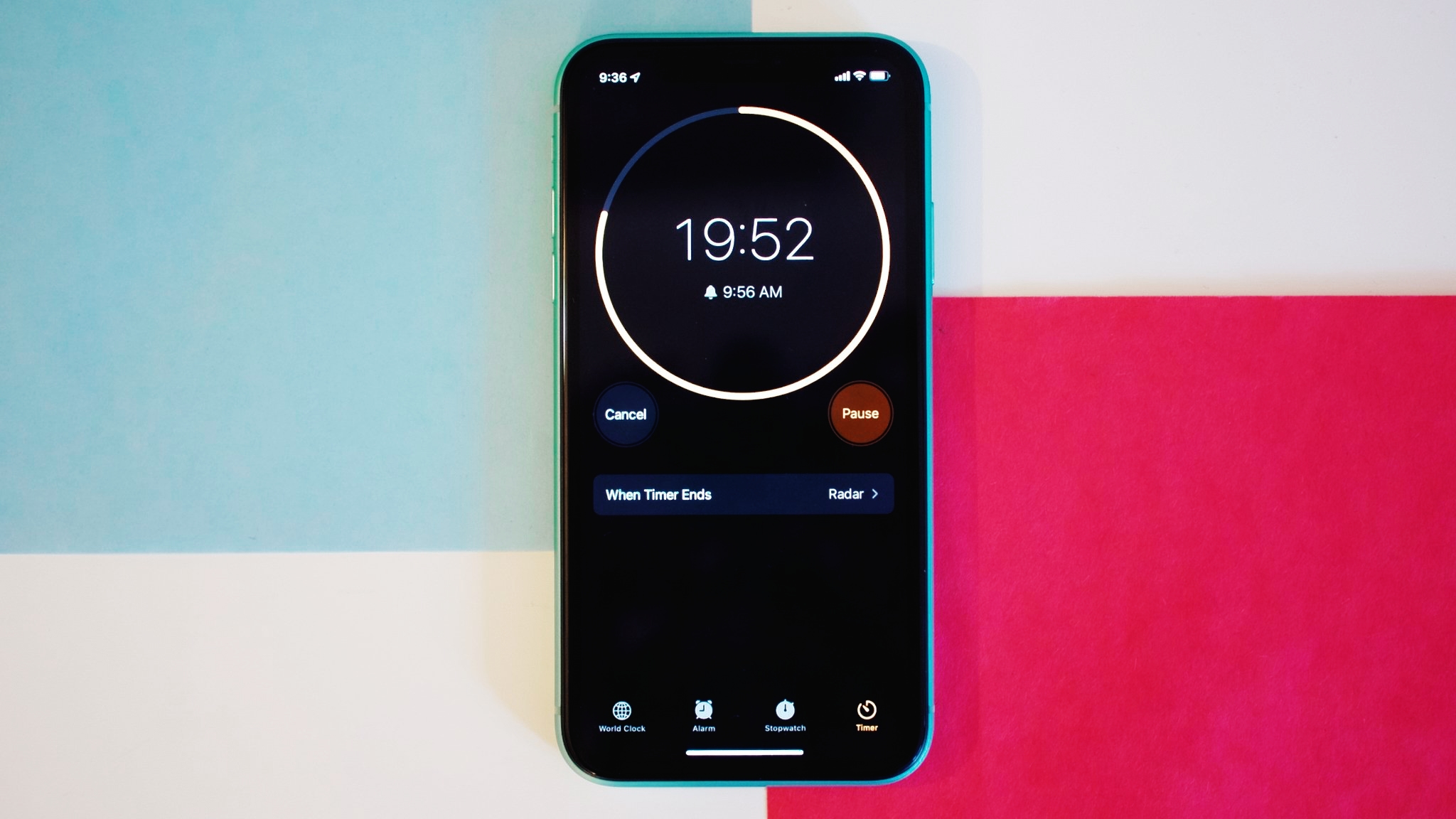
How to set a timer to stop playing music and movies on your iPhone, iPad, and Mac
By Luke Filipowicz, Daryl Baxter last updated
Use Apple's Clock app to set a timer on your iPhone, iPad, and Mac to help manage your daily tasks more efficiently.
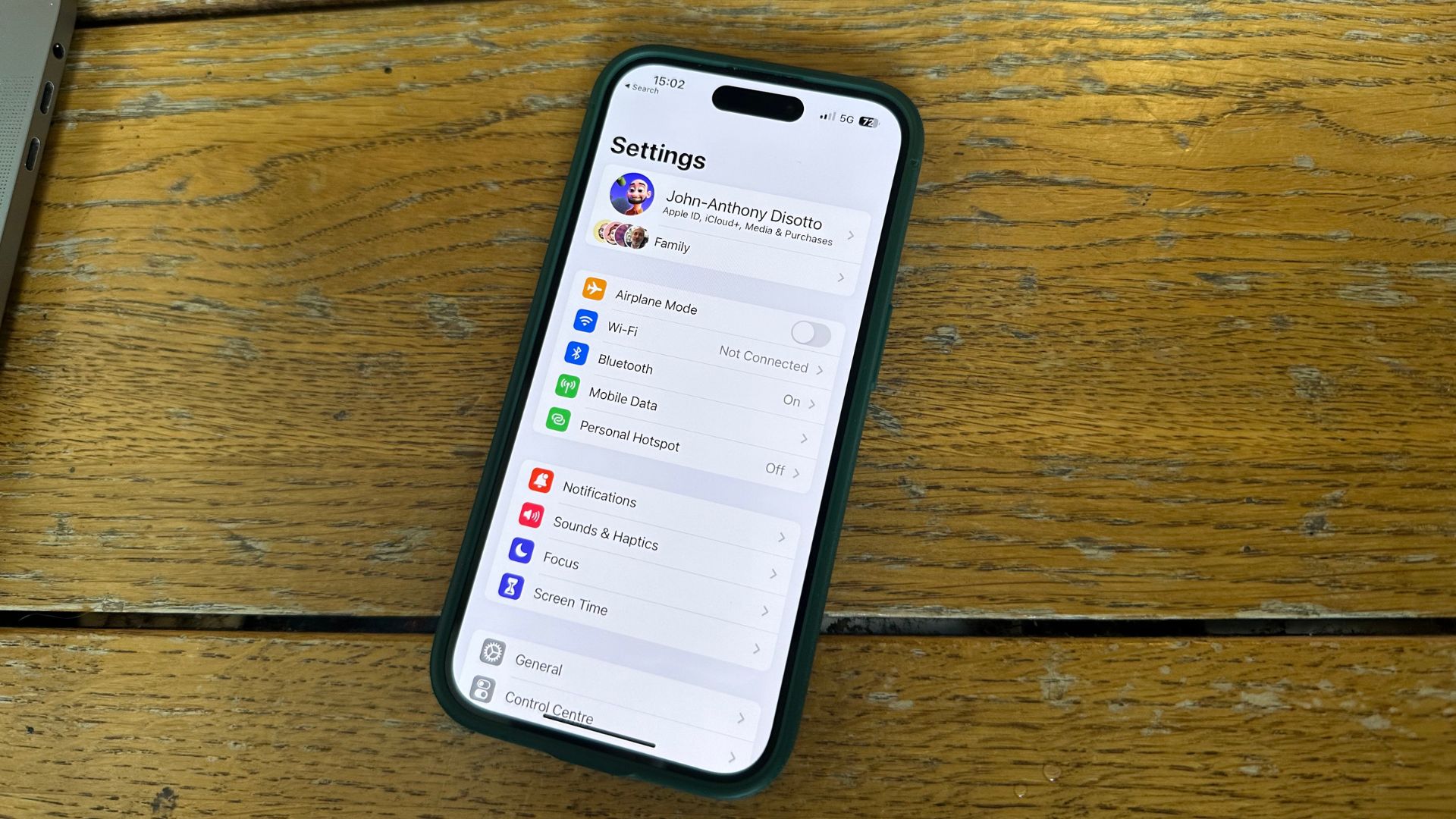
How to switch Apple ID
By John-Anthony Disotto last updated
Want to switch between multiple Apple ID accounts on your iPhone, iPad, and Mac? Here's how to make it happen.
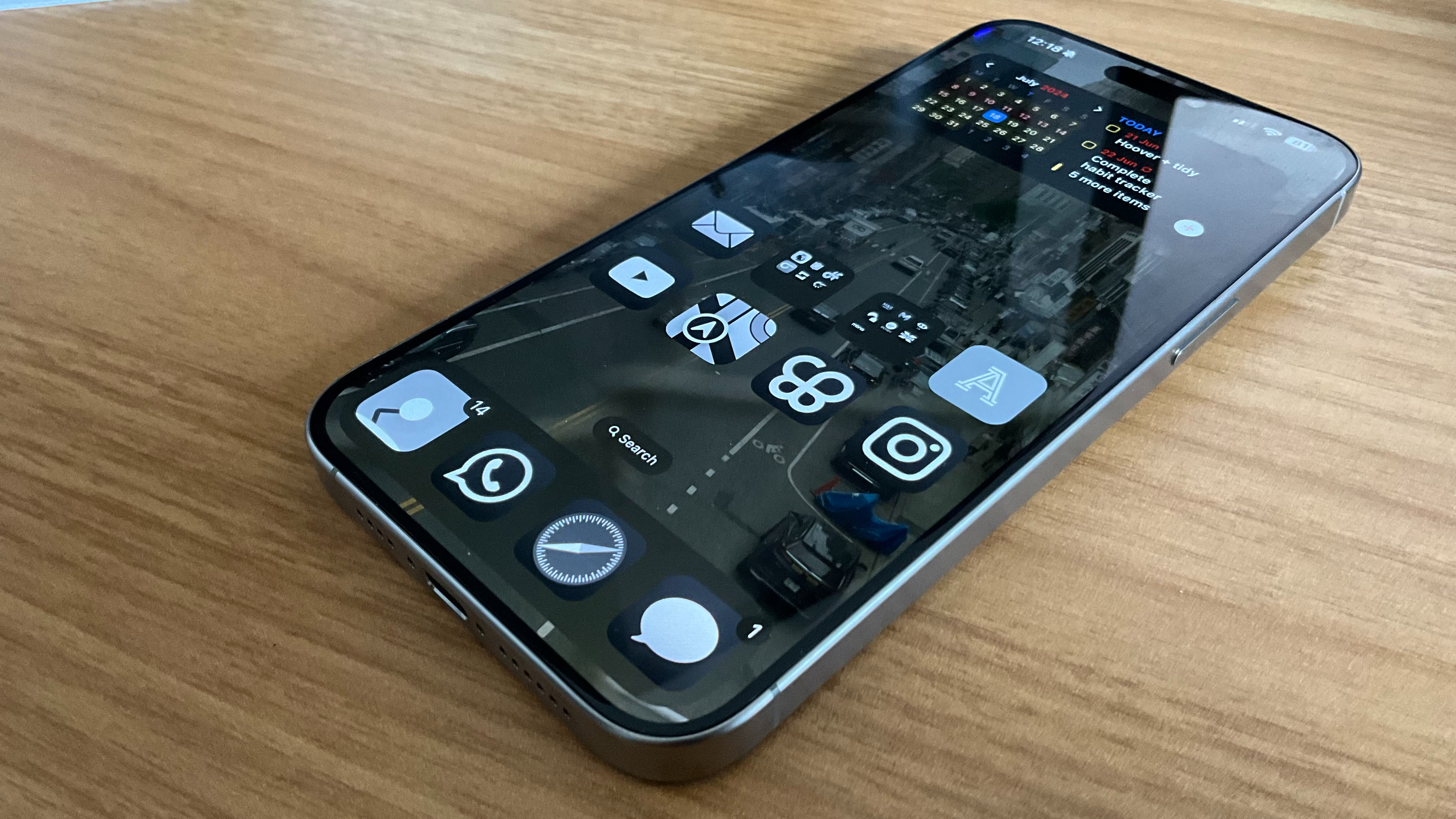
I downloaded the Apple Intelligence beta for my primary iPhone: Here's why you shouldn't
By Tammy Rogers published
The developer beta for Apple Intelligence is finally here — but you shouldn't install it.
iMore offers spot-on advice and guidance from our team of experts, with decades of Apple device experience to lean on. Learn more with iMore!