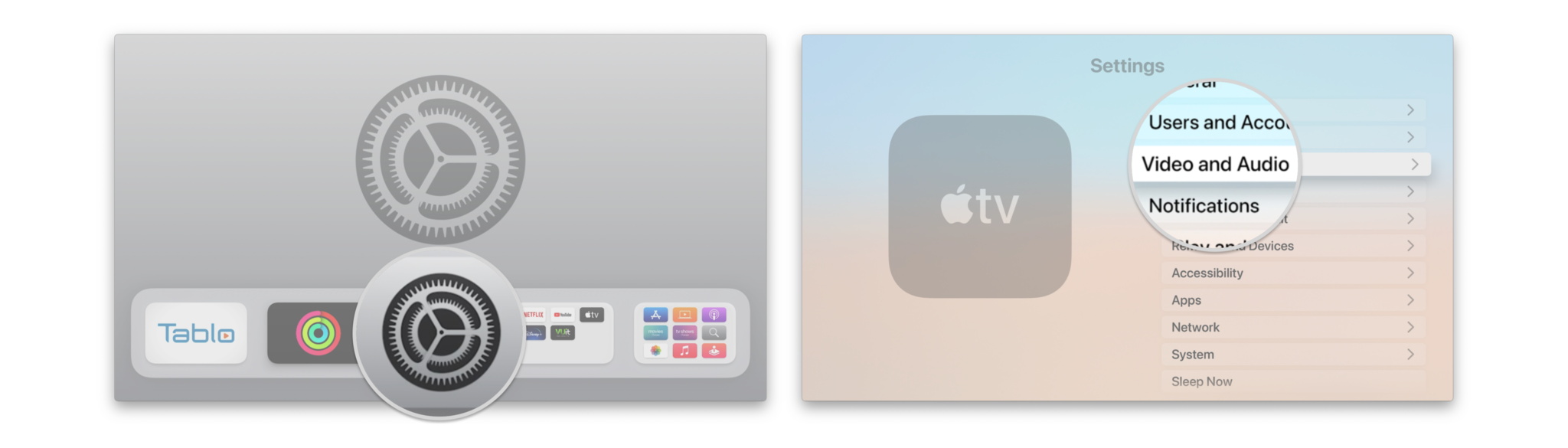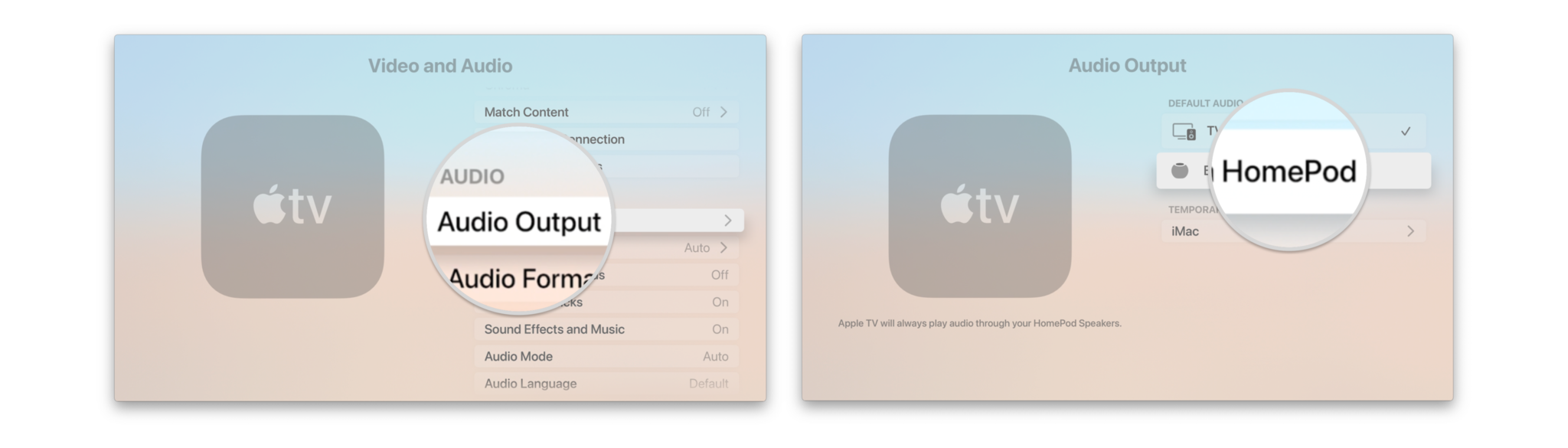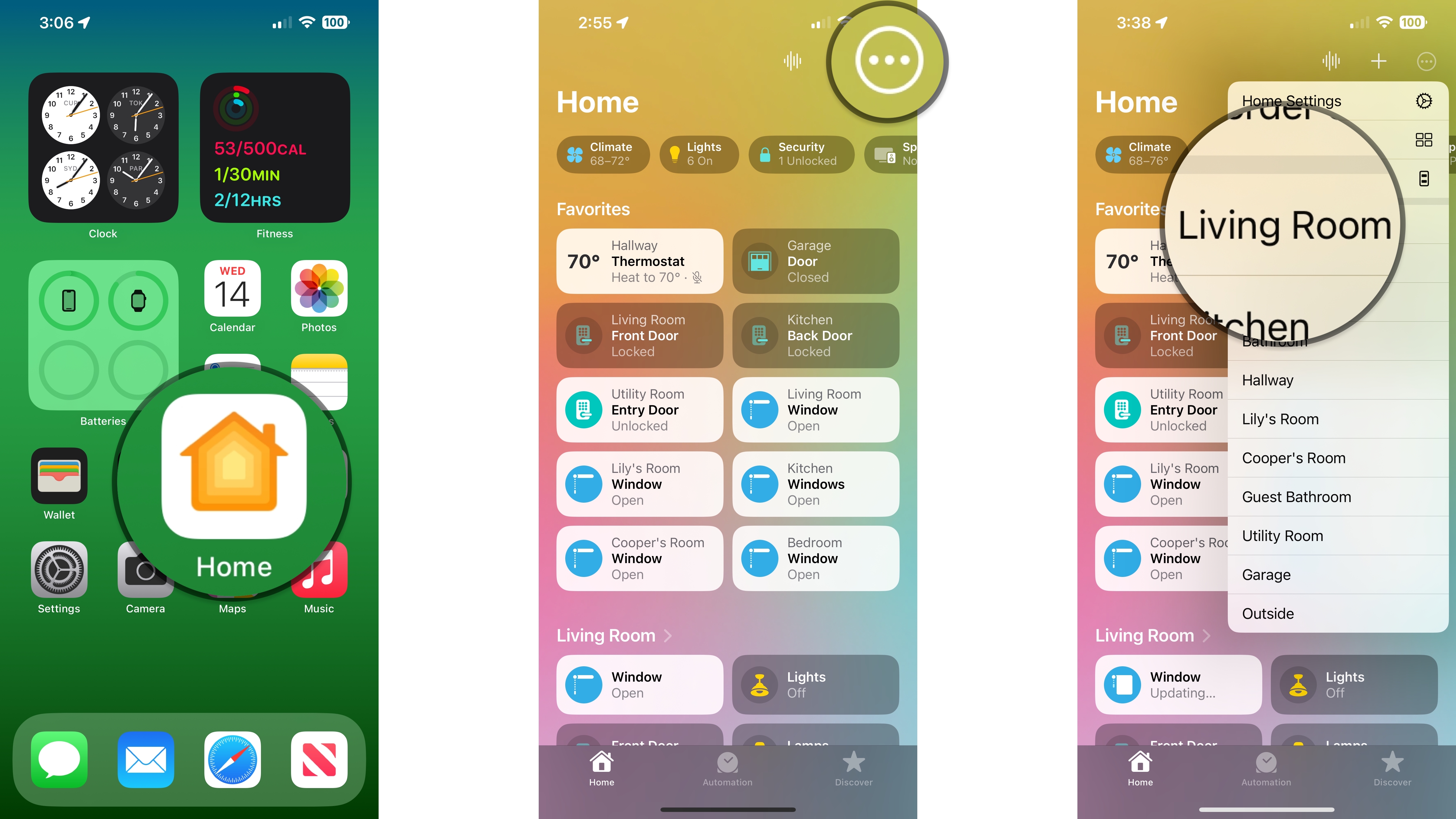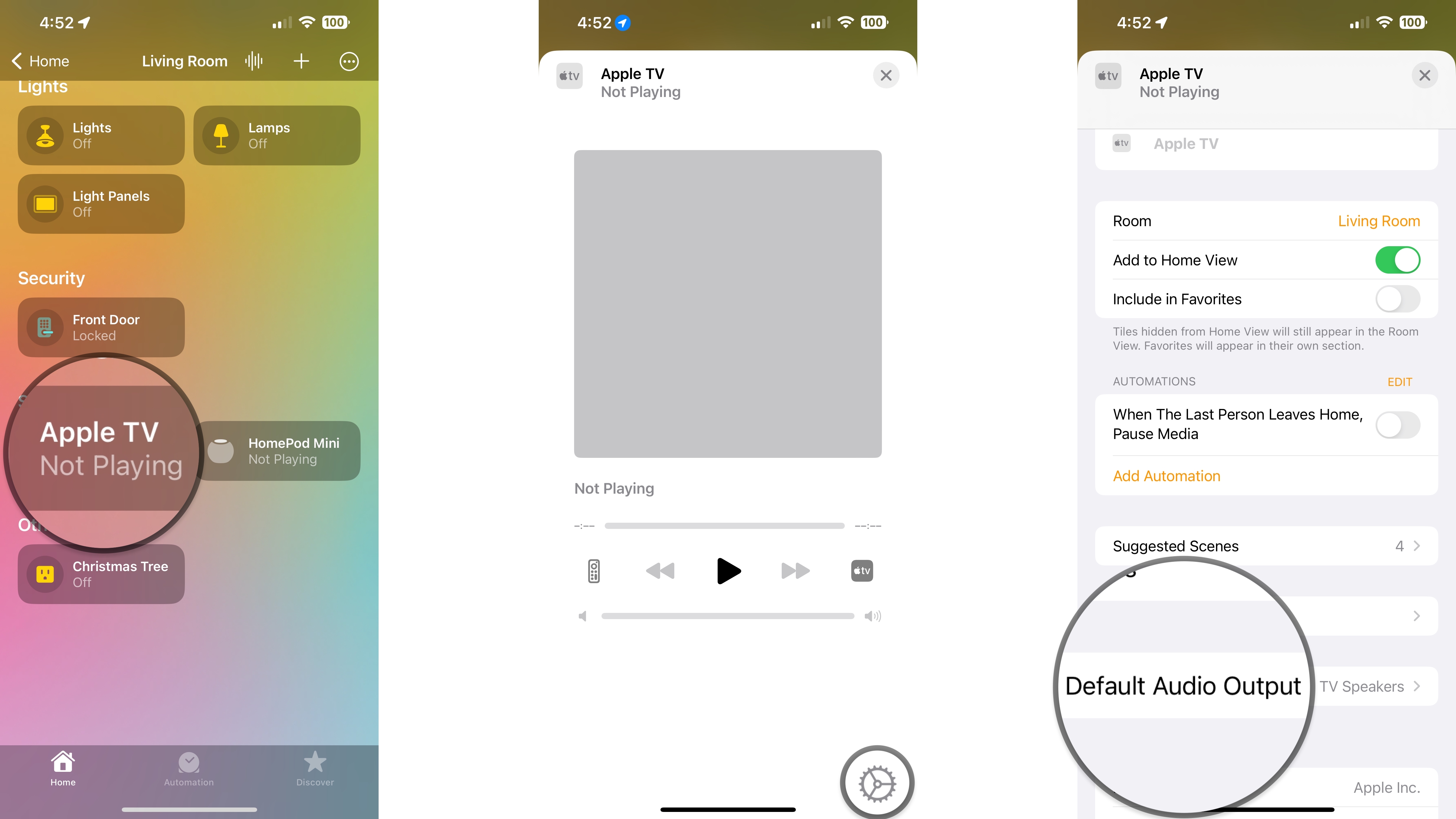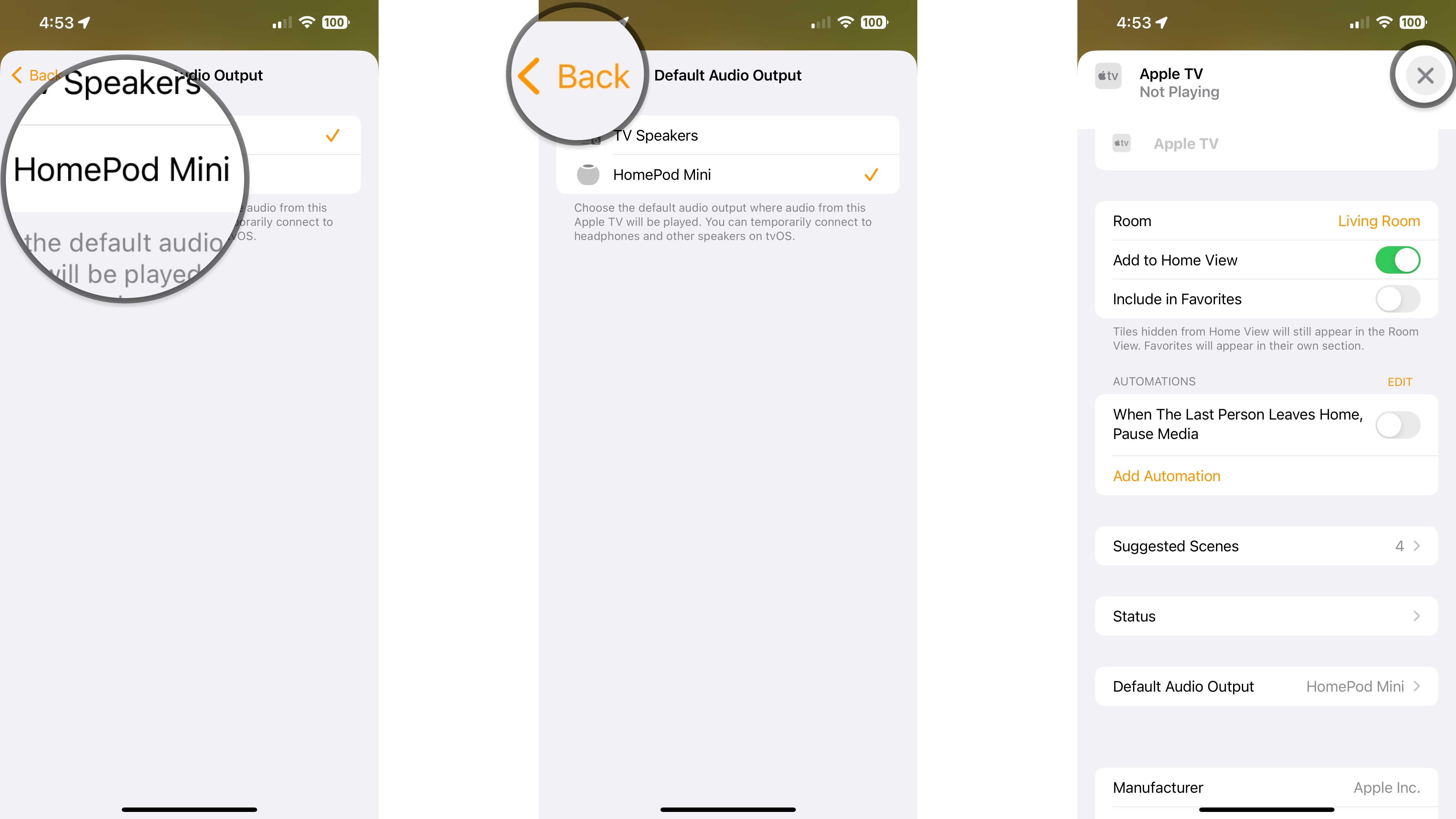How to set your HomePod or HomePod mini as your default speaker on Apple TV
Upgrade your movie nights by using your HomePod or HomePod mini as the speaker for your Apple TV. Here's how!

Apple's smart speakers — the HomePod and the HomePod mini — are an excellent way to create a more immersive experience with the Apple TV. However, to truly take advantage of premium sound, you need to know how to set your HomePod as your default speaker. This convenient feature works with videos, apps, and games, so you won't have to jump through menu after menu every time you turn on the TV. Here's how to set your HomePod as your default speaker for Apple TV.
Requirements
To get started with using your HomePod as your default speaker on Apple TV, you must be running iOS 14.2 or later on your HomePod and tvOS 14.2 or later on Apple TV 4K. You will also need to have a home set up in the Home app, and both your Apple TV 4K and HomePod must reside in the same room.
How to set your HomePod as your default speaker on Apple TV
Note: This feature is only available with the Apple TV 4K. Changing default audio output does not work with the Apple TV HD or earlier Apple TV models.
- Open Settings on your Apple TV.
- Click Video and Audio.
- Click Audio Output.
- Click the name of your HomePod.
- Setting your HomePod as your default audio output may take a few moments to complete. You can confirm that your HomePod is the default speaker by looking for a HomePod icon while adjusting your Apple TV volume.
How to set your HomePod as your default speaker through the Home app
In addition to setting up your HomePod as a default speaker directly on the Apple TV 4K, you can also use the Home app on your iPhone, iPad, or Mac.
- Launch the Home app.
- Tap the Ellipses icon (on iPad or Mac, skip to the next step).
- Tap the Room that includes your Apple TV.
- Tap your Apple TV.
- Tap the Settings icon.
- Tap Default Audio Output.
- Tap the HomePod that you wish to use.
- Only HomePods assigned to the same room as the Apple TV will be available for selection.
- HomePods in a Stereo Pair can also be used.
- Tap Back after selecting your HomePod.
- Tap the X button to save your selection.
Take your movie nights to the next level with HomePod
By setting your HomePod as your default speaker for your Apple TV 4K, you no longer have to worry about switching to it whenever you want a more immersive experience. Switching to the HomePod as the default speaker also moves all of the Apple TV's audio to the smart speaker, including navigation sounds, HomeKit camera audio, and even sounds from games.
iMore offers spot-on advice and guidance from our team of experts, with decades of Apple device experience to lean on. Learn more with iMore!
Christopher spends most of his time writing and dreaming about all things HomeKit and the Home app. Whether it is installing smart light switches, testing the latest door locks, or automating his households daily routines, Christopher has done it all.