How to fix Apple Watch battery life problems

It's often the case that after updating to the latest version of the software (currently watchOS 9), some Apple Watch users claim their battery life is terrific while others say it's terrible. That's not unusual. All of our devices are so complicated now that even small differences can result in significant disparities in power and performance. If you're having problems (or just dealing with a sluggish Watch), here are some troubleshooting tips you can try!
- Wait a while
- Watch your watch
- Reboot your Watch
- Un-pair and re-pair
- Set up as new
- Black is best
- Pause unimportant pushes
- Boot unneeded apps
- Quit when not legit
- Minimize motion
- Power reserve mode
- Bonus tips
- Contact Apple
Wait a while
Some updates are more than just pixel deep. They cause all sorts of system processes to run, keeping the processor and radios lit. So whenever you update, wait a day or so before worrying about battery life. That way, re-indexing, data migration, re-downloads, and more can all finish, and you can get a better sense of the real battery performance post-update.
Watch your watch

New versions of watchOS typically come with new features, including new watch faces, new workout options, and new features like Theater Mode. If your Apple Watch screen stays lit up, and the radios stay broadcasting, it can give a false sense of battery drain.
So, before you do anything else, note how much battery life you have left. Then put your Apple Watch down for an hour or so. When you pick it back up, note how much battery life you have left again. If there isn't a significant change while in standby, you're probably OK, and your battery life will return to normal when your usage returns to normal (after the novelty wears off).
Reboot
Yes, it sounds like something right out of the Stone Age of Troubleshooting, but sometimes a good reboot is all that's needed to kick away the bad bits.
- Press and hold down both the digital crown and the side button simultaneously.
- Keep them held down until you see an Apple logo.
- Let go.
Re-pair

To fix Apple Watch battery life problems, your next step should be to re-pair. The single most significant cause of battery life problems with iOS devices occurs when they are updated, and something gets glitchy. Whether it's cruft or corruption, bad bits or rogue processes, un-pairing and re-pairing can often knock everything back into place.
- Launch the Watch app from your Home screen.
- Tap on your Apple Watch at the top of the screen.
- Tap the information button (looks like an "i" with a circle around it)
- Tap Unpair Apple Watch.
- Tap Unpair (Your) Apple Watch to confirm.
You can also un-pair right on the Apple Watch:
iMore offers spot-on advice and guidance from our team of experts, with decades of Apple device experience to lean on. Learn more with iMore!
- Press the Digital Crown to switch to the app launcher.
- Tap on the Settings app.
- Tap on General
- Tap on Reset at the bottom.
- Tap on Erase all contents and settings.
- Enter your Passcode to confirm.
Set up as new
A clean install — pain in the butt though it may be — can sometimes be the only cure. Yes, it's the nuclear option. You will have to set up absolutely everything again, but since a lot of data will still sync back from your iPhone, it won't be a total loss.
- Launch the Watch app from your Home screen.
- Tap on your Apple Watch at the top of the screen.
- Tap the information button (looks like an "i" with a circle around it)
- Tap Unpair Apple Watch.
- Tap Unpair (You) Apple Watch to confirm.
You can also un-pair right on the Apple Watch:
- Press the Digital Crown to switch to the app launcher.
- Tap on the Settings app.
- Tap on General
- Tap on Reset at the bottom.
- Tap on Erase all contents and settings.
- Enter your Passcode to confirm.
Once it's done, start the setup but don't restore from backup. Set it up as a new Watch.
Black is best

The Apple Watch is OLED (organic light-emitting diode), not LCD (liquid crystal display) like the iPhone, so it's not just on or off that matters — black pixels cost very little power, and color pixels cost more. That means any time the screen is black with a few bits of high contrast text or graphics, power draw in minimized (Note the primarily black interface!).
So, to keep energy output to a minimum, don't spend a ton of time on photos, big animated emoji, or apps that don't follow the interface guidelines. Do what you need to do, check what you need to check, then go back to your watch face. If you need to browse Twitter or Instagram, you have an iPhone for that.
Pause unimportant pushes
Push Notifications not only light up the screen, but they also use the Bluetooth and Wi-Fi radios as well. For anything that doesn't urgently require your attention, you should turn off the notifications. To do so, launch the Apple Watch app on your iPhone, go to Notifications, and turn off anything you don't need.
Boot unneeded apps
Apple does a lot to merge updates and deliver them on demand, so the radios don't transmit or receive any more than they have to. But if you don't need an app moving information back and forth to your iPhone and using up the power on both devices, get rid of it. Go to the Apple Watch app on your iPhone, scroll down, and toggle off any apps you don't need on your Apple Watch. If you haven't used an app in a day or a week, it's an excellent candidate to go. Luckily, they're just as easy to add back if you ever change your mind.
Quit when not legit
Most of the time, you'll never have to worry about apps going rogue on your Apple Watch. The extension system is perfect. However, even great apps can have bad moments, so if you suspect an app uses too much power, force quit it. Just launch the app, hold down the Side button until you get the power off-screen, then hold down the Side button again until it sends you back to the Home screen.
Minimize motion
I'm not sure if this makes a difference on the Apple Watch the way it does on the iPhone. Still, typically animation and compositing costs GPU cycles, so minimizing animation minimizes GPU cycles. If you want to try, go to the Apple Watch app on iPhone, tap General, tap Accessibility, and switch Reduce Motion and Reduce Transparency to On.
Power reserve mode
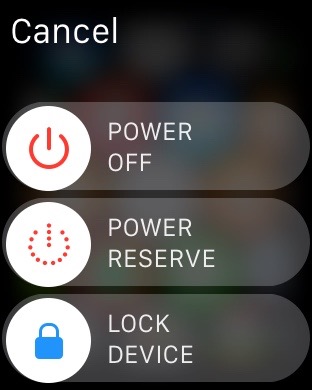
If everything is working as it should, but you're away from your charger and need to know the time for as long as possible, there's Power Reserve mode. Hold down the Side button until the power off screen comes up, then slide Power Reserve. You'll get a clock, and only a clock, until you hold down the Side button again to reboot.
Yes, it would be best if you rebooted because the Apple Watch shuts off everything but the time to save power.
Bonus tips
If you need to get a little more power out of your Apple Watch between charges, there are a few things you can do to eke out as much as possible.
- Turn off Activate on Wrist Raise in the settings on the watch, so the screen only lights up when you tap it.
- Turn on Do Not Disturb. That'll prevent notifications from lighting up your watch, tapping and beeping at you, and, most importantly, transferring data.
- Go into Airplane mode. This is an even more extreme version of the above. You'll still be able to do things like check the time, but no radioactivity will occur.
Contact Apple
Sometimes hardware or software picks update time to fail. If that's the case and you live close to an Apple retail store, you can make an appointment at your local Genius Bar. Otherwise, there are several ways to contact Apple for more help:
Consider a new Apple Watch
If your Apple Watch is getting older and none of these suggestions works, it might be time to purchase a new wearable device. Checking our list of the best Apple Watches is a great place to start!
More help!
If you're desperate, put your Apple Watch into Low Power mode until you can get back to a charger. If you know of any other tips, or have further questions on how to fix Apple Watch battery life problems, leave them in the comments below!
Updated September 2020:

Bryan M. Wolfe has written about technology for over a decade on various websites, including TechRadar, AppAdvice, and many more. Before this, he worked in the technology field across different industries, including healthcare and education. He’s currently iMore’s lead on all things Mac and macOS, although he also loves covering iPhone, iPad, and Apple Watch. Bryan enjoys watching his favorite sports teams, traveling, and driving around his teenage daughter to her latest stage show, audition, or school event in his spare time. He also keeps busy walking his black and white cocker spaniel, Izzy, and trying new coffees and liquid grapes.

