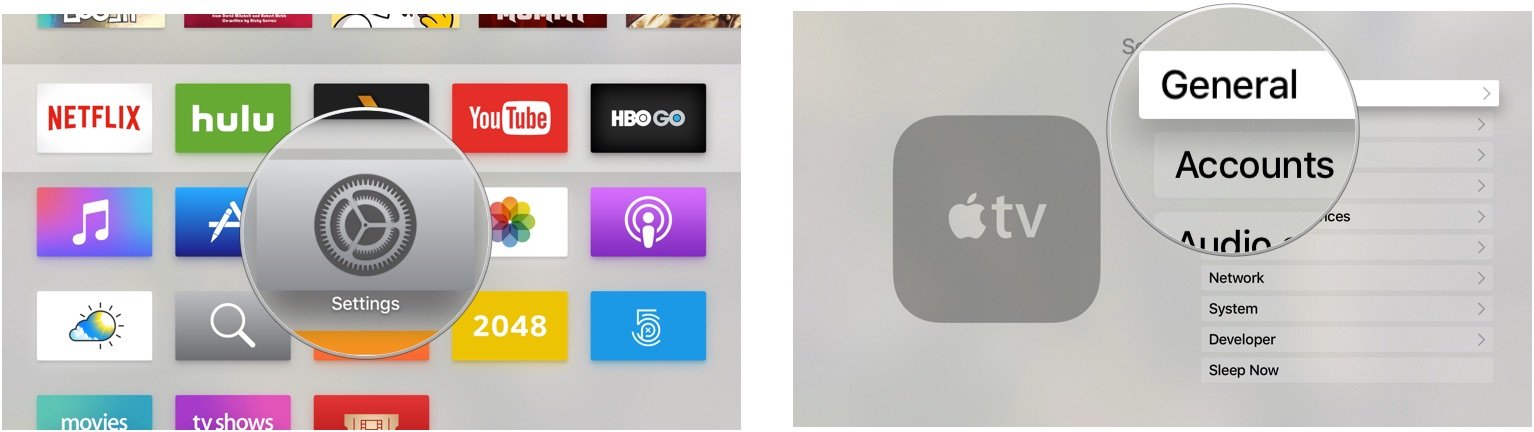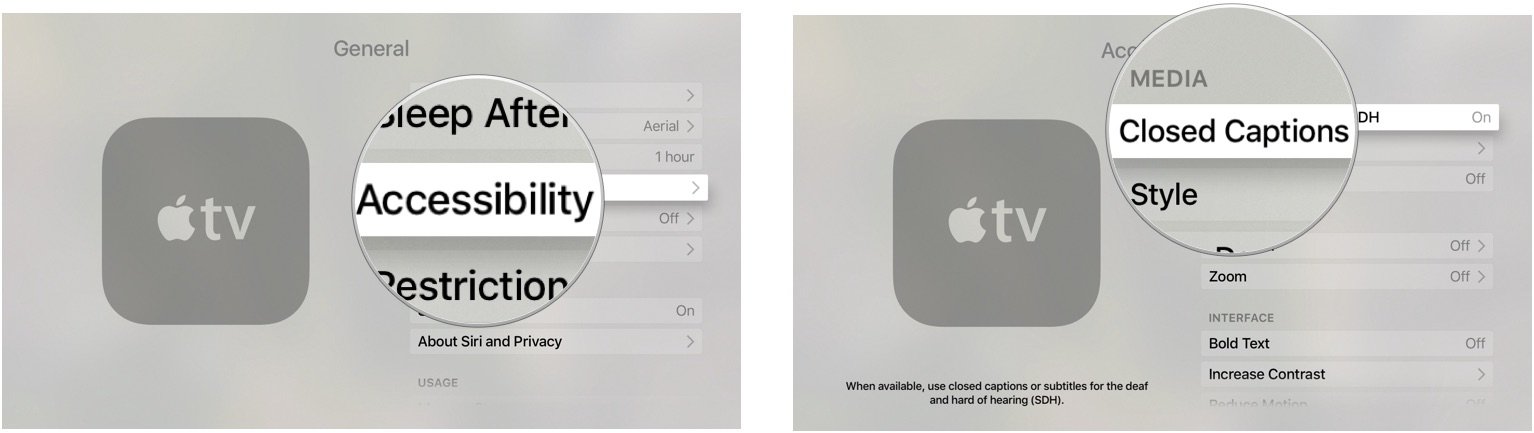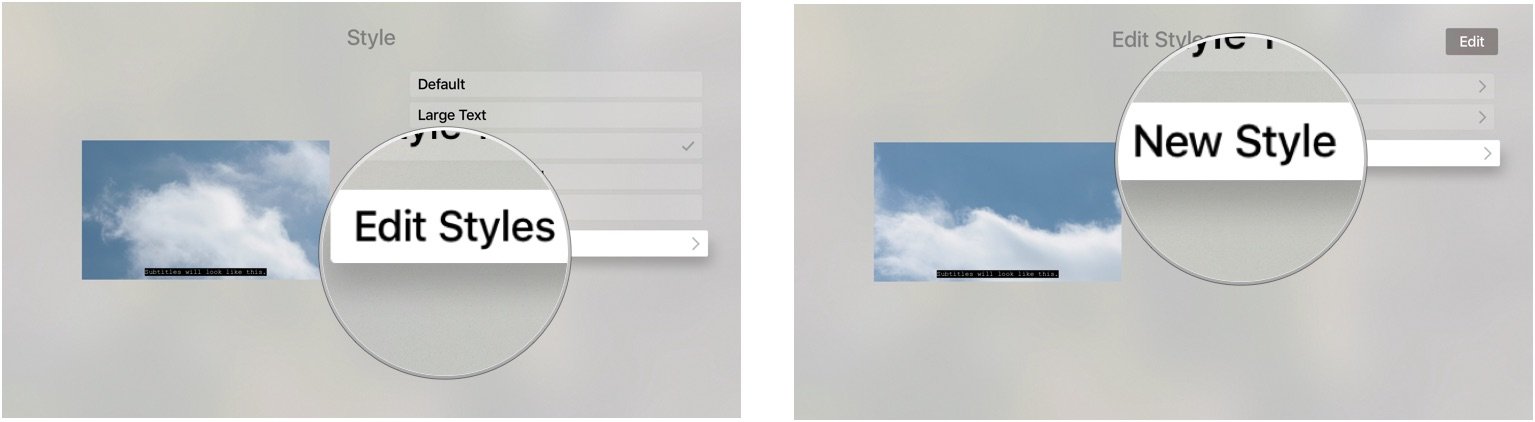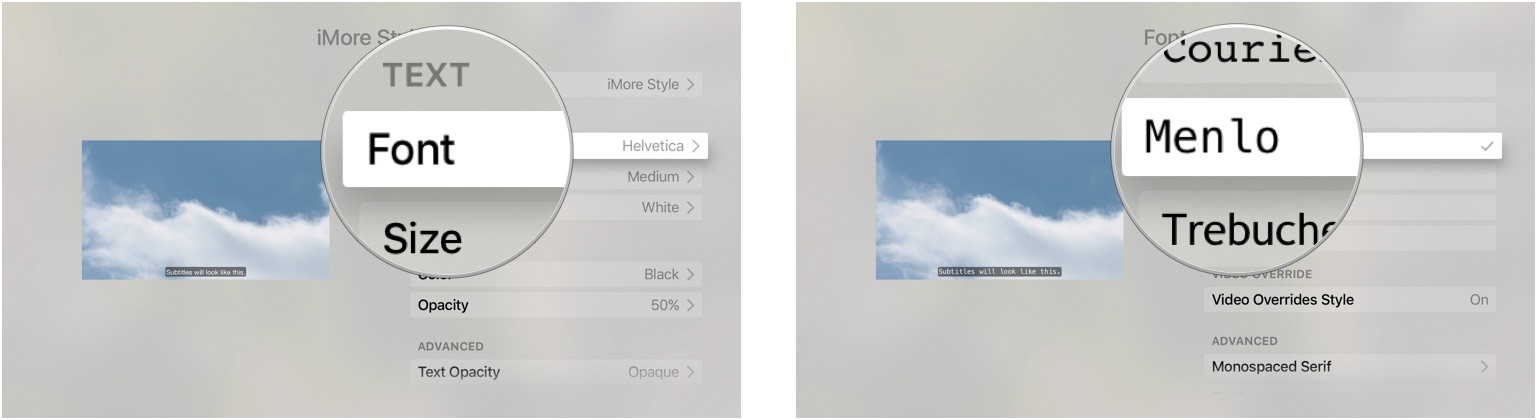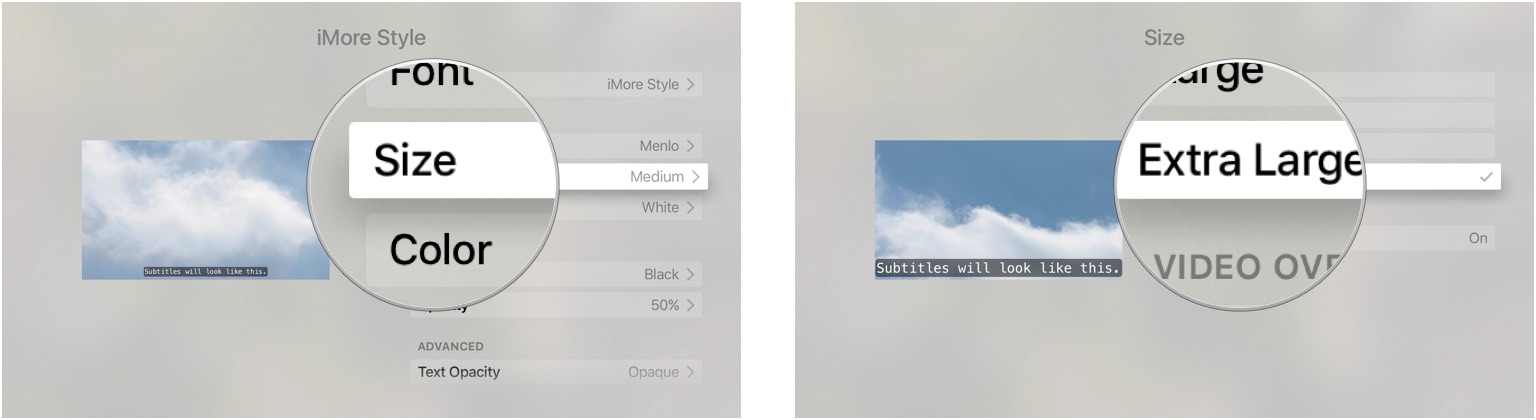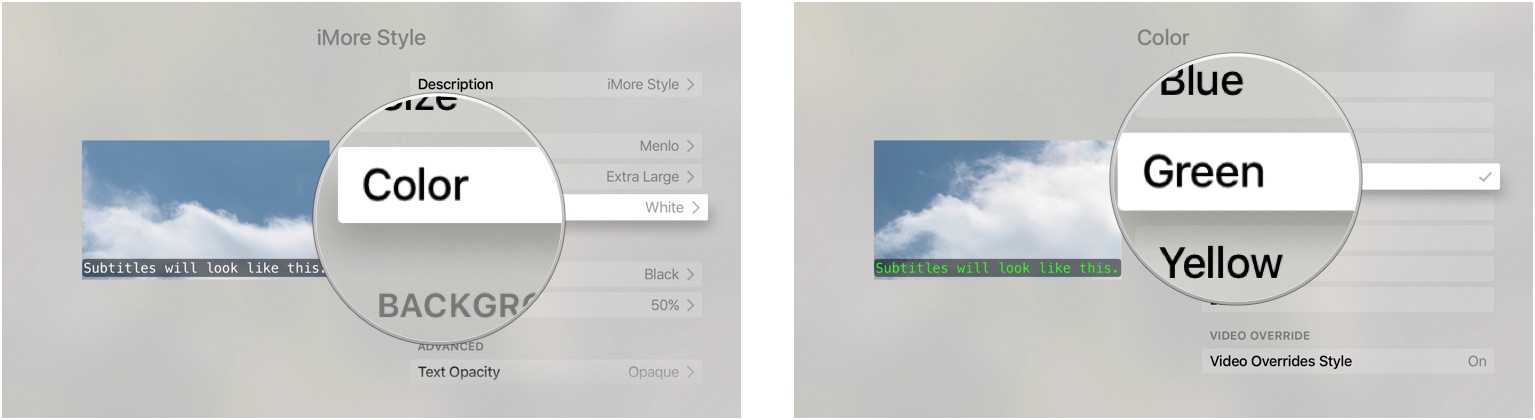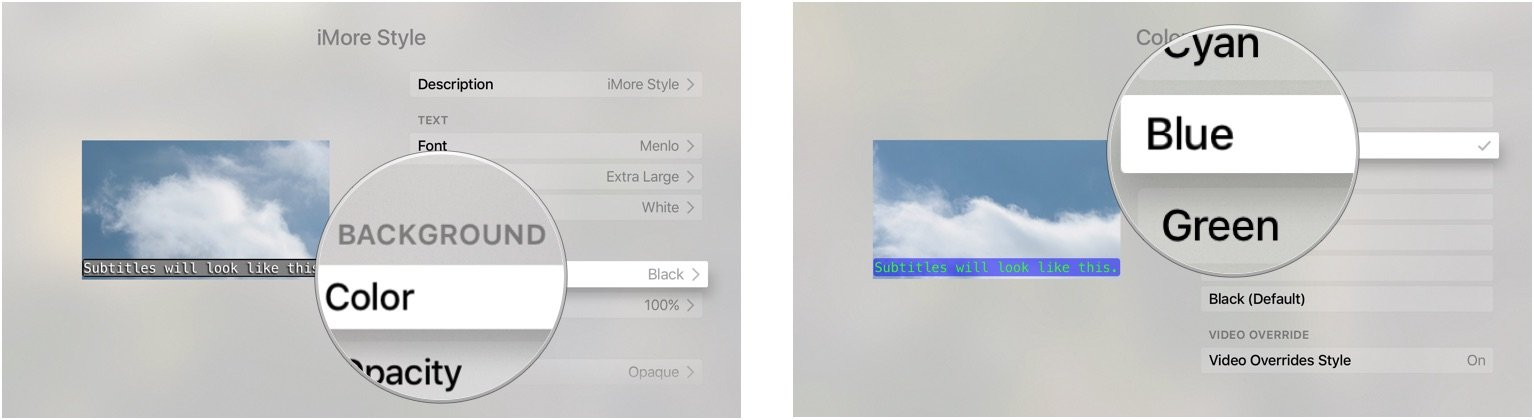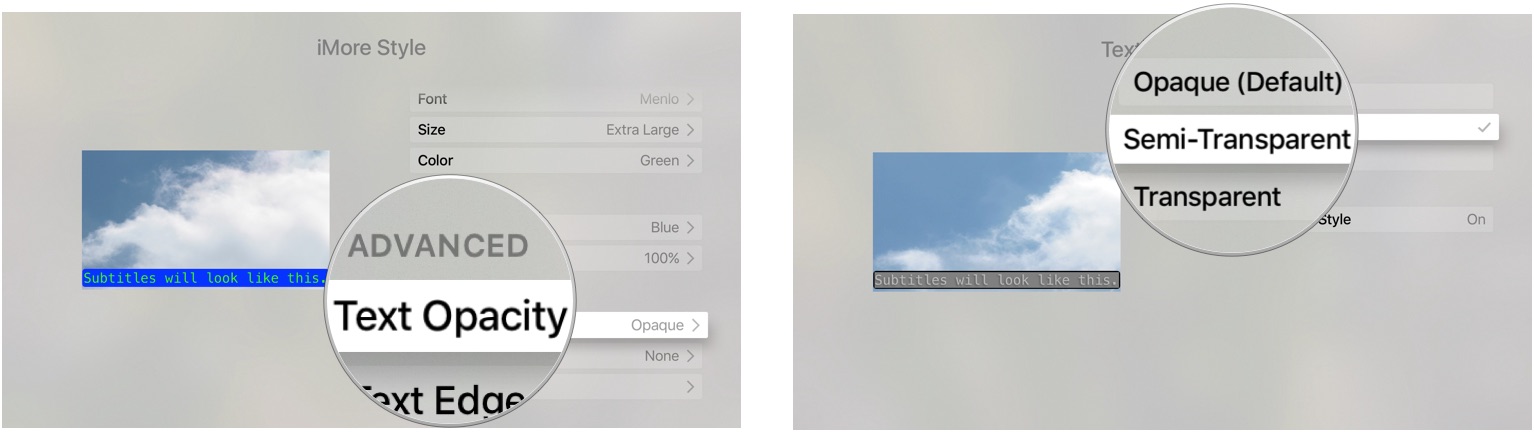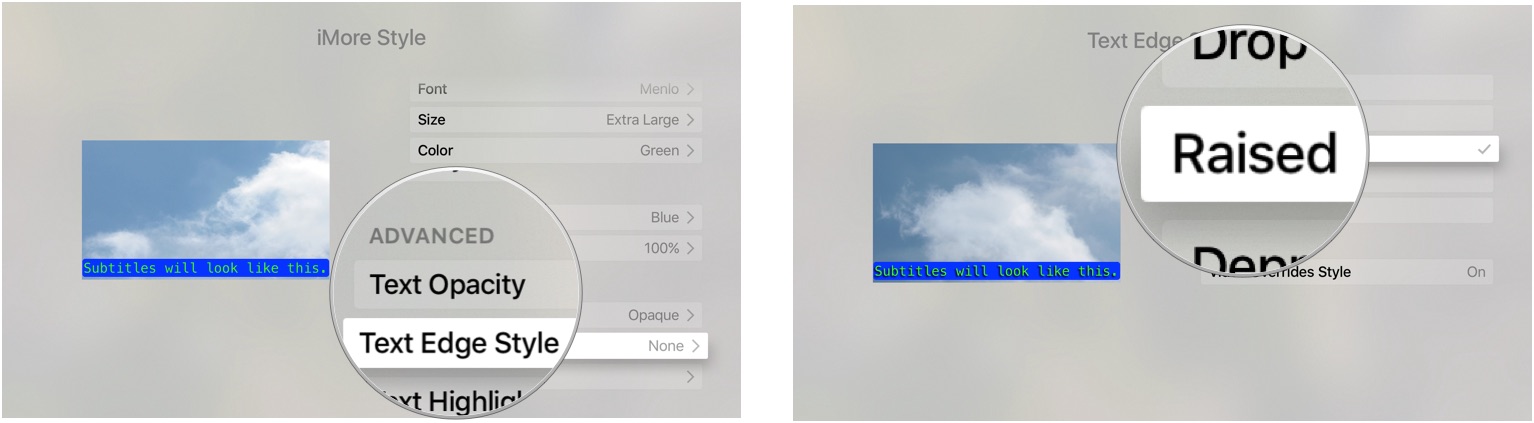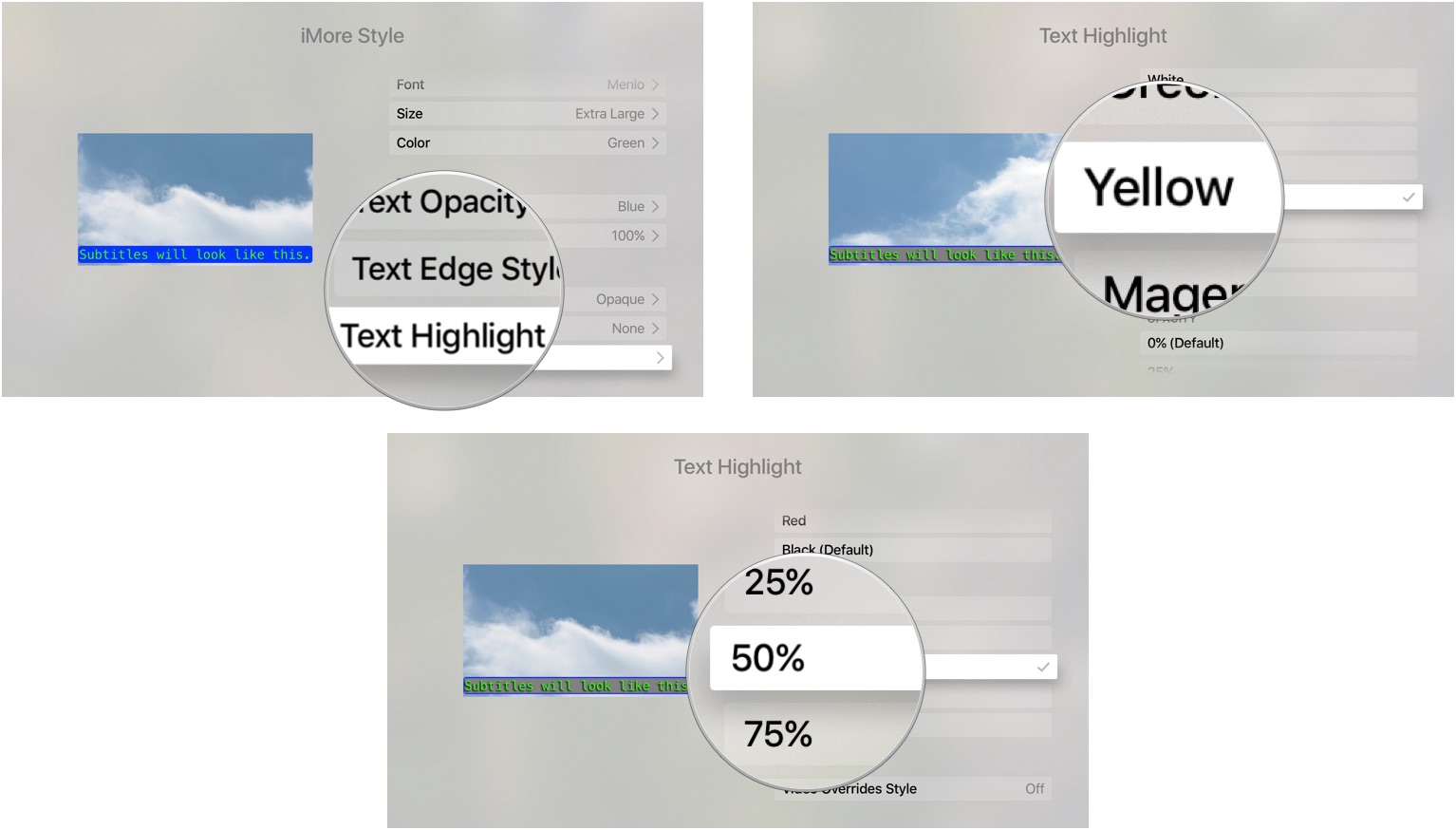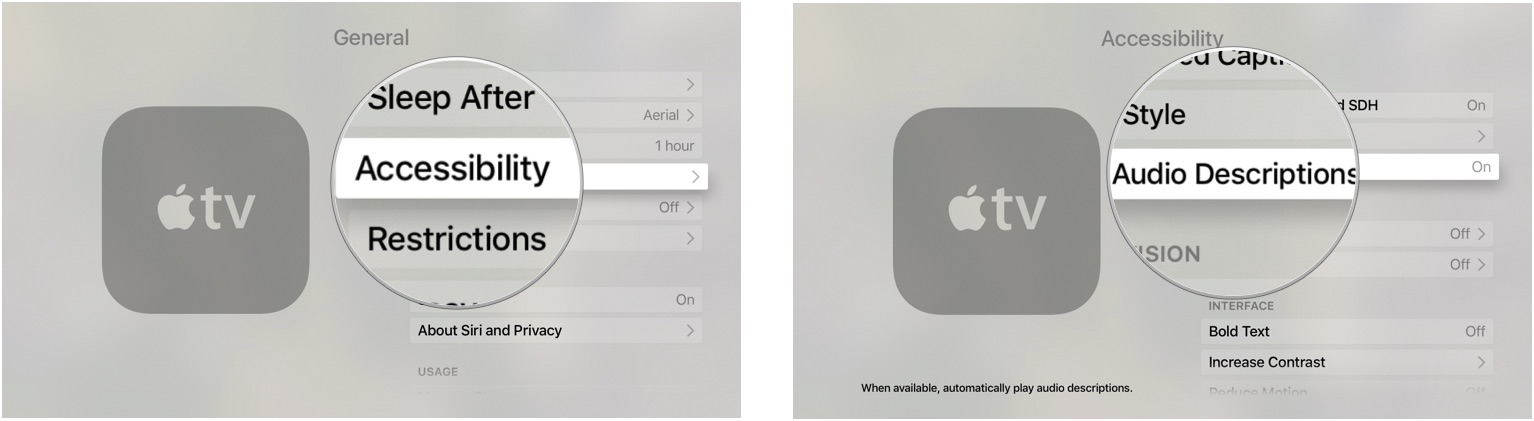How to enable closed captioning on Apple TV
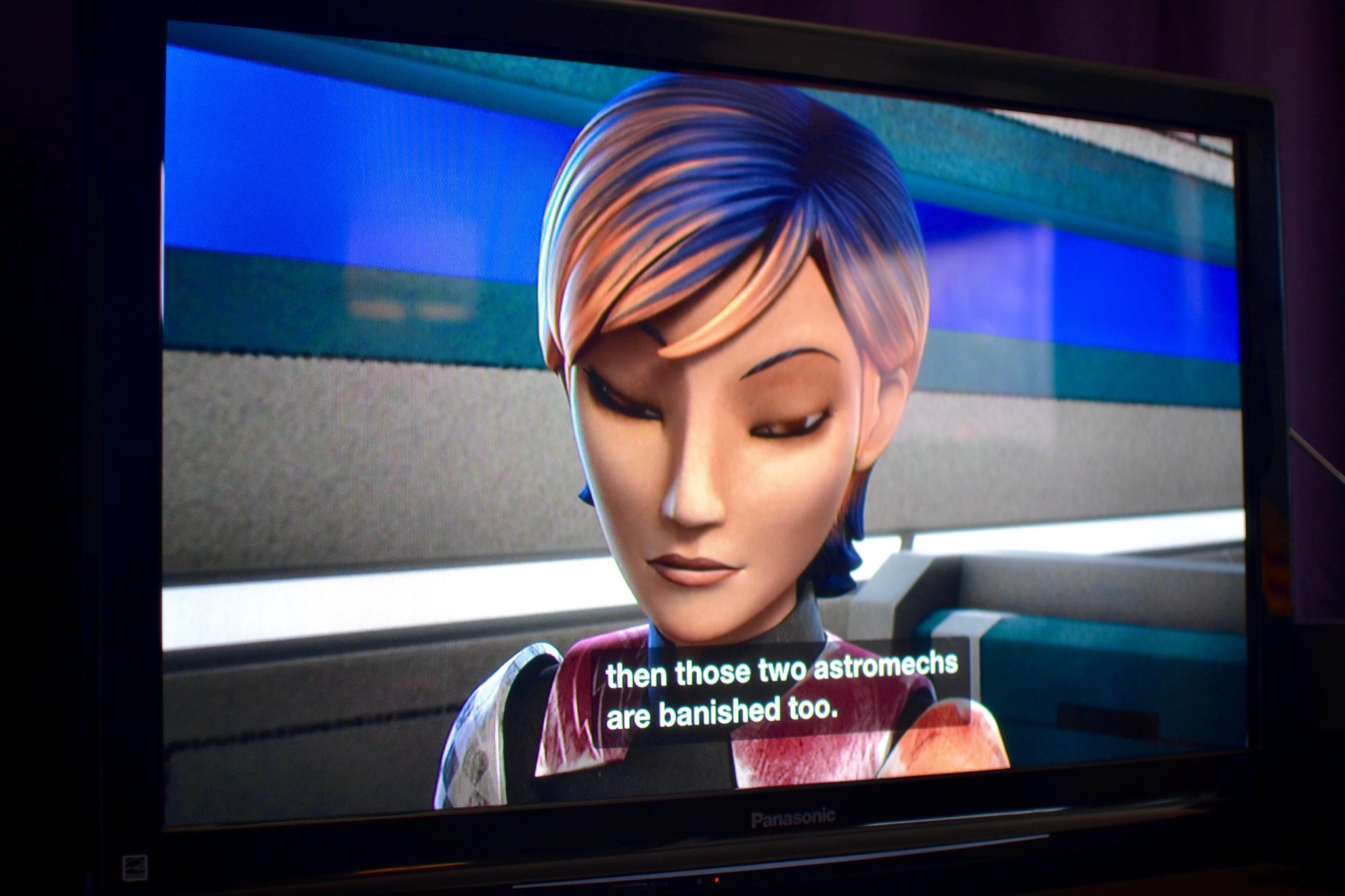
The new Apple TV supported features like Voice Over and hearing aids from day one. It has a complete suite of accessibility features, including closed captions and subtitles where available. Here's how to use them.
How to turn on closed captions on Apple TV
- Turn on Apple TV.
- Navigate to the Settings app from the Home screen.
- Select General.
- Select Accessibility.
- Select Closed Captions and SDH to toggle to the On position.
You can turn off closed captions the same way.
How to change the style of closed captions on Apple TV
You can change the closed captions style to fit your needs by making the font larger or smaller or enabling the classic closed captioning style.
- Turn on Apple TV.
- Navigate to the Settings app from the Home screen.
- Select General.
- Select Accessibility.
- Select Style.
- Select Default to enable Apple's default closed captions style.
- Select Large Text to enable the default style of closed captions, but with a larger sized font.
- Select Classic to enable the classic closed captions style.
How to create a custom style of closed captions on Apple TV
Apple provided a customizable style for closed captions with variations on fonts, colors, opacity and more.
- Turn on Apple TV.
- Navigate to the Settings app from the Home screen.
- Select General.
- Select Accessibility.
- Select Style.
- Select Edit Styles.
- Select New Style.
- Select Description to rename the style.
- Enter the new name for the style
- Select Done when finished.
- Select Font to change the font style.
- Select the font style you want.
- Press the Menu button on the Siri Remote when finished. It is the top button on the left side of the face of the remote with the word "Menu" on it.
- Select Size to change the size of the font.
- Select the font size you want.
- Press the Menu button on the Siri Remote when finished.
- Select Color to change the font color.
- Select the font color you want.
- Press the Menu button on the Siri Remote when finished.
- Scroll down to the Background section and select Color to change the color of the background of the closed captions.
- Select the background color you want.
- Press the Menu button on the Siri Remote when finished.
- Select Opacity to adjust the transparency of the background of closed captions.
- Select the opacity you want. The higher the opacity, the more solid the background.
- Press the Menu button on the Siri Remote when finished.
- Scroll down to the Advanced section and select Text Opacity to adjust the transparency of the font.
- Select the transparency of the font that you want.
- Press the Menu button on the Siri Remote when finished.
- Select Text Edge Style to add shadows to the font.
- Select the shadow style you want.
- Press the Menu button on the Siri Remote when finished.
- Select Text Highlight to change the color of the highlighted text.
- Select the color you want highlighted text to be.
- Scroll down and select the opacity that you want the highlight to be.
- Press the Menu button on the Siri Remote when finished.
Once you've customized the font and background of the your closed captions style, press the Menu button on the Siri Remote three times to go back to the Accessibility screen.
How to turn on audio descriptions on Apple TV
Apple has included audio descriptions when available.
- Turn on Apple TV.
- Navigate to the Settings app from the Home screen.
- Select General.
- Select Accessibility.
- Select Audio Descriptions to toggle to the On position.
You can turn off audio descriptions the same way.
iMore offers spot-on advice and guidance from our team of experts, with decades of Apple device experience to lean on. Learn more with iMore!
Lory is a renaissance woman, writing news, reviews, and how-to guides for iMore. She also fancies herself a bit of a rock star in her town and spends too much time reading comic books. If she's not typing away at her keyboard, you can probably find her at Disneyland or watching Star Wars (or both).