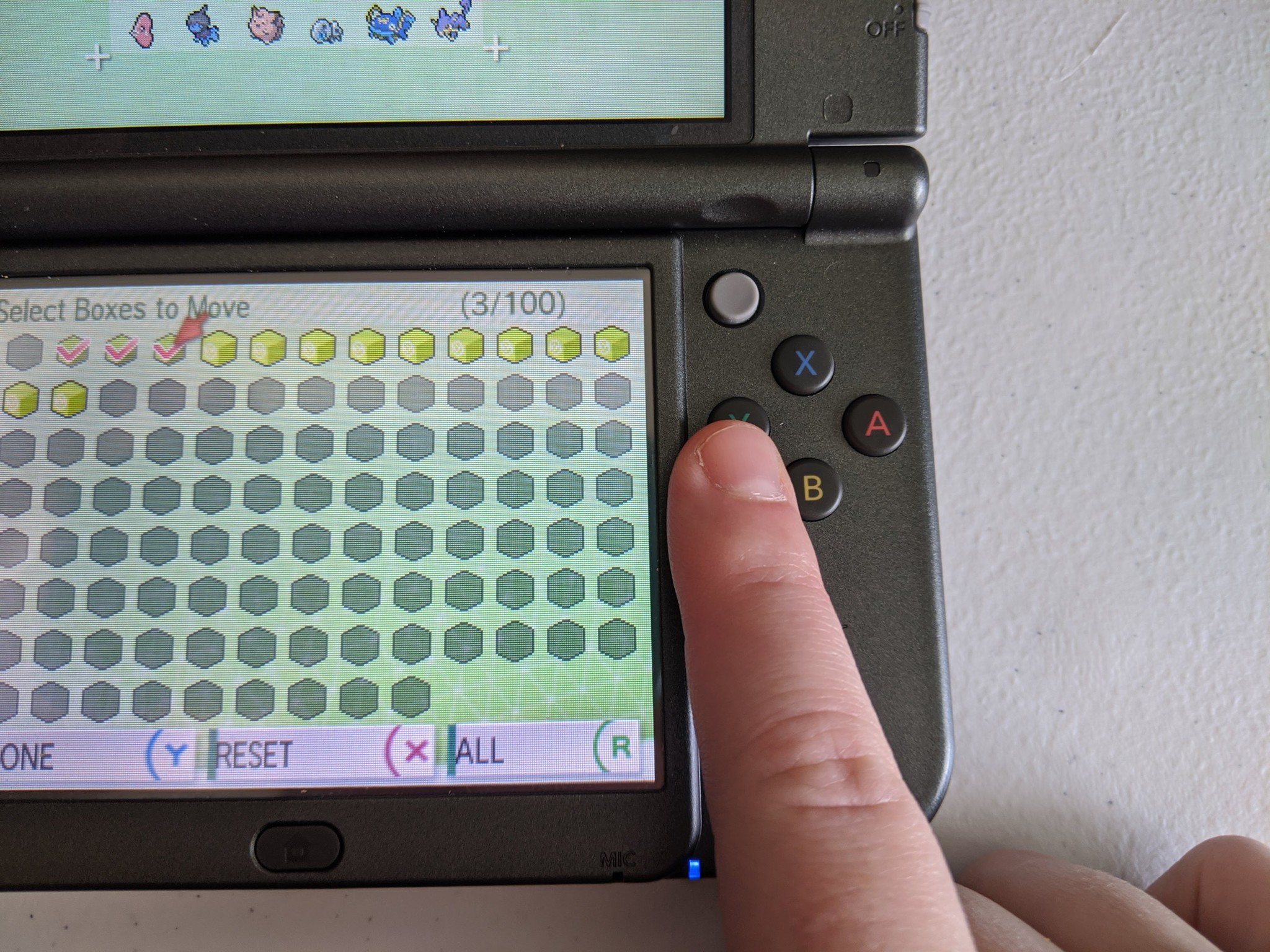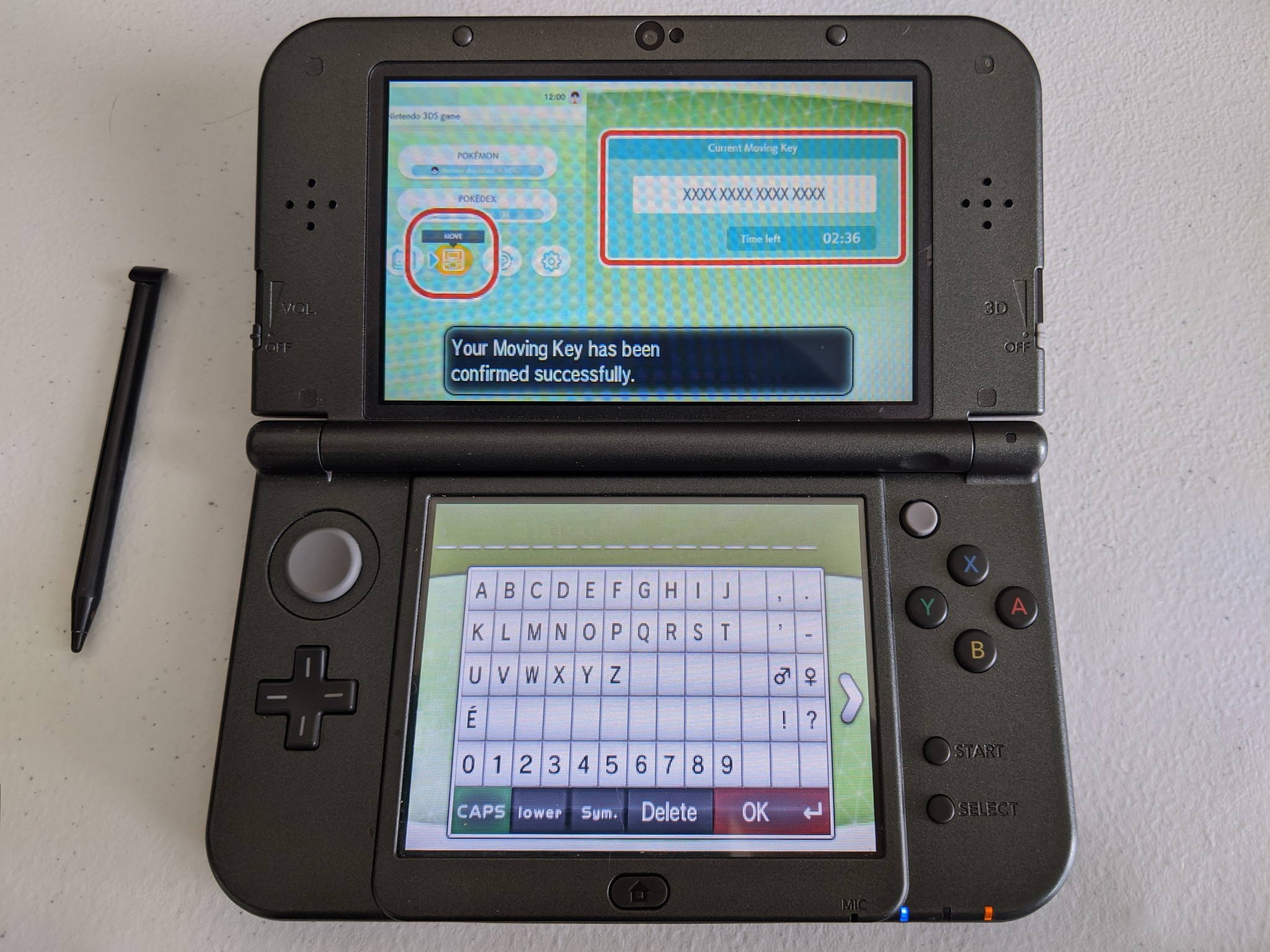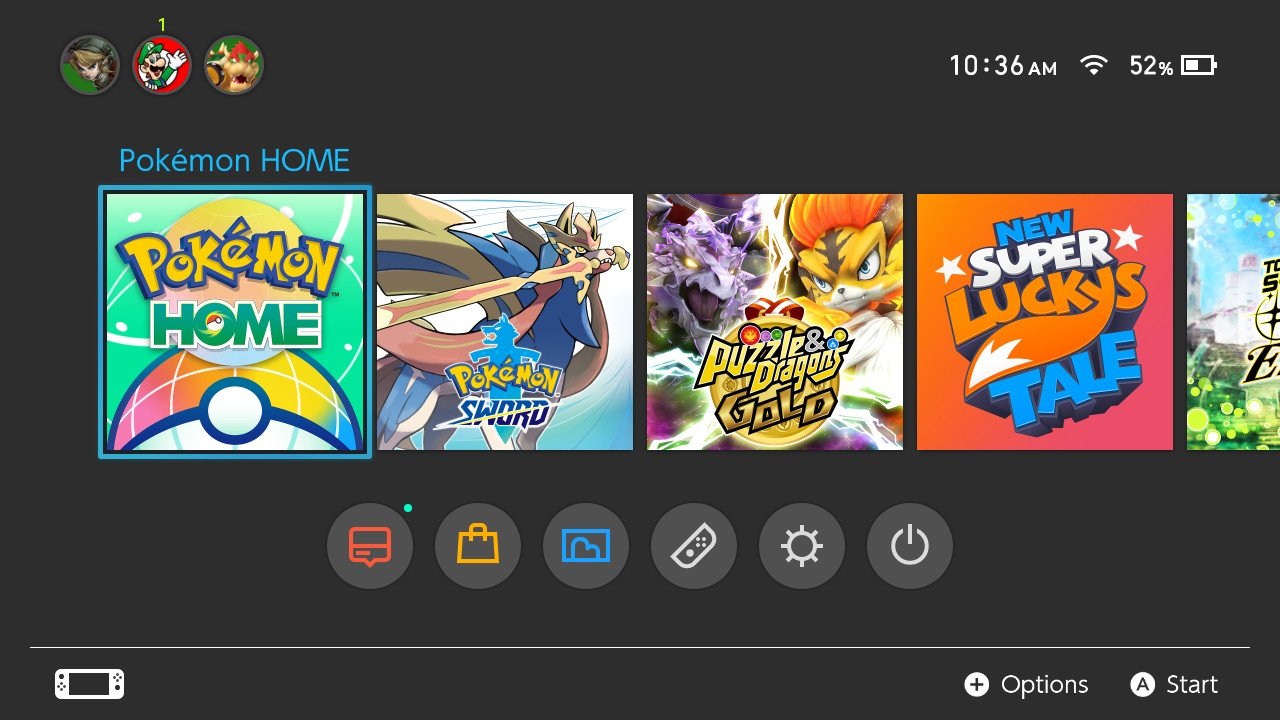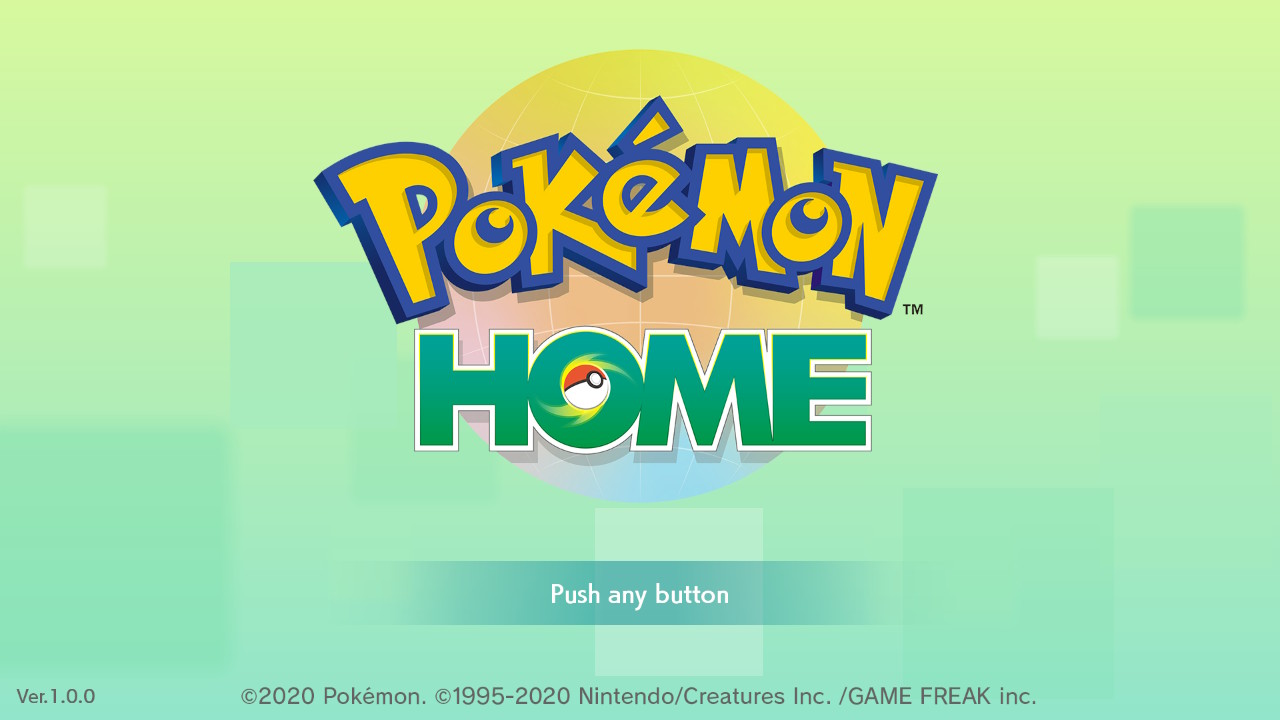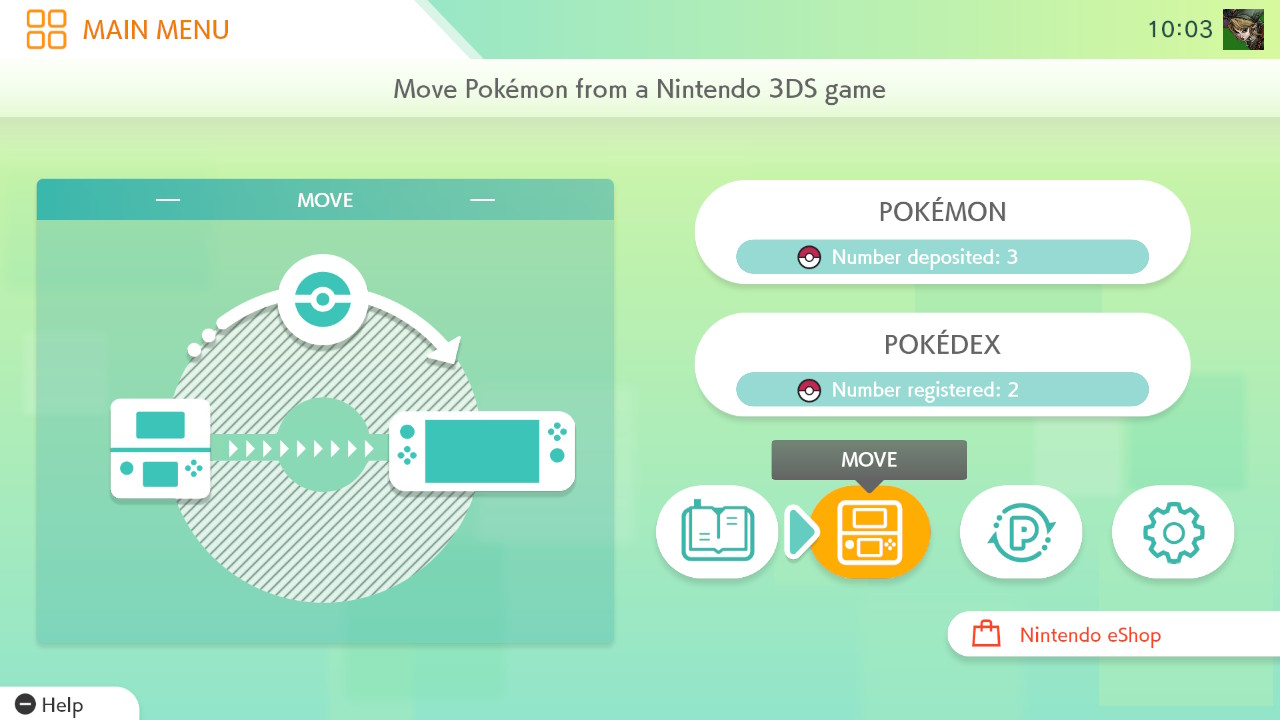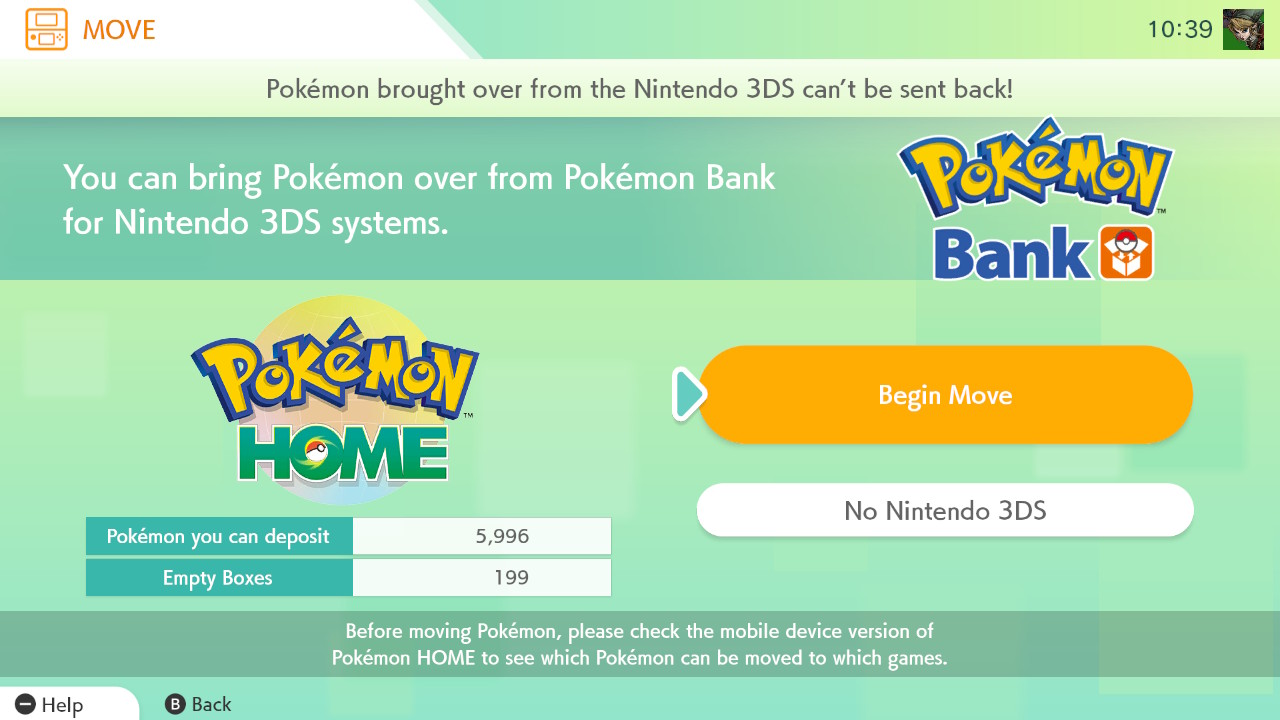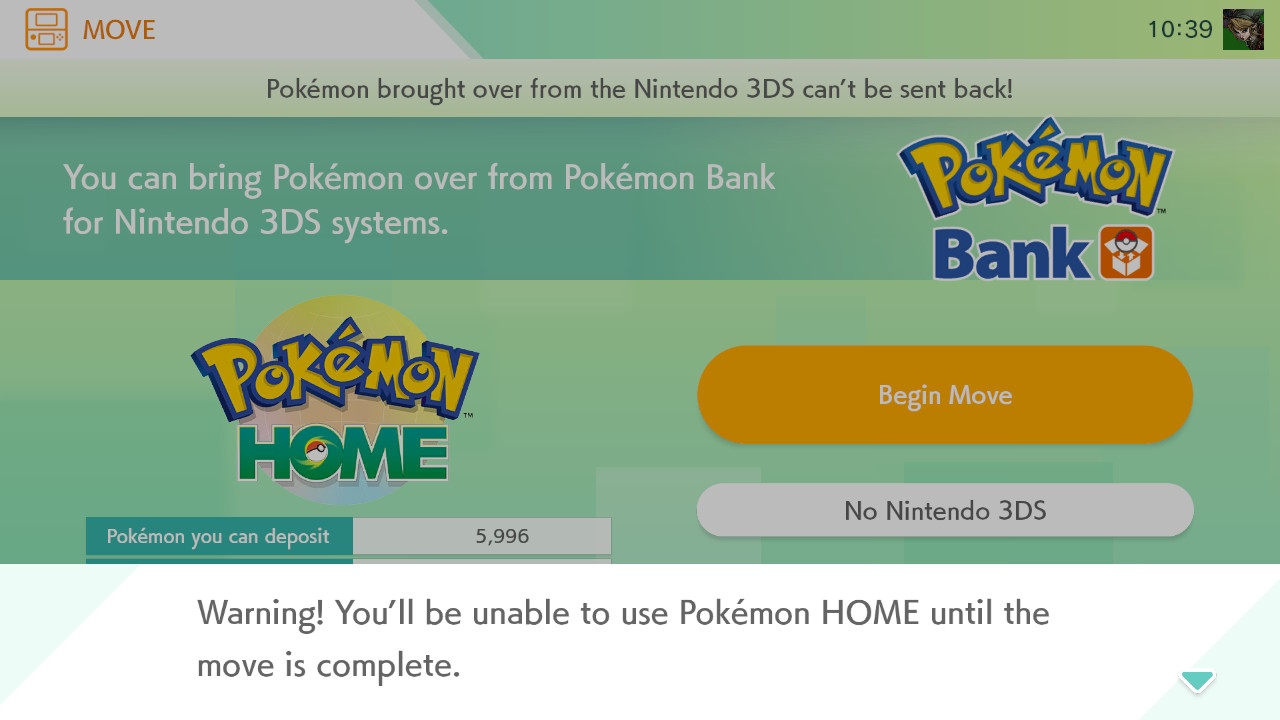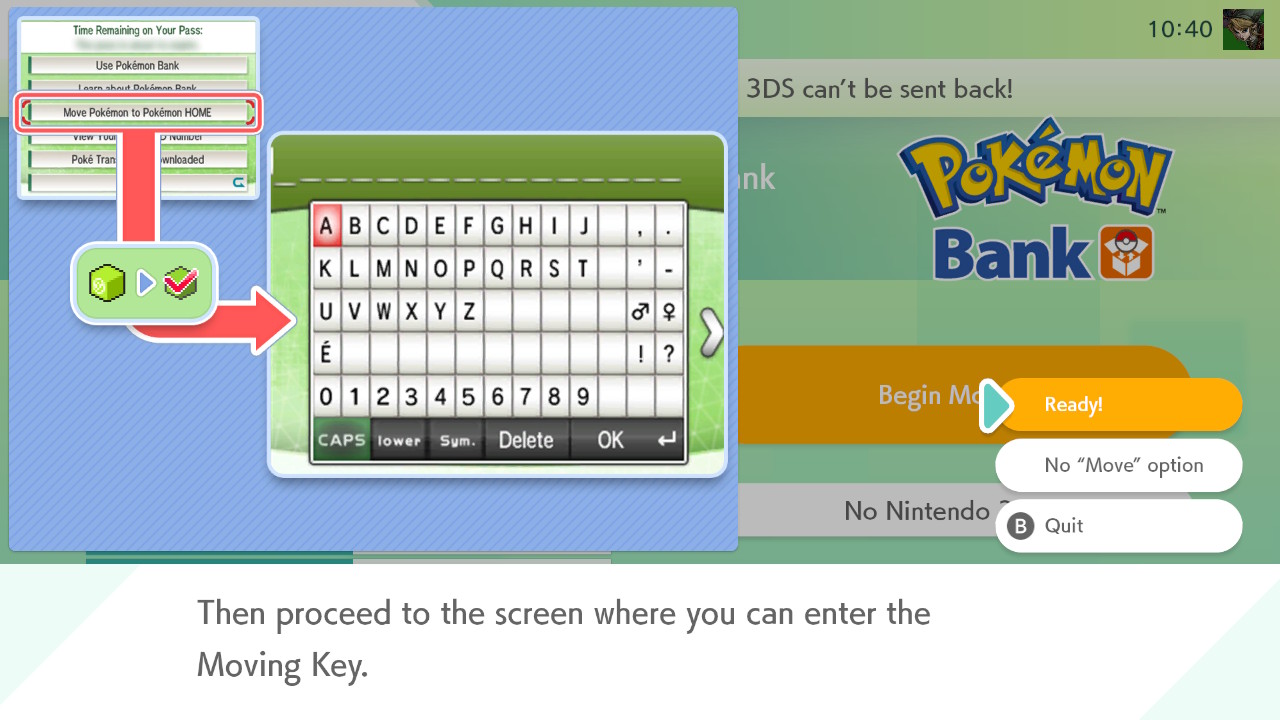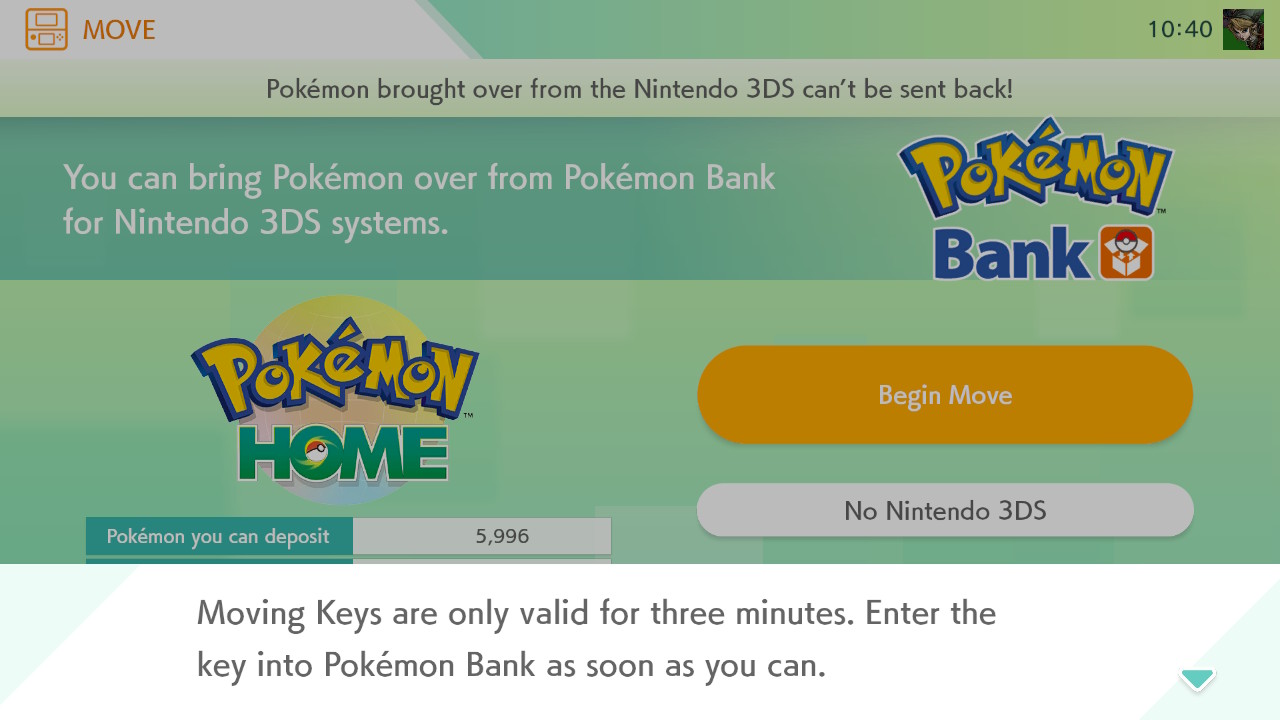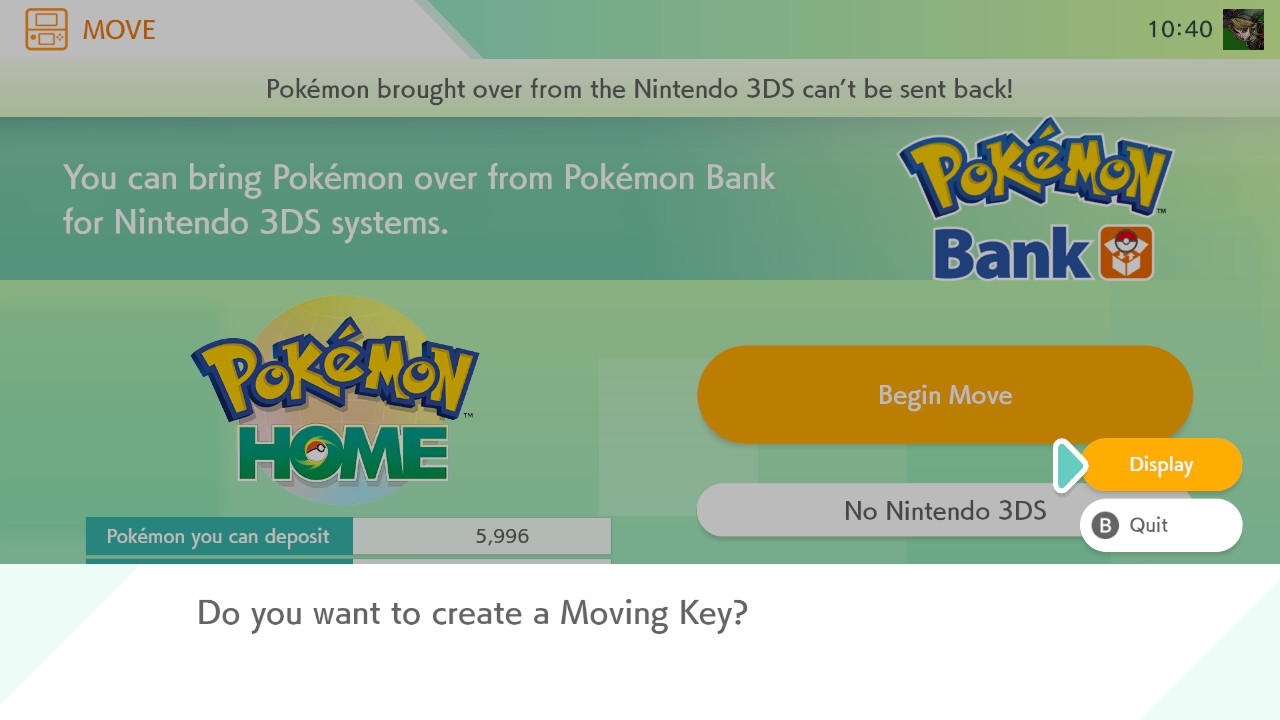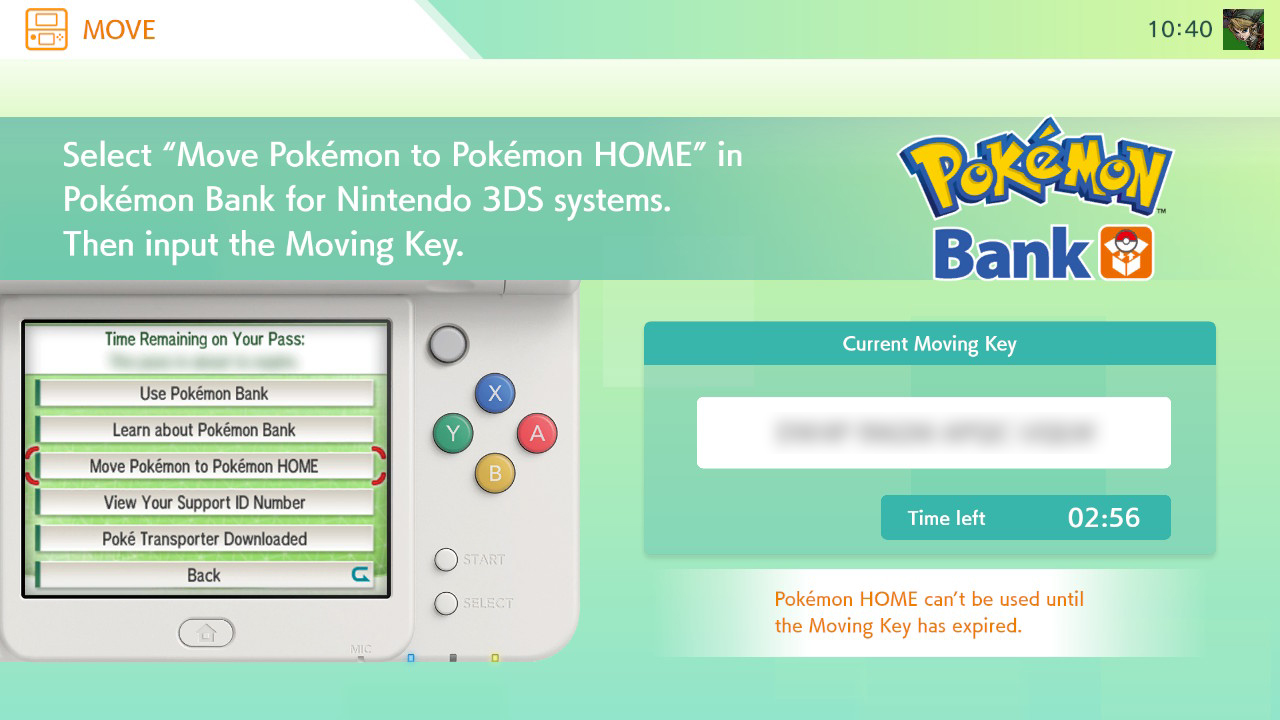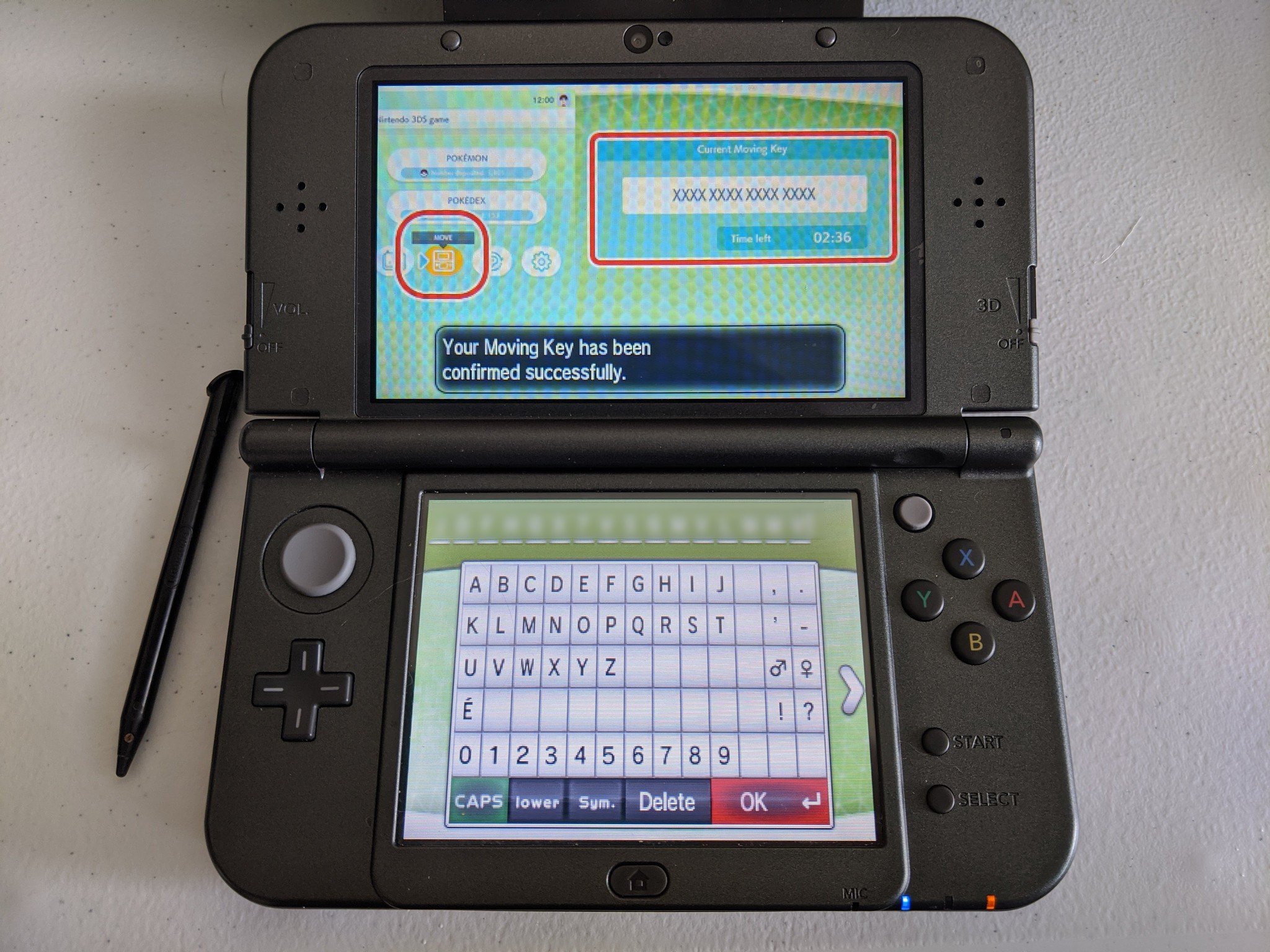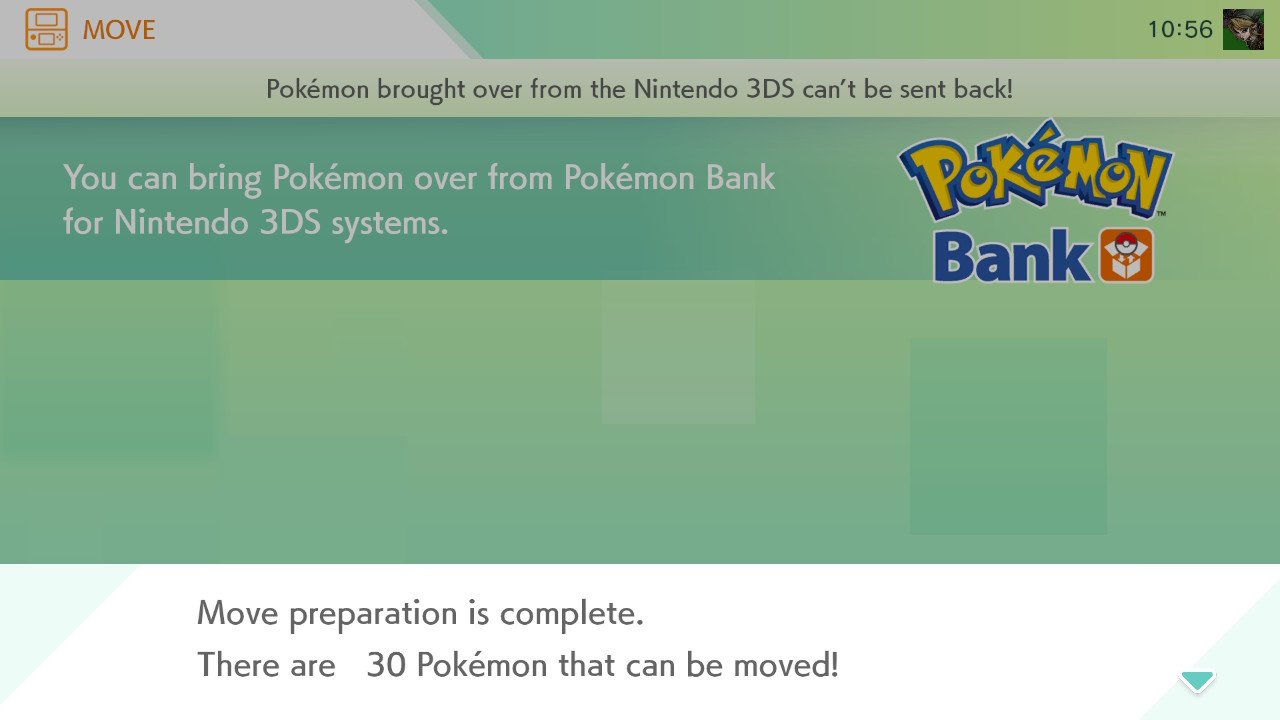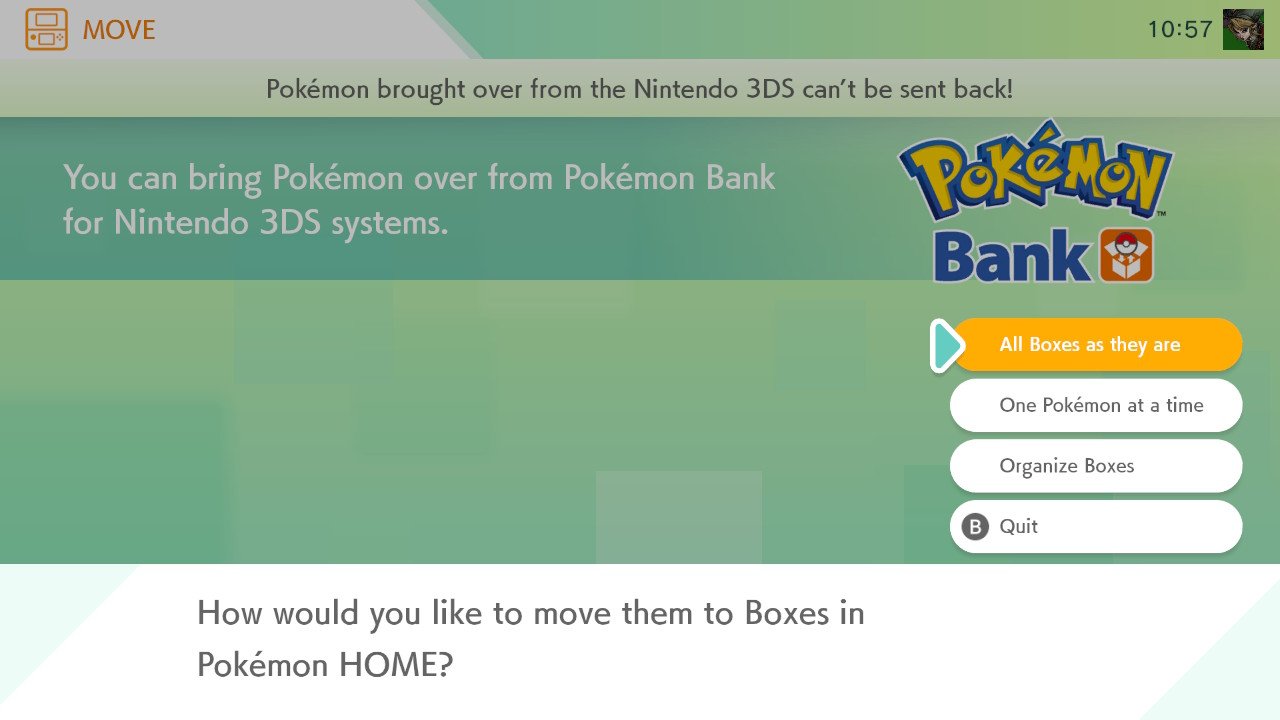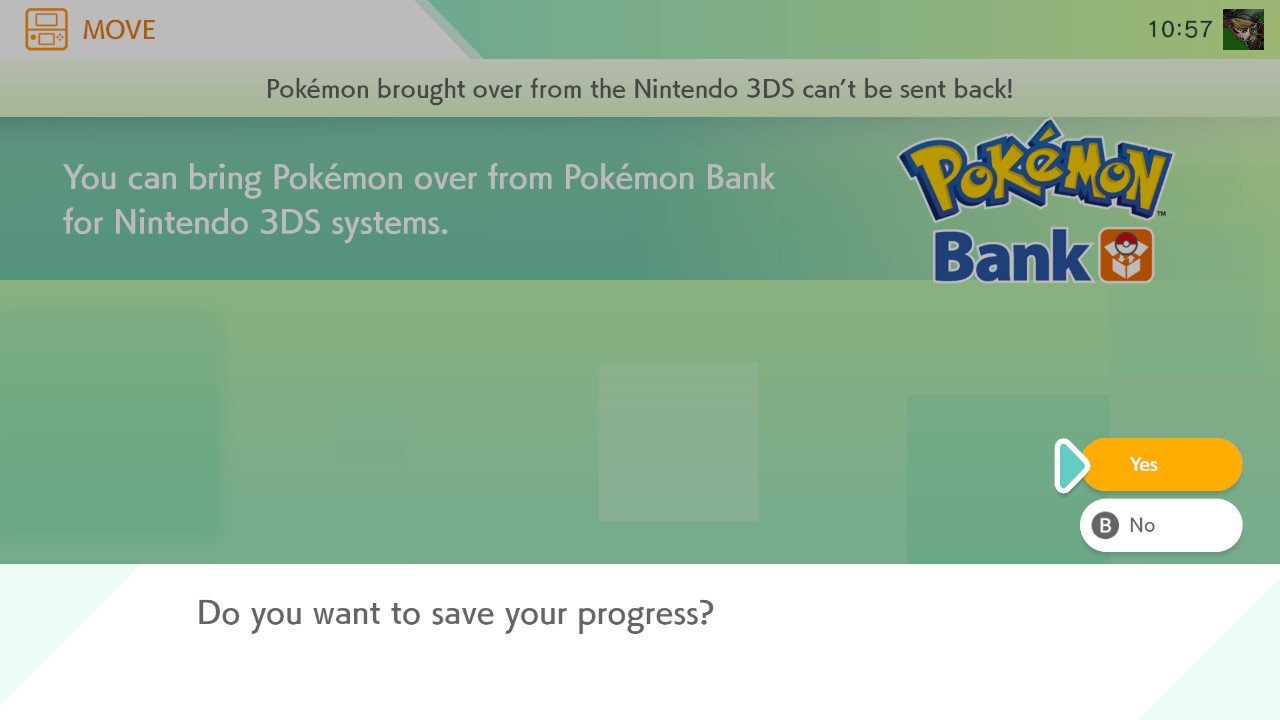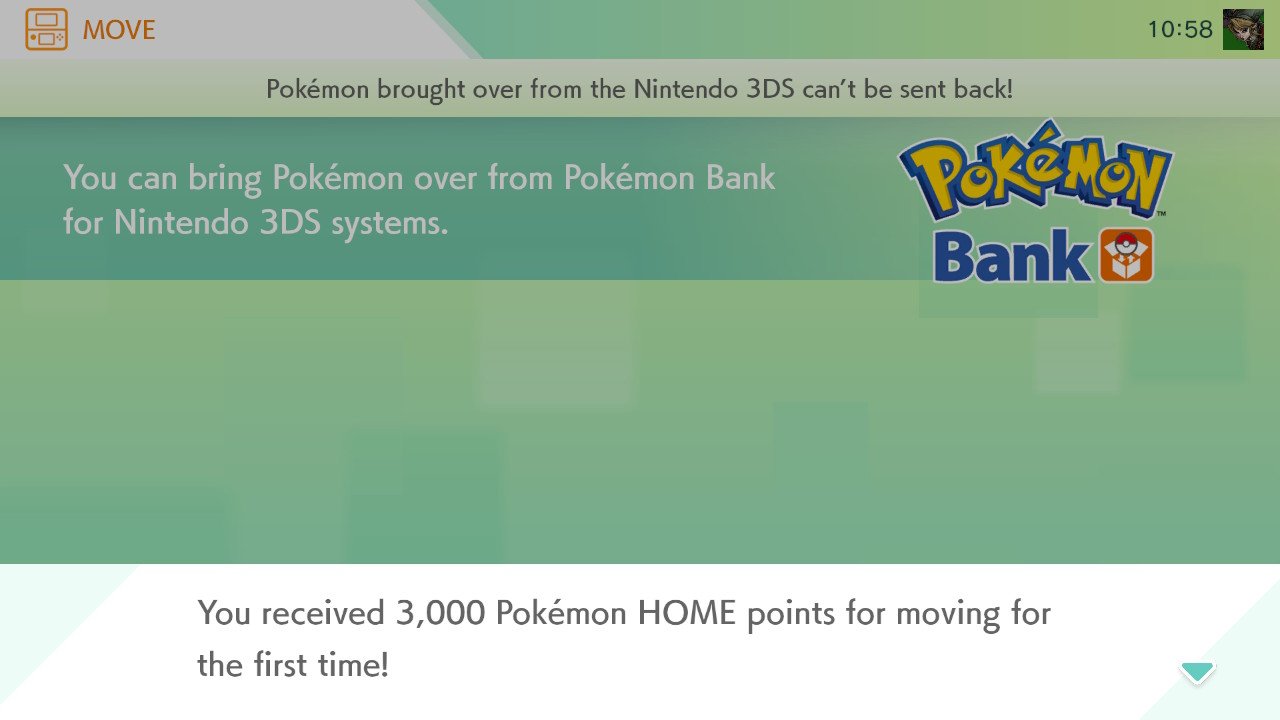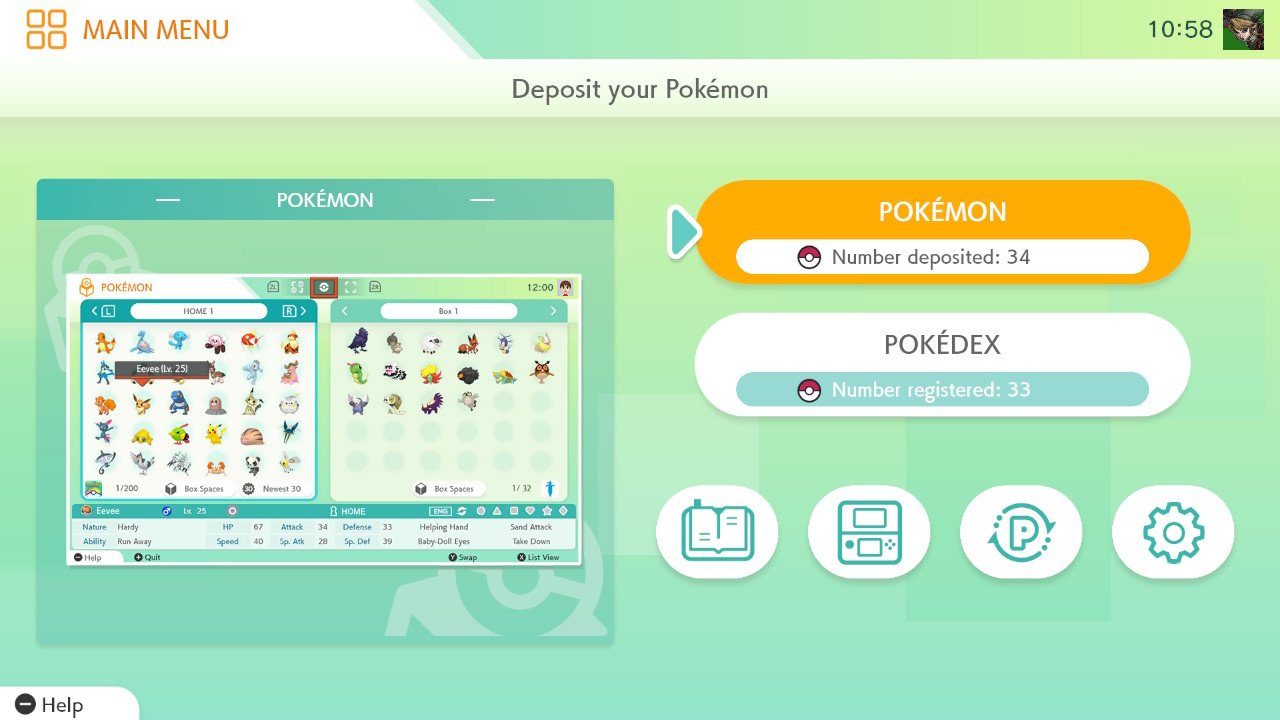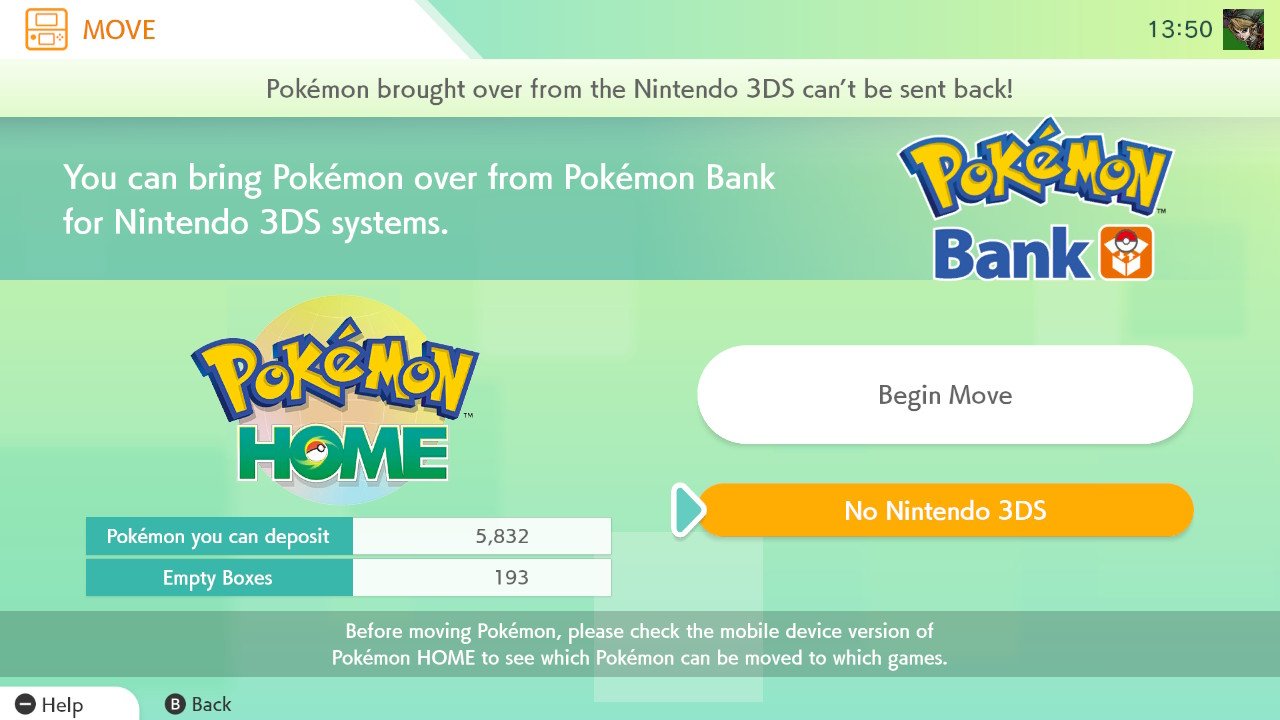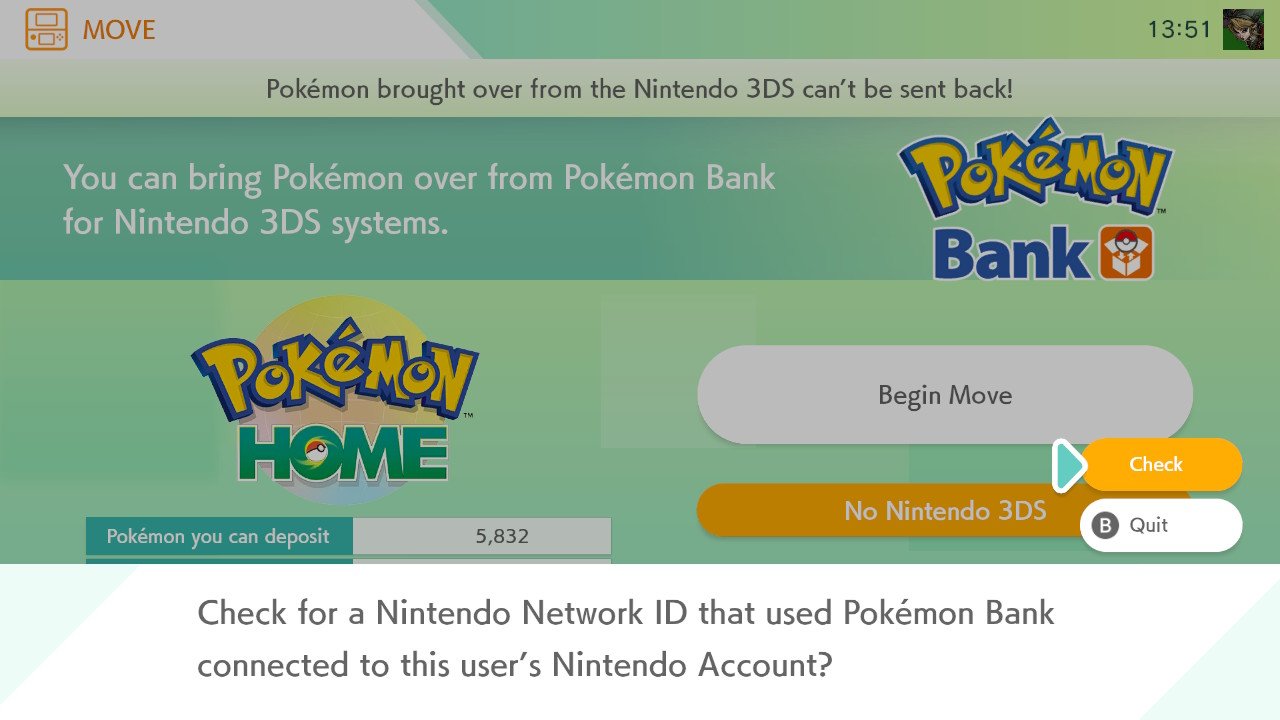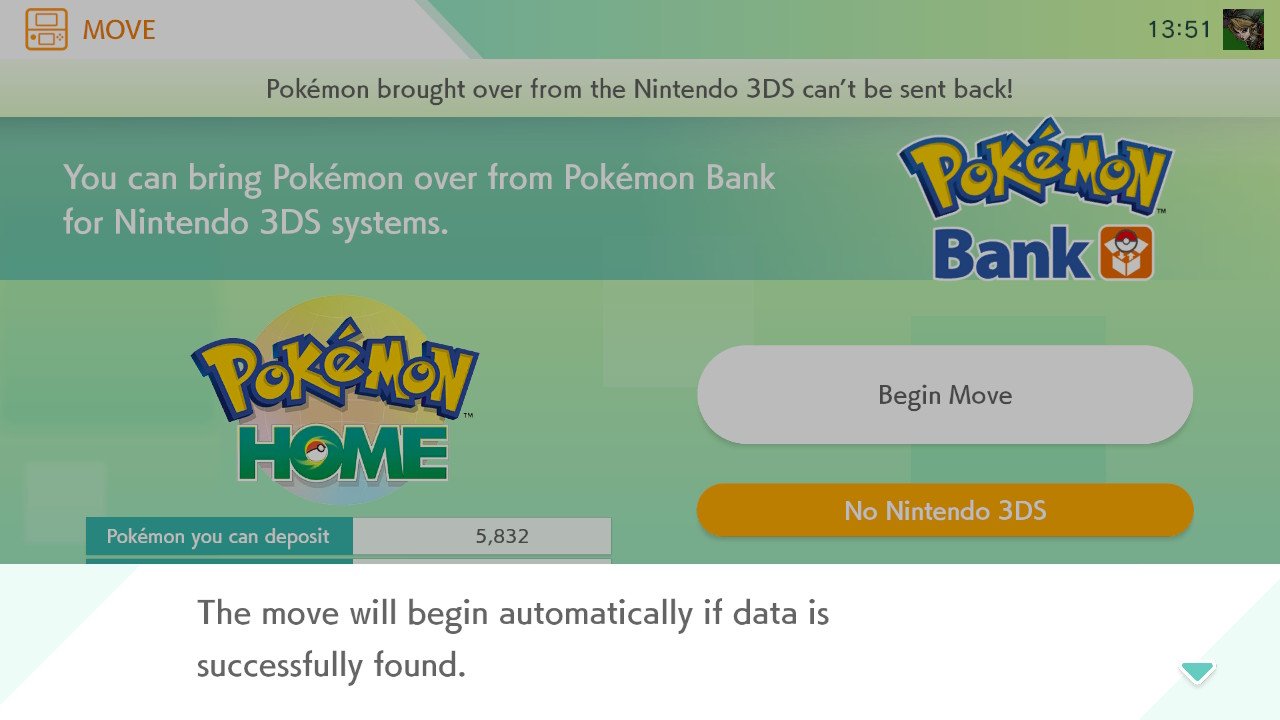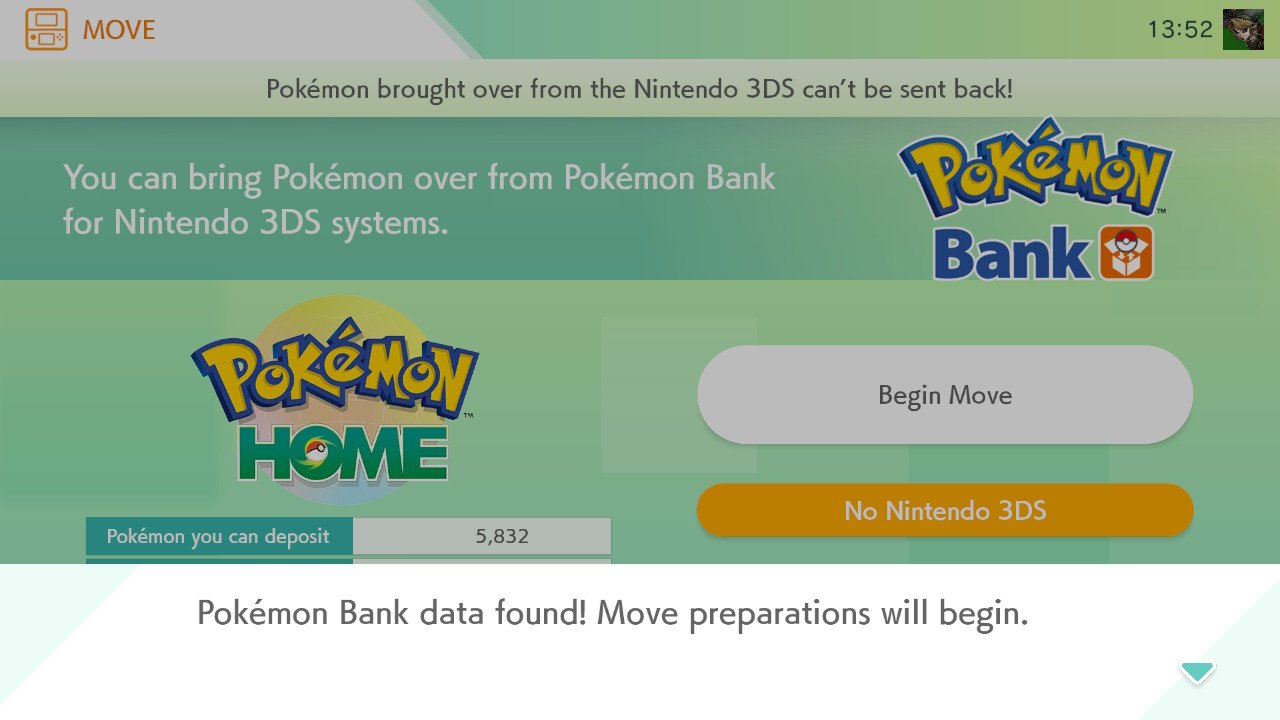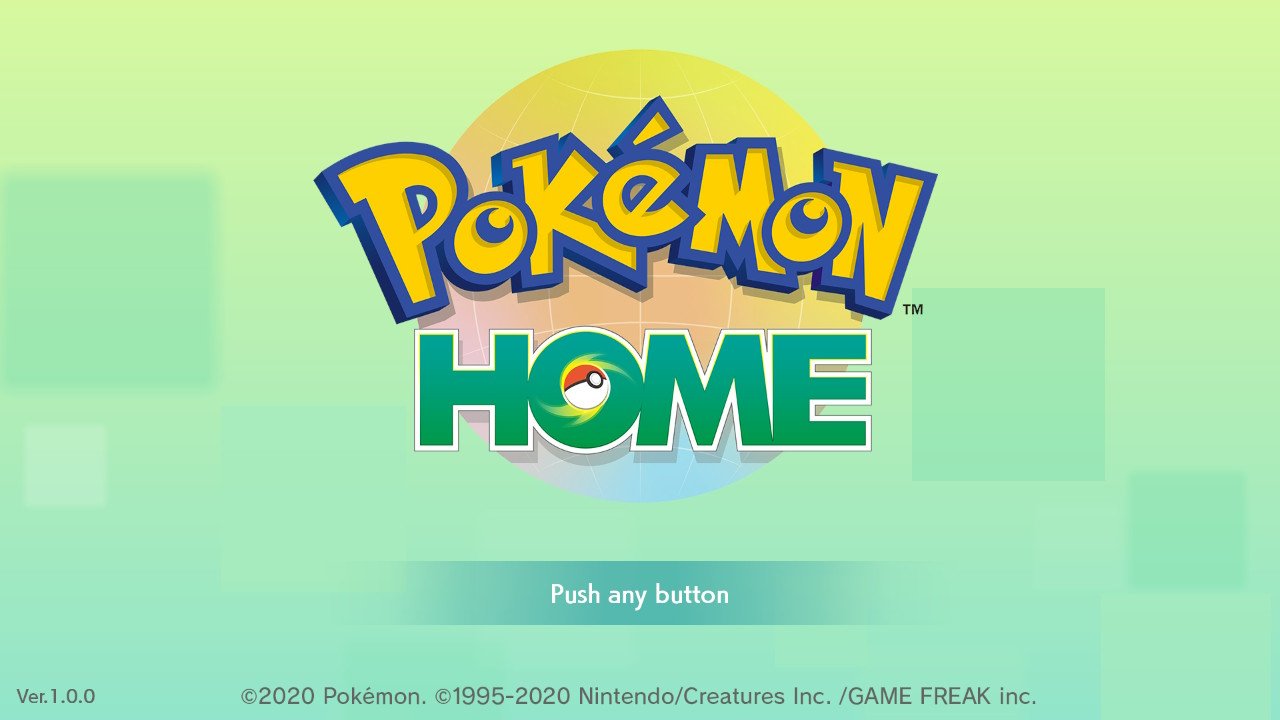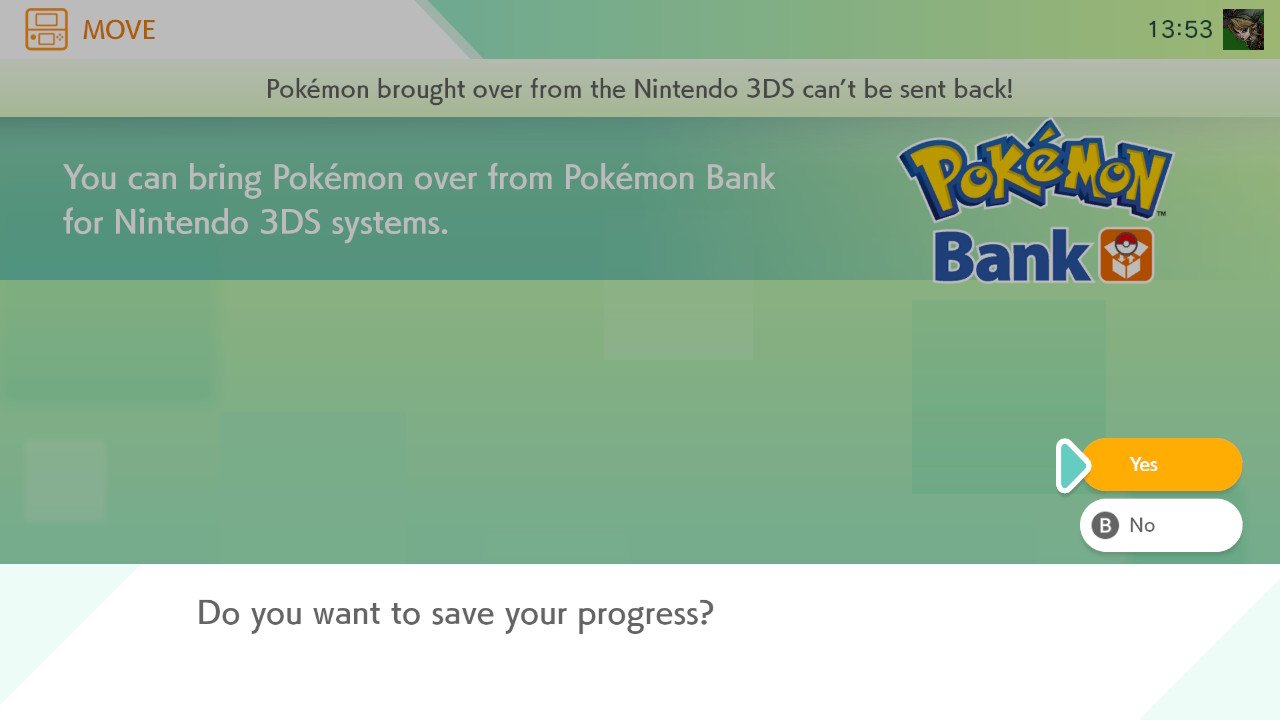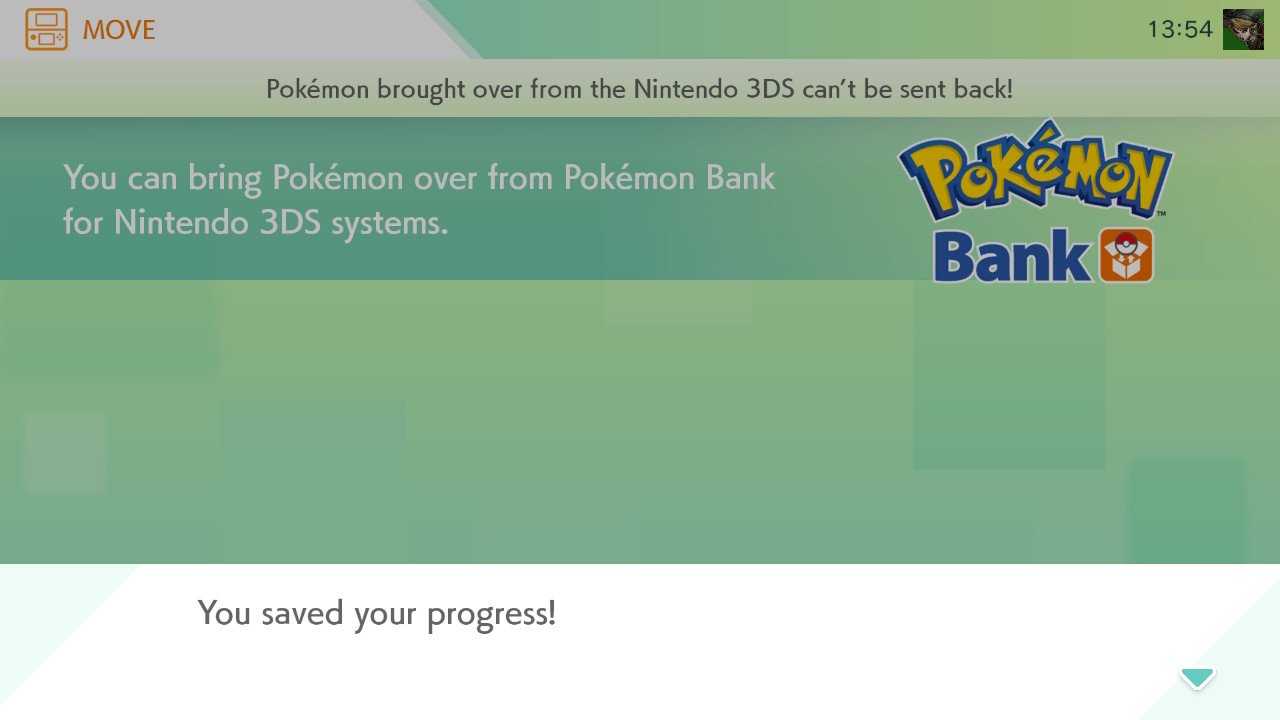Pokémon HOME: How to transfer from Pokémon Bank into Pokémon HOME

I've been storing my best Pokémon for years now, first on my various Game Boys and later within Pokémon Bank when I got a 3DS. Now that Pokémon HOME has launched, it's time to move them to the new service. If you're like me and have plenty of older Pokémon to transfer, here's what you need to do to make it happen.
Note: Only premium members can access Pokémon Bank through Pokémon HOME. You'll need to pay for either a month, three month, or year-long membership.
How to transfer from Pokémon Bank into Pokémon HOME
I have my 3DS or 2DS
To make this transfer, you're going to need both your Nintendo Switch and your 3DS handy. Make sure they're both charged up and connected to Wi-Fi. If your Nintendo Network ID (NNID) and Nintendo Account aren't linked, you're going to want to do that now. Here's a guide on how to do that.
Start on the 3DS/2DS
- Open Pokémon Bank. If it prompts for an update, make sure to update to the newest version right away. Otherwise, it might not be able to connect to Pokémon HOME.
- Press A to get past the start menu. Don't worry if it tells you that it "could not find data that is compatible with Pokémon Bank."Source: iMore
- Press A to get past any notices at the bottom of the screen.
- When it reads, "Do you still want to move the Pokémon in Pokémon Bank to Pokémon HOME?" press Begin the move.Source: iMore
- The 3DS will take a few minutes to communicate with the Pokémon Bank server. When a screen pops up showing a 3DS and a Switch, scroll down to the bottom and select Begin.
- Select the Pokémon you want to transfer to Pokémon HOME. If you want to transfer all of them press R.Source: iMore
- Press Y when you're done selecting your Pokémon.
- Select Yes.Source: iMore
- This screen will pop up asking you to enter a code. It's time to turn to your Nintendo Switch.
Continue on the Nintendo Switch
- Open Pokémon HOME.
- Press A to leave the start menu.Source: iMore
- From Pokémon HOME's Main Menu, select the Move icon which looks like a 3DS.
- Select Begin Move.Source: iMore
- A few notices will appear. Press A to get through them.
- Select Begin.Source: iMore
- More notices will appear telling you what to do on the 3DS. Press A to get past them.
- Select Ready!.Source: iMore
- More notices appear. Press A to get past them.
- Select Display.Source: iMore
- A code will appear on your Switch. It's time to turn back to the 3DS.
Return to 3DS
- Enter the code displayed on the Switch. Be quick as you only have three minutes to enter the code.
- Select OK.Source: iMore
- Both the Switch and the 3DS will let you know that the Moving Key was successful. Press A on the 3DS.
- When done, the 3DS will return to the Pokémon Bank start menu. To wrap things up, move back to the Nintendo Switch.Source: iMore
Finish on the Nintendo Switch
- A notice will pop up saying, "The Moving Key has been entered in Pokemon Bank Successfully! Move preparations will begin. Press A to move past this screen.
- Pokémon HOME will return to the start menu. Press the A button to continue.Source: iMore
- You now have the option of organizing the Pokémon you brought over. Choose the organization method you want to use.
- The service will ask if you want to save your progress. Select Yes.Source: iMore
- Press A to move past the screen that says "You saved your progress."
- This page will display showing you how many Pokémon you currently have in Pokémon HOME. The transfer is complete!Source: iMore
I do not have my 3DS
If you either cannot find your 3DS or have sold it, you can still transfer Pokémon associated with your Pokémon Bank account as long as they share the same Nintendo Account. If your Nintendo Network ID (NNID) and Nintendo Account aren't linked, you're going to want to do that now. Here's a guide on how to do that.
- Open Pokémon HOME on your Nintendo Switch.
- Press A to leave the start menu.Source: iMore
- From Pokémon HOME's Main Menu, select the Move icon which looks like a 3DS.
- Select No Nintendo 3DS.Source: iMore
- Select Check.
- Press A to get through all the notices.Source: iMore
- Select Begin.
- It will communicate with the Pokémon Bank server. Press A to get through the following notices.Source: iMore
- It will return to the start menu. Press A.
- It will tell you how many Pokémon it found in your account. Press A to get through these screens.Source: iMore
- Choose the organizing method you want to use.
- Press A to get through the notices.Source: iMore
- Select Yes.
- When the notice that reads "You saved your progress!" appears, press A.Source: iMore
- This screen will pop up showing all of the Pokémon you've deposited into Pokémon HOME. The transfer is complete.
There you have it. Now you can bring all of the Pokémon that you've collected through the years into one location. Once there, you'll be able to trade with other players around the globe or organize your Pokémon in the way you like best. Either way, it looks like this service will be in place for a long time to come and will house future Pokémon generations as more games are released.
Additional Equipment
I personally use these Switch accessories. What makes them so great is that they work on both the original Switch and the Switch Lite. They are a great way to round out your gaming experience.

SanDisk 128GB micoSD Card ($26 at Amazon)
iMore offers spot-on advice and guidance from our team of experts, with decades of Apple device experience to lean on. Learn more with iMore!
Give your Switch or Switch Lite additional storage space with this nifty, Mario-themed, 128GB microSD card. That's plenty of space for your downloads, screenshots, and game data.

Hori Compact Playstand ($13 at Amazon)
This stand is perfect for when you're playing in tabletop mode or when you want to watch Hulu or YouTube on your Switch. It offers three different positions and is sturdier than the Switch's kickstand.

PowerA Enhanced Wireless Controller - Pikachu vs. Mewtwo ($45 at Amazon)
This Pokemon-themed controller is not only wireless but features an awesome spraypaint-splatter design complete with a battling Pikachu and Mewtwo.

Gaming aficionado Rebecca Spear is iMore's dedicated gaming editor with a focus on Nintendo Switch and iOS gaming. You’ll never catch her without her Switch or her iPad Air handy. If you’ve got a question about Pokémon, The Legend of Zelda, or just about any other Nintendo series check out her guides to help you out. Rebecca has written thousands of articles in the last six years including hundreds of extensive gaming guides, previews, and reviews for both Switch and Apple Arcade. She also loves checking out new gaming accessories like iPhone controllers and has her ear to the ground when it comes to covering the next big trend.